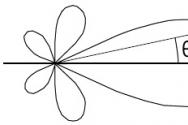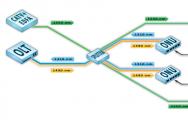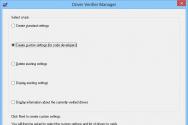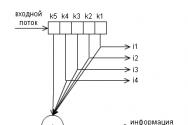Включення або відключення брандмауера Windows з командного рядка. Відключення файрволу в Windows7 Якою командою вимкнути брендмауери windows
 Як відомо, вбудований брандмауер Windows не володіє особливим функціоналом, тому зазвичай відключається більш просунутими продуктами. Втім, навіть при вимкненому брандмауері іноді необхідно проводити деякі настройки. Наприклад, відкривати / закривати порти. І, якщо на одному комп'ютері це простіше зробити через графічний інтерфейс, то проводити одну і ту ж настройку на декількох комп'ютерів в мережі таким способом буде утомливо. Розглянемо управління брандмауером Windows через командний рядок. Утворені команди можна буде потім записати в bat-файл і розіслати по мережі.
Як відомо, вбудований брандмауер Windows не володіє особливим функціоналом, тому зазвичай відключається більш просунутими продуктами. Втім, навіть при вимкненому брандмауері іноді необхідно проводити деякі настройки. Наприклад, відкривати / закривати порти. І, якщо на одному комп'ютері це простіше зробити через графічний інтерфейс, то проводити одну і ту ж настройку на декількох комп'ютерів в мережі таким способом буде утомливо. Розглянемо управління брандмауером Windows через командний рядок. Утворені команди можна буде потім записати в bat-файл і розіслати по мережі.
Даний синтаксис актуальний для Windows Vista, 7, 8 і серверних редакцій, починаючи з 2008 .
Почнемо з основ. Увімкнути брандмауер:
netsh advfirewall set allprofiles state onВимкнення брандмауера:
netsh advfirewall set allprofiles state offВключення окремих профілів:
netsh advfirewall set domainprofile state on netsh advfirewall set privateprofile state on netsh advfirewall set publicprofile state onВимкнення окремих профілів:
netsh advfirewall set domainprofile state off netsh advfirewall set privateprofile state off netsh advfirewall set publicprofile state offЗакрити всі вхідні з'єднання і вирішити всі вихідні:
netsh advfirewall set allprofiles firewallpolicy blockinbound, allowoutboundАналогічно, команда blockoutbound закриє всі вихідні з'єднання, а allowinbound відкриє всі вхідні. Тільки навіщо? 🙂
Відкрити локальний порт по протоколу TCP для вхідного з'єднання. Для прикладу 80:
netsh advfirewall firewall add rule name \u003d "test" protocol \u003d TCP localport \u003d 80 action \u003d allow dir \u003d INУ прикладі name це ім'я правила. Можна вказати зручний Вам.
Аналогічно з протоколом UDP:
netsh advfirewall firewall add rule name \u003d "test" protocol \u003d UDP localport \u003d 80 action \u003d allow dir \u003d INНу і, відповідно, якщо ми хочемо заборонити вхідні на локальний 80 порт по TCP:
netsh advfirewall firewall add rule name \u003d "test" protocol \u003d TCP localport \u003d 80 action \u003d block dir \u003d INДля UDP дублювати не буду. Там все аналогічно крім назви протоколу.
Дозволити вихідні на віддалений порт по протоколу TCP. Знову ж, нехай буде 80 порт.
netsh advfirewall firewall add rule name \u003d "test" protocol \u003d TCP remoteport \u003d 80 action \u003d allow dir \u003d OUTВідкрити діапазон віддалених портів для вихідного з'єднання по протоколу UDP:
netsh advfirewall firewall add rule name \u003d "test" protocol \u003d UDP remoteport \u003d 5000-5100 action \u003d allow dir \u003d OUTСтворити правило з підключення тільки з конкретного IP:
netsh advfirewall firewall add rule name \u003d "test" protocol \u003d TCP localport \u003d 80 action \u003d allow dir \u003d IN remoteip \u003d 192.168.0.1Або діапазону IP:
netsh advfirewall firewall add rule name \u003d "test" protocol \u003d TCP localport \u003d 80 action \u003d allow dir \u003d IN remoteip \u003d 192.168.0.1-192.168.0.100Підмережа можна вписати і в назві або просто як 192.168.0.1/100.
Дозволити з'єднання для певної програми:
netsh advfirewall firewall add rule name \u003d "test" dir \u003d in action \u003d allow program \u003d "C: \\ test \\ test.exe" enable \u003d yesСтворене правило можна видалити командою
netsh advfirewall firewall delete rule name \u003d "test"Команди можна комбінувати і видозмінювати, причому досить гнучко. Наприклад, якщо ми хочемо відкрити порт тільки для певного типу профілів, то можна набрати команду такого вигляду:
netsh advfirewall firewall add rule name \u003d "test" protocol \u003d TCP localport \u003d 80 action \u003d allow dir \u003d IN profile \u003d domainНа просторах локальної мережі може з'явитися такий комп'ютер, якого Вам заважає, а значить Брандмауер Windows необхідно відключити. Природно, Ви має права адміністратора в мережі і Ваші дії регламентовані. Якщо так, то ось команди, які можуть вимкнути Брандмауер на комп'ютерах в межах однієї мережі. Залежно від версії операційної системи, команди будуть трохи відрізнятися:
Для комп'ютерів працюють на операційній системі Windows 7 і вище:
sc \\\\ computername config mpssvc start \u003d disabled
sc \\\\ computername stop mpssvc
Для комп'ютерів працюють на ОС Windows XP:
sc \\\\ computername config sharedaccess start \u003d disabled
sc \\\\ computername stop sharedaccess
Команда, наведена на першому місці, відключає Брандмауер Windows. А ось друга команда зупиняє цю службу. Так само корисно буде дізнатися, що для найчастіше використовується інструмент Служби.
Важливо знати!
Якщо ж Вам знадобилися такі дії, то майте на увазі, що команда не завжди відпрацьовує адекватно. Я зустрічався з декількома комп'ютерами, у яких Брандмауер відключався з помилкою. Завдяки цьому комп'ютер не можна було побачити по мережі. Особливо це проблемно з тими комп'ютерами, до яких підключені. Після такої помилки ніхто не зможе достукатися до принт-сервера - його в мережі немає. Включити Брандмауер, використовуючи для цього відповідне вікно в Панелі управління, не вийти. Вікно виводить помилку і не дозволяє нічого зробити. Запустити Брандмауер виходить тільки через консоль Служби.
Як відключити Брандмауер на клієнтському комп'ютері?
Для тих хто шукає інформацію про те, як відключити Брандмауер на своєму комп'ютері, так само приведу шукану інформацію:
- Відкрийте Панель управління
- У режимі перегляду по Категоріям виберіть Система і безпека
- Зліва знайдіть і натисніть кнопку Включення і Відключення брандмауера Windows
- Для тих типів мереж (), для яких необхідно відключити Брандмауер, активуйте пункт Відключити Брандмауер Windows.
Так необхідна нам Всесвітня глобальна мережа далеко не безпечне місце. Через інтернет шахраї активно поширюють відверто шкідливі або заражені, на вигляд нешкідливі програми. Кожен з нас може нарватися на такий неприємний сюрприз, наслідком якого є витік особистої інформації та зняття коштів з банківських рахунків, зловмисне шифрування даних, пошкодження системних файлів і порушення роботи комп'ютера. Бар'єром для всіх перерахованих вище загроз виступає брандмауер Windows, про який ми детально розповімо в нашій статті.
На відміну від звичайних браузерних або самостійних фаєрволів, що перешкоджають проникненню вірусів ззовні в систему, брандмауер працює в обидві сторони. Він забороняє встановленим на ПК програмами звертатися до Мережі без отриманого на те дозволу від адміністратора або при відсутності сертифікатів безпеки. Простіше кажучи, якщо програма підозріла і вимагає невиправдано великих повноважень - вона буде блокована.
Даний захисний інструмент включений в усі сучасні версії Windows, починаючи з XP Service Pack 2. Крім програм, брандмауер перевіряє запущені служби і зупиняє їх при виявленні небезпечної активності. Окремим плюсом є те, що досвідчений користувач може самостійно встановлювати правила перевірки для певного переліку IP-адрес, портів, мережевих профілів.
Незважаючи на всі переваги, брандмауер не замінює антивірусне ПЗ, а лише «купірує» діяльність шкідливого софту, тому не варто цілком покладатися на нього.
Включаємо брандмауер в Windows 7, 8, 10
Після установки або відновлення Віндоус її брандмауер запущений за замовчуванням. Приводом для його ручного відключення повинна бути вагома причина, наприклад, вискакує помилка 0х80070422, що повідомляє про збої захисту і конфлікті служб.
Самостійно відключити (або запустити) брандмауер в Windows 7, 8 і 10 можна двома способами: через командний рядок або панель керування.
Спочатку розглянемо перший варіант, як найбільш простий.
Власники десятки для відкриття консолі можуть відразу клікнути ПКМ по значку «Пуск».

Після декількох секунд система повідомить про успішне відключення: «ОК».
- Включити його назад можна тією ж командою, але з приставкою on: «Netsh advfirewall set allprofiles state on ».
Тепер розберемо варіант №2.

Включення проводиться в зворотному порядку. Після всіх дій бажано перезавантажити комп'ютер.
Дозволяємо запуск програм через брандмауер
Робота брандмауера не завжди коректна, і він може заблокувати цілком нешкідливу програму, що вимагає доступ до Мережі. Таке часто трапляється при установці і першому запуску клієнта онлайн-ігри або завантажувача. В налаштуваннях можна самостійно додати програму в виключення брандмауера, але тільки якщо ви впевнені в її джерелі.
Робиться це в такий спосіб:
- Переходимо в меню виключення брандмауера по шляху, описаного вище, і натискаємо по зазначеній посиланням.


Але якщо і тут не виявилося шуканого exe-файлу - вкажіть шлях до нього через «Огляд».

Після підтвердження цих змін перезавантажувати комп'ютер необов'язково.
Налаштування брандмауера в режимі підвищеної безпеки
Тепер варто згадати альтернативний спосіб настройки брандмауера, що дозволяє, крім усього іншого, відкривати порти і встановлювати політику безпеки. У ньому є інструмент для створення нових правил - алгоритмів дії брандмауера при роботі з деякими додатками.
Щоб потрапити в розширені настройки:

Вирішуємо проблеми з брандмауером
Як описувалося вище, цей захист неідеальна тим, що може призводити до збоїв і конфліктів служб Windows. Також її робота споживає ресурси комп'ютера, відчутно «просажівая» продуктивність слабких машин. Через це багато користувачів повністю відключають брандмауер, залишаючись при цьому уразливими. В результаті люди, відключити мережевий екран на своєму ПК, можуть побачити повідомлення такого роду: «помилка 0х80070422 не вдалося змінити деякі параметри».
Проблема усувається шляхом включення брандмауера стандартним способом або через служби центру оновлення та брандмауера Windows.
Для цього:

Після всіх маніпуляцій перезавантажуємо комп'ютер і аналізуємо результат.
Якщо брандмауер не починається ні звичайним способом, ні через консоль служб, то проблема може критися в зараженні комп'ютера вірусами. Скористайтеся антивірусною програмою (наприклад, Dr.Web CureIt!) І зробіть повну перевірку комп'ютера. Також ми рекомендуємо скористатися службою підтримки Microsoft за посиланням, де ця проблема вже описувалася.
До того ж до вищесказаного
З нашої статті ви дізналися, що таке брандмауер Віндоус, чому він так важливий для безпеки системи, де він знаходиться і як налаштовується. За традицією ми дамо вам корисну пораду: не виймайте мережевий екран Windows без гострої необхідності, так як він є першою і останньою «лінією оборони» на шляху черв'яків, троянів і іншої шпигунської зарази, що потрапляє до нас з інтернету. Навіть при зараженні комп'ютера шкідлива програма в більшості випадків буде блокована і не зможе здійснювати передачу даних.
Кожен власник комп'ютера або ноутбука повинен приділяти увагу не тільки технічного стану пристрою, але і забезпечення його безпеки. Але іноді трапляються ситуації, в яких потрібно відключення налаштувань безпеки. Ми розповімо читачам про те, як відключити брандмауер в Windows 7 і Windows 8.
Що це таке?
У всіх сучасних комп'ютерах існує окреме програмне забезпечення. Багато користувачів не знають, що це, і як його відключити.
Брандмауер - це спеціальна програма, що відповідає за безпеку вашого комп'ютера. Основним його завданням є захист персонального комп'ютерного пристрою від атак вірусів і хакерів.
За допомогою цієї програми здійснюється:
- перевірка всього вхідного трафіку;
- блокування потенційно небезпечних програм.
Операційні системи Windows 7 і Windows 8 оснащуються вбудованою програмою. Але іноді це програмне забезпечення вимагає відключення. Нижче описані рекомендації як це зробити.
Відключаємо програму в Windows 7
Для відключення брандмауера на Windows 7, існує кілька способів виконання такої операції.
Відео: Як відключити програму
Командна строка
Управління може здійснюватися через командний рядок. У нашій статті ви знайдете рекомендації щодо відключення брандмауера з командного рядка. Управління брандмауером Windows з командного рядка здійснюється за допомогою спеціальної команди Netsh. Наприклад, введення в командному рядку поєднання слів netsh firewall show config дозволяє побачити поточний стан брандмауера на комп'ютері користувача. Відключити брандмауер повністю можна, запровадивши в командному рядку наступний текст: netsh firewall ipv4 set opmode mode \u003d disable

Зайти в командний рядок можна так:
- відкрийте меню Пуск на панелі завдань і введіть в рядку пошуку (знаходиться в меню знизу) фразу «командний рядок» або символи cmd. Після введення натисніть клавішу Enter (введення);
- в списку знайдіть напис «командний рядок», по ній потрібно клікнути один раз лівою клавішею мишки;
- в відкрилася консолі з чорним екраном ви побачите інформацію про свою операційну систему і рядок з миготливим курсором в кінці. У цьому рядку і потрібно вводити команду, що дозволяє відключити брандмауер. Якщо ви не знайомі з командами, які може виконувати дана консоль, введіть в рядок слово help і натисніть Enter (Enter). У вікні консолі з'явиться список цих команд.
Панель управління
Найбільш простим способом деактивації цієї програми в операційній системі Windows 7 є відключення через панель управління. Відбувається цей процес за такою схемою.
- знаходимо кнопку «Пуск» на комп'ютері і натискаємо її. У вікні, шукаємо пункт «Панель управління» і натискаємо по ньому лівою кнопкою миші;

- відкривши панель, вибираємо розділ «Система і безпека» (знаходиться зліва, вгорі);

- у вікні, шукаємо команду «Брандмауер Windows» (розташована праворуч, під пунктом «Центр підтримки» і натискаємо на неї);

- в новому вікні знаходимо пункт «Включення і відключення брандмауера Windows», клікаєм по ньому;

Фото: вкладка включення і відключення
- після виконання попередньої дії перед нами відкривається вікно з настройками брандмауера операційної системи. Вибираємо пункт «відключити брандмауер Windows» (знаходиться в самому низу вікна) і ставимо навпроти нього позначку. Результат цих дій потрібно зберегти, натиснувши на кнопку «Ок».

Відключення служби в Windows 7
Відключення вбудованого в Windows 7 брандмауера через панель управління відбувається лише частково. Тобто, ця програма зберігається на комп'ютері, і, при зміні налаштувань, знову буде виконувати свої функції.
Якщо ж вам необхідно повне відключення служби брандмауера в Windows 7:
- відкриваємо меню «Пуск» і вводимо в командний рядок фразу «Керування комп'ютером»;
- відкриваємо цей розділ і знаходимо справа в списку команду «Служби», натискаємо на неї;
- в цьому розділі шукаємо пункт «Брандмауер Windows». По ньому потрібно двічі клікнути лівою кнопкою мишки (або одним кліком правої кнопки відкрити контекстне меню і вибрати в ньому пункт «Властивості»;
- у вікні властивостей нам потрібно зробити заміну в пункті «Тип запуску служби», встановивши позначку на пункті «Відключено»;
- на останньому етапі користувачеві необхідно натиснути кнопку «зупинити» і зафіксувати свій вибір, клікнувши на команду «Ок».
Повністю відключити брандмауер як службу можна й іншим шляхом. Для цього:

Як відключити брандмауер в Windows 8
Відключити програму можна на постійно або тимчасово, що дуже зручно.
Відключаємо на час
Вбудований брандмауер іноді користувачеві комп'ютера не потрібний, оскільки на його пристрої встановлена \u200b\u200bпотужна і надійна антивірусний захист. У цьому випадку виникає необхідність відключення зайвого ПО.
Для того, щоб на Windows 8 відключити на час брандмауер, розглянемо покрокову інструкцію:

Відключаємо повністю в панелі і в службі
Якщо ви хочете деактивувати брандмауер в Windows 8 назавжди:

Як бачимо, процес відключення служби брандмауера в ОС Windows 8 дуже простий, але все ж не рекомендуємо залишати пристрій без антивірусного захисту. Якщо ви відключаєте брандмауер, то потрібно подбати про встановлення хорошою антивірусної програми.
питання
Чи варто відключати його повністю?
Власники ПК часто задаються питанням, чи можна відключати блокування повністю, з вивантаженням брандмауера з системи. Взагалі, повне відключення брандмауера Windows проводити не рекомендується, якщо тільки на комп'ютері не встановлена \u200b\u200bінша захисна програма. Основними функціями програми є блокування шкідливих програм і хакерських атак на конкретне комп'ютерний пристрій.
Що робити, якщо він відключений в Windows?
Інша медаль, пов'язана з даною програмою, вона може бути повністю відключена, піддаючи тим самим ваш комп'ютер небезпеки. Ось що робити, якщо він відключений:

«Повідомляти, коли брандмауер блокує нову програму». Необхідно обов'язково зафіксувати результат своїх дій, натиснувши кнопку «Ок», розташовану в нижній частині екрана.
Ще один варіант розібратися, що робити, якщо Брандмауер відключений:

Відключення брандмауера в ОС Windows 7 і Windows 8 виконується різними способами, але комп'ютерний користувач повинен пам'ятати, що виконуючи таку процедуру, він позбавляє пристрій захисту проти вірусних програм. Повністю видаляти це програмне забезпечення з комп'ютера можна, встановивши попередньо надійну антивірусну програму.
На комп'ютерах з операційною системою Windows 7 за умовчанням встановлений захист ПК від несанкціонованого доступу через локальну мережу та Інтернет, іменована не інакше як брандмауер, мережевий екран або firewall. Функція, здавалося б, вельми корисна і додаткового налаштування не потребує. Однак як і в будь-якому іншому програмному забезпеченні, в firewall трапляються збої, підсумком яких може стати відключення цієї служби на комп'ютері. В такому випадку можна не розібратися в тому, а як же повторно включити і налаштувати фаєрвол на ПК з Windows 7.
Спосіб № 1: Включення мережевого екрану через Центр підтримки
Як найшвидше в Windows 7 включити на комп'ютері брандмауер? Відкрити його в Центрі підтримки, скориставшись входом в нього через панель задач. Для цієї мети:
- натискаємо ярличок доступу до програм на панелі завдань;
- правою кнопкою мишки клацають по значку «Центр підтримки»;
- вибираємо в меню пункт «Відкрити Центр підтримки»:

У який з'явився системному віконці в розділі «Безпека» знаходимо пункт «Мережевий брандмауер» і натискаємо навпроти нього кнопку «Включити зараз»:

В результаті мережевий екран в Windows 7 включиться автоматично.
Спосіб № 2: Включення firewall через Панель управління
Для того щоб відкрити і включити на комп'ютері з OS Windows 7 фаєрвол, можна також скористатися входом і настроюванням мережного екрану через Панель управління. В цьому випадку тиснемо, в меню «Пуск» натискаємо вкладку «Панель управління» і вибираємо в ній пункт «Брандмауер Windows»:

Після цього в віконці знаходимо і вибираємо пункт «Включення і відключення ...»:

Тепер залишається тільки включити firewall для різних мереж. Для цього тиснемо відповідний пункт навпроти кожної вкладки і вибираємо OK:

В результаті брандмауер на ПК з операційною системою Windows 7 включиться і буде готовий до роботи.
Спосіб № 3: Налагодження firewall через настройку конфігурації системи
Якщо на комп'ютері фаєрвол включений, але при цьому не працює, відновити його роботу можна за допомогою внесення налаштувань в конфігурацію системи. У цьому випадку нам потрібно для початку відкрити меню «Пуск», ввести в пошукове поле слово «конфігурація» і вибрати запропоновану операційною системою програму:

Далі нам потрібно відкрити в віконці вкладку «Служби», в переліку служб знайти «Брандмауер Windows» і активувати firewall. Для цього достатньо буде поставити навпроти цього пункту галочку і натиснути кнопку «Застосувати»:

Зауважимо, що може бути так, що навпроти брандмауера конфігурація системи може відобразити стан «Працює», хоча по факту це не відповідає дійсності. В такому випадку необхідно буде спочатку відключити мережевий екран, а потім повторно його включити способом, описаним вище. У будь-якому випадку після виконання налаштувань, щоб вони вступили в силу, не забудьте перезавантажити свій комп'ютер з Windows 7.
Спосіб № 4: Налагодження роботи мережевого екрану через меню «Служби»
Відновити роботу брандмауера для Windows 7, в разі якщо він з яких-небудь причин не працює, можна також за допомогою налаштувань служби у відповідному системному вікні. В цьому випадку є кілька варіантів дій:
Так чи інакше, підсумком кожного з цих дій виявиться поява системного віконця «Служби». У ньому знаходимо службу «Брандмауер Windows», клацаємо по цьому пункту правою кнопкою і вибираємо в меню варіант «Запустити»:

У підсумку навпаки брандмауера в розділі «Стан» має з'явитися значення «Працює». Зауважимо, що запустити firewall можна також за допомогою натискання однойменної кнопки в панелі зліва.
Спосіб № 5: Налагодження роботи мережевого екрану за допомогою команди firewall.cpl
Виконати настройку фаервола можна також через команду firewall.cpl. Запустити її на комп'ютері можна двома способами:

У будь-якому випадку після виконання команди firewall.cpl відкриється віконце «Брандмауер Windows». У ньому для включення мережевого екрану досить буде натиснути навпроти пункту «Оновити параметри брандмауера» кнопку «Використовувати рекомен. параметри ».