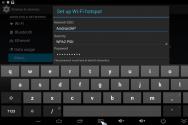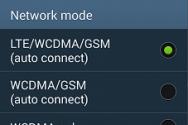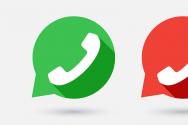Електронний підпис. Електронний підпис Ао ГНІВЦ центр 8 кореневий сертифікат
Увага! Відповідно до пункту 3 статті 80 і з пунктом 5 статті 174 Податкового кодексу
Установка Програми «Платник податків ЮЛ»

Для реєстрації необхідно ввести Логін, Пароль, Підтвердження пароля і E-mail:

Після натискання кнопки «Зареєструвати» на електронну пошту буде надіслано лист з посиланням для підтвердження реєстрації:

Після підтвердження електронної пошти та входу в особистий кабінет з'явиться повідомлення про необхідність зареєструвати сертифікат і отримати ідентифікатор:

Після натискання на кнопку «Зареєструвати сертифікат» відкриється форма для завантаження сертифіката:

Після вибору файлу сертифіката відкриється вікно з відомостями про організації, в якому необхідно буде заповнити порожні поля (КПП і Код податкового органу):

Потім натиснути кнопку «Передати на реєстрацію». Сторінка оновиться і відобразиться статус заявки на реєстрацію сертифіката:

Коли сертифікат пройде реєстрацію і буде присвоєно ідентифікатор, на пошту (вказану при реєстрації) прийде повідомлення про успішну реєстрацію та про присвоєння ідентифікатора.
Після оновлення сторінки зміниться статус реєстрації сертифіката, і в даних організації відобразиться присвоєний ідентифікатор:

Для подання звітності необхідно використовувати «Сервіс здачі податкової та бухгалтерської звітності».
Подання звітності в ФНС
Увага! Відповідно до пункту 3 статті 80 і з пунктом 5 статті 174 Податкового кодексу Російської Федерації податкові декларації з податку на додану вартість через сервіс ФНС не приймаються. Також, згідно з пунктом 10 статті 431 Податкового кодексу Російської Федерації розрахунки по страхових внесках через справжній сервіс не приймаються.
Для подання податкової та бухгалтерської звітності в електронному вигляді потрібно зайти на сторінку: http://nalog.ru/rn77/service/pred_elv/:

Далі необхідно встановити Сертифікат відкритого ключа підпису МІ ФНС Росії по ЦОД, кореневий сертифікат ФНС Росії і список відкликаних сертифікатів.
Установка відкритого ключа ФНС
Для установки сертифіката відкритого ключа підпису МІ ФНС Росії по ЦОД потрібно його зберегти і запустити установку подвійним кліком миші.


Необхідно відзначити «Автоматично вибрати сховище на основі типу сертифіката», натиснути «Далі»:



Сертифікат відкритого ключа підпису МІ ФНС Росії по ЦОД встановлений.
Установка кореневого сертифіката
Для установки кореневого сертифіката ФНС необхідно перейти за посиланням: http://www.nalog.ru/rn77/about_fts/uc_fns/, скачати кореневий сертифікат УЦ ФНС Росії і подвійним кліком миші відкрити його, для цього в вікні відкриття файлу натиснути кнопку «Відкрити »:

На вкладці «Загальні» натиснути кнопку «Встановити сертифікат ...»:

Відкриється «Майстер імпорту сертифікатів»:


Необхідно вибрати «Помістити всі сертифікати в наступне сховище», натиснути кнопку «Огляд» і вибрати сховище «Довірені кореневі центри сертифікації» і натиснути «ОК»:

Після вибору сховища сертифікатів натиснути «Далі»:

Для завершення роботи «Майстра імпорту сертифікатів» натиснути кнопку «Готово»:

У вікні повідомлення про успішний імпорт сертифіката натиснути кнопку «ОК»:

Кореневий сертифікат встановлено.
Установка списку відкликаних сертифікатів
Для установки списку відкликання потрібно зберегти його на комп'ютер, клікнути по ньому правою кнопкою миші і вибрати «Встановити список відкликання (CRL)». У відкритті вікнах послідовно натискати «Далі» - «Далі» - «Готово», не змінюючи настройки за замовчуванням.
Після установки сертифікатів і списку відкликання натиснути «Перейти в« Сервіс здачі податкової та бухгалтерської звітності ».
Ознайомитися з технологією прийому і обробки декларацій (розрахунків) і перейти до перевірки умов, натиснувши «Перевірити виконання умов»:

Переконатися, що всі умови виконані, і натиснути «Виконати перевірки»:

На четвертому кроці перевірки буде пропозиція вибрати цифровий сертифікат.
Після вибору необхідного сертифіката натиснути «ОК»:

Після перевірки сертифіката ключа підпису натиснути «Почати роботу з сервісом»:

У вікні:

Потрібно заповнити порожні поля (Код абонента, КПП) і натиснути «Зберегти»:

Після збереження введених даних перейти в розділ «Завантаження файлу»:

Натиснути «Огляд» і вибрати контейнер, підготовлений за допомогою програми «Платник податків ЮЛ».
Після вибору файлу натиснути кнопку «Відправити».
Після передачі файлу відбудеться автоматичний перехід на сторінку перевірки статусу обробки:

Після завершення документообігу стан зміниться на «Завершено»:

Подивитися відправлений файл і історію документообігу можна, перейшовши за посиланням в графі «Стан» - «Завершено (успішно)»:

В «Історії документообігу» можна подивитися або завантажити всі регламентні документи.

Надалі можна в будь-який час зайти в даний сервіс (https://service.nalog.ru/nbo/) і переглянути надіслані раніше декларації (розрахунки).
Тарифна лінійка враховує різні потреби користувачів. Кожен тариф являє собою своєрідний конструктор: в базовому виконанні пропонується певний набір можливостей. При необхідності до нього є підключення додаткових розширень і послуг. Підібрати тариф і вибрати тип ЕП можна грунтуючись на списку необхідних для роботи майданчиків.
Електронний підпис
Електронний підпис (ЕП, ЕЦП) - це інформація в електронній формі, особливий реквізит документа, який дозволяє встановити відсутність спотворення інформації в електронному документі з моменту формування ЕП і підтвердити приналежність ЕП власнику. Значення реквізиту виходить за результатом криптографічного перетворення інформації.
Види електронних підписів:
Важливим реквізитом електронного документа є електронний підпис, яку прийнято позначати, як ЕП або ЕЦП. Під ЕП мається на увазі:
Проста електронний підпис
підпис, яка за допомогою використання кодів, паролів або інших засобів підтверджує факт формування електронного підпису певною особою.
Некваліфікована електронний підпис (НЕП)
посилена електронний підпис, яка отримана в результаті криптографічного перетворення інформації з використанням ключа електронного підпису. Дозволяє визначити особу, яка підписала електронний документ, виявити факт внесення змін до документа після його підписання; прирівнює документ до власноруч підписаного з печаткою організації, якщо це встановлено регламентом інформаційної системи, в якому використовується даний вид підпису, або угодою сторін, що беруть участь в електронний документообіг.
Кваліфікована електронний підпис (КЕП)
посилена електронний підпис, відповідає всім ознакам НЕП і додатково містить ключ перевірки електронного підпису в кваліфікованому сертифікаті. Для створення і перевірки електронного підпису використовуються засоби криптографічного захисту, які сертифіковані ФСБ РФ. За рахунок регламентованих правил випуску та опису структури електронного підпису в Федеральному законі №63-ФЗ «Про електронний підпис» її можна використовувати в інформаційних системах без необхідності опису застосування в регламенті або угоді сторін.
Кому необхідна кваліфікована електронний підпис
Залежно від потреб користувача, форми бізнесу, юридичного статусу КЕП може застосовуватися для завірення документів різного призначення.
Фіз особа може використовувати кваліфіковану електронний підпис, щоб оформити закордонний паспорт або водійське посвідчення; подати декларацію 3-ПДФО; відправити документи на вступ до ВНЗ; дистанційно підписати трудовий договір; отримати патент на винахід та ін.
- ЕЦП для фізичної особи найдешевша, призначена для роботи з держ. порталами і для проведення юридично значущого документообігу з підтвердженням особи відправника.
Індивідуальним підприємцям і юридичним особам КЕП необхідна, щоб здійснювати юридично значимий електронний документообіг, надсилати звітність в електронному вигляді, брати участь в торгах, працювати на державних порталах і в інформаційних системах.
- ЕП підприємця дозволяє організувати цифровий документообіг, працювати на держ. порталах, здавати звітність, брати участь в комерційних торгах і торгах банкрутів.
- Універсальна ЕЦП юридичної особи дає широкі можливості: організація ЕДО, здача звітності, участь в торгах по № 44-ФЗ і по № 223-ФЗ, участь в комерційних торгах ( «Фабрикант», АЕТП, В2В-Center і т. Д.), робота з інформаційними системами: АЗІПІ, Інтерфакс, ПРАЙМ і іншими.
Державні і муніципальні установи і організації використовують електронний підпис при роботі в спеціалізованих інформаційних системах, таких, як СМЕВ, Рособрнадзор і інші.
Сфери застосування кваліфікованої електронного підпису
Юридично значимий електронний документообіг (ЕДО)
ЕДО - це документообіг, при якому учасники системи приймають до виконання документи в електронній формі, завірені електронним підписом, і несуть відповідальність за вчинення, або не вчинення зазначених у них дій. КЕП забезпечує необхідну цілісність, достовірність, автентичність, неспростовності і юридичну значимість електронних документів при дотриманні умов Федерального закону від 06.04.2011 № 63-ФЗ «Про електронний підпис». Використання КЕП в ЕДО надає електронного документообігу юридичну значимість і дозволяє:
- укладати договори;
- підписувати документи;
- обмінюватися УПД (універсальними передавальними документами), накладними, рахунками, актами, платіжними дорученнями та іншою документацією з контрагентами в електронному вигляді.
Електронна звітність
Електронна звітність - це надання звітних документів в електронному вигляді за допомогою інтернету в контролюючі і наглядові органи: ФНС, ПФР, Росстат і ін.
Важливо! Електронний документообіг та електронна звітність здійснюється за допомогою оператора ЕДО, що має ліцензію Роскомнадзора РФ. Оператор електронного документообігу «КАЛУГА АСТРАЛ» здійснює свою діяльність на підставі Ліцензій Федеральної служби з нагляду в сфері зв'язку та масових комунікацій на надання телематичних послуг зв'язку №120666 від 05 червня 2014 року і на надання послуг зв'язку по передачі даних, за винятком послуг зв'язку по передачі даних для цілей передачі голосової інформації № 145888 вiд 02 вересня 2016 року.
електронні торги
Електронні торги - форма торгівлі, при якій замовлення на поставку товарів або послуг розміщуються в інтернеті на спеціалізованих електронних майданчиках. Учасники торгів мають доступ до закупівель комерційних фірм і держзакупівель.
У торгах можуть брати участь і юридичні і фізичні особи
Засвідчення документів, необхідних для участі в конкурсі, подача цінової пропозиції та підписання контракту з переможцем, відбувається тільки при наявності ЕЦП.
Майданчик, на якій проходять торги, сама визначає вимоги до використовуваної підпису.
державні портали
Залежно від потреб користувача КЕП дає право:
- отримувати послуги державних органів і муніципальних організацій на відповідних порталах:
- держпослуги;
- ФНС;
- ПФР;
- ФИПС;
- Росстат;
- Рособрнадзор і ін.
- працювати в федеральних державних інформаційних системах, таких як:
- ЕГАИС;
- Меркурій;
- Чесний ЗНАК;
- ФІС ФРДО і ін.
Як купити електронний підпис
Програмні продукти «Астрал-ЕТ» і «1С-ЕТМ» дозволяють купувати електронні підписи за спрощеною схемою, терміново протягом однієї години або протягом одного дня. Системи повністю автоматизовані, працюють через інтернет-браузер. Однак, згідно з, для отримання ЕП необхідна особиста зустріч заявника з представниками засвідчувального центру для ідентифікації власника. Тому для отримання ЕЦП необхідно виділити час для відвідування нашого офісу.
Документи для отримання ЕП
Повний перелік документів на отримання електронного підпису розміщений
Переваги УЦ «Калуга Астрал» і «Астрал-М»
Економія часу
Отримати підпис можна протягом 1 години, в разі надання всіх необхідних документів
професійна допомога
Наші фахівці виконають всі налаштування для роботи з КЕП і торговими майданчиками.
територіальна доступність
Кваліфіковану допомогу можна отримати в наших Центрах продажу або у партнерів в будь-якому регіоні.
Цілодобова технічна підтримка
Наш колл-центр працює сім днів на тиждень, 24 години на добу.
Телефонуйте або замовляйте кваліфікований сертифікат через форму зворотного зв'язку!
У статті - покрокова інструкція налаштування комп'ютера для роботи в особистому кабінеті ФНС і подальшої реєстрації онлайн-каси.
Інструкція: як налаштувати комп'ютер для роботи в особистому кабінеті ФНС
Підготовка до налаштування
Перш за все, перевірте наявність / відсутність програмного забезпечення та інших технічних засобів для роботи на ЕТМ.
Вам буде потрібно:
- Ліцензія на засіб кріптографіческойзащіти інформації (СКЗИ);
- для роботи на федеральних торгових майданчиках;
- Комп'ютер з встановленою операційною системою (ОС) Windows XP / Windows Vista / Windows 7 / Windows 8;
- Браузер Internet Explorer версії 8.0 і вище;
- Права адміністратора на установку ПО;
- Наявність доступу в інтернет.
Якщо все є, то ви готові до налаштування.
Ліцензії на ЗКЗІ і сертифікат електронного підпису можна придбати в компанії «АСП Електронні сервіси».
Щоб завантажити дистрибутив, пройдіть реєстрацію на сайті, зайдіть в розділ «Підтримка» і виберете «Центр завантаження».
Визначення версії і розрядності операційної системи
КріптоПро розділяється за версіями операційних систем (Windows XP, Windows 7 і т.д.) і їх розрядності (x64 / x86). Тому щоб завантажити потрібний вам продукт, визначить для початку версію операційної системи (ОС). Натисніть правою кнопкою миші на значок «Комп'ютер» ( «Мій комп'ютер» / «Цей комп'ютер») і вибрати пункт контекстного меню «Властивості».
Після натискання, на екрані з'явиться вікно з інформацією про операційну систему.
В даному прикладі на комп'ютері встановлена \u200b\u200bопераційна система Windows 8 Професійна. Відповідно завантажити потрібно дистрибутив «КріптоПро CSP». Для початку завантаження прийміть ліцензійну угоду.
Після завантаження дистрибутива, приступайте до установки ЗКЗІ. Запустіть завантажений дистрибутив і натисніть «Встановити».
Установка всього ПО проводиться від імені користувача з правами адміністратора.

Відбудеться автоматичне розпакування потрібних пакетів і модулів, після установки яких з'явиться вікно про успішну установку.

Після установки активується пробний режим на 3 місяці, для продовження роботи, введіть серійний номер.
Введення серійного номера / Активація ліцензії
Якщо ви використовуєте демонстраційну версію ЗКЗІ КріптоПро CSP, даний пункт «Введення серійного номера / Активація ліцензії» можна пропустити ».
Для введення серійного номера увійдіть в «Панель управління», виберіть категорію «Система і безпека», а потім - програму «КріптоПро CSP».
На екрані відобразиться робоча область «КріптоПро CSP».
У розділі «Ліцензія» натисніть кнопку «Введення ліцензії ...».
Вкажіть ПІБ користувача, який планує працювати на даному комп'ютері, найменування організації і серійний номер, який вказаний на бланку з придбаної ліцензією.
Завершіть активацію, натиснувши на кнопку «ОК».
Термін дії ліцензії зміниться відповідно до придбаної ліцензією.
На даний момент робота з «КріптоПро CSP» закінчена, але до нього, можливо, доведеться повернутися пізніше для налаштування електронного підпису і установки кореневих сертифікатів.
2. Установка плагіна
Для роботи з криптографією (шифруванням) на порталі ФНС, встановіть на комп'ютер спеціальний плагін. Завантажити його можна за посиланням: http://www.cryptopro.ru/products/cades/plugin/.
В установці плагіна немає особливих нюансів, досить завантажити дистрибутив, запустити його і слідувати вказівкам майстра по установці, натискаючи кнопку «Далі».
3. Налаштування захищених носіїв (eToken / ruToken / JaCarta)
Після установки ЗКЗІ і бібліотеки CAPICOM перейдіть до налаштування захищеного носія, на якому зберігається електронний підпис (eToken, Rutoken, JaCarta).
Для роботи з носіями потрібна установка додаткового ПЗ (драйверів). Нижче представлені носії та посилання на офіційні сайти розробників для завантаження драйверів.
JaCarta - Найчастіше установка додаткового ПЗ не потрібно, система сама встановить потрібні драйвери при первинному підключенні пристрою. Однак якщо автоматична завантаження не спрацювала, завантажте утиліту з офіційного сайту: http://www.aladdin-rd.ru/support/downloads/39038/.
В установці драйверів нічого складного немає. Дотримуйтесь інструкцій майстра по установці натискаючи кнопку «Далі».
Важливо! Встановлюючи драйвера, витягніть захищений носій з USB роз'єму комп'ютера.
Для роботи з електронними підписами, згідно з вимогами законодавства, використовуються сертифіковані захищені носії. Чи не записуйте електронні підписи на звичайні usb-носії і в реєстр операційної системи, це небезпечно.
4. Робота з сертифікатами
Після установки основного і додаткового ПЗ, можна переходити до налаштування сертифікатів. Для цього необхідно дати дозвіл «КріптоПро CSP» на роботу з певним захищеним носієм.
Вставте захищений носій в роз'єм USB комп'ютера.
Запустіть робочу область «КріптоПро CSP» з Панелі управління.
Перейдіть на вкладку «Обладнання» і в розділі «Зчитувачі закритих ключів» натисніть кнопку «Налаштувати зчитувачі».
На екрані з'явиться вікно «Управління зчитувачами».
Встановіть курсор миші на пункт «Все зчитувачі смарт-карт» і натисніть «Додати ...».
Відкриється вікно майстра по установці зчитувачів, натисніть «Далі» для продовження.
Рис. 10
У наступному вікні виберіть виробника «Всі виробники» в розділі «Виробники».
В розділі «Доступні зчитувачі» потрібно вибрати найменування захищеного носія, на якому записана електронний підпис (eToken / JaCarta / Rutoken). Після вибору зчитувача натисніть кнопку «Далі».

Рис. 11
Після того як програма виконає всі необхідні дії, на екрані з'явиться вікно з інформацією про успішне додаванні нового зчитувача. Завершіть додавання зчитувача натисканням кнопки «Готово».

Рис. 12
Налаштувавши зчитувачі, перейдіть на вкладку «Сервіс» і в розділі «Сертифікати в контейнері закритого ключа» натисніть кнопку «Переглянути сертифікати в контейнері ...».

Рис. 13
На екрані з'явиться вікно з вибором ключового контейнера. Натисніть кнопку «Огляд» для відображення електронних підписів, які записані на ваш захищений носій.

Рис. 14
У новому вікні з вибором ключового контейнера, виберіть перший запис по порядку і натисніть «ОК», А потім кнопку «Далі».

Рис. 15
Відкриється інформація про обраної Вами електронного підпису. Якщо визначили, що зараз потрібна інша підпис, натисніть кнопку "Назад" і виберіть іншу підпис. Продовжуйте процедуру поки не знайдете потрібну електронний підпис.

Рис. 16
Як тільки знайдете потрібну електронний підпис, натисніть кнопку «Встановити».
Після успішної установки особистого сертифіката, ви отримаєте повідомлення. Натисніть кнопку «ОК» для завершення.

Якщо у вас кілька сертифікатів (з різними розширеннями або на різні організації), пройдіть цей крок по кожному з сертифікатів.
Після установки сертифіката не поспішайте закривати вікно з інформацією. Необхідно встановити кореневий сертифікат Засвідчуючого центру (УЦ), який виготовив електронний підпис.
Для цього натисніть кнопку «Властивості». Відкриється сертифікат електронного підпису.

на вкладці «Загальні» в розділі «Відомості про сертифікат» ви побачите інформацію: «Цей сертифікат не вдалося перевірити, простеживши його до довіреної центру сертифікації». Щоб це виправити, перейдіть на вкладку «Шлях сертифікації».

В розділі «Шлях сертифікації» вказана ланцюг від ПІБ керівника до видавця (засвідчувального центру). Клацніть двічі лівою кнопкою миші на кореневий сертифікат засвідчує центру, щоб встановити його. Відкриється ще одне вікно сертифіката електронного підпису.

Рис. 20
Натисніть кнопку «Встановити сертифікат», На екрані відкриється майстер імпорту сертифікатів, натисніть «Далі».
На даному етапі необхідно встановити курсор в пункті «Поклади всі сертифікати в наступне сховище», Потім натиснути кнопку «Огляд».

Рис. 21
Відкриється список сховищ для установки сертифікатів. Необхідно вибрати сховище «Довірені кореневі центри сертифікації». Завершіть вибір, натиснувши кнопку «ОК» і «Далі».
На завершальному етапі натисніть кнопку «Готово».

Якщо ви все зробили правильно, почнеться установка сертифікату. Погодьтеся встановити програмне забезпечення. Для цього у вікні «Попередження про безпеку» натисніть кнопку «Так».

Успішна установка підтверджується вікном з повідомленням. Закрийте його натиснувши «ОК».

Якщо у вас кілька сертифікатів (з різними розширеннями або на різні організації), необхідно пройти даний крок для кожного сертифіката.
Увага! Всі ці дії за вас зробить програма автоматичної установки кореневих сертифікатів засвідчує центру. Для цього завантажте файл «CertificateInstaller.zip», запустіть файл з архіву і дочекайтеся написи «Установка сертифікатів успішно завершена. Для виходу натисніть будь-яку клавішу »(див. Рис. 24.1).

Після установки особистого і кореневого сертифікатів, необхідно виконати перевірку.
Закрийте вікна з сертифікатами і поверніться на вікно «КріптоПро CSP» з даними про сертифікат. Знову натисніть кнопку «Властивості».
На екрані у з'явиться сертифікат з докладними відомостями: для кого призначений, кому і ким виданий. Якщо все так і є, закривайте всі вікна «КріптоПро CSP», вони більше не знадобляться.

Якщо потрібно вибудувати весь ланцюжок до Головного засвідчується Центру, сертифікати що засвідчують центрів Мінкомзв'язку «Головний засвідчує центр», «УЦ 1 ІС Не имеет значения Гуц», «УЦ 2 ІС Не имеет значения Гуц» скачайте за посиланням: http://e-trust.gosuslugi.ru/MainCA .
4. Налаштування браузера
На завершальному етапі налаштувати інтернет-оглядач.
Портал ФНС працює виключно в «Internet Explorer» не нижче версії 8.0. Тому що, він вбудований в кожну операційну систему Windows і користувачеві не потрібно додатково встановлювати браузери. Крім того, не всі інтернет-оглядачі підтримують роботу з компонентами ActiveX, які потрібні для виконання завдань криптографії в інтернеті.
Щоб браузер міг запускати всі необхідні «скрипти» і модулі для роботи з криптографією, необхідно додати в довірені адреси, адреси електронних майданчиків.
Запустіть браузер Internet Explorer. Натисніть кнопку « Alt» на клавіатурі. Після чого у верхній частині браузера відобразитися панель дій. Натисніть на панелі кнопку «Сервіс» і виберіть «Властивості браузера».
відкриється вікно «Властивості браузера». Для настройки довірених вузлів перейдіть на вкладку «Безпека».

Виберіть зону «Надійні сайти» і натисніть кнопку «Сайти».
У нижній частині вікна «Надійні сайти»зніміть галочку з пункту «Для всіх сайтів зони потрібно перевірка серверів (https:)».

Для особистого кабінету юридичних осіб:
Для особистого кабінету індивідуальних підприємців:
Налаштування компонентів ActiveX
Після додавання вузлів включите компоненти ActiveX, які будуть потрібні для взаємодії з криптографією на електронних майданчиках.
У властивостях браузера на вкладці «Безпека» виберіть зону «Надійні вузли». У нижній частині вікна, в розділі «Рівень безпеки для цієї зони» натисніть на кнопку «Інший».
Відкриється вікно з параметрами безпеки для надійних вузлів. У параметрі «Доступ до джерел даних за межами домену» в розділі «Різне», а також в параметрі «Блокувати спливаючі вікна» в розділі «Різне» встановіть курсори в пункти "Увімкнути".


Рис. 30
У самому низу таблиці параметрів є розділ «ЕлементиActiveX і модулі підключення ». Встановіть курсори в пункти "Увімкнути" за всіма параметрами даного розділу. натисніть «ОК» і закрийте всі поточні відкриті вікна, щоб завершити настройку браузера.

Після виконання всієї типової настройки перезапустіть браузер Internet Explorer і виконайте перевірку.
Натисніть на кнопку " почати перевірку». Якщо перевірка не пройшла на якомусь етапі, ви будете повідомлені про це.
Перевірте коректність виконання умов даного пункту і повторіть перевірку.
Якщо браузер налаштований правильно, активується кнопка «Почати роботу з сервісом».
На цьому настройка робочого місця для роботи з особистим кабінетом ФНС завершена.
Велике спасибі, Михайло, все зробили оперативно а головне зрозуміло для мене ... Так як ми з вами знайшли спільну мову. хотілося б надалі так само продовжити зв'язок саме з вами. Сподіваюся на плідну співпрацю.
Олеся Михайлівна - генеральний директор ТОВ "ВКС"
Від імені підприємства ГУП "Севастопольське авіаційне підприємство" висловлюємо подяку за професіоналізм і оперативність вашої компанії! Бажаємо вашій компанії подальшого процвітання!
Гуськова Лілія Іванівна - менеджер. ГУП "САП"
Спасибі вам, Михайло, велике за допомогу в оформленні. Дуже кваліфікований співробітник +5!
Надія Шамильевна - підприємець ІП Аношкіна
Від імені компанії "АКБ-Авто" і від себе особисто висловлюю Вам і всім співробітникам вашої компанії подяку за продуктивну і якісну роботу, чуйне ставлення до вимог клієнта і оперативність у виконанні замовлених робіт.
Насібуллін Альфира - Старший менеджер "АКБ-Авто"
Хочу подякувати консультанта Михайла за відмінну роботу, своєчасні і повні консультації. Дуже уважний до проблем клієнта і питань, оперативне вирішення найбільш здавалося б для мене складних ситуацій. Дуже приємно працювати з Михайлом !!! Тепер своїм клієнтам і знайомим буду рекомендувати Вашу компанію. Та й консультанти в тех.підтримки теж дуже ввічливі, уважні, допомогли впорається зі складною установкою ключа. Спасибі!!!
Ольга Севостьянова.
Придбання ключа виявилося дуже легким і, навіть, приємним. Величезна подяка за сприяння менеджеру Михайлу. Пояснює складні і масивні для розуміння речі ємко, але дуже зрозуміло. До того ж я зателефонував на гарячу безкоштовну лінію і в режимі он-лайн, разом з Михайлом залишив заявку. Мені виготовили ключ через 2 робочих дня. Загалом, рекомендую якщо економите свій час, але в той же час хочете мати розуміння - що купуєте і за що платите. Спасибі.
Левицький Олександр Костянтинович м Самара
Особиста подяка консультанту Михайлу Володимировичу за оперативну консультацію і роботу з прискореного отримання сертифіката ЕП. В ході попередньої консультації підбирається оптимальний набір індивідуальних послуг. Кінцевий результат отримано негайно.
Стоянова Н.Л. - головний бухгалтер ТОВ "СІТЕКРІМ"
Спасибі за оперативну роботу і компетентну допомогу! Консультацією залишився дуже задоволений!
Дмитро Фомін
ТОВ "Експерт Система" дякує за оперативну роботу консультанта Михайла! Бажаємо Вашій компанії зростання і процвітання!
Суханова М.С. - Оцінювач ТОВ "Експерт Система", м Волгоград
Спасибі консультанту, яка представилася Михайлом, за оперативність в роботі з клієнтами.
Пономарьов Степан Геннадійович
Велике спасибі консультанту Михайлу, за надану допомогу в отриманні ЕЦП. За оперативну роботу і консультування з питань виникають в процесі оформлення.
Леонід Некрасов
Компанія в особі консультанта Михайла робить неможливе! Прискорення акредитації менш ніж за 1 годину! Оплата за фактом надання послуги. Думав, такого не буває. З повною відповідальністю можу радити зв'язуватися з Центром видачі електронних підписів.