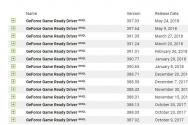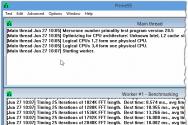Як зробити швидкий пошук на сторінці. Як знайти текст на сторінці
Вітаю. Перш ніж перейти до розгляду нашої сьогоднішньої теми, хочеться привітати всіх нас із минулим святом – Великої Перемоги. Сказати дідам, прадідам, хто воював, а також, хто працював у тилу Велике спасибі. Дякую за те, що вистояли, здолали, здійснили героїчний подвиг, за чисте небо, за спокій на нашій землі. І віддати низький уклін тим, хто наблизив годину Перемоги. Спасибі вам!!!
А тепер повернемось до нашої теми. Сьогодні ми поговоримо про те, як скористатися пошуком у браузері. Розглянемо кілька можливостей Google Chrome.
Рядок пошуку
З цим видом пошуку ми користуємося постійно щодня. Для того, щоб знайти відповідь на якесь наше запитання, нам достатньо в адресний рядок і натиснути Enter
У міру набору нашого запиту браузер пропонує можливі поєднання з ним, які раніше набирали інші користувачі інтернету. Перед нами є вибір: шукати точно на наш запит або вибрати іншу фразу з пропонованого списку браузера.
На прикладі видно, що нам пропонується шукати в системі Google, але ви можете .
Пошук на сторінці сайту
Іноді нам потрібно знайти на сторінці сайту якесь слово чи словосполучення. Але через велику кількість інформації зробити це буває часом важко. Припустимо, що ви є вашим виконавцем, переходьте на ресурс, де представлені всі його композиції. Шукати потрібний трек серед інших досить складно. У такому разі нам допоможе один спосіб, який ми зараз розберемо.
Отже, наприклад, ви відкрили портал, на якому, як ви припускаєте, знаходиться слово, назва міста, композиції і т.д. Для швидкого пошуку на сторінці сайту ми використовуємо клавіші CTRL+F, або заходимо в головне меню браузера і вибираємо пункт « Знайти»

Після цього у правому верхньому куті вікна браузера з'явиться поле для введення слів. У міру набирання символів браузер почне шукати і виділяти в тексті порядок літер, які ми вводимо.
Як приклад давайте подивимося скільки слів « інтернет» розташовується на головній сторінці нашого сайту.
Вказуємо його у вказане поле та браузер підсвічує жовтим кольоромРезультати пошуку.

Праворуч від цього поля проставляється кількість запиту. Переходити від одного до іншого результату можна за допомогою стрілок "вгору" і "вниз". Поточне виділене слово буде позначене темним кольором. Це допоможе вам визначити, в якому місці сайту ви знаходитесь. Також зверніть увагу на те, що якщо ви не поставите пропуск після «інтернет», то браузер вкаже слово, в якому є набір введених символів. "Інтернет" - "ІНТЕРНЕТом". Тому, якщо вам потрібно точний збіг результату пошуку з словом, що шукається, після нього ставте пробіл.
Поєднання клавіш CTRL+Fдля пошуку на сторінці ресурсу можна використовувати у будь-якому сучасному браузері. У Firefox цеполе розташовується у нижньому лівому кутку. Будьте уважні.
Швидкий пошук значень слова, фраз, картинок
Під час ознайомлення з інформацією на якомусь ресурсі нам може зустрітися термін чи слово, значення якого ми погано уявляємо. Для швидшого отримання даних про це слово чи словосполучення ми просто виділяємо фрагмент тексту на сайті і за допомогою правої кнопки миші викликаємо меню, в якому вибираємо « Знайти (…) у Google»(в фігурних дужкахбуде вказано виділене словосполучення чи слово). Наприклад, у нашому прикладі це виглядає так.

Подібним способом можна знайти дані про будь-яку картинку (зображення), розташовану на сторінці сайту. Так само натискаємо на фото правою кнопкоюмиші та вибираємо пункт « Знайти зображення (Google)»

Ось, мабуть, і все на цьому. Сьогодні ми розглянули можливості пошуку у браузері. До нових зустрічей.
Найкращий спосіб навчання – бути помічником професіонала. Трохи гірше пробувати самому без нагляду знаючого. Теорія стане в нагоді лише як гіпотеза, яку потрібно перевірити на практиці.
Обсяги інформації, з якими щодня доводиться стикатися сучасній людині, невпинно зростають. Особливо помітно це проявляється в мережі інтернет, де часто доводиться на веб-сторінках переглядати великі обсяги тексту даних заради того, щоб всього лише знайти якийсь абзац або менше. ключове слово. Саме в даному випадкута допомагає функція пошуку по сторінці або документу, яка вбудована в більшість комп'ютерних програмроботи з текстами.
Основними програмами, в яких користувачам доводиться шукати слова, є текстовий редактор Ворд та різні веб-браузери, або браузери.
Як знайти слово на сторінці у браузері
В Опері (Opera), Google Chrome (Google Chrome), Мозіллі ( Mozilla Firefox) та Яндекс браузері та будь-якому іншому веб-браузері пошук слів на сторінці виконується єдиним чином. Відрізнятися може лише оформлення вікна пошуку, його результатів та навігації за ними.На зображенні нижче наведено фрагмент панелі пошуку в браузері Mozilla Firefox.
- Щоб знайти слово на відкритій сторінці браузера, натисніть клавіші. Ctrl + Fна клавіатурі. У Mac OS необхідно натискати ⌘ + F.
- Після натискання з'явиться панель пошуку, яка в залежності від браузера може розташовуватися в нижній або верхній частині вікна. У рядок пошуку введіть ключове слово, яке ви шукаєте.
- Після завершення введення всі входження даного слова до тексту документа на сторінці буде виділено характерним кольором.
- Якщо буде знайдено кілька відповідей введеному ключовому слову, можна переміщатися по них за допомогою кнопок, які можна знайти на панелі пошуку.
- Закрити панель пошуку можна натисканням її хрестика, або за допомогою клавіші Esc на клавіатурі.
Як знайти слово на сторінці у Ворді
У текстовому редакторі Word із пакета додатків Microsoft OfficeСлово на сторінках документа може бути знайдено так.При необхідності у Ворді можна ширші можливості для пошуку, натиснувши кнопку Більше. В результаті будуть доступні додаткові параметри пошуку, такі як облік регістру, префіксів, суфіксів і т.д.
В інших програмах, які так чи інакше працюють з текстовою інформацією, пошук слів у тексті аналогічний вже розглянутим. У них також запускатиметься інтерфейс пошуку після натискання Ctrl + F на клавіатурі.
Кожному користувачеві доводиться шукати на сторінках сайтів. Це може бути не стаття чи новина цілком, а конкретний абзац чи уривок тексту, де є ключове слово чи фраза. Якщо на сторінці багато тексту, а потрібен лише шматок з шуканим описом, то юзаєм пошук слів у браузері. Це функція, ідентична пошуку в Ворді, Екселі або PDF-редакторах.
Панелі пошуку у браузерах
У кожному браузері є панель пошуку. Щоб викликати її, слід натиснути Ctrl+F. Розглянемо панелі пошуку таких браузерів як Хром, Firefox та Яндекс Браузер.
Пошук тексту в Google Chrome
Відкрити панель у Хромі можна іншим способом, натиснувши меню і вибравши функцію «Знайти…».
Перебуваючи на будь-якій сторінці, набираємо слово або фразу, що цікавить, і натискаємо enter. Як видно на скріншоті, знайдене слово підсвічене помаранчевим. На панелі вказано кількість знайдених слів. За допомогою стрілок здійснюється перехід від одного результату до іншого.
Пошук тексту у Mozilla Firefox
У Firefox панель пошуку більш просунута та зручна. Має наступні опції:
- підсвітити все;
- з урахуванням регістру;
- тільки слова цілком.
"Підсвітити все", як ви здогадалися, дозволяє побачити всі потрібні слова в документі.
Функція «З урахуванням регістру» надає пошуку чутливості до великих і маленьких букв. Наприклад, якщо ви надрукували слово «нафта», тобто слово з маленької літери, то як збіги варіанти «Нафта» або «НАФТА» не враховуватимуться.
Пошук за допомогою опції «Тільки слова повністю» відсіває слова зі відмінами та закінченнями. Обсяг перське слово «нафта», щоб перевірити результат.
Пошук тексту в Яндекс Браузері
Браузер Яндекса має аналогічну з Хромом панель пошуку тексту, проте має круту лінгвістичну систему. Відомо, що Яндекс як пошуковик краще будь-хтоінший системи розуміє російську мову. Саме ця перевага дає користувачеві можливість знаходити серед тексту на сторінці потрібний фрагмент чи окремі пропозиції з максимальною кількістю варіантів. Алгоритм пошуку тексту враховує відмінки, відмінювання, число, рід, частину мови.
Одним з популярних веб-браузерів не тільки в рунеті, а й у світі є Mozilla Firefox. За десять років існування розробники встигли випустити понад тридцять версій браузера і активна розробка програми продовжується.
Подивимося як шукати і як керувати пошуковими системами в цьому браузері. Даний опис та ілюстрації відносяться до останньої на сьогоднішній день - тридцять третьої версії програми.
Інтерфейс мозили близький до інтерфейсу представленого у попередньому уроці браузера Operaдванадцятої версії. Для пошуку тут також застосовується панель адреси, яка складається з адресного рядка та рядка пошуку. Іконка у рядку пошуку вказує на використовувану в Наразіпошукову систему За промовчанням встановлено Google. Клацнувши по стрілці поруч із цим значком відкриємо вікно управління пошуковими системами. Як і в Opera, Mozilla Firefox вбудовано кілька популярних пошукових ресурсів. Розміри поля адреси та поля пошуку можна змінювати переміщуючи курсором кордон між ними:
Додавання пошукових систем виконуємо за допомогою менеджера пошукових систем. Клацнувши по стрілці в пошуковому рядку відкриємо список встановлених у браузері пошукових служб. Внизу списку натисніть рядок: "Управління пошуковими системами...". Відкриється вікно менеджера: "Керування списком пошукових систем". У цьому вікні внизу є посилання: "Плагіни для інших пошукових систем...". Натиснувши на це посилання, відкриваємо сторінку плагінів пошукових систем на сайті додатків Mozilla. Щоб додати будь-який з пошукових сервісів, натисніть кнопку "+Додати до Firefox", яка з'являється праворуч при наведенні курсору на потрібний плагін. Відкриється вікно "Додати пошукову систему". Підтверджуємо: "Додати". Доданий сервіс буде тепер доступний у списку пошукових систем.
Видалення пошукових систем виконуємо, також, через менеджер пошукових систем. Відкриємо вікно: "Керування списком пошукових систем" та виділимо службу, яку потрібно видалити. Командні кнопки у правій частині вікна стають активними. Клацаємо кнопку "Видалити" і підтверджуємо "ОК":
Плагіни пошукових систем на сайті додатків Mozilla мають невеликими описамианглійською. Потрібна річ у браузері – зручний перекладач. На сторінці додатків відкриємо мовні інструменти та виберемо гуглівський перекладач для Firefox, наприклад:
Тепер, в адресній панелі, праворуч, з'явиться кнопка "Перекладач":
Виділивши фрагмент тексту на сторінці та відкривши правою кнопкою контекстне менювиберемо команду: "Перевести виділений текст". У спливаючому вікні, внизу над панеллю завдань отримаємо дослівний переклад фрази.
Як бачимо, в mozilla дуже зручно реалізована система розширення пошукової бази як інтеграції в браузер плагінів пошукових служб.
Браузер Google Chrome – це дітище всім відомої американської транснаціональної корпорації Google. Зрозуміло бажання та логіка власників найбільшої пошукової системи мати свій власний браузер. Основними пріоритетами розробників стали максимально висока швидкість роботи, стабільність та безпека програми. Через це оглядач має мінімально допустимий функціонал та лаконічний інтерфейс. Усі додаткові надбудови повинні інтегруватись у браузер у вигляді розширень. Подивимося як шукати в хромі і як додавати до нього додаткові пошукові системи.
Для пошуку потрібно ввести запит як ключові слова або адреси веб-сторінки в адресний рядок. Вона ще називається омнібоксом. Пошук здійснюється в пошуковій системі, встановленої за замовчуванням. Зрозуміло, що це – Google, оскільки Chrome – його розробка.
Відкриємо меню браузера кнопкою розташованою
праворуч від адресного рядка:
У списку, що випадає, перейдемо в "Налаштування" і знайдемо розділ "Пошук". Тут можна відкрити список та призначити іншу систему для пошуку. У російськомовний Google Chrome, в останню версію, спочатку вбудовано чотири пошукові ресурси. Спробуємо доповнити браузер ще одним пошуковцем:
Клавішою "Управління пошуковими системами..." відкриємо вікно "Пошукові системи". У цьому менеджері в розділі "Інші пошукові системи" потрібно ввести дані додаткової пошукової системи. У перший рядок вписуємо назву системи. У другому рядку призначаємо ключове слово або символ для швидкого виклику в адресному рядку. Третій рядок потрібно заповнити правильним посиланням на пошуковий ресурс. Це найцікавіше.
Для цього спочатку потрібно перейти в пошукову службу, яку необхідно додати. А де нам взяти адресу ресурсу, що цікавить? Можна діяти як описано у попередньому уроці.
Запускаємо браузер Internet Explorer. Відкриваємо "Internet Explorer Колекція" та вибираємо пошуковик Softkey.ru - каталог інтернет-супермаркету програмного забезпечення, наприклад. Клікнувши по значку цього пошукача відкриваємо сторінку з коротким описом ресурсу та його адресою. Адреса у нас є, але цього, для додавання пошукача до хрому, виявляється, мало. Потрібно пройти за вказаною адресою на головну сторінкупошуковика. І потім виконати пошук.
Тобто потрібно забити в пошуковий рядок будь-який запит. Пошуковик здійснить пошук - відкриє сторінку, адреса якої з'явиться в адресному рядку IE. Ось цю адресу потрібно виділити та скопіювати у третій рядок менеджера пошукових систем хрому.
Адреса може бути такою: https://www.softkey.ru/search/index.php?f=1&q=%D0%BE%D1%84%D0%B8%D1%81#page1. Тепер, пошуковий запиту цій адресі потрібно замінити заповнювачем %s. Остаточний URL у третьому рядку менеджера пошукових систем хрому, в даному випадку, має виглядати так: https://www.softkey.ru/search?f=%s:
Отже, ми внесли всі дані пошуковика та натискаємо кнопку "Готово". Запис доданої пошукової служби відображається в розділі "Інші пошукові системи". Встановимо курсор на цей запис. Позначиться команда "Використовувати за замовчуванням":
Клацніть по цій команді та підтвердимо кнопкою "Готово". Тільки тоді пошуковик інтегрується до списку пошукових систем браузера:
У цьому списку можна перепризначити пошукову систему, яка використовується за умовчанням. Для видалення пошуковика виділимо потрібний записі в кінці рядка натиснемо хрестик.
Звичайно, необов'язково запускати Internet Explorer, щоб знайти адресу додаткової пошукової системи. Можна все це зробити у хромі, якщо трохи пошукати.
Як ми бачимо, додати до Google Chrome додатковийобслуговування непросто і знадобляться певні зусилля.
Зрозуміло, багатьом користувачам цілком достатньо для пошуків встановленого по замовчуванням Google. Однак, додаткові спеціалізовані сервіси розширюють межі пошуку та значно підвищують його ефективність.