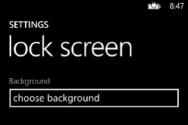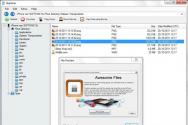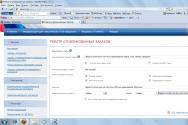Інструменти виділення у фотошопі. Виділення об'єктів у фотошопі
У Photoshop Elements можна точно налаштувати виділений фрагмент за допомогою діалогового вікна «Уточнити край» (виділіть частину зображення, натисніть правою кнопкоюмиші виділений фрагмент і оберіть «Уточнити край» в контекстному меню). Також можна відкрити діалогове вікно «Уточнити край», натиснувши «Вибрати» > «Уточнити край».
Щоб відкрити діалогове вікно «Уточнити край» у Mac, виберіть фрагмент зображення, натисніть клавішу Control та мишею виберіть «Уточнити край».
Режим перегляду. У спливаючому меню «Вид» виберіть режим відтворення для виділення. Натисніть кнопку F, щоб перейти від одного режиму до іншого.
Інструмент «Показати радіус». Вказує радіус уточнення краю.
Інструменти «Уточнити радіус»і Стерти уточнення. Точно коригує область кордону, де виконується уточнення країв. Щоб швидко перейти від одного інструмента до іншого, використовуйте клавішу E. Щоб змінити розмір пензля, натискайте клавіші квадратних дужок.Примітка. Проведіть пензлем по м'яким областям (волосся або хутро), щоб збільшити деталізацію виділеної області.
Інструмент «Розумний радіус». Автоматично коригує радіус для чітких та нечітких країв, виявлених у межах кордону. Скасуйте вибір цього параметра, якщо межа по всій довжині має однаково чіткі або однаково нечіткі краї або якщо вам необхідно точніше контролювати налаштування радіуса та уточнюючі кисті.
Радіус. Визначає розмір кордону виділення, для якого виконується уточнення країв. Використовуйте маленький радіус для різких країв та великий для більш м'яких країв.
Плавне. Скорочує викривлені області («випуклості та западини») у межі виділеної області, створюючи більш плавні контури.
Розтушовка. Розмиває перехід між виділеною областю і навколишніми пікселями.
Контрастність. Плавні краї переходу вздовж межі виділеного фрагмента зі збільшенням виглядають чіткішими. У такому разі використання інструменту «Розумний радіус» та інструментів уточнення буде більш ефективним.
Інструмент «Змістити край». Переміщує межі з м'якими краями всередину із негативними значеннями або назовні з позитивними значеннями. Зміщення цих меж усередину допомагає прибрати небажані кольори фону з країв виділення.
Інструмент «Очистити кольори». Змінює кольорову облямівку на колір повністю виділених довколишніх пікселів. Ефект заміни кольору обчислюється пропорційно до м'якості країв виділеної області.
Важлива інформація. Оскільки цей параметр змінює колір пікселів, потрібно ввести його у новий шар чи документ. Збережіть вихідний шар, щоб його можна було повернути у разі потреби (щоб наочно оцінити зміну кольору пікселя, виберіть режим відтворення «Показати шар»).
Інтенсивність. Змінює рівень очищення та заміни кромки.
Виведення у. Визначає, чи уточнена виділена область стає виділенням або маскою на поточному шарі, або утворює новий шар або документ.
Вітаю! Сьогодні давайте розберемо таке поняття як виділення у Фотошопі, а також познайомимося з інструментами виділення, які допомагають це виділення створити. Поняття «виділення» є основним у Photoshop. Щоб ви не робили, виділення завжди супроводжує вас, обмежуючи дії інструментів або область пікселів для подальшої роботи.

Виділення- мабуть, найбільш трудомістка частина робочого процесу, темна ланка в ланцюзі операцій, але його якості залежить результат. Якою б яскравою не була ідея, вона завжди може бути занапащена неякісним виділенням областей. Думаю, з нашою працелюбністю нам дана темане страшна.
Що таке виділення?
Виділення Photoshop є мало не основною операцією, від якої залежить результат роботи. Що таке виділення?
Виділення – це область обмеження дії інструментів та команд. Ми розглянемо це на вправі.
Виділення – це обмеження області пікселів для подальшої роботи (наприклад, копіювання на новий шар, переміщення в інший файл).
Виділення як обмеження дії інструментів та команд
Створіть новий документ, вибравши:
Preset(Набір): Web;
Size(Розмір): 600800, 72 ppi;
Color Mode(Кольоровий режим): RGB Color;
Background Contents(Вміст фону): White (Білий).
Уявляю найпростіші інструменти виділення.

Виконаємо вправу.
1. Активуйте інструмент Rectangular Marquee (Прямокутна область).
2. Помістіть курсор у вікно документа. Він набуде форми хреста. Натисніть кнопку миші та протягніть курсор зображення. За ним тягнеться прямокутна пунктирна рамка виділення.
3. Відпустіть кнопку миші. По межі вашої області "побігли мурахи". Ця область виділена.
4. Встановіть курсор поза виділеною областю та побудуйте нову рамку виділення. Попереднє виділення зникає та з'являється нове.
5. Виберіть інструмент Brush (Пензель), встановіть будь-який колір і розмір. Проведіть внахлест за зображенням. Зауважте, що пензель працює лише у виділеній області, не виходячи за її межі.
6. Активізуйте інструмент Rectangular Marquee (Прямокутна область) і перемістіть виділену область.


Прямокутне виділення
7. Активізуйте пензель. Помалюйте. Пензель працює в переміщеній області. Таким чином, виділення обмежує сферу дії інструмента.
8. Активуйте інструмент Elliptical Marquee (Овальна область). За властивостями він дуже нагадує інструмент Rectangular Marquee (Прямокутна область), але застосовується виділення еліптичних областей. Спробуйте працювати з цим інструментом.
Як зняти виділення?
Найпростіший спосіб - клацанням по зображенню (при активному інструменті виділення), але це неправильно, тому що випадково можуть бути виділені два пікселі, і ваші інструменти "перестануть працювати". Правильно знімати виділення командою головного меню Select | Deselect (Виділення | Скасувати виділення). Запам'ятайте швидкі клавіші для виклику команди
Завдання: створіть виділення. Швидкими клавішамизніміть його.
Клавіші-модифікатори під час створення виділення
При використанні найпростіших інструментів виділення - Elliptical Marquee(Овальна область), Rectangular Marquee(Прямокутна область), корисно знати клавіші-модифікатори, які впливають на форму та місце створення виділення.
1. Активізуйте інструмент Rectangular Marquee(Прямокутна область). Натисніть кнопку миші та починайте перетягувати. Як бачите, виділення створюється і змінюється формою, доки відпущена миша.
2. Якщо, не відпускаючи кнопку миші у процесі створення виділення, натиснути клавішу
3. Якщо, не відпускаючи кнопку миші у процесі створення виділення, натиснути клавішу
4. Якщо, не відпускаючи кнопку миші у процесі створення виділення, натиснути клавіші 
Використання клавіш-модифікаторів
Проект «Випуклі кнопки»
Створимо опуклі кнопки із піктограмами для Інтернету. Працюватимемо, ґрунтуючись на пройденому теоретичному матеріалі.
1. Залийте документ білим.
2. Створіть інструментом Elliptical Marquee (Овальна область) виділення круглої форми (утримуючи клавішу

Виділення круглої форми
3. Встановіть колір переднього плану помаранчевий, заднього плану – білий.
4. Змініть клавішу
5. Активуйте інструмент Gradient(Градієнт), виберіть вид "Foreground to Background" (Від основного до фонового), тип - радіальний, розтягніть. Зверніть увагу, що колірний перехід застосовується лише всередині виділення, а не до всього документа.

Застосування градієнта в області виділення
6. Зніміть виділення клавішами
7. Створіть кругле виділення меншого розміру всередині вже зафарбованої області. Активізуйте інструмент Gradient(Градієнт). Вкажіть напрямок. Зніміть виділення.
8. Поміняйте місцями кольори переднього та заднього плану натисканням клавіші
9. Виділіть інструментом Rectangular Marquee (Прямокутна область) область з отриманою кнопкою.


10. При натисканні клавіш

Режим копіювання
Якщо у шарі є виділена область, то можливе її переміщення за допомогою інструмента Move(переміщення). Тоді, якщо не натискаються додаткові клавіші, ви переміщаєте виділену область пікселів, вириваючи її із зображення (на місці переміщеної області у шарі, відмінному від фонового, утворюється прозорість). У шарі Background(Фон) «виривати» ні звідки, і область, що залишилася, заливається кольором заднього плану. Якщо під час переміщення утримувати клавішу
11. Перетягніть виділену область кілька разів, утримуючи клавіші
Цей урок фотошопуповністю присвячений огляду методів і інструментів виділення у фотошопі. Прочитавши його, ви точно знатимете всіма можливими способами. А також ви дізнаєтеся, який спосіб кращий у тій чи іншій ситуації.
Для «затравки» скажу, що ми розглянемо такі інструменти, як Elliptical та Rectangular Marquee Tool (Еліптичне та прямокутне виділення), Magic Wand Tool (Чарівна паличка), Quick Selection Tool (Швидке виділення), Lasso та Polygonal Lasso (Ласо та полігональне ), а також багато інших. Після цього ви зрозумієте, що можливості для виділення об'єктів у фотошопі справді безмежні! Чого ж ми чекаємо? Починайте!
Прості способи виділення простих об'єктів
Спочатку поглянемо на найпростіші інструменти виділення у фотошопі. Їх всього 4, і знайти їх можна другим зверху в панелі інструментів:

А тепер про кожного по порядку:
Rectangular Marquee Tool (Прямокутне виділення). Створює виділення у вигляді прямокутника. Корисний у випадках, коли потрібно виділити квадратну чи прямокутну область. Наприклад, простий будинок, книгу, коробку тощо:

Зверніть увагу, якщо при створенні прямокутного виділення ви затиснете клавішу Shift, то виділення вийде у формі ідеального квадрата:

Elliptical Marquee Tool (Еліптичне виділення). Створює виділення у вигляді еліпса чи кола. Корисно при виділенні круглих об'єктів, таких як райдужна оболонка очей, наприклад:

За аналогією із прямокутним виділенням, якщо затиснути Shift, вийде ідеально рівне коло.
Single Row Marquee Tool (Виділення одиночного ряду) та Single Сolumn Marquee Tool (Виділення одиночного стовпця). Насправді особисто мною не застосовувалося жодного разу. Ці 2 інструменти створюють виділення одного ряду або стовпця пікселів. При цьому ширина, як ви напевно здогадалися, 1px:

Властивості інструментів виділення у фотошопі
З простими інструментами виділення ми розібралися, тепер потрібно сказати про важливі властивості, які притаманні всім інструментам виділення у фотошопі.
1. Переміщення та трансформація виділень
Ви коли-небудь запитували, як перемістити виділення у фотошопі? Якщо так, то зараз ви отримаєте на нього відповідь 🙂 Для наочності створимо просте квадратне виділення:

Тепер, навівши на нього мишку, ви можете перемістити його як вам заманеться, при цьому біля курсора з'явиться маленька іконка прямокутника:

Зверніть особливу увагу на те, що перемістити виділення можливо лише коли активний будь-який інструмент вкладки простих виділень. Якщо у вас буде активний, скажімо, інструмент переміщення Move Tool, то переміщатися буде виділений шматок зображення, а не саме виділення:

2. Взаємодія виділень
Подібно до векторних фігур, виділення можуть взаємодіяти один з одним. І це дуже зручно. Налаштування взаємодії знаходяться в верхньому менюінструменту:
![]()
У першому режимі New Selection (Нове виділення) кожне нове виділення скидатиме старе. Це стандартний режим. А ось далі справа набагато цікавіша. У режимі Add to Selection (Додати до виділення) кожне нове виділення буде додано до існуючого. Подивіться, це 2 прямокутні виділення в режимі Add to Selection :

Вони злилися в одне!
Наступний режим Substract to Selection (Відняти виділення). Ймовірно, ви вже здогадалися, що цей режим працює з точністю до навпаки по відношенню до попереднього. Він віднімає кожне наступне виділення з існуючого:

Ну і нарешті, останній режим Intersect with Selection (Виділення з перетину) залишає виділення тільки в місці перетину:


Забігаючи наперед, зазначу, що можливість взаємодії виділень один з одним дуже корисна на практиці. Як саме? Дізнаєтеся трохи пізніше 😉
3. Розтушовування
Це досить важливий параметрщо визначає розмиття кордону виділеної області. Задається вона параметром Feather:
Погляньте на зображення, вирізане без розтушовки (0px):

і з розтушовкою 80px:

Різниця очевидна 🙂
4. Стиль виділення
За допомогою стилю виділення у фотошопі можна зафіксувати розмір чи співвідношення.

Fixed Ratio (Фіксоване співвідношення). Якщо встановити співвідношення, наприклад, 10 до 20, то виділення буде створено саме в цій пропорції, ви зможете відрегулювати лише розмір:

Fixed Size (Фіксований розмір). Створить виділення із заздалегідь визначеним розміром:

Ці 2 параметри бувають корисні, коли потрібно робити багато виділень в тих самих пропорціях або розмірах. Зверніть увагу, що це налаштування доступне лише для простих виділень (прямокутник, еліпс, стовпець, ряд).
На цьому універсальні налаштуваннявиділення у фотошопі скінчилися (за винятком Refine Edge (Уточнити край), яку я залишив «на десерт»). Далі налаштування будуть унікальними для кожного типу виділення.
Виділення за допомогою ласо
Продовжуємо вивчати виділення об'єктів у фотошопі, та на черзі група інструментів «Лассо». Усього таких інструментів 3:

Lasso Tool. Це класичне ласо. З його допомогою створюється виділення довільної форми, причому ви малюєте його самі, подібно до того, як ви робите це пензлем:

Лассо розраховане на повільну роботу. Потрібно ретельно виводити кожен вигин. До того ж, це вимагає певної вправності. Однак, якщо добре опанувати ласо, воно стане у ваших руках одним із найпотужніших інструментів виділення у фотошопі. Особливо корисно ласо у поєднанні з іншими інструментами виділення, такими як Quick Selection Tool та Magic Wand Tool, коли потрібно виправити недоліки автоматики фотошопу.
Polygonal Lasso Tool. Полігональне ласо - форма виділення створюється прямими лініями. Дуже зручний інструмент для виділення будівель та будь-яких інших об'єктів, що не мають округлості:

Magnetic Lasso Tool (Магнітне ласо). Колись дуже популярний і корисний інструментТепер же, після введення Quick Selection Tool майже не використовується (принаймні мною). Принцип роботи полягає в тому, що межі виділення притягуються до об'єкта, який ви хочете виділити. Інструмент добре справляється з контрастними областями, але починає помилятися, коли межі об'єкта нечіткі або практично одного тону з фоном. Все, що від вас потрібно для виділення об'єкта - провести за його контуром:

Магнітне ласо має спеціальні налаштування:
Width (Ширіна) - область впливу магнітного ласо. Визначає точність виділення. Якщо потрібно більш точне виділення, встановіть меншу ширину. Виражається у пікселях (px).
Сontrast (Контраст) -Чим вище значення цього параметра, тим контрастніше має бути зображення виділення.
Frequency (Частота) — Визначає, наскільки часто створюватимуться опорні точки. Чим менше це значення, тим більше точок буде створено. І, відповідно, тим точнішим буде виділення. Однак занадто багато точок я все ж таки не рекомендую робити.
Чарівна паличка та швидке виділення
Переходимо до двох найцікавіших інструментів виділення у фотошопі.
![]()
1. Quick Selection (Швидке виділення). Найбільш прогресивний і, на мій погляд, зручний інструмент. Свою назву повністю виправдовує. Для швидкого виділення у фотошопі краще не придумати. Заснований на тому ж принципі контрасту, що і Magnetic Lasso, проте виділення проводиться за допомогою спеціальної кисті (розмір якої налаштовується). При цьому особливої точності від вас не потрібно, фотошоп сам «підганяє» краї та більшу частину виділення. Вам потрібно лише почати зафарбовувати потрібну область. Наприклад, на це виділення у мене пішло рівно 1,5 секунди:

У той час як на те саме виділення з магнітним ласо йде близько 15-20 секунд. Не кажучи вже про інші розглянуті нами інструменти.
Налаштування досить звичні:

Швидке виділення має 3 режими роботи: нове виділення, додати до виділення, відняти від виділення. Із цими режимами ви вже знайомі. Далі йдуть налаштування пензля. Тут також все досить стандартно: розмір та жорсткість пензля, інтервали, кут та форма. З розміром та жорсткістю думаю все зрозуміло. Spacing (Інтервали) служать для визначення інтервалів між мазками кисті, чим це значення менше, тим плавніше працюватиме інструмент. Кут і форма практично не потрібні у повсякденній роботі параметри, що задають кут повороту кисті та її форму.
2. Magic Wand (Чарівна паличка). Працює за принципом виділення схожих за кольором та тоном пікселів. Має спеціальний параметр Tolerance (Допуск), який визначає ступінь схожості кольору пікселів. Чим більше значення, тим більше пікселів буде виділено. Наприклад, це виділення зроблено з Tolerance 32:

А це з Tolerance 120:

Опція Contiguous (Суміжні пікселі) визначає, чи будуть виділені тільки пікселі, що знаходяться в безпосередній близькості один до одного, або будуть виділені пікселі по периметру всього полотна.
Інші способи виділення об'єкта у фотошопі
1. Quick Mask (Швидка маска). Про швидку маску я вже неодноразово писав. Прочитати про цей спосіб виділення ви можете в уроках "" та "". Швидка маска викликається клавішею Q, після чого звичайним пензлем чорного кольору потрібно зафарбувати ту область зображення, яка підлягає виділенню. Виглядає це приблизно так:

Повторне натискання Q створює з маски виділення.
Параметр Refine Edge
Ми підійшли до обіцяного десерту. Параметр Refine Edge (Уточнити край) є доступним для будь-якого виділення, і є дуже важливим параметром. Викликати його можна, натиснувши на відповідну кнопку:
![]()
Погляньмо на цей параметр у роботі на конкретному прикладі. Відкрийте будь-яке зображення і виділіть будь-який об'єкт будь-яким із наведених вище способів:

Натисніть кнопку Refine Edge, ви побачите вікно налаштувань. Зараз ми розберемо його трохи докладніше:

У верхівці розташовується група елементів View Mode (Режим виду). Параметри цієї групи є виключно для вашої зручності. View вказує, на якому тлі представляти результат:

- Marching Ants (Маршируючі мурахи) покаже прев'ю на оригінальному тлі.
- Overlay (Перекриття) заллє фон напівпрозорим червоним кольором.
- On Black – на чорному тлі.
- On White – на білому.
- Black & White - робить виділену ділянку білим, а тло чорним.
- On Layers (На шарах) – прозоре тло.
- Reveal Layers (Відкрити шари) - Покаже зображення повністю.
Я вибрав показ результату на білому тлі:

Галочка Show Radius покаже радіус виділення.
Далі йде найважливіший параметр - Edge Detection. Якщо відзначити галочку Smart Radius (Розумний радіус) і виставити значення, відмінне від нуля, фотошоп зробить краї виділення більш плавними та правильними. Для порівняння подивіться виділення без цього параметра:

Помічаєте незграбність? А тепер те саме, але з розумним радіусом 1,5px:

Далі йдуть такі параметри, як згладжування (Smooth), розтушовка (Feather), Contrast (Контраст) та Shift Edge (Переміщення краю). Згладжування робить краї виділення м'якшими, з розтушовкою ви вже знайомі. Контраст дає ефект, протилежний згладжування, тобто. робить краї чіткішими і жорсткішими. А Shift Edge дозволяє зрушити краї виділення усередину чи назовні.
Decontaminate Colors (Очистити кольори) прибирає сміття навколо виділення (білий ореол, ділянки фону та інше):

Ми розібрали все можливі способивиділення у фотошопі, та практично всі їх налаштування. Сподіваюся, що тепер у вас не виникне питання, як виділити об'єкт у фотошопі🙂 На цьому я закінчую свій урок фотошопу і прощаюся з вами, друзі. Бажаю вам творчих успіхів. І не забувайте - коментарі завжди відкриті для вас 😉
Якщо Ви читали мої перші уроки з Фотошопа, то, напевно, пам'ятайте, я коротко розповідав, для чого призначені ті чи інші. А сьогодні ми докладно розберемо інструменти, призначені для виділення різних ділянок, на фотографіях та картинках.
Інструменти виділення у Фотошопіпризначені для того, щоб виділити певну область на зображенні та далі обробити її. Іншими словами можна, наприклад, виділити якусь частину на фото, і затемнити її, при цьому решта залишиться незайманою.
Якщо подивитися на панель інструментів у Фотошопі, ми побачимо три «полички» з інструментами виділення.
Але насправді більше інструментів. Щоб побачити інші, потрібно затиснути ліву кнопку миші. У такому разі вони з'являються у списку, що випадає. Затиснувши перший інструмент виділення, побачимо всі чотири: Прямокутна область, Овальна область, Область (горизонтальний рядок), Область (вертикальний рядок). Це найголовніші інструменти виділення.

Нижче у нас йдуть: Лассо, Прямолінійне ласо, Магнітне ласо.

І третя партія інструментів виділення: Швидке виділення та Чарівна паличка.

Давайте створимо новий документ та спробуємо попрацювати з цими інструментами.
Натискаємо меню "Файл - Новий".

У вікні вкажемо розміри документа, 600 на 500 . Тиснемо «Так».

Документ створено. Вибираємо інструмент виділення Прямокутна область. Тепер клацаємо по створеному документу лівою кнопкою миші, і утримуючи її, тягне мишку вбік, розтягуємо. Коли потрібну область буде виділено, мишку треба буде відпустити.

Таким чином, у нас вийшла довільно виділена область. Якщо ми хочемо, щоб при виділенні зберігалися пропорції, то все це потрібно робити із клавішею Shift. Ось що в мене вийшло:

Це виділення ми можемо переміщувати у всьому документі. Для цього потрібно навести курсор миші на виділення, затиснути і перетягнути в потрібне місце.
Якщо спробуємо створити ще одне виділення, то перше зникне. Так виділення налаштовано за умовчанням. Але ми можемо це підправити в Опціях, вибравши другий режим Додавання до виділеної області» кникнувши по відповідній іконці.

Тепер кожне нове виділення залишатиметься. І ще ми можемо додавати область виділення до вже виділеної області.

Щоб прибрати виділення, потрібно вибрати меню « Виділення – Скасувати виділення». Або скористатися гарячою клавішею Ctr+D.

Інші інструменти виділення цієї групи схожі у роботі. Наприклад, Овальна область. За допомогою нього ми можемо виділити овальну область або коло, якщо збережемо пропорції, затиснувши клавішу Shift.

Далі у нас йдуть інструменти Лассо. Першим користуватися дуже просто, як олівцем, обводимо потрібну область, і вона стає виділеною після того, як ми відпускаємо клавішу миші. Цей інструмент виділення довільний.

Далі йде прямолінійне ласо. Виділення походить від точки до точки. Ставимо на документі точку, потім другу, третю тощо, потім замикаємо останню точку з першою і виходить виділена область. Найзручніше його використовувати виділення якихось прямокутних об'єктів.

І Магнітне ласо, цей інструмент намагається автоматично визначити межі об'єкта, який ми намагаємось виділити. Цей інструмент ми краще розглянемо на прикладі вже якоїсь картинки. Візьмемо цей фотоапарат.

І спробуємо його виділити. Для цього ставимо крапку десь, де починається фотоапарат, і ведемо навколо нього. І що ми бачимо, інструмент сам примагнічує та створює крапки навколо нього. Після повного обведення фотоапарата потрібно замкнути інструмент з першою точкою, і об'єкт виділено.

Тепер ми можемо працювати із виділеною областю. Переносити на новий документ, зменшувати, змінювати колір та багато іншого.
Наступна група інструментів: Швидке виділення та Чарівна паличка.
За допомогою Швидкого виділення ми можемо виділяти об'єкт, просто зафарбовуючи ті місця, які потрібно виділити. Він чимось нагадує інструмент, розглянутий нами раніше.
І ще один інструмент – Чарівна паличка. Він виділяє те місце, куди ми кликаємо і сусідні схожі кольором пікселі.
Тобто, наприклад, якщо у нас є фотографія, де є блакитне небо, і воно сильно відрізняється за кольором від інших об'єктів, то за допомогою Чарівної палички, нам не скласти труднощів, виділити небо, клацнувши по ньому один раз лівою кнопкою миші.
З цим фото я так і вчинив:

Тут також є кілька важливих опцій в Опціях. Перше - це, як і з першим інструментом виділення - вибір режиму, тобто кожне натискання додаватиме нове виділення, а старе зникати або у нас виділення додаватиметься до того, що є.
І друге, - це Допуск, чим більше це значення, тим більше сусідніх кольорів зачіпатиметься при виділенні. Тобто щось на кшталт чутливості.

Тепер давайте подивимося, як ми можемо застосовувати Інструменти виділенняпід час обробки фотографій. Насправді цим інструменти застосовуються у сотнях різних операціях. Але ми розглянемо кілька цікавих.
Отже, попрацюємо з виділеною областю.
Повернімося до одного з зображень, яке вже відкривали, і за допомогою інструмента виділення Чарівної палички виділимо небо. А потім спробуємо змінити йому колір. Для цього вибираємо меню « Зображення – Корекція – Колірний тон/Насиченість».

Тут за допомогою трьох повзунків можна налаштовувати, - насиченість, тон і яскравість. Посувайте ці повзунки для отримання цікавого ефекту. Одночасно можна спостерігати за тим, який результат виходить.
Після того як все буде налаштовано, натисніть кнопку «Так».

Дивіться, що в мене вийшло.

Небо потемніло!
Але як бачите, деякі ділянки неба не були виділені, і залишилися, як і раніше, світлими. Це дуже помітно серед зеленого листя дерев. У таких випадках потрібно в Опціях збільшити Допуск та забрати галочку Смеж. пікс ., що означає виділення зазначеного кольору та схожого в районі допуску, по всьому зображенню.

Зараз я зробив колір неба небагато іншим, і як бачите, збільшивши Допуск і відключивши суміж. пікс. вийшло набагато краще.

За допомогою інструментів виділення, наприклад, Магнітного ласо, ми можемо вирізати необхідні частини з фотографії.

І переносити їх на інші фотки або нові документи.

Виділивши очі, за допомогою інструменти Овальна область, можна змінити їх колір, знову зайшовши в меню «Зображення – Корекція – Колірний тон/Насиченість».

Можна просто створювати виділення, потім зафарбовувати їх заливкою або Градієнтом.

Загалом область застосування виділення різна, і вона зустрічається постійно при роботі в Фотошопі. Потрібно обов'язково хоч на базовому рівні вміти користуватися інструментами виділення.
У процесі редагування зображень у будь-якому графічному редакторі одними з операцій, що найчастіше повторюються, мабуть, є виділення і вирізання об'єктів, що виконуються з метою їх переміщення, трансформації, корекції, вилучення з фону і т. д.
В Інтернеті безліч графічних редакторівАле, добре засвоївши, як виділити об'єкт у "Фотошопі", неважко буде впоратися з цим і в усіх інших програмах або онлайн-сервісах.
Якщо заявити, що у плані різноманітності та зручності способів виділення "Фотошоп" немає собі рівних, це буде перебільшенням (у разі, явним).
Виділяти можна вручну, обводячи контур об'єкта або малюючи область виділення пензлем, а також автоматично, використовуючи стандартні фігури контурів виділення та інші "чарівні" інструменти. Крім того, для виділення фрагментів "Фотошоп" використовує маски, колірні канали, фільтри та спеціальні плагіни.
Однак, незважаючи на різноманітність, простоту та зручність спеціальних інструментів виділення у "Фотошопі", на думку багатьох мастистих "фотошоперів", точніше і якісніше, ніж за допомогою інструменту "Перо" (Pen tool), способу немає.
По ретельно змальованим пером контуру об'єкта стукають правою кнопкою миші і вибирають команду "Утворити виділену область" (Make Selection), потім у діалоговому віконці, що відкрилося, задають радіус розтушовки, ставлять/прибирають галочку в чекбоксі "Згладжування" (Anti-aliasing). Все, виділення готове.
Автоматичне виділення об'єкта у "Фотошопі" зводиться до розтягування рамочки по контуру елемента, якщо він має прямокутну або овальну форму, а в деяких інструментах до клацання (клацання) миші всередині області, що виділяється.
Прямокутні та округлі виділення
Інструменти виділення прямокутниками, еліпсами (коломи) та вузькими смужками (лініями) зібрані на панелі до групи з підказкою "Прямокутна область" (Rectangular Marquee Tool), куди, крім названого, входять інструменти "Овальна область" (Elliptical Marquee Tool), "Область горизонтальний рядок" (Single Row Marquee Tool) та "Область вертикальний рядок" (Single Column Marquee Tool).
Щоб зробити виділення, потрібно клацнути, де треба мишкою розтягнути рамочку потрібних розміріві відпустити кнопку – виділення готове. Якщо тягнути мишку з натиснутою кнопкою Shift, вийде квадрат (або коло), а якщо з клавішею Alt, рамка буде розтягуватися від центру фігури, а не від кута або краю.
Наступне дуже корисне "якщо" пов'язане з клавішею пропуску, натиснувши яку в ході виділення (не відпускаючи клавішу Shift), можна перервати процес розтягування рамки і переміщати контур повністю, щоб краще "прицілитися", потім відпустити пропуск і продовжити виділення.
І останнє "якщо" відноситься до курсора, який усередині виділеної області змінює свій вигляд, вказуючи, що контур тепер можна переміщати цілком.
Параметри всіх виділень на панелі вгорі однакові, за винятком овального виділення, для якого передбачено режим "Згладжування" (Anti-aliased) для згладжування переходів непрозорості на краях.
Складні контури виділення
Розібравшись з тим, якщо контури виділення мають прямокутну або овальну (круглу) форму, можна переходити до більш інтелектуальних засобів виділення.
Для елементів зі складними контурами до ваших послуг надано групу інструментів з підказкою "Прямолінійне/багатокутне ласо" (Polygonal Lasso Tool), куди, крім зазначеного, входять інструменти Tool) та "Магнітне ласо" (Magnetic Lasso Tool).
Просте "Лассо" схоже на олівець. Натиснувши ліву кнопку миші, обводять (накидають ласо) потрібну область (об'єкт) та відпускають кнопку. Контур автоматично замкнеться, де б ви не відпустили кнопку. Якщо контур не вдалося, можна, не відпускаючи кнопку, натиснути клавішу Esc, прибравши, таким чином, виділення, і "накинути ласо" ще раз.
Увімкнувши "Прямолінійне/Багатокутне ласо", ви обводите об'єкт не плавною, безперервною лінією, а незграбним контуром, послідовно клацаючи мишкою від точки до точки, між якими простягаються прямі лінії. Для замикання контуру не обов'язково поєднувати початок з кінцевою точкою- Досить наблизитися до неї настільки, щоб поряд з курсором з'явився кружечок, що натякає на те, що можна сміливо клацати - контур замкнеться. Створити контур, не замикаючи його повністю, можна подвійним клацанням миші або з клавішею Ctrl.
Якщо лінія пішла не туди, виручить клавіша Esc, але краще використовувати клавішу Delete, що видаляє останній відрізок контуру. З натиснутою по ходу виділення клавішею Alt обидва ласо змінюються ролями.
Якщо вам все одно, як вирізати об'єкт у "Фотошопі", аби виділення було більш менш якісним і, головне, швидким, то, мабуть, "Магнітне ласо" впорається з цим найкращим чином.
Мудре "ласо з магнітом" саме розпізнає лінію максимальної відмінності в кольорі, яскравості чи контрасті та "прилипає" до цієї лінії. Від нас потрібно лише клацнути мишкою на межі об'єкта виділення і просто "укласти ласо" навколо нього, не заморочуючись на деталях. На відміну від звичайних ласо, магнітному "аркану" потрібно задати ширину (width) зони (смуги), яку він повинен аналізувати при визначенні межі об'єкта, що виділяється. Контур магнітного інструменту замикається так само, як у звичайних ласо.
"Чарівні" інструменти
Ще одна "солодка парочка" засобів виділення, захованих під однією кнопкою на панелі інструментів, включає інструменти "Чарівна паличка" (Magic Wand Tool) та "Швидке виділення" (Quick Selection). Ці інструменти дозволяють виділяти на зображення області одного кольору або близьких за тоном фарб.
На відміну від знайомого всім інструменту "Заливка" (відерце з фарбою) з такими ж налаштуваннями, не заливає ділянки іншим кольором, а виділяє їх. Користуючись клацанням миші в якійсь точці, "Чарівна паличка" аналізує колір навколо неї і виділяє всі суміжні ділянки такого ж кольору за умови, що в налаштуваннях інструмента вибрано режим "Суміжні пікселі" (Contiguous). В іншому випадку виділення пошириться на всі відповідні області по всьому зображенню.

Інструмент "Швидке виділення" працює за таким же принципом, тільки тут область виділення малюють власним пензлем з параметрами, що настроюються (розмір, жорсткість, інтервали, кут і форма).
Є чимало причин, з яких використання стандартних інструментів виділення у певних ситуаціях недоречно чи небажано, тому бажано розібратися, як виділити об'єкт у "Фотошопі" у такому примхливому випадку.
Для цього використовують групу пральних інструментів (ластиків), серед яких теж є "чарівники". Група включає власне "Ластик" (Eraser Tool), "Фонова гумка" (Background Erser Tool) і "Чарівна гумка" (Magic Eraser Tool).
Суть виділення об'єктів за допомогою гумок очевидна і проста: навколо виділеного елемента все геть-чисто (або з плавним переходом) стирається, після чого вилучення об'єкта вже не складе особливих труднощів.
"Гумка" працює, як кисть або олівець, тому і налаштування у них однакові. Принцип роботи "Чарівної гумки" такий же, як у інструмента "Чарівна паличка", тільки гумка не створює виділення, а видаляє з малюнка або частини його області одного кольору.
"Фоновий гумка" хоч і не чарівний, але якщо показати йому зразок (клацнути мишкою над областю, що видаляється) і, утримуючи кнопку, обвести контур об'єкта, він видалить саме те, що потрібно, незалежно від складності кордону, і навіть великодушно дозволить вам "нахабно" залізати курсором-прицілом на об'єкт.
В якості альтернативного варіантувиділення за кольором можна розглядати команду "Колірний діапазон" (Color Range) у меню "Виділення" (Select). За цією командою відкриється вікно параметрів налаштувань цієї функції зі зменшеною копією зображення у центрі. Колір, який має бути виділений, вказують, клацнувши мишкою (піпеткою) на мініатюрі або самому зображенні. Можна клацати "до втрати пульсу", поки обраний відтінок не влаштує вас, причому, якщо клацати з клавішею Shift, новий колір додатися до раніше виділених, а клацання з клавішею Alt, навпаки, виключає зазначений відтінок з кандидатів на виділення (те ж саме роблять піпетки з +/-).
Для контролю над виділенням кольорової області необхідно вибрати під мініатюрою радіокнопку "Виділена область" (Selection).

Вилучення об'єкта з фону
Із завданням відокремлення об'єкта від фону "Фотошоп" чудово справляється за командою "Вилучити" (Extract) у меню Ця команда переносить нас в окреме діалогове вікно, гідне статусу міні-редактора виділень. Від нас потрібно вибрати зліва вгорі схожий на фломастер інструмент, задати товщину мазка і обвести об'єкт, показуючи таким чином програмі, де пройде межа між елементом, що відокремлюється, і фоном. Кордон обов'язково повинен опинитися всередині намальованої лінії, що облямовує об'єкт. Замкнувши контур, вибираємо відерце з фарбою (Fill Tool) та заливаємо об'єкт, клацнувши всередині (не зовні!) намальованого контуру. Тільки після цього кнопка "OK" дозволить натиснути себе і переконатися у непересічних здібностях фільтра Extract.

Виділення з використанням колірних каналів
Для виділення об'єктів з дуже складною конфігурацією іноді вдаються за допомогою колірних каналів, тому що виділити об'єкт у "Фотошопі", виявляється, можна не лише стандартними способами.
Для цього в панелі шарів переходять на вкладку "Канали" (Channels) і вибирають найбільш контрастний (найчастіше синій) канал. Потім дублюють шар вибраного каналу, переходять в "Зображення" (Image) > "Корекція" (Adjustments) > "Яскравість"(Brightness)/"Контрастність" (Contrast) і підсилюють обидва параметри, гранично зачорнюючи об'єкт і "відбілюючи" фон. При необхідності можна внести уточнення чорним або білим пензлем.
Далі зображення інвертують (Invert), вибравши цю команду в тому самому меню "Зображення" > "Корекція". Тепер залишається тільки клацнути з натиснутою клавішею Ctrl по шару копії каналу і, "закривши йому око", повернутися на вкладку "Шари" в режим RGB, де вас вже зачекалося акуратне і точне виділення.
Виділення за допомогою "Швидкої маски"
Можна виділити/вирізати об'єкт і за допомогою інструмента "Швидка маска" (Quick selection tool), розташованого внизу панелі інструментів. Область виділення тут просто малюють чорним кольором (але у маски колір червоний) за допомогою звичайних кистей. Часткове виділення для розтушовування його кордонів виходить не тільки варіаціями жорсткості, непрозорості та натиску пензля, а й зафарбовування різними відтінками сірого кольору. У режимі маски можна застосовувати градієнтну заливку "від чорного до білого" або навпаки.
Нерідко виникає потреба з будь-яких міркувань трохи пересунути об'єкт на зображенні. Таку операцію краще проводити в умовах щодо однорідного тла, щоб легше було "залатати дірку" на старому місці зміщеного фрагмента. Виявляється, є програми, в яких це робиться майже автоматично "без шуму та пилу". Наприклад, можна CS6 і "непомітно" перенести його в інше місце за допомогою інструмента "Переміщення з обліком вмісту" (Content-Aware Move Tool), який знаходиться в групі інструментів "Точкова пензель, що відновлює".

Для цього потрібно виділити об'єкт у будь-який спосіб і просто пересунути в потрібне місце, а програма подбає про те, щоб на тлі не залишилося слідів (принаймні явних) колишнього місця проживання "переселенця". Якщо вийде брудно, інструменту "Переміщення з урахуванням вмісту" можна допомогти "замістити сліди", вибравши в меню "Правка" команду "Виконати заливку" і вказавши у списку "Використовувати" варіант "З урахуванням вмісту".
Уточнюємо краї виділення

Починаючи з версії CS5 у "Фотошопі" з'являється потужний інструмент "Уточнити край" (Refine Edge), розташований серед інших параметрів на панелі налаштувань всіх інструментів виділення. За допомогою цього інструмента можна встановити ширину області виявлення країв (налаштування "Радіус" і функція "Розумний радіус") і відрегулювати параметри зміщення, згладжування, розтушовування та контрастності меж об'єкта, що виділяється.