Як робити написи на фотографії. Як написати текст на зображенні? Програми, онлайн-фоторедактори
Здрастуйте, шановні читачі блогу сайт. У попередній статті ми на прикладах розглянули один з одним. Створені таким чином.
Сьогодні ж у нас мова піде про те, як накласти текст на фото онлайнабо зробити напис на фотці, використовуючи графічний редактор Adobe Photoshop, а також відкрию секрет, як швидко і легко створити текст у вигляді водяних знаків.
Як зробити напис на фото в онлайн-редакторі
Додавання написів - один із найбільш затребуваних прийомів у редагуванні фотографій. Бажаєте написати на малюнку адресу свого сайту, додати рекламу, привітання з днем народження другу чи просто? Будь ласка, онлайн редактори до ваших послуг. Розкажу, як швидко та просто накласти текст на фото.
Заходимо на lolkot.ru та вибираємо вкладку лолМіксер(Можна дізнатися за посиланням).

Вибираємо картинку з комп'ютера (або завантажуємо з інтернету) і переходимо до введення та налаштувань тексту, що накладається.

Додаємо текст напису, вибираємо тип і розмір шрифту, ефекти накладання, після чого курсором переміщуємо напис у потрібне місце на зображенні. Якщо результат сподобався, зберігаємо.

До речі, в цьому онлайн-редакторі можна додавати кілька написів на кожну фотографію, використовуючи різний шрифт, колір та розмір напису.
Додавання напису на фото з holla.ru
Ще один інструмент для накладення написів на фото онлайн- це holla.ru.

Завантажуємо фото та внизу картинки вибираємо фоторедактор. Мені більше до вподоби другий (про нього на цьому сайті є докладна стаття -).

Вибираємо інструмент для додавання тексту та клацаємо курсором у потрібній частині зображення.

У вікні вводимо текст. У тому ж вікні доступний вибір шрифту, його розміру та кольору.

Для переміщення тексту на картинці використовуємо інструмент «стрілка».
Можна додавати необмежену кількість написіврізних кольорів та розмірів.
Отже, для початку відкриваємо у Фотошопі картинку, куди потрібно додати текст у вигляді водяного знака (напівпрозорого та малопомітного текстового або якогось графічного зображення). Зробити це можна за допомогою команди File->Open (Файл->Відкрити) або просто перетягуємо її у вікно редактора.

Активуємо інструмент «текст»:
Клацаємо курсором по фото в потрібному місці і починаємо писати. Двічі клацнувши по значку текстового шару на панелі шару ви виділяєте напис і отримуєте можливість його редагувати. Верхня панель дозволяє налаштувати шрифт, кегль, колір, встановити вирівнювання.

Інструмент стрілка дозволяє переміщати напис по картинці. Тут немає нічого складного, все схоже на онлайн-редактор, про який я писала вище.
Ну а тепер робимо водяні знаки. Спочатку текст спочатку потрібно зробити об'ємним. Внизу панелі Layers (Шари) є піктограма додавання функції.

Натискаємо його та вибираємо Bevell & Emboss ( Тиснення). В принципі, можете залишити все як є та натиснути ОК, а можете спонукати повзунки і стежити за змінами на картинці.

У результаті у вас має вийти об'ємний текст. Тепер останній штрих – робимо з нього водяний знак. Вгорі панелі Layers (Шари) є повзунок Fill ( Заливання), встановлюємо його в нульове значення, і все готове!


Ви думали, що додавання тексту у вигляді водяних знаків на фото – це доля професіоналів? А ось ні, тепер ви самі вмієте це робити. Накладення такого текстового ефекту користується великою популярністю. Якщо так підписати, наприклад, картинки на вашому сайті, то напис не заважатиме перегляду зображення, а картинку не вкрадуть.
Збереження файлу у фотошопі здійснюється за допомогою команди File->Save As (Файл ->Зберегти як). Не забудьте вибрати зі списку .

Ось, власне, і все, що я хотіла вам сказати про накладення тексту та написів на фото. Сподіваюся, вам було цікаво і мої поради підуть вам на користь.
Удачі вам! До швидких зустрічей на сторінках блогу сайт
Вам може бути цікаво
 Як онлайн накласти фото на фото, а так само вставити, додати або склеїти картинки один з одним у Фотошопі
Як онлайн накласти фото на фото, а так само вставити, додати або склеїти картинки один з одним у Фотошопі  Пошук за картинкою, фото або будь-яким завантаженим зображенням у безкоштовному сервісі picid.club - як це працює?
Пошук за картинкою, фото або будь-яким завантаженим зображенням у безкоштовному сервісі picid.club - як це працює?  Де безкоштовно створити логотип та пошукова оптимізація зображень
Де безкоштовно створити логотип та пошукова оптимізація зображень  Професійні колажі у безкоштовному онлайн-редакторі Fotojet – відчуй себе графічним дизайнером
Професійні колажі у безкоштовному онлайн-редакторі Fotojet – відчуй себе графічним дизайнером  Радикал - безкоштовний фотохостинг з швидким та простим завантаженням фото через Radikal.ru Google Транслейт - переклад з фото, голосове введення, розмовник, офлайн режим і багато іншого
Радикал - безкоштовний фотохостинг з швидким та простим завантаженням фото через Radikal.ru Google Транслейт - переклад з фото, голосове введення, розмовник, офлайн режим і багато іншого  Як додати водяний знак на фотографію або будь-яке інше зображення онлайн
Як додати водяний знак на фотографію або будь-яке інше зображення онлайн  Як покращити якість фото за 5 хвилин - ретуш, редагування та інша обробка фотографій онлайн Google таблиці (Sheets) - їх фішки та особливості
Як покращити якість фото за 5 хвилин - ретуш, редагування та інша обробка фотографій онлайн Google таблиці (Sheets) - їх фішки та особливості  Pixlr - безкоштовний онлайн-фотошоп російською мовою, а також прості онлайн фоторедактори Pixlr-o-matic та Пікслр Express
Pixlr - безкоштовний онлайн-фотошоп російською мовою, а також прості онлайн фоторедактори Pixlr-o-matic та Пікслр Express
Оскільки ми живемо за часів розквіту соціальних мереж, часто нам доводиться стикатися з питанням — Як зробити напис на фото. І це аж ніяк не дивно, адже щодня мільйони користувачів викладають у всілякі спільноти та на свої сторінки десятки фотографій.
У статті будуть розглянуті найпопулярніші способи створення написів на фото.
Робимо напис на фото в Paint.
Даний спосіб створення напису на фото є найпоширенішим і простим, оскільки програма Paint вже встановлена на всіх комп'ютерах/ноутбуках з операційною системою Windows, тобто вона йде з пакетом стандартних програм.
Вона досить проста в освоєнні та дозволяє користувачам робити «стандартні» дії із зображеннями.
1. Щоб створити на своїй фотографії якийсь напис, вам необхідно для початку відкрити програму. Знайти її дуже просто: зайдіть у меню "Пуск", натисніть на напис "Всі програми", потім відкрийте папку "Стандартні". У ній ви знайдете значок «палітра з пензликом» і поруч буде напис paint. Натисніть на неї.
2. Перед вами відкриється віконце програми. Ви можете перетягнути в нього зображення або відкрити його через сам редактор. Для цього натисніть на синій прямокутник, розташований ліворуч у верхньому кутку вікна, та виберіть «Відкрити».
Після цього вам залишається лише вибрати зображення.

3. Після того, як ви відкрили фото, та внесли інші зміни, наприклад, можна приступати до створення напису. Для цього натисніть на літеру «А» та виберіть потрібний колір.

4. Затиснувши праву кнопку миші, виділіть частину зображення, на якій ви хочете написати. Виберіть шрифт та його розмір. Після цього натисніть на напис «Прозорий» (цей параметр дозволить вам створити напис на самому фото, не перекриваючи його).

Якщо щось не виходить з першого разу, або вам просто не сподобається обраний шрифт, ви можете легко видалити напис (залишаючись при цьому в режимі написання) або його змінити.
5. Збережіть змінене зображення.
Напис на фото у FastStone Image Viewer.
Цей спосіб передбачає деякі труднощі, особливо якщо ви новачок. Однак ця програма настільки «багатофункціональна» і проста інтерфейсом, що розібравшись, ви використовуватимете тільки її.
1. Для початку скачайте програму (бажано, з офіційного сайту продукту) та встановіть її на свій пристрій.
2. Відкрийте. Виберіть вкладку «Файл», а в ній параметр «Відкрити», вкажіть потрібне зображення.

3. Тепер, коли у вікні програми з'явиться ваше фото, натисніть на вкладку "Редагування" і виберіть параметр "Малювання".

4. У вас відчиниться велике вікно. У ньому потрібно натиснути на літеру «А». Після цього ви побачите внизу сторінки параметри, що з'явилися. Зніміть галочку з «Фон».
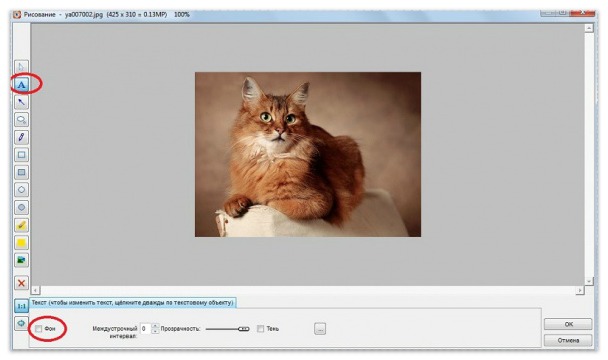
5. На зображенні виділіть область, на якій буде створено напис. Зверху у вас з'явиться додаткове меню, що дозволяє вибрати шрифт, змінити його розмір та колір.
Виставте необхідні вам параметри та приступайте до написання.

6. Не виходячи з режиму, ви можете задати «прозорість» своєму тексту шляхом перетягування повзунка, розташованого поруч із написом «Прозорість». Крім того, ви можете переміщати свій напис по фото і змінювати його «розмір».
7. Після виконання всіх «процедур» не забудьте зберегти своє зображення. Для цього натисніть кнопку "ОК", а потім в основному вікні програми натисніть на синій значок.

Тепер ви знаєте, як зробити напис на фото.
Буває, що потрібно зробити напис на зображенні, наприклад, щоб прокоментувати ілюстрацію. Або ви знайшли відповідну картинку для шапки сайту, і хочете, щоб на ній була написана назва. Зараз я не говоритиму про складні та дорогі програми, типу Photoshop, а покажу найпростіший і найдоступніший спосіб.
У кожному комп'ютері, на якому інстальовано операційну систему Windows, є проста графічна програма Paint. Щоб знайти її, потрібно натиснути велику круглу кнопку «Старт»у лівому нижньому куті екрана. Зазвичай після її натискання відкривається список останніх програм. Якщо ви не користувалися Paint, то її, звичайно, у цьому списку не буде. Тому спочатку потрібно клікнути «Всі програми», потім «Стандартні»:
і вже тут знайти та клікнути Paint.

Після того, як програма запустилася, відкриємо картинку, на якій робитимемо напис. Для цього потрібно натиснути у верхньому рядку меню "Файл" → «Відкрити», Знайти на своєму комп'ютері потрібний файл і зробити по ньому подвійне клацання лівою кнопкою миші.

Допустимо, я роблю сайт про дельтапланеризм. Для фону шапки я знайшла шматочок неба і хочу написати на ньому назву «Небеса обітовані»:

Для того щоб написати текст на цьому зображенні, потрібно спочатку натиснути літеру «А» в панелі інструментів (1), після чого під інструментами з'являться дві схожі картинки. Щоб фон під текстом залишався прозорим, і наше зображення з небом було видно цілком, треба натиснути на нижню картинку (2). Якщо буде натиснуто верхнє зображення, то текст буде написано на білому (кольоровому) фоні. Нам у цьому випадку це не потрібно.
Тепер потрібно вибрати колір тексту. Над зображенням ви бачите різнокольорові квадратики – це палітра кольорів. Ліворуч від палітри є два накладені один на одного квадрати. Забарвлення верхнього квадрата показує, який колір встановлено на даний момент. Щоб змінити колір, потрібно натиснути на потрібний на панелі кольорів. Для мого зображення підходить білий колір, тому я вибрала його (3).
У цій програмі, перш ніж вводити текст, потрібно створити для нього поле типу виділення, тобто «намалювати» рамку. Для цього встановіть курсор там, де повинен бути лівий верхній кут рамки, затисніть ліву кнопку миші і, не відпускаючи кнопку, рухайте мишу по діагоналі вниз, поки не вийде рамочка потрібного розміру. Тепер кнопку можна відпустити.
Ще нам знадобляться інструменти зміни розміру та виду шрифту. Для цього у верхньому рядку меню натисніть «Вигляд» та виберіть «Панель атрибутів тексту». З'явиться панель, в якій можна вказати шрифт, його розмір та вигляд:

Я вибрала напівжирний шрифт Constanta розміром 36.
Введіть текст. Якщо потрібно його посунути центром, встановіть курсор на початку тексту і натисніть, скільки знадобиться раз, клавішу «Пробіл».

Власне, це все. Зображення можна зберігати. Якщо зараз вибрати будь-який інший інструмент, наприклад, гумка, ви побачите картинку в тому вигляді, в якому вона і буде збережена:

Вийшов, звичайно, не шедевр дизайнерського мистецтва, але це краще, ніж замість шапки сайту стоятиме логотип, що не відноситься до теми.
Щоб зберегти зображення, натисніть у верхньому рядку меню "Файл" → "Зберегти як…". Напишіть назву для файлу, знайдіть папку для нього та натисніть «Зберегти».
Вставлений у Word малюнок іноді необхідно якось позначити чи підписати, і як зробити напис на картинці у Ворді ми далі розглянемо.
Є кілька способів розміщення тексту поверх картинки у Ворді. Якщо необхідно розмістити на малюнку красиво оформлений текст, то краще використовувати написи WordArt, а якщо достатньо звичайного тексту, то слід скористатися текстовим полем.
Для вставки напису WordArt переходимо на вкладку "Вставка", знаходимо об'єкт WordArt і вибираємо стиль оформлення, що сподобався. Після цього на аркуші з'явиться спеціальне поле для введення тексту. За допомогою меню на вкладці «Формат»можна налаштувати додаткові параметри напису. Після всіх налаштувань та остаточного розташування тексту на зображенні найкраще їх згрупувати, щоб при переміщенні зображення відразу з нею переміщалася і напис.

Для вставки звичайного тексту поверх малюнка у Ворді вибираємо пункт меню «Текстове поле» на вкладці "Вставка", в якому вибираємо варіант «Простий напис». У полі, що з'явилося, вводимо необхідний текст, виконуємо додаткові налаштування за допомогою меню на вкладці «Формат», у тому числі видаляємо заливку та контур фігури, а також при необхідності змінюємо колір та розмір тексту стандартним способом. Після всіх налаштувань також бажано згрупувати текст та картинку.



Хочете легко та якісно обробити фото онлайн? Наш безкоштовний фоторедактор швидко виправить недоліки та покращить якість цифрових фотографій.
Обрізка, поворот та зміна розміру
Найбільш популярними у фоторедагуванні є такі базові операції, як обрізка і поворот зображень. Тому ми створили інтуїтивно зрозумілі та швидкі інструменти для виконання цих дій.
За допомогою функції «Поворот» можна обертати зображення на 90 градусів вправо і вліво, відобразити картинку по вертикалі або горизонталі і вирівняти горизонт. Усі операції здійснюються легко та швидко. Щоб кадрувати (або обрізати) фото, достатньо вибрати область обрізки. При збереженні обробленої фотографії можна вибрати розширення (.jpg або.png), якість і розмір файлу.
Обробити фото
Корекція зображення
Використовуйте інструмент «Експозиція» для регулювання яскравості та контрасту, корекції тіней та світлих ділянок фотографії. Ви також можете змінити колірний тон, насиченість та температуру. Інструмент «Різкість» дозволяє збільшити різкість зображення у випадках, коли це необхідно. Змінюючи налаштування кожного інструмента, ви будете бачити зміни, що відбуваються в режимі реального часу.
Зробити корекцію фотоФоторамки, стікери та текст
З фоторедактором сайт ви зможете з легкістю створити веселі та модні картинки, використовуючи кумедні стікери, стильні фоторамки та красиві текстові підписи.
У вашому розпорядженні понад 300 стікерів, 30 обрамлень (їх товщину можна налаштувати) та 20 декоративних шрифтів для текстових написів. Велике поле для експериментів.
Прикрасити фото

Фотоефекти та фотофільтри
Важко уявити світ фотографії без можливості перетворити фото з кольорового на чорно-біле, обробити його сепія фільтром або зробити віньєтування. Для творчої обробки ми також маємо ефект пікселізації.
Створюйте вінтажні фотографії за допомогою ретро ефекту, використовуйте Tilt-Shift ефект, щоб перетворити пейзажні знімки на «іграшкові» або акцентуйте увагу глядача на центральній області зображення за допомогою ефекту віньєтування.








