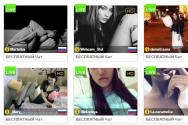Як змінити шпалери на iPhone 5s. Як шукати, скачувати та змінювати шпалери на iPhone, iPad та iPod touch
На iPhone можна ставити будь-які шпалери, навіть зроблені вами фотографії можуть стати живими шпалерами. Як встановити живі шпалери на Айфон (5, 6, 7, 8, X, SE) та Айпад?
Є два види шпалер, які можна змінити. Шпалери екрана – це зображення, яке ви бачите на головному екрані пристрою за вашими програмами.
Другий вид шпалер знаходиться на екрані блокування. Це те, що ви бачите, коли ви вмикаєте свій iPhone, кнопкою Power. Ви можете використовувати те саме зображення в обох випадках, але ви також можете поставити різні шпалери.
Як встановити динамічні/живі шпалери на Айфон та Айпад?
У вас мають бути шпалери, які ви хочете встановити. Зробіть фото чи скачайте гарне фото.
1. Як тільки зображення з'явиться на телефоні, перейдіть на головний екран і натисніть « Налаштування».
2. У розділі «Налаштування» перейдіть до « Шпалери» (в iOS 11. Якщо ви використовуєте більш ранню версію iOS, перейдіть до « Дисплей та шпалери» або інша подібна назва).
3. У «Шпалери» ви побачите поточний екран блокування та шпалери. Щоб змінити один або обидва екрани, натисніть « Вибрати нові шпалери».
4. Потім ви побачите три види шпалер, які вбудовані в iPhone, а також всі фотографії, що зберігаються на iPhone. Натисніть будь-яку категорію, щоб побачити доступні шпалери. Вбудовані опції:
- Динамічні– це анімовані шпалери, введені в iOS 7.
- Кадрине рухомі шпалери.
- Живі– це живі шпалери, тому жорстке натискання на них відтворює коротку анімацію.

Категорії фотографій нижче, які взяті з вашої програми «Фотографії», і мають бути досить зрозумілими. Натисніть на колекцію фотографій, які містять ту, яку ви хочете використовувати.
Коли ви знайдете зображення, яке ви бажаєте використовувати, торкніться його. Якщо це фотографія, ви можете переміщати фотографію або масштабувати її, збільшуючи її. Це змінить, як відображатиметься зображення, коли це шпалери (якщо це один із вбудованих шпалер, ви не можете збільшувати або регулювати його). Коли у вас є фотографія, як ви хочете, натисніть «Встановити» (або «Скасувати», якщо ви передумаєте).
Потім виберіть, чи хочете ви зображення для домашнього екрану, екрана блокування або того й іншого. Виберіть варіант, який ви надаєте перевагу, або натисніть «Скасувати», якщо ви передумали.
Зображення тепер ваш iPhone шпалери. Якщо ви встановите його як фоновий малюнок, натисніть кнопку «Додому», і ви побачите його під своїми додатками. Якщо ви використовуєте його на екрані блокування, заблокуйте свій телефон, а потім натисніть кнопку, щоб розбудити його, і ви побачите нові шпалери.
Як використовувати «Живі фотографії» як шпалери на Айфоні?
Щоб пожвавити екран iPhone 6s можна встановити як шпалери зображення, зроблені з використанням Live Photos. Але спершу потрібно їх створити.
Для встановлення шпалер:
Крок 1. Запустіть програму Фото.
Крок 4. Внизу екрана з'являться 2 рядки з опціями. Натискайте нижню праворуч до піктограми «Зробити шпалери». Натисніть на нього.

Крок 5. З 3 опцій, що з'явилися: Заставка, Перспектива і Live Photo, виберіть Live Photo (перед натисканням кнопки Встановити можна налаштувати фотографію рухаючи її і змінюючи масштаб).
Крок 6. Натисніть піктограму Встановити. Знову з'являться 3 варіанти: Екран блокування, Екран «Додому» або Обидва екрани.

Крок 7. Виберіть будь-який з варіантів.
Готово. Ваше живе фото з'явиться на вибраному екрані. Як і живі шпалери, Live Photos не працюватиме на екрані «Додому».
Іноді трапляється так, що красиві шпалери просто не підходять для вашого iPhone екран; вони розтягуються та виглядають неестетично. Цю проблему легко можна обійти за допомогою зручної програми Pixelmator, достатньо знати точний розмір вашого екрану, і ви зможете з будь-якого досить великого зображення спорудити ідеально підігнані шпалери.
Якщо ви ще не маєте Pixelmator, скачайте його в App Store. За свої 380 руб. ця чудова програма покриє всі (ну, або практично всі) ваші потреби в редагуванні зображень.
Створюємо шпалери в Pixelmator для iPhone та iPad
- Запустіть Pixelmator та натисніть на іконку плюсав основній бібліотеці, щоб додати зображення, з якого ви робитимете шпалери.
- Виберіть опцію Фотовідкрити свої альбоми.
- Знайдіть потрібне зображення.
- Коли зображення відкриється, натисніть значок пензляу верхньому меню.
- Виберіть опцію Crop.
- Натисніть на кнопку Aspectу нижньому меню.

- Виберіть співвідношення сторін екрана пристрою. Ймовірно, потрібно повернути зображення, щоб воно виглядало правильно всередині рамки.
- Коли вам сподобається, як виглядає картинка, натисніть Apply.
- Натисніть на іконку шестерніу верхньому меню.

- Виберіть Image Setup.
- Внизу з'явиться кнопка Rotate, поверніть зображення, якщо потрібно.

- Натисніть на кнопку Resolutionу нижній частині вікна.
- Виберіть ширину або висоту екрана; другий параметр налаштується автоматично. На ілюстрації шириною 1080 пікселів відповідає висота 1921 піксель, що на 1 піксель більше, ніж потрібно, але це не проблема.
- Натисніть на трикутну стрілкувгорі, щоб завершити налаштування.

- Натисніть Apply.
- Тепер нам залишилося лише зберегти готове зображення. Натисніть на Shareта виберіть Save to Photosабо Copy to Photos. Різниця в тому, що Copyстворить новий файл, тоді як Saveзамінить старе зображення на нове.

Готово! Отримане зображення можна встановити як шпалери, будуть доступні обидві опції Заставкаі Перспектива. До речі, Перспективане працює з надто маленькими або надто великими зображеннями, що вкотре підтверджує, що розмір шпалер завжди потрібно підбирати з розумом.
Насправді Pixelmator - дуже потужний редактор зображень, і він, звичайно, здатний набагато більше, ніж просто обрізати картинки. Наприклад, у ньому можна застосовувати зображення блюр - і потім використовувати розмиту версію шпалер домашньому екрані, а нерозмиту - на екрані блокування. Загалом, простір для фантазії відкривається цілком непоганий!
Питання « Як завантажити та встановити нові шпалери?» Досить часто можна почути від новачків, які тільки недавно стали власниками iPhone, iPad або iPod touch. Ця проблема стає більш актуальною, якщо є цікаве зображення, або зняте на камеру смартфона, або надіслане друзями.
1 . Як варіант можна використовувати пошук у Google для пошуку зображень як шпалери. Натисніть (можете змінити пошуковий запит, вказавши модель пристрою та уподобання, наприклад: « шпалери для iPhone з дівчатами»).

2. Виберіть зображення, що сподобалося, натисніть і утримуйте на ньому палець до появи контекстного меню. Виберіть варіант « Зберегти зображення»;

3. Відкрийте програму «Фото» та виберіть зображення, яке потрібно встановити як фон.

5 . Виберіть опцію « Зробити шпалерами»;

6 . Розташуйте зображення на свій смак і натисніть « Встановити»;

7 . Щоб встановити вибране зображення як фон, виберіть опцію « Екран Додому(або « Екран блокування», якщо ви хочете встановити зображення на екран блокування).

8 . Закрийте програму « Фото» і поверніться на домашній екран (або екран блокування) – на пристрої з'явиться вибране зображення.

Якщо в процесі встановлення натиснути на опцію « Обидва екрани», вибране зображення буде встановлене як фон як на домашньому екрані, так і на екрані блокування.
Для того, щоб повернутися до стандартних шпалер, відкрийте Налаштування → Шпалери → Вибрати нові шпалерита натисніть на мініатюру потрібного зображення.


У цій інструкції ми розглянемо – як поставити шпалери на iPhone, ця інструкція є стандартною і може бути застосована до iPhone будь-якого покоління. Цей спосіб зміни стандартного чорного фону має свої особливості, які розписані наприкінці статті.
Отже, почнемо, для початку процедури нам знадобиться iTunes і картинки, які будуть прикрашати екран нашого телефону. Якщо готових шпалер для айфона немає, їх можна завантажити з інтернету або зробити самотужки, для цього потрібно вибрати кілька зображень і за допомогою графічного редактора нарізати картинок (розмір шпалер для iPhone: 320×480 або 640×960 px).
Після того, як зображення підготовлені можна починати встановлення шпалер на iPhone:
1
. Потрібно завантажити шпалери в iPhone. Виконайте посилання і Ви зможете помістити картинки в телефон, процедура аналогічна.
2
. Після того, як синхронізація виконана, і всі наші шпалери завантажені в iPhone, заходимо в телефон: Налаштування – Шпалери, тут побачите 3 розділи:
Шпалери – стандартні шпалери iPhone
Фотоплівка – фотографії зроблені додатком Камера також можна використовувати як шпалери
Фотоархів – завантажені зображення


3
. Я хочу поставити шпалери, завантажені в iPhone, тому вибираю розділ - Фотоархів, тапаю на картинку, що сподобалася, і тисну кнопку Встановити. Тут можна встановити масштаб картинки.
Готово. Щойно ми поставили шпалери на iPhoneофіційним способом. Але цей спосіб не єдиний, крім стандартного способу, є і .
УВАГА! Якщо прошивка Вашого iPhone - 4.0 і вище, шпалери можна встановлювати не тільки на екран блокування (LockScreen), але і на сам фоновий екран (Springboard).
Власники прошивок нижче 4.0 прикрашати шпалерами можуть лише екран блокування. Хоча і у них є можливість ставити картинки на фоновий екран, але для цього в iPhone повинна бути виконана процедура -
У даній інструкції ми розберемося з однією з функцій, що найбільш використовуються на iPhone, iPad і iPod Touch - установкою шпалер. Барвисті знімки на екрані пристрою не тільки чудово виглядають, але й повністю характеризують власника. Процес встановлення шпалер на iPhone неважкий, але розглянути можливі нюанси необхідно.
Взявши в руки навіть новий iPhone, на якому ще не зроблено жодну фотографію і не завантажено жодне зображення зі сторонніх ресурсів, ви вже можете поміняти фон робочого столу за своїм бажанням з невеликого, але справжнього шикарного списку шпалер, встановлених в системі за замовчуванням .
Як встановити шпалери на iPhone
Крок 1. Перейдіть до меню Налаштування ->Шпалери та яскравість ->Вибір шпалер

Крок 2. Виберіть один із пунктів: Шпалери Appleабо альбом у розділі Фото
Крок 3. Натисніть на зображення, яке найбільше сподобалося.
Крок 4. У вікні попереднього перегляду натисніть Встановити

Крок 5. Потім вам необхідно вказати, на який екран буде встановлено дане зображення. Ви можете встановити картинку як на екран блокування, так на екран Додому або на обидва екрани
Крок 6. Після того як ви побачите на екрані напис Готово, вибране зображення встановиться на екран iPhone
Користуючись нашою інструкцією з перенесення фотографій на iPhone, ви зможете встановлювати абсолютно будь-яке зображення на екран свого пристрою. Також у тому випадку, якщо у вас вийшов вдалий знімок, ви відразу зможете встановити його як шпалери, достатньо знайти необхідне зображення в альбомі.
Ця інструкція однаково добре підходить для iPhone, iPad та iPod Touch. Версія iOS не важлива, адже процес встановлення шпалер на i-пристрої в сьомій мобільній операційній системі від Apple не змінився.
Список корисних тем: