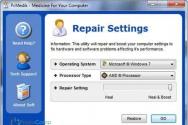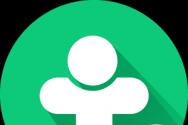Як дізнатися одиниці виміру в автокаді. Одиниці вимірювання в AutoCAD
Після того як ви налаштували програму і зберегли, якщо є така необхідність, налаштування у файл, необхідно перейти до налаштування креслення. Всі налаштування та маніпуляції, виконані над кресленням, збережуться разом з ним. Основними налаштуваннями креслення є: ліміти, типи ліній, розмірні та текстові стилі.В основному настойка креслення в програмах подібних до AutoCAD виконуються в інтерактивному режимі або у вигляді діалогу користувача з програмою. Вся ця діяльність здійснюється за допомогою команд. У свою чергу, команди вводяться за допомогою меню, на панелі інструментів або за допомогою введення назва команди в командному рядку. Розглядати введення команд за допомогою меню та панелі інструментів ми не будемо. Для введення команд безпосередньо у командний рядок вимагає знання їх імен.
Про ліміти.
У AutoCAD є два простори – це простори моделі та аркуша. Здебільшого креслення створюється у просторі моделі, у якому робоча область нескінченна. Для орієнтування області використовуються ліміти, обмежують область заданих розмірів.
Ліміти задаються координатами лівого нижнього та правого верхнього кута прямокутної області. Для завдання лімітів потрібно вибрати команду Формат \ Ліміти малюнка(Format \ Drawing).
Ця команда викликає команду AutoCAD LIMITS (Ліміти), яку можна викликати, набравши в командному рядку _limits .
Нижче за команду AutoCAD виведе ряд коментаря Перевстановлення лімітів простору моделіта рядок діалогу Лівий нижній кут або (ВКЛ/Откл) «0.0000, 0.0000».
Призначення одиниць виміру
У програмі AutoCAD передбачені лінійні та кутові одиниці вимірів. Що це означає? Це, наприклад, означає, що коли ви встановлюєте значення координат правого верхнього кута при заданні лімітів рівними 420 297, то тільки ви знатимете, що конкретно означають ці цифри. Тобто задані вони в міліметри, кілометри або інші одиниці.
Давайте налаштуємо значення одиниць вимірів.
1) Викличте команду Формат \ Одиниці, що виводить діалогове вікно Одиниці Кресленнядля встановлення одиниць виміру. Дивіться рис. №1.
2) Як лінійні одиниці у списку ТИПвиберіть десятковіодиниці виміру та встановіть їх точність до цілих значень. Для цього у списку Точністьвстановіть значення о.
3) Для вимірювання кутів виберіть формат Десятні градусиз точністю до цілих значень та з напрямком відліку, прийнятим за умовчанням.
4) Крім точності вимірювання кутів, що задається у списку Т очністьважливим параметром є напрямок відліків кутів. За умовчанням позитивні значення кутів відраховується проти годинної від напрямку осі Х. За необхідності завдання іншого напряму відліку кутів у діалоговому вікні Одиниці малюнкунеобхідно натиснути кнопку Напрямі у викликаному діалоговому вікні Вибір напрямуНеобхідно відзначити необхідний напрямок відліку.
5) Закрийте вікно Одиниці малюнку, натиснувши кнопку ОК. Тепер потрібно перевірити ці налаштування, для цього перемістіть мишу в області креслення та подивіться, як змінюються координати.
Знати площу фігури в Автокаді на різних етапах роботи є необхідною умовою створення проекту.Тому в цій статті розглянемо, як в Автокаді виміряти площу, а також торкнемося основних нюансів, пов'язаних з цим питанням.
В першу чергу раджу ознайомитися з відео-матеріалом, в якому я розглядаю специфічний, але водночас найраціональніший спосіб визначення/вимірювання площідля об'єктів будь-якої форми. Суть даного підходу полягає в тому, щоб визначити площу штрихування в Автокаді, яка і буде відповідати бажаному параметру для потрібного контуру (див. урок про площу в Автокаді 2014).
Як знайти площу в Автокаді стандартним способом?
Визначити площу в Автокаді можна за допомогою стандартного інструменту, який розташований на вкладці «Головна» - панель «Утиліти» - вниз список «Виміряти», що спадає, - команда «Площа» (див. рис.).
Отже, після вибору команди слід зазначити точки по периметру фігури. Значення площі відображається в журналі командного рядка. Там з'явиться і периметр об'єкта. Не лякайтеся таких великих значень. Справа в тому, що площа відображається в мм 2 . Трохи згодом розглянемо, як її перекладати у м2.

Тут особливий інтерес становлять субопції команди «Площа»:
- об'єкти- Для відображення площі потрібно вказати контур замкнутої фігури;
- Додати площу- дозволяє підраховувати площу відразу кількох об'єктів. Для цього потрібно активувати цю субопцію, після чого тут же звернутися до параметра «об'єкти» і в графічному полі вибрати замкнуті фігури в потрібній кількості.
ПРИМІТКА : Читайте про те, як у AutoCAD об'єднати об'єкти в цілісні 2D примітиви.
- Вичіє площу- Протилежна дія. Дозволяє забрати об'єкти з раніше вибраних для підрахунку загальної площі.
Як змінити одиниці виміру площі в AutoCAD/Автокад?
Отже, як в Автокаді поміряти площу ми вже знаємо, однак значення відображаються в мм 2 і це не дуже зручно. Для того щоб перевести їх у звичні для нас м2, скористаємося швидким калькулятором. Для цього достатньо у вільному місці графічного простору натиснути ПКМ та вибрати «Швидкий Кальк» (див. рис.).

Журнал командного рядка можна збільшити шляхом розтягування його меж за допомогою мишки. Далі знаходимо потрібне значення площі/периметра, копіюємо його (Ctrl+C) і вставляємо значення калькулятор. Тут слід трохи попрацювати зі списком «Перетворення одиниць» (див. мал.).

Натиснувши на знак "+" біля "Перетворення одиниць" потрібно встановити "Тип одиниць", вибравши зі списку "Площа", а також змінити значення поля "Перетворити з" на "Квадратні міліметри". Щоб перетворюване значення відобразилося у відповідному полі, досить просто клацнути ЛКМ усередині цього поля (див. рис.).

Як бачите, за такого підходу перетворення одиниць площі з мм 2 в м 2 виконується автоматично.
Як дізнатися площу в Автокаді через властивості об'єкта?
Насправді, підрахунок площі в Автокаді виконується автоматично і для стандартних замкнутих примітивів, таких як кола, прямокутники або, що набагато цікавіше, полілінії, що створює контур, це значення можна переглянути на панелі «Властивості» (гаряча клавіша Ctrl+1).
ПРИМІТКА : Перетворення одиниць площі з мм 2 в м 2 можна здійснювати шляхом виклику швидкого калькулятора, натиснувши відповідну кнопку в полі «Площа» (див. мал.).Сам принцип аналогічний вищеописаному.

При переміщенні курсору миші відбувається одночасне відображення координат його позиції. Вони (координати) показані зі статусного рядка. Для позначення координат точок на моніторі можна вводити їх вручну з клавіатури, так і просто відмічати їх за допомогою звичайних кліків мишею на потрібній точці. Але перш ніж це робити, нам потрібно зрозуміти, що це за координати, яким чином вони масштабуються і як іде їхнє відображення.
У системі AutoCAD як одиниці виміру введені умовні одиниці. Вони не прив'язані ні до метричних, ні до яких інших одиниць виміру. А число, припустимо, 20, є лише числом 20, і вже повністю від вас залежить, який сенс ви вкладаєте в це число - 20 мм, 20 футів або 20 метрів. Окрім іншого, AutoCAD дозволяє проводити деякі обчислення: розраховувати площі, довжини ділянок і т.д. Результат буде виведено також в умовних одиницях виміру. Внаслідок вищесказаного ви як розробник повинні прийняти собі деяку систему виміру (метри так метри, фути так фути) і дотримуватися її протягом усього етапу розробки креслення.
З усього сказаного вище закономірно виникає питання про масштаб, який буде в нашому кресленні використовуватися. Ми на підставі великого досвіду розробки проектів у системі AutoCAD рекомендуємо вибирати масштаб креслення 1:1. Зараз пояснимо чому. Все випливає з тієї ж зручності та можливості розрахунку неявних і не заданих, але потрібних нам параметрів, а при друку креслення можна відмасштабувати на будь-який зручний нам розмір паперу. Але щоб усі налаштування по координатах відображалися у зручному для нас вигляді, потрібно в AutoCAD ввести деякі налаштування за допомогою команди Units. Для цього в меню потрібно вибрати Format->Units. В результаті на екрані з'явиться діалогове вікно з можливістю завдання параметрів одиниць вимірювання. Розглянемо це діалогове вікно докладніше.
- TYPE – тип одиниць, що вибираються. Їх лише п'ять: 1) Architectural (Архітектурний); 2) Decinal (Десятичний); 3) Engineering (Інженерний); 4) Fractional (Дробний); 5) Scientific (Науковий). У Росії її та СНД переважно поширений десятковий тип, США – архітектурний.
- PRECISION – точність. У цьому налаштуванні нам потрібно ввести кількість значущих нам знаків після коми. АЛЕ!!! Тут задається ТІЛЬКИ ТОЧНІСТЬ ВІДОБРАЖЕННЯ КООРДИНАТ, а не точність креслення. Наприклад, на моніторі ви бачите координату 53.70, а вказати можете точку з координатами 53.69. Для підвищення точності при кресленні потрібно застосовувати, наприклад, координатне введення, але про це поговоримо пізніше.
- У цьому параметрі вказується точність кутових величин, таких як радіани, градуси, хвилини, секунди.
- Тут задається напрямок позитивного відліку кутів (у налаштуваннях за умовчанням цим напрямком є напрямок проти годинникової стрілки), але якщо вас цей напрямок не влаштовує, його можна змінити в даному параметрі.
- Drag and Drop Scale – в даному параметрі задаються одиниці для їх прив'язки до фрагментів інших креслень при їх перенесенні в наш проект, але це співвідношення буде використане тільки за наявності певних команд, так що використовувати дану опцію потрібно з обережністю.
Після перерахованих параметрів у діалоговому вікні присутні знайомі нам кнопки Оk, Сanсel і Нelp (на них ми зупинятися не будемо, все і так зрозуміло), але крім них, є ще й кнопка Dirеction. З її допомогою ми маємо можливість задати напрямок, від якого відраховуватимуться кути. За замовчуванням прийнято напрямок Еast – Схід (напрямок осі Х). Але за необхідності цей напрямок за умовчанням можна змінити.
Отже, підсумуємо все сказане вище. У цьому уроці ми навчилися настроювати систему одиниць для наших креслень. Якщо ви в процесі створення нового файлу використовуватимете майстер (Filе -> Nеw -> Usе а wizаrd), то будуть виконані дії, аналогічні тому, що ми розглядали в цьому уроці.
Щоб настроїти лінійні одиниці, виконайте такі дії.
1. Запустіть AutoCAD, виберіть з меню команду Файл » Закритиабо натисніть Ctrl+F4 для закриття створеного за умовчанням креслення, а потім скористайтеся командою Файл » Створитиабо натисканням Ctrl+N для створення нового креслення на основі шаблону acadiso.dwt.
2. Виберіть з меню команду Формат » Одиниціабо введіть у командному вікні команду Одиниціабо просто од. У діалоговому вікні, що відкрилося. Одиниці креслення(рис. 3.1) переконайтеся, що у списку Форматгрупи Лінійніобраний пункт Десяткові, а у списку Форматгрупі Кутові) – пункт Десяткові градуси.

Мал. 3.1 Діалогове вікно Одиниці креслення
3. Оскільки при проектуванні робочої зони дитячої кімнати ми користуватимемося метричною системою одиниць, залиште у списку Форматгрупи Лінійніобраним значення Десяткові, оскільки всі інші ( Архітектурні, Інженерніі Дробові) використовують неметричні одиниці (фути, дюйми та їх частки). Вибір значення Науковіпризводить до того, що всі розміри вказуватимуться в так званому науковому форматі (наприклад, значення 2.0039 у цьому форматі виглядає як 2.0039E+00), що в нашому випадку не дуже зручно. Щоб зрозуміти, чим відрізняються різні типи систем одиниць, спробуйте вибрати якесь інше значення зі списку Форматта зверніть увагу на приклади, представлені в області приклад. Щоб повернутися до метричної системи одиниць, знову виберіть пункт Десяткові.
4. Тепер зверніть увагу на два списки, що розкриваються Точність, які у групах Лінійніі Кутовізнаходяться під списками Формат. Клацніть на кнопці розкриття списку Точністьу групі Лінійні. Список відкриється, і в ньому буде перераховано допустимі значення точності для системи одиниць Десяткові(Рис. 3.2).

Мал. 3.2 Список, що розкривається Точністьдля системи одиниць Десяткові
Примітка.Списоки, що розкриваються, є елементами керування, в яких у згорнутому стані відображається поточний елемент. Після клацання на кнопці розкриття списку (на ній зображений спрямований вниз трикутник), на екрані відображається весь список, що дозволяє вибрати інший елемент. Після вибору список закривається і відображається лише вибраний елемент. Як і у випадку перемикачів, з списку, що розкривається, можна вибрати тільки один елемент.
5. Задана за допомогою цього списку точність впливає лише на точність уявлення лінійних розмірів на кресленні AutoCAD. Якщо точність дорівнює 0.1, то будь-яка лінія, довжина якої задана з більшою точністю (наприклад, 2.0039), буде відображатися округленням до 0.1 (у нашому прикладі до 2.0). Тим не менш, лінія насправді матиме задану довжину 2.0039. Якщо змінити значення точності на 0.0001, потім скористатися командою Довжина(Розглядається в матеріалі глави 7) для визначення довжини лінії, то вимір покаже довжину 2.0039.
6. Виберіть зі списку Точністьпункт 0.0 подання лінійних розмірів з точністю до 0.1 мм.