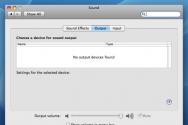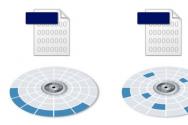Не запускається офіс на windows 7. Пошук причин та виправлення помилки «Припинено роботу програми Microsoft Word
У цій статті опишуться способи вирішення проблеми із Microsoft Office. Яка полягає в наступному: при кожному запуску будь-якого з компонентів Word або Excel, запускається налаштування офісу, що може зайняти досить багато часу.
Кому захочеться чекати 5-10 хвилин, поки налаштується офіс тільки для того, щоб відкрити, наприклад, документ Word`a? Нікому зрозуміло.
Виникає ця проблема найчастіше на Windows 7 із встановленим Microsoft Office 2010.
І при кожному запуску видно повідомлення:
Зачекайте, доки Windows налаштує Microsoft Office професійний плюс 2010.
Ось як це виглядає:
У версії 2010 року інтерфейс дещо відрізняється від 2007, але суть одна.
До речі, така ж проблема зустрічається і на Windows XP з офісами 2003/2007/2010 версій. На рахунок Windows 8/8.1 з Microsoft Office 2013 поки проблем не зустрічав. Але можливі рішення описані нижче допоможуть і з Windows 8 з офісом 2013 року.
У чому саме полягає дана проблема сказати складно, тому що причин може бути кілька, наприклад у користувача недостатньо прав для встановлення програм, "крива" складання офісу або причиною можуть бути файл, які залишилися від попередньої версії і заважають коректній роботі тієї, що була встановлена.
Спосіб 1
Зіткнувся я з цією проблемою, коли встановив Windows 7 і Microsoft Office 2010 на свій комп'ютер. Перше що я помітив так це те, що в Пуску у всіх ярликів від офісу шлях вказаний невірно і змінити його не можна було. Тому я спробував запустити Word безпосередньо не через ярлик, а від WINWORD.exe виконавчого файлу. Ворд запустився без налаштування. І тоді все що потрібно було зробити так це замінити ярлики в Пусці на ярлики, які необхідно було створити від виконавчих файлів.
Для цього переходьте до папки з встановленим офісом і знаходите виконавчі файли програм. За замовчуванням шлях до файлів офісу виглядає так: C:\Program Files\Microsoft Office\Office15.Знаходьте файл наприклад WINWORD.exe або EXCEL.EXE і створюєте ярлик.
Після чого можна помістити його у зручне для Вас місце і у разі потреби просто запускати офіс через ярлик. Або можна замінити ярлики, які знаходяться в Пуську, які розташовані за адресою: C:\Documents and Settings\All Users\головне меню\Програми\Microsoft Office 2013.
Але цей метод не завжди працює або його ефективність може не сподобається. Тому розглянемо й інші способи вирішення проблеми з офісом, коли офіс постійно налаштовується при кожному запуску.
Спосіб 2
Ще одним варіантом вирішення проблеми є переустановка офісу. Так як можливо на момент установки у користувача мало прав і офіс розпакувався в папку в якій зберігаються тимчасові файли і при запуску офіс спочатку запускав процедуру установки, потім процедуру налаштування і тільки потім запускався сам.
Тому спочатку варто спробувати перевстановити офіс. Якщо на Вашому комп'ютері була встановлена інша версія офісу чи то 2003 чи 2007, то видаліть її повністю. Також не забудьте почистити реєстр та диск від файлів, що залишилися від Microsoft Office. Також не забудьте почистити приховану папку MSOCache в корені диска вручну.
І перед встановленням бажано отримати права адміністратора, щоб знову не виникало таких проблем. Про те, як отримати права адміністратора, читайте тут:
Як увімкнути обліковий запис Адміністратора Windows XP?
Як увімкнути обліковий запис Адміністратора Windows 7?
Як увімкнути обліковий запис Адміністратора Windows 8/8.1?
Після того, як права адміністратора будуть отримані, запускайте установник офісу від імені адміністратора.
Можливо, саме цей спосіб допоможе і Вам, особисто мені він допоміг.
Спосіб 3
Ще один спосіб:
Запустіть командний рядок від імені адміністратора та введіть до нього одну з наступних команд залежно від версії вашої операційної системи:
Для Windows XP:
secedit /configure /cfg %windir%\repair\secsetup.inf /db secsetup.sdb /verbose
Для Windows Vista:
Для Windows 7/8/8.1:
secedit /configure /cfg %windir%\inf\defltbase.inf /db defltbase.sdb /verbose
І натисніть клавішу Enter для підтвердження команди. Після цього перезавантажте комп'ютер і переконайтеся, що проблема зникла.
Спосіб 4
Якщо ж офіс все також налаштовується при запуску, то спробуйте створити файл .bat і запустити його з наступним змістом:
Cd /d "%programfiles%\Windows Resource Kits\Tools" subinacl /subkeyreg HKEY_CURRENT_USER /grant=administrators=f /grant=system=f /grant=restricted=r /grant=YOURUSERNAME=f /grant=restricted=r /setowner =administrators subinacl /keyreg HKEY_CURRENT_USER /grant=administrators=f /grant=system=f /grant=restricted=r /grant=YOURUSERNAME=f /grant=restricted=r /setowner=administrators subinacl /subkeyreg HKEY_LOCAL_MACHINE=grant= /grant=system=f /grant=users=r /grant=everyone=r /setowner=administrators subinacl /keyreg HKEY_LOCAL_MACHINE /grant=administrators=f /grant=system=f /grant=users=r /grant=everyone=r /setowner=administrators subinacl /subkeyreg HKEY_CLASSES_ROOT /grant=administrators=f /grant=system=f /grant=users=r /setowner=administrators subinacl /keyreg HKEY_CLASSES_ROOT /grant=administrators=f /grant=system=f /grant=user =r /setowner=administrators
Примітка! Перед застосуванням обов'язково змініть у тексті YOURUSERNAME на ім'я Вашого облікового запису.
Спосіб 5
Переходимо до наступного способу вирішення проблеми, в якому потрібно буде трохи "покопатися" в реєстрі.
- Запустіть редактор реєстру
- Відкрийте гілку HKEY_CURRENT_USER\Software\Microsof t\Office\14.0\Word\Options
- Додати параметр NoReregтипу DWORD, встановивши його значення рівним 1 .
- Закрийте редактор реєстру та перезавантажте комп'ютер.
Перевірте, чи вирішилася проблема з налаштуванням офісу при кожному запуску. Якщо ж ні, то йдемо далі.
Спосіб 6
Спробуйте запустити офіс у безпечному режимі. Для цього відкрийте Пуск→Всі програми→Microsoft Office і утримуючи клавішу Ctrl, клацніть по ярлику Word або Excel, залежно від того, яку програму Ви хочете використовувати. Якщо в безпечному режимі проблем не буде виявлено, тобто офіс запуститься без збору відомостей або налаштування, то найімовірніше проблема пов'язана з Надбудовами.
Спробуйте вимкнути "Надбудови" та запустити офіс. Щоб їх вимкнути, запустіть будь-яку з програм офісу та перейдіть на вкладку Файл та виберіть "Параметри". Відкриється вікно "Параметри Excel":

Вибираєте "" і поруч із написом " Управління" у випадаючому меню вибираєте " ", тиснете перейти.

В якому Вам потрібно буде вимкнути всі Надбудови. Знявши галочки навпроти надбудов та натиснувши на ОК. Закрийте програму Office і запустіть повторно, переконавшись, що проблема зникла.
Якщо проблема перестала виникати, як тільки Ви відключили всі надбудови, слід включати надбудови по одній. Перевіряючи після включення кожної надбудови, коректно працює офіс. Тим самим можна буде виявити проблемну надбудову та просто вимкнути її.
Якщо жоден із способів вирішення проблеми Вам не допоміг, то має сенс спробувати замінити збірку Microsoft Office, оскільки можливо проблема криється саме в самій збірці.
На цьому все! Сподіваємося інформація виявиться корисною.
У цій статті міститься інформація про використання Microsoft ресурсів для усунення проблем, пов'язаних із встановленням Microsoft Office 2013 та 365.
У цьому посібнику описано лише Microsoft Office версій 2013 та 365.
При спробі інсталювати або інсталювати Office можуть виникнути проблеми, особливо після видалення шкідливих програм або вірусів. У деяких випадках при першому встановленні вперше виникає помилка.
Microsoft знає про це, і у вас є безліч ресурсів, які допоможуть вам вирішити будь-які проблеми, які можуть виникнути в.
У наведеному нижче посібнику наведено посилання на деякі загальні відомості про усунення несправностей, а також посилання на різні інструменти Microsoft та статті ресурсів, які можуть бути корисними.
Якщо цей посібник не вирішує конкретну проблему, ви завжди можете звернутися до Microsoft безпосередньо або звернутися до служби технічної підтримки для отримання додаткової допомоги.
Microsoft Fix It Tools
У Microsoft кожна версія Office має засіб Fix it. Це включає інструмент видалення пакета Office, який міг бути виконаний перед переустановкою програмного забезпечення.
Примітка. Якщо користувач або кінцевий користувач використовують Outlook, перед створенням інструмента Fix It необхідно створити резервну копію повного PST-файлу.
Microsoft більше не підтримує ІТ Solution Centre з усунення несправностей.
Примітка. ІТ рішення щодо усунення проблем може допомогти в інших проблемах, наприклад, в Internet Explorer та іншому програмному забезпеченні Microsoft, включаючи проблеми з операційною системою.
Замість використання сторінки "Загальні" для пошуку відповідного рішення Fix і або використовуйте пряме посилання, або надішліть його кінцевому користувачеві. У Microsoft тепер рекомендується використовувати засоби пошуку та усунення несправностей Windows.
Проблеми з активацією
Якщо в процесі інсталяції Office виникає проблема тількипісля цього можна виконати такі дії.
Натисніть « Пуск »
Потім усі програми
Виберіть Microsoft Office, а потім натисніть правою кнопкою миші будь-яку з назв, що відображаються.
Виберіть Запуск як адміністратора,а потім Продовжуйтещоб активація завершила роботу
Якщо активація завершилася з несправністю, можна активувати продукт телефоном. Запустіть майстер активації та дотримуйтесь інструкцій на екрані.
Примітка. Якщо продукт не буде відкритий після активації або не виникатиме у випадку виникнення помилки і повинен бути закритий, зверніться до розділу Установка програм видалення і якщо встановлено модуль читання файлів Аббі, а потім вийміть його, оскільки це призведе до аварійного завершення роботи Office при відкритті нових документів.
Примітка. Dell не може і не зберігає запису серійних номерів програмних продуктів Microsoft. Якщо ви втратили серійний номер продукту, найкраще буде звертатися до компанії Microsoft, якщо вона була активована, або скористатися інструментом Microsoft для відновлення послідовного порту в системі.
Запуск ремонту/переустановки або видалення програми
Відновлення Microsoft Office
Якщо у вас виникла проблема, пов'язана з Microsoft Office 2013 або 365, і ви не перевстановили операційну систему або якщо виникли проблеми з операційною системою. Завжди слід виконувати відновлення як найпростіший спосіб усунення неполадок у роботі з Office, перш ніж приступати до видалення та повторного встановлення програмного забезпечення.
Ви можете виконати оперативне відновлення Office.
Windows 10
на панелі керуваннятип меню «Пуск »
Потім торкніться або виберіть Панель керування > програми > програми та компоненти
Виберіть програму Microsoft Officeта натисніть кнопку змінити .
Виберіть оперативне відновлення, потім натисніть виправити .
Windows 8 та 8,1
на панелі керуваннятипу початкового екрану
Потім торкніться або виберіть Панель керування > програми > програми та компоненти
Виберіть програму Microsoft Officeта натисніть кнопку змінити .
Виберіть оперативне відновлення, потім натисніть виправити .
Windows 7
Натисніть кнопку " Пуск »
Виберіть Панель управління
Потім виберіть програми та компоненти
Виберіть програму Microsoft Officeта натисніть кнопку змінити .
Виберіть оперативне відновлення, потім натисніть виправити .
Після завершення процесу оперативного відновлення ви зможете використовувати програми Office 2013/365.
Видалення Microsoft Office
Якщо оперативне відновлення не працює, необхідно виконати видалення та повторне встановлення продукту.
Це можна зробити, виконавши дії, описані вище, але не вибравши відновлення, щоб вибрати варіант видалити.
Windows 10
на панелі керуваннятип меню «Пуск »
Потім торкніться або виберіть Панель керування > програми > програми та компоненти
Виберіть програму Microsoft Officeта натисніть кнопку змінити .
Виберіть видалити
Windows 8 та 8,1
на панелі керуваннятипу початкового екрану
Потім торкніться або виберіть Панель керування > програми > програми та компоненти
Виберіть програму Microsoft Officeта натисніть кнопку змінити .
Виберіть видалити
Windows 7
Натисніть кнопку " Пуск »
Виберіть Панель управління
Потім виберіть програми та компоненти
Виберіть програму Microsoft Officeта натисніть кнопку змінити .
Виберіть видалити
Якщо в результаті цього способу видалити продукт не вдається, на наведених нижче посиланнях усунення проблеми буде виконано перехід до засобів видалення.
Якщо програма видалення Office 365 не видаляє програмне забезпечення або видає повідомлення про помилку, спочатку потрібно видалити тимчасові файли інсталятора.
Видаліть решту пакети інсталятора Windows:
Відкрийте папку інсталяції Office 15. по замовчуванням папка розташована в папці C:\Program філес\мікрософт Office 15 .
Відкриття кореневої папки
Відкриття папки «інтеграція»
Видаліть усі файли C2RManifest*. XML - наприклад, C2RMманіфест. оффіцемуї. msi. zip. en-US
Перезапустіть інструмент видаленнята перезавантажте систему після завершення роботи інструменту
Microsoft Office повторно інсталювати
Примітка. для Office 2013 не завжди потрібний ключ продукту. Якщо ви придбали ліцензію безпосередньо з корпорації Майкрософт, корпорація Майкрософт створить обліковий запис корпорації Майкрософт, до якої необхідно виконати вхід, замість того, щоб ввести ключ продукту. У цьому випадку необхідно увійти в обліковий запис за допомогою цього облікового запису, перш ніж можна буде завантажити програму інсталяції.
Проблеми із підключенням
Якщо проблема з інсталяцією Office виникне, виконайте наведені нижче дії, щоб усунути проблеми з підключенням.
Антивірусне або антишкідливе програмне забезпечення потенційно може заважати інсталяції Office. Спробуйте вимкнути або тимчасово видалити програмне забезпечення. Для отримання додаткової інформації див. статтю нижче.
Застаріла мікропрограма маршрутизатора може призвести до помилок під час завантаження та інсталяції Office 2013. Щоб отримати інформацію про те, як це зробити, зверніться до виробника маршрутизатора.
Використовуйте програму очищення диска, щоб видалити тимчасові Інтернет-файли та тимчасові файли з комп'ютера. Щоб отримати інформацію про використання програми очищення диска, зверніться до відповідної статті.
Щоб отримати інформацію про відновлення налаштувань, натисніть версію Internet Explorer, встановлену на комп'ютері.
Примітка. Якщо ви не знаєте, яка версія Internet Explorer, натисніть кнопку «Сервіс», а потім натисніть «про Internet Explorer».
Якщо програма інсталяції завершується збоєм відразу після натискання на кнопку «встановити», ця проблема може бути пов'язана з Інтернет браузером. Спробуйте запустити Internet Explorer без додаткових модулів:
Ці кроки однакові для Windows 7 PC, ПК Windows 8/8.1і Windows 10 PC.
- Одночасно натисніть Keys, щоб відкрити поле "виконати Windows" .
- Введіть iexplore-екстоффта натисніть кнопку OK
- Спробуйте встановити Officeще раз.
Спробуйте підключити комп'ютер за допомогою кабелю мережі, а не бездротового підключення. Це також дозволяє прискорити процес завантаження та встановлення.
Проблеми з операційною системою
Якщо неполадки продовжуються, це може призвести до конфлікту з вашою операційною системою, яку можна Бламе, і виконати наведені нижче дії, щоб привласнити це правило.
Якщо програма інсталяції Office зависає від 80% до 90%, виконайте такі дії:
Ці кроки однакові для Windows 7 PC, ПК Windows 8/8.1або Windows 10 PC.
Одночасно натисніть Keys, щоб відкрити поле "виконати Windows" .
Введіть Services. mscта натисніть кнопку OK .
Знайдіть у списку сервісів, знайдіть та відкрийте Диспетчер черги друку .
Торкніться або натисніть кнопку зупинити, а потім торкніться або натисніть кнопку OK .
Спробуйте встановити Officeще раз.
Після інсталяції Office на комп'ютер поверніться до списку сервісів та відкрийте Диспетчер черги друку
Торкніться або натисніть кнопку Пуск
Потім торкніться або натисніть кнопку OK
Для отримання додаткової інформації див. статтю нижче.
Перевірте Параметри P рограмс та функціїна панелі керуваннядля попередніх версій Office на комп'ютері. Якщо ви знайшли більш ранню версію, натисніть кнопку видалити.
Примітка. Перед видаленням більш ранньої версії Office може знадобитися знайти ключ продукту та інсталяційний носій, що додається до нього, на той випадок, якщо потрібно перевстановити цю версію пізніше.
Якщо виникають проблеми з видаленням більш ранньої версії Office, скористайтеся відповідним виправленням для видалення Office з комп'ютера.
SFC/Scannow сканує всі захищені системні файли та замінює неправильні версії на правильні версії Microsoft. Виконайте наведені нижче кроки, щоб виконати в операційній системі наведені дії.
Windows 10
Торкніться або натисніть кнопку головного менюі введіть cmd.
командний рядок
У вікні введіть sfc/scannowта натисніть клавішу Enter.
Officeще раз.
Windows 8 та 8,1
Натисніть Keys разом, щоб відкрити меню Power Users.
командний рядок, а потім торкніться або виберіть Запуск від імені адміністратора
У вікні Administrator: командного рядкавведіть sfc/scannowта натисніть клавішу Enter.
Після завершення сканування системи спробуйте встановити Officeще раз.
Windows 7
Натисніть пуск > всі програми > приладдя, а потім натисніть командний рядок Запуск від імені адміністратора .
У командному рядкувведіть sfc/scannowта натисніть клавішу Enter.
Після завершення сканування системи спробуйте встановити Officeще раз.
Іноді це не зрозуміло, якщо програма налаштування завершена чи ні. Якщо ви бачите ярлики Office 2013 на початковому екранів Windows 8/8.1або у всіх програмах > Microsoft Office 2013в Windows 7. Ймовірно, програма установки успішно завершила роботу.
Якщо проблема виникає, якщо ви спробуєте запустити одну з програм Office і відбувається збій або нічого не відбувається, можливо, екранзміниться на флеш-дисках. Можливо, є неполадка сумісності відеоадаптера. Щоб тимчасово вирішити цю проблему, виконайте наведену нижче інформацію, щоб вимкнути апаратне прискорення у наведеній нижче статті.
Під час інсталяції в Office 2013 використовується планувальник завдань. Якщо у планувальнику завдань виникла несправність, це може перешкоджати інсталяції Office. Щоб видалити всі заплановані завдання, виконайте наведені нижче кроки.
Windows 10
Торкніться або натисніть кнопку головного менюі введіть cmd.
Утримуючи кнопку миші, натисніть правою кнопкою миші на командний рядок, а потім торкніться або виберіть Запуск від імені адміністратора
У вікні net start scheduleта натисніть клавішу Enter.
Спробуйте встановити Officeще раз.
Натисніть кнопку меню «Пуск»і введіть « Розклад завдань »
Торкніться або виберіть Schedule Tasksу списку результатів.
Розкрийте бібліотеку планувальника завдань > Microsoft > Officeі торкніться або клацніть Office .
Office ».
Officeта виберіть команду видалити
Office .
Windows 8 та 8,1
Спочатку спробуйте запустити службу планувальника.
Натисніть Keys разом, щоб відкрити меню Power Users («досвідчені користувачі»))
Проведіть пальцем вниз або натисніть правою кнопкою миші командний рядок, а потім торкніться або виберіть Запуск від імені адміністратора
У вікні Адміністратор: введіть у командному рядку командуnet start scheduleта натисніть клавішу Enter.
Спробуйте встановити Officeще раз.
Якщо інсталяція Office завершується збоєм, виконайте наведені нижче дії.
Проведіть пальцем від правого краю екрана та натисніть « Пошук »
У полі пошуку введіть Schedule Tasks, а потім торкніться або клацніть Параметри
Торкніться або виберіть Schedule Tasksу списку результатів.
Розкрийте бібліотеку планувальника завдань > Microsoft > Officeі торкніться або клацніть Office .
У верхній частині вікна переконайтеся, що у списку ім'я є завдання, яке починається зі слова « Office ».
Торкніться та утримуйте правою кнопкою миші кожну з цих завдань. Officeта виберіть команду видалити
Перезавантажте Windows і повторіть спробу інсталяції Office .
Windows 7
Спочатку спробуйте запустити службу планувальника.
Натисніть пуск > всі програми > приладдя, а потім натисніть командну рядокправою кнопкою миші та виберіть пункт Запуск від імені адміністратора .
У командному рядку введіть командуnet start scheduleта натисніть клавішу Enter.
Спробуйте встановити Officeще раз.
Якщо інсталяція Office завершується збоєм, виконайте наведені нижче дії.
Натисніть кнопку " Пуск», введіть Task Schedulerу полі пошуку та натисніть клавішу Enter.
Розкрийте бібліотеку планувальника завдань > Microsoft > Officeта виберіть пункт Office .
У верхній частині вікна переконайтеся, що у списку ім'я є завдання, яке починається зі слова « Office ».
Натисніть правою кнопкою миші на кожну з цих задач Officeта виберіть пункт видалити
Перезавантажте Windows і повторіть спробу інсталяції Office .
Створіть новий профіль Windows і спробуйте інсталювати Office.
Спочатку створіть новий обліковий запис Windows. виконайте дії, описані в наведеній нижче статті.
Потім додайте щойно створений обліковий запис користувача до групи адміністраторів.
Запуск панелі керування
Натисніть Облікові записи користувачів
Натисніть призначити іншим користувачам доступ до цього комп'ютера
Виберіть створеного користувача та натисніть Властивості
Відкрийте вкладку Членство у групах .
Виберіть Адміністраторта натисніть кнопку OK, потім натисніть кнопку OKще раз.
Зміст розділу "Короткі рекомендації" формується завдяки публікаціям фахівців служби підтримки Dell, які вирішують технічні проблеми щодня. Щоб прискорити публікацію рекомендацій, до розділу "Короткі рекомендації" можуть включатися часткові рішення або тимчасові рішення, які ще перебувають у розробці або очікують на підтвердження фактів успішного вирішення проблем з їх допомогою. Рішення, подані в розділі "Короткі рекомендації", не проглядаються, не перевіряються та не затверджуються компанією Dell і, отже, повинні використовуватися з обережністю. Dell не несе відповідальності за будь-які втрати, включаючи, але не обмежуючись, втрату даних, прибутку або доходів, які можуть зазнати замовники, які скористалися процедурами або порадами розділу "Короткі рекомендації".
Ви можете спробувати зменшити розміри у відповідь на роботу Office 2013:
Fix 1: Start Word application in safe mode
Fix 2: Start Word by using the /a switch
// switch is troubleshooting tool that is used to determine where a problem may exist in Word. Вони перетворюються на add-ins і глобальні templates з loaded автоматично. /a switch ase locks the settings files to prevent it from being read or modified.
Для запуску Word за допомогою /a switch, follow these steps:
- Type Run in Search box or in Start Search box on the Start menu (у попередніх версіях Windows), and then press Enter.
- У діалоговому вікні діалогового вікна, типу winword /a, and then press Enter.
Fix 3: Delete the Word Data registry subkey
Більшість використовуваних варіантів в Word є зареєстрованими в Word Data registry subkey. Як загальні вимоги,використовуючи схему, є вправою в Word Data registry subkey. Якщо ви повторно запустите Word, програма rebuilds Word Data registry key з використанням більш детального налаштування.Щоб скористатися Word Data registry subkey, виконайте такі дії:
Fix 4: Disable the Startup folder add-ins
Якщо ви запускаєте Word, Word автоматично завантажують мітки і збираються вказати, що ви знайдете в Startup folders. Конфлікти або проблеми, які впливають на те, що можуть викликати проблеми в Word. Для того, щоб визначити, який пункт в Startup folder є спричиненою проблемою, тимчасово розпізнається за допомогою registrу, що визначає ці пункти.- Exit all Office programs.
- Start Windows Explorer. Type windows ex в Search box або в Start Search box на Start menu, and then press Enter.
- Type the following command in the address bar, appropriate for the version of Word that you"re running and its installation type, and then press Enter:
64-bit C2R installation:
%programfiles%\Microsoft Office\root\office15\Startup\32-bit C2R installation:
%programfiles% (x86)\Microsoft Office\root\office15\Startup\64-bit MSI installation:
%programfiles%\Microsoft Office\office15\Startup\32-bit MSI installation:
%programfiles% (x86)\Microsoft Office\office15\Startup\ - Натисніть кнопку один з файлів, що міститься в folder, і натисніть Rename.
- Після файлу name, type .old, and then press Enter.
ImportantMake зауважити, що оригінал файлу файлу не може залишитися в файлі, якщо це необхідно.
- Start Word.
- Якщо ви не маєте багато часу, щоб reproduce питання, ви маєте конкретний додаток, що спричиняє питання. Якщо ви повинні мати особливості, що add-in provides, contact the vendor of add-in for an update.
Якщо проблема не відповідає, перенаправляє адресу, використовуючи її оригінал, і буде переглянути 3 кроки через 6 для кожного файлу в Startup folder.
- Якщо ви не можете відповісти на проблему, типу натиснутої cestи в адресу bar Windows Explorer, і натисніть OK.
%userprofile%\AppData\Roaming\Microsoft\Word\Startup
- Repeat steps 3 through 6 for each file in this Startup folder.
Офісний пакет Microsoft – найважливіша частина операційної системи Windows, яка змушує мільйони людей продовжувати користуватися цією ОС, а користувачів macOS встановлювати віртуальні машини та Boot Camp. Незважаючи на те, що Office 365 сьогодні доступний на мобільних платформах та macOS, саме на Windows він працює найкраще. Від коректної роботи Office 365 часто залежить робота цілих компаній, тому, якщо Word не працює, це потрібно терміново виправляти.

Перше, що варто перевірити, якщо на комп'ютері не запускається Word – ліцензія на його використання. Офісний пакет Microsoft – одна з найпопулярніших програм серед любителів піратського програмного забезпечення, тому компанія регулярно бореться із його незаконним розповсюдженням.
Якщо ви є сумлінним передплатником Office 365, а Word все одно не працює, спробуйте запустити програму від імені адміністратора. Для цього достатньо клацнути правою кнопкою миші на іконці програми та вибрати відповідний пункт. Також у властивостях ярлика в полі Об'єкт в кінці рядка потрібно додати / r без лапок.
Якщо це не допомогло, знайдіть папку Microsoft > Office > Шаблони. У ній знайдіть файл Normal.dot і видаліть його, якщо він є. Іншою можливою причиною зависання Word є некоректна робота хмарного сховища OneDrive, необхідного для нормальної роботи. Переконайтеся, що OneDrive увімкнено та настроєно, а програма видала всі відповідні права.
Якщо нічого з вищепереліченого не допомогло, залишається лише повна переустановка Office 365.
www.iguides.ru
Усунення помилки під час спроби відкрити файл Microsoft Word

Ми досить багато писали про те, як працювати з документами у програмі MS Word, а ось тему проблем при роботі з нею не торкалися практично жодного разу. Одну з найпоширеніших помилок ми розглянемо в цій статті, розповівши про те, що робити, якщо не відкриваються документи Ворд. Також нижче ми розглянемо причину, через яку ця помилка може виникати.
Як прибрати режим обмеженої функціональності в Word
Отже, щоб вирішити будь-яку проблему, для початку необхідно дізнатися про причину її виникнення, чим ми й займемося. Помилка при спробі відкрити файл може бути пов'язана з такими проблемами:
Пошкоджені файли
Якщо файл пошкоджено, при спробі його відкрити ви побачите відповідне повідомлення та пропозицію відновити його. Звичайно, на відновлення файлу потрібно погодитися. Проблема лише в тому, що жодних гарантій на коректне відновлення немає. До того ж вміст файлу може бути відновлено не повністю, а лише частково.
Неправильне розширення або зв'язування з іншою програмою
Якщо розширення файлу вказано неправильно або пов'язане з іншою програмою, система намагатиметься відкрити його саме в тій програмі, з якою він асоціюється. Отже, файл “Документ.txt” ОС намагатиметься відкрити у “Блокноті”, стандартним розширенням якого є “txt”.
Однак, через те, що документ насправді є вордівським (DOC або DOCX), хоч і неправильно названим, після відкриття в іншій програмі він буде відображатися некоректно (наприклад, у тому ж “Блокноті”), а то й зовсім не буде відкрито, оскільки його оригінальне розширення не підтримується програмою.

Примітка: Піктограма документа з неправильно вказаним розширенням буде аналогічною до всіх файлів, сумісних із програмою. Крім цього, розширення може бути невідомим системі, а то й зовсім не буде. Отже, система не знайде відповідної програми для відкриття, але запропонує вибрати її вручну, знайти відповідну в інтернеті або магазині програм.
Рішення в даному випадку тільки одне, а застосовується воно лише в тому випадку, якщо ви впевнені, що документ, який не вдається відкрити, дійсно є файлом MS Word у форматі DOC або DOCX. Все, що можна і потрібно зробити – перейменувати файл, точніше, його розширення.
1. Натисніть файл Ворд, який не вдається відкрити.

2. Клацнувши правою мишкою, відкрийте контекстне меню та виберіть “Перейменувати”. Зробити це можна простим натисканням клавіші F2 на виділеному файлі.
Урок: Гарячі клавіші Word
3. Видаліть вказане розширення, залишивши лише ім'я файлу та точку після нього.

Примітка: Якщо розширення файлу не відображається, а змінити можна лише його ім'я, виконайте такі дії:

4. Введіть після назви файлу та точки “DOC” (якщо у вас на ПК встановлено Word 2003) або “DOCX” (якщо у вас встановлена нова версія Word).

5. Підтвердьте зміни.
6. Розширення файлу буде змінено, зміниться також і його значок, який набуде вигляду стандартного ордівського документа. Тепер документ можна буде відкрити у Ворді.

Крім того, файл з невірно вказаним розширенням можна відкрити і через саму програму, при цьому змінювати розширення аж ніяк не обов'язково.
1. Відкрийте порожній (або будь-який інший) документ MS Word.

2. Натисніть кнопку “Файл” на панелі керування (раніше кнопка називалася “MS Office”).
3. Виберіть “Відкрити”, а потім “Огляд”, щоб відкрити вікно “Провідника” для пошуку файлу.

4. Перейдіть до папки, яка містить файл, який не вдається відкрити, виберіть його та натисніть “Відкрити”.

- Порада: Якщо файл не відображається, виберіть “Всі файли *.*”, розташований у нижній частині вікна.
5. Файл буде відкрито у новому вікні програми.

Розширення не зареєстроване у системі
Ця проблема виникає тільки на старих версіях Windows, які зі звичайних користувачів зараз навряд чи хтось взагалі використовує. Серед таких Windows NT 4.0, Windows 98, 2000, Millenium та Windows Vista. Вирішення проблеми з відкриттям файлів MS Word для всіх цих версій ОС приблизно однакове:
1. Відкрийте “Мій комп'ютер”.
2. Перейдіть на вкладку “Сервіс” (Windows 2000, Millenium) або “Вид” (98, NT) та відкрийте розділ “Параметри”.
3. Відкрийте вкладку “Тип файлів” та встановіть асоціацію між форматами DOC та/або DOCX та програмою Microsoft Office Word.
4. Розширення файлів Ворд будуть зареєстровані в системі, отже, документи нормально відкриватимуться в програмі.
На цьому все тепер ви знаєте, чому в Word виникає помилка при спробі відкриття файлу і як її можна усунути. Бажаємо вам більше не стикатися з труднощами та помилками в роботі цієї програми.
Ми раді, що змогли допомогти Вам у вирішенні проблеми.
Опитування: чи допомогла вам ця стаття?
Та ніlumpics.ru
Програма Microsoft Word не працює
Після переустановки пакета MS Office 2013 зіткнувся з тим, що у мене перестали відкриватись файли Word (.doc), Excel і т.д. При відкритті файла.doc пише:
Якщо перейти до перегляду подій Windows (натисніть WIN+R і введіть команду eventvwr.msc) бачу помилку:

У параметри Word зайти вдається, т.к. він закривається відкриття чи створення документа.
Вирішенням цієї проблеми стало видалення в безпечному режимі надбудов, які були прив'язані. Для цього необхідно:
- У меню ввести команду winword /safe

2. Перейти в меню "Файл" -> "Параметри" . Вибрати розділ «Надбудови».

Вибрати активну надбудову в даному випадку «ABBYY PDF Transformer…» та натиснути на кнопку «Перейти»
4. У вікні «Надбудови для моделі компонентних об'єктів (COM)» зняти галки на надбудовах (в даному випадку «ABBYY PDF Transformer…»):

Натиснути кнопку «ОК»
Після цього активна надбудова (у даному випадку «ABBYY PDF Transformer…») стане неактивною:

Аналогічно до надбудови «ABBYY PDF Transformer…» перевести в неактивні всі інші активні надбудови.
P.S. для інших програм MS office – Excel, outlook і т.д. аналогічно потрібно вимкнути активні надбудови. Для переходу до безпечного режиму використовуйте команди:
- Для Excel: Введіть excel/safe та натисніть кнопку ОК.
- Для Outlook: Введіть outlook /safe та натисніть кнопку ОК.
- Для PowerPoint: Введіть powerpnt /safe та натисніть кнопку ОК.
- Для Publisher: Введіть mspub /safe та натисніть кнопку ОК.
- Для Visio: Введіть visio /safe та натисніть кнопку ОК.
При запуску на комп'ютері Excel, Word, Outlook, PowerPoint, Publisher або Visio з набору Office 2016 або Office 2013 може з'явитися таке повідомлення про помилку:
Припинено роботу програми Microsoft Excel.
Припинено роботу програми Microsoft Word.
Припинено роботу програми Microsoft Outlook.
Припинено роботу програми Microsoft PowerPoint.
Припинено роботу програми Microsoft Visio.
Припинено роботу програми Microsoft Publisher.
Перш ніж застосовувати рішення, запропоновані в цій статті, обов'язково переконайтеся, що у вас інстальовано останні оновлення Office. Якщо після інсталяції оновлень Office ви все ще отримуєте повідомлення про помилки "Припинено роботу", відкрийте вкладку Більшість програм Officeабо Outlookта виконуйте вказівки щодо усунення несправностей у порядку, в якому вони вказані.
Інструкції на цій вкладці належать до Excel, Word, PowerPoint, Publisher та Visio. Щоб переглянути докладні інструкції, клацніть заголовок.
1. Вимкнення надбудов за допомогою засобу простого виправлення
2. Вимкнення надбудов вручну
Деякі надбудови можуть спричинити проблеми сумісності, які призводять до появи помилки "Припинено роботу" для програм Office. Щоб швидко знайти причину, запустіть програму Office в безпечному режимі. Для цього виконайте наведені нижче дії.
Щоб переконатися, що програма Office запущена в безпечному режимі, перегляньте заголовок вікна. Заголовок має мати такий вигляд: Microsoft Excel (безпечний режим).
Якщо програма Office не запускається в безпечному режимі
Якщо програма Office запускається в безпечному режимі
Запустивши програму Office в безпечному режимі, виберіть Файл > Параметри > Надбудови.
В списку Управліннязнайдіть елемент для відповідних надбудов, наприклад "Надбудови Word" або "Надбудови Excel", та натисніть кнопку Перейти. Якщо у списку Управліннянемає елемента для надбудов конкретної програми Office, виберіть елемент Надбудови COM.
OK.
Примітка:
Якщо програма Office запускається
Якщо програма Office не запускається, повторіть кроки, щоб зняти прапорець наступної надбудови. Якщо у списку Управліннябув елемент для інших надбудов, наприклад Надбудови COM, повторіть процес для цих надбудов. Якщо після вимкнення всіх надбудов вам не вдається запустити програму Office, проблема не пов'язана з надбудовами. Спробуйте інші способи усунення несправностей, запропонованих у цій статті.
Проблеми з програмами Office 2016 або Office 2013 можуть виникати під час використання старіших версій цих надбудов:
Якщо це не допомогло вирішити проблему, клацніть наступний заголовок нижче.
3. Відновлення Office
Ця дія корисна, якщо одна з програм Office пошкоджена. Спочатку спробуйте швидке відновлення, а якщо це не допоможе, відновлення по мережі. Щоб отримати додаткові відомості, див. Відновлення програми Office.
Якщо це не допомогло вирішити проблему, клацніть наступний заголовок нижче.
4. Видалення та повторне встановлення Office
Якщо це не допомогло вирішити проблему, клацніть наступний заголовок нижче.
5. Несумісні драйвери пристроїв
Застарілі драйвери Windows для пристроїв можуть бути несумісними з програмами Office. Щоб оновити драйвери, запустіть Центр оновлень Windows або Центр оновлень Майкрософт на комп'ютері. Для цього виконайте наведені нижче дії.
У Windows 10:
У Windows 8.1 та Windows 8:
на початковому екрані Параметри.
Натисніть кнопку .
Windows Update.
Натисніть Перевірка оновлень.
У Windows 7:
Натисніть кнопку Пуск.
В полі Знайти програми та файливведіть фразу Windows Update.
Перевірка оновлень.
Встановити.
веб-сайт виробника .
Інструкції на цій вкладці належать до Outlook.
1. Створення нового профілю
При виникненні цієї помилки під час запуску Outlook можуть виникнути проблеми з існуючим профілем Outlook. Щоб швидко вирішити цю проблему, створіть новий профіль замість існуючого та знову додайте до нього свої облікові записи. Інструкції див. у статті Створення профілю Outlook.
Якщо це не допомогло вирішити проблему, клацніть наступний заголовок нижче.
2. Вимкнення або видалення надбудов
Деякі надбудови можуть спричинити проблеми сумісності, які призводять до появи помилки "Припинено роботу" в Outlook. Щоб швидко знайти причину, запустіть Outlook у безпечному режимі. Для цього виконайте наведені нижче дії.
Щоб переконатися, що Outlook запущено в безпечному режимі, перегляньте заголовок вікна. Заголовок має мати такий вигляд: Microsoft Outlook (безпечний режим).
Якщо Outlook не запускається у безпечному режимі, проблема не пов'язана з надбудовами. Спробуйте відновити або видалити Office і знову інсталювати. Якщо це не допомагає, інсталюйте на комп'ютері найновіші версії драйверів пристроїв.
Якщо Outlook запускається у безпечному режимі, по черзі вимкніть надбудови програми та надбудови COM.
Запустивши Outlook у безпечному режимі, виберіть Файл > Параметри > Надбудови.
В списку Управліннязнайдіть елемент "Надбудови Outlook" та натисніть кнопку Перейти. Якщо у списку Управліннянемає елемента для надбудов Outlook, виберіть елемент Надбудови COM.
Зніміть прапорець біля однієї з надбудов у списку та натисніть кнопку OK.
Примітка:Відомо, що деякі надбудови старіших версій викликають проблеми. Якщо такі надбудови є у списку, спочатку зніміть прапорці для них: Abbyy FineReader, PowerWord та Dragon Naturally Speaking.
Перезапустіть програму (на цей раз не в безпечному режимі).
Якщо Outlook запускається, то проблема з надбудовою ви відключили. Рекомендуємо відвідати офіційний веб-сайт надбудови та перевірити наявність оновлень. Якщо новішої версії немає або ви не використовуєте цю надбудову, можете не встановлювати більше відповідний прапорець або видалити з комп'ютера.
Якщо Outlook не запускається, повторіть кроки, щоб зняти прапорець наступної надбудови. Виконайте процес для обох елементів у списку Управління: Надбудови Outlookі Надбудови COM. Якщо після вимкнення всіх надбудов вам не вдається запустити програму Office, проблема не пов'язана з надбудовами. Спробуйте інші способи усунення несправностей, запропонованих у цій статті.
Якщо це не допомогло вирішити проблему, клацніть наступний заголовок нижче.
3. Відновлення Office
Застарілі драйвери Windows для пристроїв можуть бути несумісними з Outlook. Щоб оновити драйвери, запустіть Центр оновлень Windows або Центр оновлень Майкрософт. Для цього виконайте наведені нижче дії.
У Windows 10:
У Windows 8.1 та Windows 8:
на початковому екранінатисніть на панелі чудо-кнопок кнопку Параметри.
Натисніть кнопку Зміна параметрів комп'ютера.
У програмі "Параметри комп'ютера" виберіть Windows Update.
Натисніть Перевірка оновлень.
У Windows 7:
Натисніть кнопку Пуск.
В полі Знайти програми та файливведіть фразу Windows Update.
У результатах пошуку клацніть Перевірка оновлень.
Якщо доступні оновлення, натисніть Встановити.
Якщо після оновлення Windows проблема не зникла, переконайтеся, що у вас встановлені останні версії драйверів для таких пристроїв: відеокарта, принтер, миша та клавіатура. Зазвичай драйвери для цих пристроїв можна завантажити та інсталювати безпосередньо з веб-сайту виробника.
Якщо ви працюєте з ноутбуком, перевірте, чи немає на веб-сайті його виробника оновлених файлів. Наприклад, відома проблема пов'язана з більш старою версією драйвера режиму користувача DisplayLink, який використовується на деяких ноутбуках. Щоб оновити драйвер DisplayLink, перейдіть на веб-сайт виробника .
Зворотній зв'язок
Востаннє ми обговорювали цю тему 30 листопада 2018 р. на ваші прохання. Якщо ця стаття виявилася для вас корисною (і особливо якщо ні), залиште внизу відгук, щоб ми могли її покращити.