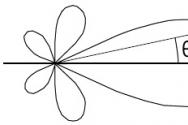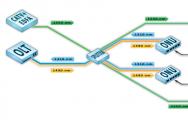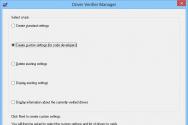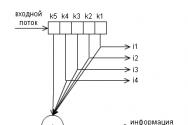Remontka pro windows 10 створення Мультізагрузочний флешки. Відео: як записати образ системи на диск за допомогою DAEMON Tools
З виходом нової операційної системи від Microsoft безліч користувачів ПК задаються питанням: як зробити системну флешку Windows 10? Це й не дивно, адже в наш час флешки практично витіснили оптичні накопичувачі, і безліч комп'ютерів випускаються без оптичного приводу. У цьому матеріалі ми детально опишемо процес запису завантажувального USB-флешки, а також розглянемо приклад її завантаження.
Як зробити завантажувальну флешку Windows 10 за допомогою утиліти для редагування дисків UltraISO
утиліта UltraISO є досить популярним засобом редагування і запису на диски різних образів DVD- і CD-дисків. Щоб створити завантажувальний USB флеш-накопичувач за допомогою утиліти UltraISO нам знадобиться образ з ліцензійною десятки або DVD-диск з оригінальною ОС. У нашому випадку ми будемо використовувати ліцензійний диск Windows 10 64 bit. Цей диск нам знадобиться для створення ISO-образу для подальшого створення завантажувального USB flash накопичувача.
Насамперед завантажити і встановити програму UltraISO. Потім встановимо ліцензійний диск з ОС в DVD-привід. Після цього запустимо саму UltraISO.
Тепер перейдемо в меню « Інструменти»І виберемо пункт меню« Створити образ CD ...». Також меню створення образів можна викликати клавішею F8.

Після виконаних дій має відкритися вікно, як зображено нижче.

На цьому етапі потрібно вибрати привід з ліцензійною Microsoft Windows 10 64 bit. Вказати місце збереження образу і тип образу. У нашому випадку це ISO-образ. Відредагувавши налаштування, сміливо тисніть кнопку Зробити, після чого почнеться процес запису ISO-образу в зазначену раніше папку.

Завершивши запис, майстер UltraISO створить необхідний нам ISO-образ з Windows 10 64 bit.

Після виконаної роботи можна приступати до створення USB flash драйву за допомогою UltraISO. Для цього завантажимо в програму створений нами ISO-образ диска і перейдемо в меню «», де виберемо пункт « Записати образ жорсткого диска».

У вікні видно, що у нас вже встановлена \u200b\u200bфлешка « KingstonData Traveler 2.0PMAP». Також видно, що метод запису варто « USB-HDD +».
Для правильного створення завантажувальної флешки цей спосіб запису краще не змінювати.
Завершальним етапом буде клік по кнопці Записати, після чого почнеться створення завантажувального USB-флешки з десяткою.

Після завершення роботи майстра завантажувальний USB flash драйв буде готовий. З прикладу видно, що створити USB flash драйв за допомогою даної утиліти UltraISO досить просто.
Вирішуємо поставлену задачу за допомогою утиліти від розробників з Microsoft
Щоб користувачам ПК було простіше завантажувати ISO-образи і створювати завантажувальні флешки, розробники випустили утиліту MediaCreationTool. Додаток можна завантажити на сайті www.microsoft.com. Після завантаження утиліту можна відразу запустити, так як вона портативна і не вимагає інсталяції. У вікні додатка MediaCreationTool виберемо другий пункт, який дозволить нам завантажити і записати ISO-образ на флешку.

У наступному вікні нам потрібно вибрати мову, випуск та архітектуру операційний системи. Якщо в пункті « архітектура»Ми виберемо значення« обидва», То ми зможемо створити Мультизавантажувальний флешку.

Такий Мультізавантажувальний USB flash накопичувач включатиме в себе дві версії ОС, а саме 32 і 64 розрядну. У нашому випадку ми виберемо пункт « обидва»І перейдемо до наступного кроку.

У цьому вікні залишимо перший пункт, так як він дозволить нам створити завантажувальний накопичувач, і продовжимо роботу майстра.

На цьому етапі майстер запропонує вибрати накопичувач, на який буде записана Microsoft Windows 10 64 bit. Наступним етапом буде завантаження і запис файлів десятки на флешку.

Після завершення роботи майстра завантажувальний USB flash накопичувач буде створений.
З прикладу видно, що за допомогою MediaCreationTool створювати завантажувальні накопичувачі простіше, ніж в прикладі з UltraISO.
Створюється завантажувальний накопичувач цією програмою буде підтримувати UEFI BIOS. Після установки такої Windows вона буде повністю сумісна з усіма материнськими платами, що підтримують UEFI BIOS.
Основною перевагою використання UEFI сумісної ОС є безпека. У наступному прикладі ми також розглянемо приклад створення завантажувального флеш драйв накопичувача за допомогою утиліти Rufus, в якій можна створювати USB-флешки з підтримкою нового формату БІОСа UEFI BIOS.
Вирішуємо поставлену задачу за допомогою утиліти Rufus
утиліта Rufus порівняно молода програма, але вже завоювала армію прихильників завдяки своїй простоті і швидкодії. Завантажити її можна з офіційного сайту https://rufus.akeo.ie. Так само, як і в попередньому прикладі, утиліта не вимагає установки. Тому ми можемо відразу запустити завантажений інсталятор.

У блоці « Пристрій»Видно, що у нас встановлений флеш накопичувач на 16 ГБ. У наступному блоці можна вибрати тип підтримуваного БІОС. У нашому випадку обраний пункт, який відноситься як до старого, так і до нового UEFI BIOS. Якщо потрібно, то можна вибрати варіант як для материнських плат з звичайним БІОС, так і з UEFI.
У блоці « параметри форматування»Не потрібно виставляти ніяких опцій, так як після вибору способу з десяткою утиліта налаштує все автоматично.
Для вибору способу з Windows 10 64 bit необхідно в блоці « параметри форматування»Клікнути на кнопку у вигляді значка оптичного приводу, після чого вибрати необхідний ISO-образ.

Як видно на зображенні вище, утиліта налаштувала всі параметри автоматично і готова до створення завантажувальної флешки.
Зверніть увагу на пункт « Windows To Go»В що з'явилися опціях. Вибравши цей пункт, ви зможете. У деяких випадках це дуже зручно, але варто враховувати певні параметри вашого флеш накопичувача. Флешка повинна бути мінімум 32 гігабайти і бажано формату USB 3.0.
Виберемо звичайний варіант установки і натиснемо кнопку Старт. Ця дія запустить процес запису настановних файлів на USB flash накопичувач, а також зробить його завантажувальним.

Як ви вже помітили, якщо у вас замість ISO-образу оптичний диск з Windows 10 64 bit, то вам доведеться скористатися іншими утилітами для його створення. Для створення ISO-образу можна скористатися такими утилітами, як DAEMON Tools, Alcohol 120% і раніше описаної програмою UltraISO. Крім цього, образ для Rufus можна завантажити вищеописаної утилітою MediaCreationTool. В цілому програма Rufus дуже непогано справляється зі своїм завданням і створює завантажувальну флешку швидше, ніж інші програми. У наступному прикладі ми опишемо запуск завантажувальної флешки, створеної силами утиліти Rufus.
Запускаємо створений завантажувальний USB-накопичувач за допомогою Rufus
Насамперед, завантажувальна флешка Windows 10, створена за допомогою Rufus, повинна бути встановлена \u200b\u200bу вільний USB-порт в ПК, на якому буде проводитися установка десятки. Комп'ютер, на який буде проводитися установка, повністю сумісний з UEFI BIOS. Для установки перезавантажити комп'ютер і при його старті натиснемо клавішу F11. Ця дія необхідно для виклику меню завантажувальних накопичувачів (BOOT MENU).

На зображенні вище видно, що є два варіанти запуску флешки:
- KingstonDataTraveler 2.0PMAP;
- UEFI: KingstonDataTraveler 2.0PMAP.
Перший варіант запустить наш USB flash накопичувач з підтримкою звичайного БІОС, а другий варіант запустить з підтримкою UEFI BIOS. У нашому випадку ми виберемо пункт « UEFI: KingstonDataTraveler 2.0PMAP». Вибравши цей пункт, ми завантажилися в стандартне вікно інсталятора Windows 64 bit.

Також хочеться відзначити, що BOOT MENU на різних комп'ютерах може викликатися клавішею F12 або інший.
Крім BOOT MENU, запуск нашого флеш накопичувача можна налаштувати безпосередньо через БІОС. На материнських платах зазвичай розділ, який відповідає за вибір пріоритету завантаження накопичувачів, називається «». Наприклад, нижче зображений розділ БІОСа «Завантаження» на материнській платі MSI.

В цьому розділі видно, що першою для завантаження обрана флешка з підтримкою UEFI.
З прикладу видно, що з запуском USB-накопичувача з установочними файлами Windows 10 впорається будь-який користувач ПК.
підводимо підсумок
У статті ми розглянули три варіанти створення завантажувальної флешки для Windows 10. Всі три варіанти прості, тому з ними впорається навіть починаючий користувач ПК. Який варіант вибирати, вирішувати вам. Крім розглянутих прикладів створення завантажувального USB flash накопичувача, ми також розглянули приклад його запуску. Сподіваємося матеріал, описаний в статті, допоможе вам створити завантажувальний флешку з Windows 10 і ви зможете в повній мірі користуватися всіма можливостями нової операційної системи від Microsoft.
Відео по темі
Раптова відмова запуску Windows у відрядженні не стане проблемою, якщо ви візьмете з собою флешку з ОС. Вона, на відміну від установчого DVD, займає зовсім мало місця в сумці або кейсі для ноутбука.
Яка флешка найкраще підходить для запису образу Windows
Установча флешка Windows допоможе за годину привести систему в робочий вигляд при її раптовому крах. Вимоги до накопичувача наступні:
- обсяг пам'яті не менше 4 ГБ (сам образ займає від 3 ГБ, але флешки «некратних» розмірів не випускаються, це не жорсткий диск);
- флешка повинна підтримувати швидкість USB 2.0 (застосування USB 1.2 затягне процес запису копії Windows до декількох годин).
Підготовка флешки до запису образу Windows
Зробіть наступне:
Форматування в швидкому режимі займає до 15 секунд. Після закінчення процедури можна приступити до запису образу Windows. Відформатувати флешку також можна сторонньою програмою або засобами «Командного рядка».
Налаштування завантаження з флешки в інтерфейсі UEFI
Перш ніж давати поради по налаштуванню UEFI на завантаження комп'ютера з флешки, варто коротко розповісти про цю програму. Користувач новітнього ПК в будь-якому випадку зіткнеться з нею при першій же спробі перевстановити Windows.
Чим UEFI відрізняється від BIOS
UEFI - це аналог BIOS нового покоління, але з підтримкою миші. На відміну від BIOS, де управління здійснюється лише з клавіатури, в UEFI можна керувати і мишею, як в додатку Magic Partition, які працювали з розділами жорсткого диска. UEFI має більш сучасну графічну оболонку, віддалено нагадує Android перших версій. Так, компанія Asus просуває свою модифікацію програми Asus EFI, яка виглядає солідніше, ніж BIOS.
Призначення UEFI - низькорівневе взаємодія операційних систем з самим «залізом», як і в BIOS. Без налаштувань цієї програми, «вшитий» в материнську плату ПК або в ноутбук / планшет, ваше комп'ютерний пристрій не запуститься.
Прошивкою UEFI оснащені багато планшети з Windows / Android, завдяки чому є можливість або замінити Android на Windows і навпаки, або користуватися обома ОС по черзі на одному і тому ж гаджет.
Як виставити в UEFI завантаження ПК з флешки
Це досягається двома способами: простим перетягуванням за допомогою покажчика носіїв в UEFI і за допомогою розширених налаштувань.
Перетасування дисків в UEFI
Зробіть наступне:

При виході програма UEFI запросить підтвердження збереження своїх налаштувань, якщо що-небудь змінювалося.
Через підміню розширених налаштувань UEFI
Зробіть наступне:

Відео: два способи завантаження ПК за допомогою флешки
Запис настановної флешки Windows 10 стандартними засобами Windows
Розробники пішли назустріч побажанням користувачів і вбудували в Windows 10 майстер записи настановних флешок - Media Creation Tool. До цього можна було скористатися лише сторонніми додатками, наприклад, UltraISO або WinSetupFromUSB, а також «Командного рядком». Втім, всі програми, створені для вирішення цього завдання, продовжують розвиватися.
Користування програмою Windows Media Creation Tool
За допомогою програми Media Creation Tool запис образу Windows 10 на флешку значно спрощується. Зробіть наступне:
- Скачайте з сайту Microsoft додаток MCT.
 Скачайте додаток Media Creation Tool
Скачайте додаток Media Creation Tool - Відкрийте програму Media Creation Tool і виберіть запис настановної копії Windows 10 на флешку.
 Виберіть створення інсталяційного носія
Виберіть створення інсталяційного носія - Виберіть мову установки, версію Windows 10 і розрядність (бітность) вашого ПК.
 Виберіть архітектуру ПК, мова програми установки і версію Windows 10
Виберіть архітектуру ПК, мова програми установки і версію Windows 10 - Виберіть тип носія (тільки флешка або розширений вибір з можливістю записати образ на DVD). При виборі другого варіанту у вас залишиться можливість вказати при записи саме флешку або карту пам'яті.
 DVD пропонується створити тим, у кого є дисковод і чисті диски DVD-R
DVD пропонується створити тим, у кого є дисковод і чисті диски DVD-R - Визначте флешку для запису образу Windows 10, якщо їх декілька.
 З накопичувача, який ви оберете, будуть видалені всі дані
З накопичувача, який ви оберете, будуть видалені всі дані - Майстер створення інсталяційного носія перейде до завантаження образу Windows 10 з сайту Microsoft. Дочекайтеся закінчення завантаження ISO-образу. Для швидкого завантаження потрібен якомога більше швидкісний доступ в інтернет, інакше скачування займе до декількох днів, бо сам образ важить не менше 3 ГБ.
 Забороняється відключати інтернет під час завантаження образу Windows на флешку
Забороняється відключати інтернет під час завантаження образу Windows на флешку - Після скачування ISO-файла з Windows 10 натисніть кнопку «Далі», щоб запустити запис образу.
Відео: запис Windows 10 на флешку за допомогою Media Creation Tool
Запис настановної флешки засобами «Командного рядка» Windows
Цей спосіб любимо професіоналами, які діють шляхом введення команд. Але те ж саме роблять і сторонні додатки, розглянуті вище - чітко і автоматично.
Підготовка флешки за допомогою «Командного рядка» Windows
Зробіть наступне:

Запис Windows 10 на флешку через «Командний рядок»
Щоб записати копію Windows на флешку, потрібно засіб Boot Sector Registration Tool (програма bootsect.exe). Зробіть наступне:

Відео: запис Windows 10 на флешку через DiskPart
Запис флешки Windows 10 за допомогою сторонніх додатків
У «комбайні» Media Creation Tool ламати голову над UEFI не доводилося: все зайве прибрано, записати Windows 10 на флешку зможе навіть мала дитина, і така флешка визначиться будь-яким пристроєм або ПК, «прошитим» під UEFI. У сторонніх додатках - Rufus, UltraISO (намагайтеся застосовувати останні версії) - підтримка UEFI включається опціонально.
Запис Windows 10 на флешку за допомогою Rufus
Програма Rufus виведе настройку BIOS / UEFI на передній план. Її не треба шукати в додаткових настройках. Зробіть наступне:

Тепер ви можете зайти в UEFI, перезапустивши ваш планшет або комп'ютер, і приступити до установки Windows.
Відео: запис Windows 10 на флешку в Rufus
Створення Мультізагрузочний флешки Windows 7/8/10 в додатку UltraISO
Для «Многосістемность» флешок Windows потрібні відповідні образи, що займають не один десяток гігабайт. Ви навряд чи зможете записати таку флешку, якщо вона не дотягує хоча б до 16 ГБ.
Як приклад - запис за допомогою програми UltraISO і збірка Windows 7/8/10 від якогось Startsoft. Зробіть наступне:

Після закінчення запису ви можете використовувати флешку для (пере) установки Windows. Програма установки запропонує вибрати будь-яку версію Windows, включаючи 10.
Зрозуміло, можна створювати і флешки з однією версією Windows. І не тільки в програмі UltraISO. Все вирішує файл образу (одиночна або мультісборкі Windows, «упакована» в ISO-файл).
Відео: запис Windows 7/8/10 на флешку за допомогою UltraISO
Запис Windows 10 на флешку за допомогою WinSetupFromUSB
Програма WinSetupFromUSB поширюється через сайт winsetupfromusb. Зробіть наступне:
- Скачайте, розпакуйте і запустіть додаток. Воно не вимагає установки.
- Виберіть флешку для копіювання Windows. В налаштуваннях форматування можна вказувати як файлову систему FAT32, так і NTFS.
 Чи не переплутайте потрібну флешку з іншими, якщо вони підключені
Чи не переплутайте потрібну флешку з іншими, якщо вони підключені - Виберіть файл ISO, в якому зберігається ваша копія Windows.
 Виберіть образ системи Windows, а не вміст диска в образі
Виберіть образ системи Windows, а не вміст диска в образі - Натисніть кнопку запуску запису образу Windows на флешку.
 Натискання «GO» запустить запис
Натискання «GO» запустить запис - Програма WinSetupFromUSB, як і будь-яка сучасна програма, попереджає про очищення наявних даних з носія. Підтвердіть запит.
 Очищення флешки робиться для надійності
Очищення флешки робиться для надійності - Другий запит про видалення даних і розділів також необхідно підтвердити.
 Підтвердіть запит про видалення даних і розділів
Підтвердіть запит про видалення даних і розділів - Запустіть створення копії образу Windows. Після закінчення процесу програма повідомить про успішну записи копії Windows на носій.
 Натисніть «OK»
Натисніть «OK»
Перед записом копії Windows додаток WinSetupFromUSB видалить розділи (якщо вони були) на флешці і відтворить єдиний розділ, який займає всю пам'ять на ній, потім очистить всі дані шляхом швидкого форматування. Ця обов'язкова процедура робиться для надійності - образ Windows займає не менше 3 ГБ, і для його копіювання потрібно вільне місце. Якщо флешка розбита на розділи і заповнена, то це може викликати неможливість виконати зйомку, і ви даремно втратите час. Для цього і потрібна попередня очистка пам'яті носія.
Після запису копії Windows незайняте місце можна використовувати, створивши окрему папку і закачавши в неї драйвери і прикладні програми, якими ви користувалися (якщо вистачить місця), не порушуючи структуру дистрибутива Windows на флешці. Не рекомендується зберігати на ній цінні файли в єдиному екземплярі - обов'язково зберігайте резервні копії на інших носіях.
Відео: запис Windows 7/8/10 на флешку за допомогою WinSetupFromUSB
Створення завантажувальних SD-карт з Windows
Теоретично створення завантажувальних карт пам'яті - (mini / micro) SD, MMC (MemoryStick) і багатьох інших - можливо. необхідні:
- наявність USB-кардридера, що підтримує всі перераховані вище типи карт пам'яті;
- карта пам'яті, незалежно від її типу, повинна мати ємність хоча б від 4 ГБ;
- підтримка усіма пристроями стандарту не нижче USB 2.0.
Але не все так просто. Якщо в ноутбуці або планшеті є гніздо під SD-карту або вбудований міні-кардрідер, підключений навпростець до основної / материнській платі пристрою або ПК, призначити завантаження з BIOS можна не завжди. І хоча в меню завантажувальних пристроїв є пункт «Bootable Add-In Cards» ( «Вбудовувані завантажувальні карти»), наприклад, в Award BIOS, це аж ніяк не флешки і навіть не вбудований кардрідер.
 Функція завантаження зі вбудованих плат розширення в Award BIOS не може використовуватися для завантаження Windows з флешки
Функція завантаження зі вбудованих плат розширення в Award BIOS не може використовуватися для завантаження Windows з флешки Використання перехідника з картою пам'яті SD в якості флешки
Найдоступніший варіант - перехідник USB-microSD: карта пам'яті microSD буде працювати як флешка. Є різні перехідники - від найпростіших, мініатюрних, розрахованих під одну SD-карту, до універсальних, з кількома гніздами під карти та інші перехідники різних форматів.
 З його допомогою карта пам'яті працює не гірше стандартної флешки
З його допомогою карта пам'яті працює не гірше стандартної флешки В цьому випадку вищеописані способи запису звичайної флешки Windows працюють і з картами пам'яті SD - потрібна лише підтримка швидкості USB 2.0 (до 35 МБ / сек) з боку як порту USB, так і перехідника і самої SD-карти. Використовуйте будь-який з них.
Помилки при записі настановної флешки Windows
Нижче наведені найкритичніші помилки з підказками щодо їх усунення.
Флешка не читається, не виявляється додатком
Найпоширеніша помилка - програма Media Creation Tool (або інша) не бачить флешку. причини:
- флешка пошкоджена - шлюб виробника або будь-яка механічна поломка;
- флешка вичерпала свій ресурс - часто форматувалася, знос чіпа-накопичувача;
- часті «гарячі» вимикання при записі / стирання даних, «які вбили» флешку;
- флешка працювала при екстремальних температурах, часто перегрівалася, на ній конденсувалась волога, що призвело до передчасного руйнування матеріалів, з яких зроблений сам електронний носій, його друкована плата і контакти;
- несправний порт USB - не вистачає живлення, вийшов з ладу контролер шини USB, зношені контакти, розхитане гніздо порту USB;
- несправне додатковий пристрій (USB-Hub або USB-кардрідер при використанні SD-картки замість флешки), або не включено його до зовнішнього джерела живлення, якщо воно харчується від окремого адаптера;
- ви недавно самі обслуговували комп'ютер і не підключили назад контролер порту USB до материнської плати ПК або ноутбука, якщо порт має відокремлюємий шлейф;
- вихід з ладу microUSB-порту планшета, якщо використовуєте планшет;
- ненадійне з'єднання - забруднений роз'єм і / або штекер USB;
- віруси, отримані по мережі або з інших заражених накопичувачів, які пошкодили дані і завантажувальний сектор (завантажувальний запис, таблицю розмітки носія);
- від активного і тривалого користування на флешці утворилися «биті» або ослаблені сектори - потрібно «ремапінг» або програмний ремонт флешки;
- застаріла версія програми, за допомогою якої ви намагалися записати файли Windows на флешку.
 З різних причин флешка може вийти з ладу
З різних причин флешка може вийти з ладу Останній пункт вимагає пояснень. Наприклад, в перших версіях WinSetupFromUSB не підтримує Windows 10 - вони створювалися, коли Windows 8.1 і 10 ще не існувало.
Помилка в процесі запису настановної флешки
Буває, що запис дистрибутива Windows на флешку обривається або йде повільно і погано. причини:
- застаріла версія програми не попередила про те, що флешка занадто «мала», щоб записати на неї копію Windows;
- раптове зникнення харчування або обрив даних при ненадійному з'єднанні носія флешки з портом USB;
- помилка у файлі образу ISO - архів ISO пошкоджений або має неприпустимий формат, узятий з неперевіреного джерела, заражений вірусом, розробник / складальник припустився помилки;
- флешка і / або порт підтримують застарілу швидкість USB 1.2, і запис сильно сповільнилася, розтягнувшись до декількох годин;
- несподіваний знос флешки - з'являється на стадії предформатірованія або в процесі запису «битих» секторів.
Останній пункт передбачає перевірку флешки за допомогою програм Victoria або HDD Scan / Regenerator з подальшим програмним ремонтом (remap / restore ослаблених і «битих» секторів). Однак таку флешку треба викинути - вона не годиться для таких відповідальних завдань, як перевстановлення операційних систем, предзагрузкі ОС (технологія LiveUSB, часто застосовується для відновлення даних з єдиного розділу C при краху ОС, яка працювала на ньому) і запуск інших утиліт без і / або в обхід наявної на диску ПК або гаджета ОС.
Установча флешка Windows - справа клопітка, але воно того варте. Скористайтеся порадами зі статті, щоб її створити, і тоді в разі виникнення проблем із завантаженням системи, ви легко з ними впораєтеся.
Нещодавно я написав статтю про те, як створити Мультизавантажувальний флешку. Думаю, писати другий раз про це немає сенсу, просто перейдіть за посиланням, і ви побачите ефективний спосіб, повірте.
Зараз я розповім як зробити Мультізавантажувальний накопичувач декількома системами і зовсім іншими програмами, швидше за все стаття вийде великий, але це і не важливо, адже всі ефективні варіанти будуть в одному місці.
Як створити Мультизавантажувальний флешку за допомогою WinToHDD
Цікава програма, в якій крім створення завантажувальних флешок є і функції копіювання системи і установки нової. Щоб користувачі зрозуміли, як їй користуватися я постараюся описати все простою і зрозумілою мовою.
Перед процесом слід перемістити важливі файли з накопичувача в інше місце, наприклад, на жорсткий диск.
Завантажити WinToHDD можна звідси. Запускаємо утиліту і натискаємо по розділу «Multi-Installation USB».
Запуститися віконце, де необхідно вибрати флеш-накопичувач в випадаючому меню. Вискочить повідомлення про форматування флешки, обов'язково перенесіть важливі дані. Далі вибираємо розділи системний і завантажувальний, хоча флешка одна, тому вони будуть однакові. Клацаємо по кнопці «Далі».

Починається запис файлів на флешку, що відносяться до завантажувача, важлива операція, при якій краще нічого не чіпати, а просто почекати.

Як ви думаєте, що тепер потрібно зробити? Сподіваюся у вас вже підготовлені образи операційних систем. Їх потрібно перемістити на USB-накопичувач. Все, Мультизавантажувальний флешку зробили.

Що робити з флешкою \u200b\u200bзробленої в WinToHDD
Ми створили завантажувальний флешку з декількома операційними системами, що дуже радує. Тепер ви повинні з нього завантажитися. Це можна зробити через BIOS або Boot Menu, кому як зручно.
З'являється менеджер завантаження, де ви вибираєте одну з представлених пунктів - 64-х розрядна система або 32-х розрядна.

З'явиться віконце утиліти WinToHDD з назвою образу системи. Почнемо нову установку і виберемо зі списку потрібну систему. Тепер натискаємо Next.
Далі нам пропонують вибрати або створити такі розділи - завантажувальний і системний. Тут ви повинні бути більш досвідченим користувачем і нічого не наплутати. При необхідності конвертує розділи в MBR або GPT.

Якщо у вас BIOS НЕ UEFI, а тип завантаження Legacy, то варто перетворити розділи в MBR, а також відформатувати в NTFS.
Якщо використовуєте BIOS UEFI, то перетворимо розділ в GPT. Все це робиться в командному рядку.
Як тільки ви вказали необхідні розділи, можна натиснути кнопку «Далі» і чекати, коли система встановиться. Можна поекспериментувати на ПК з цією програмою, якщо вам ця інструкція здалася трохи складною, але створити Мультизавантажувальний флешку нам вдалося.
Створення Мультізагрузочний флешки з використанням Easy2Boot
Для початку необхідно завантажити декілька файлів, вони знадобляться нам при роботі:
RMPrepUSB - завантажити звідси: http://www.rmprepusb.com/documents/rmprepusb-beta-versions
Easy2Boot - завантажити звідси: http://www.easy2boot.com/download/
Запускаємо утиліту RMPrepUSB і дивимося на інтерфейс. Багато функцій і нічого не зрозуміло. З цього випливає, що спосіб буде трохи складний для початківців користувачів, але кидати цей варіант не варто. Ще не забудьте підключити флеш-накопичувач.

Давайте спочатку подивимося на ті пункти інтерфейсу, які нам знадобляться.
- Відзначаємо опцію «Не ставити запитань» - тобто ніяких повідомлень з проханнями з'являтися не буде;
- У полях «Розмір» - вписуємо MAX, «Мітка тому» - ставимо будь-яку;
- У завантажувальному секторі виберемо першу опцію, пов'язану з Windows;
- У розділі Файлова система відзначити пункти «NTFS» і «Boot as HDD». Можна вибрати і FAT32, але варіант більш повільний і підтримує тільки максимум 4 GB розмір файлів.
- У п'ятому розділі потрібно вибрати шлях до Easy2Boot. Увага! Архів не потрібно розпаковувати, залишаємо, як є.
- тиснемо кнопку «Підготувати диск». У вас повинен бути вставлений і відображений накопичувач в самому верхньому полі, якщо там кілька дисків, то не помиліться і виберіть потрібну флешку.
- Після закінчення операції підготовки флешки (було форматування) потрібно натиснути «Встановити Grub4Dos». Якщо з'явиться вікно з попередженням, вибираємо «НІ».
Утиліту бажано не закривати, тому що вона нам ще знадобиться. Коли відкриємо флешку, то побачимо там кілька папок. Там є папка «ISO», а в ній передбачувані папки для операційних систем і якихось утиліт.

Що робимо далі? Вам потрібно взяти необхідні образи і перенести їх в каталог WINDOWS, ще ви можете перемістити до відповідних папки антивірусні утиліти, програми для створення резервних копій, роботи з дисками, а також перевірки на помилки ОЗУ.
Образи не обов'язково кидати тільки в папку WINDOWS. Ви можете кинути їх в корінь або папку ISO. При завантаження з флешки вони все одно будуть відображатися.
Ось ви скопіювали необхідні файли на накопичувач, потрібно повернутися в основне вікно RMPrepUSB. Відкриємо вкладку «Drive» і клацаємо по варіанту «Make All Files on Drive Contiguous», Або тиснемо Ctrl + F2.


Створити Мультизавантажувальний флешку програмою WinInstall4Grub4DOS
За цим посиланням ви можете завантажити інструмент WinInstall4Grub4DOS. Розпакуйте його і запустіть файл. З'явиться вітальне віконце, де натискаємо на кнопку «Далі».

Дуже добре, якщо ви підготували потрібні образи. Вибрати їх можна натисканням на кнопку «Вибрати папку», образи з ОС повинні знаходиться в якійсь папці, назва повинна бути не з російськими буквами.
Вказавши шлях до образів систем натискаємо «Далі».


Після наступного натискання на кнопку «Далі» ви побачите операції по копіюванню, інтеграції драйверів і іншого. Процес може виявитися тривалим і нам навіть пропонують піти попити чаю, спасибі і на цьому.

Для додавання даних в образи систем запуститься скрипт FiraDisk. У вікні натисніть ОК.



Тепер подивимося, що є в папці з усіма образами. Там з'явилися їх копії з припискою «FiraDisk».

Зайдемо в утиліту WinInstall4Grub4DOS і виберемо пункт «Зберегти файли». У провіднику створіть додаткову папку і назвіть її, наприклад, «Програми», так як саме туди вони запишуться. Створювати потрібно в папці, де знаходиться папка з образами.

Якщо ви зацікавилися, що це за утиліти, то натисніть на кнопку «Навіщо потрібні ці файли?».
Нарешті підключаємо флеш-носій до ПК, запускаємо від імені адміністратора HPUSBFW, що знаходяться в тій папці з утилітами. З'явиться віконце, з вибором флешки, файлової системи, бажано NTFS, і галочкою швидке форматування. Почати процес форматування. По закінченню закриваємо вікно.

В папці утиліт знаходимо архів з інструментом GRUB4DOS_GUI. Запускаємо цей файл.
Переводимо чекбокс на становище «Disk» і поруч вибираємо флешку. Якщо нічого не відбувається, то запустіть утиліту з підвищеними привілеями. Натискаємо «Install».

Відкриється командний рядок, там натиснемо кнопку «Enter».

В папці утиліт копіюємо файли MENU.LST і GRLDR на флешку. Якщо їх немає, то скачайте з інтернету, знайти їх легко. Ось вам посилання, щоб не шукати.
На флеш-носії створимо папку з яким-небудь назвою і перемістимо туди образи з припискою FiraDisk. Ми ще не змогли створити Мультизавантажувальний флешку, так як потрібно виконати пару дій. Поїхали!

Використання програми Wincontig
Ще один момент. Необхідно скопійовані образи дефрагментировать. Зробити це можна за допомогою WinContig, що знаходиться в папці утиліт. Запускаєте її і вибираємо образи за допомогою кнопки «Додати файли».

Натиснемо на розділ «Дія» і виберемо пункт «Дефрагментація». Чекаємо закінчення процесу.
Статусу фрагментировано бути не повинно, це означає з файлами щось не те, або потрібно взяти флешку по об'ємніше.

У вікні WinInstall4Grud4DOS натиснемо «Далі», таким чином опинимося в розділі, де будемо дещо робити.

В поле «Генератор меню для Grub4DOS» потрібно вказати шлях до диска, де у вас розташовані Windows образи. Детальна інструкція написана в файлі, який відкривається натисканням на кнопку «Що робити?».
Після цього тиснемо «Зробити».

Трохи почекавши, ми побачимо код, який потрібно скопіювати, для чого присутній відповідний кнопка.

відкриваємо файл menu.lst і копіюємо туди даний код. Зберігаємося. Так ви повинні зробити для кожного образу.

Ми створили Мультізавантажувальний носій з декількома операційними системами. Процес цей виявився довгим і навряд чи хтось їм скористається, але для загального розвитку зійде.
При завантаженні з флешки з'явиться завантажувач GRUB4DOS, з чорним фоном і списком операційних систем. Над оформленням завантажувача можна попрацювати з допомогою ZXBFM__2.1b, але це за бажанням.

ПІДСУМКИ
Отже, друзі. Для вас я створив ось таку об'ємну статтю. Тепер ви знаєте, як створити Мультизавантажувальний флешку, що має не тільки операційні системи, але і різного роду утиліти. Деякі способи виявилися прості, а інші складні або їх довго реалізовувати. У будь-якому випадку всі вони ефективні, якщо правильно зробити. У новачків можуть виникнути проблеми, так як підводних каменів тут дофіга. Якщо проблему будуть, обов'язково відпишіться в коментарях, я постараюся допомогти.
Для чого може знадобитися завантажувальний носій (завантажувальна флешка) з операційною системою Windows 10? Для «чистої» установки Windows 10 на комп'ютер, для переустановлення Віндовс, для відновлення системи в тяжкому випадку, наприклад, якщо не вдається завантажити, або якщо оновлення Windows 10 до наступної версії відбувається не належним чином.
регулярно випускає оновлення для операційної системи Windows 10. Я думаю, що користувачеві корисно мати у себе завантажувальний носій з останньою версією операційної системи, який може стати в нагоді в деяких ситуаціях.
Після завантаження комп'ютера, за допомогою завантажувальної флешки або DVD диска, можна перевстановити (встановити) Windows 10, не оновлюючи систему (активація збережеться). У деяких випадках це буде виходом зі скрутного становища.
Наприклад, у мене на двох ноутбуках оновлення Windows 10 до наступної версії пройшло без проблем, а на стаціонарному комп'ютері (нове залізо) три спроби оновлення операційної системи не увінчалися успіхом. У двох випадках система поверталася до попередньої версії Windows 10 1511, а в третій раз все закінчилося нескінченної перезавантаженням комп'ютера. Тому мені довелося перевстановити Windows, відразу встановивши на комп'ютер Windows 10 Build 1607.
Зараз я розповім, як можна створити завантажувальний носій з Windows 10, по суті є Windows 10 AIO (All-in-One), що включає всі версії операційної системи різної розрядності, крім Корпоративної редакції.
У цьому нам допоможе спеціальна утиліта Media Creation Tool, розроблена. Для завантаження Media Creation Tool перейдіть на офіційний сайт Microsoft. На сторінці сайту нам пропонують оновити операційну систему або встановити Windows на комп'ютер. Натисніть на кнопку «Завантажити засіб зараз».
Програма не вимагає установки на комп'ютер. Для запуску програми Media Creation Tool просто два рази клікніть по файлу.
Створення завантажувального носія Windows 10
У вікні утиліти прийміть ліцензійну угоду. Далі вам запропонують два варіанти подальших дій:
- Оновити цей комп'ютер зараз
- Створити інсталяційний носій для іншого комп'ютера
Якщо вибрати оновлення, то утиліта допоможе оновити операційну систему до актуальної на даний момент часу версії. Виберіть пункт «Створити інсталяційний носій для іншого комп'ютера», а потім натисніть на кнопку «Далі».
У вікні «Вибір мови, архітектури та випуску» потрібно вибрати параметри для операційної системи Windows 10.
Спочатку зніміть прапорець навпроти пункту «Використовувати рекомендовані параметри для цього комп'ютера».
У параметрі «Мова» можна вибрати будь-який з підтримуваних мов.
У параметрі «Випуск» доступні два варіанти випуску операційної системи Windows 10:
- Windows 10
- Windows 10 Домашня для однієї мови
У параметрі «Архітектура» запропонований вибір з трьох варіантів:
- 32-розрядна (x86)
- 64-розрядна (x64)
Виберіть випуск «Windows 10» і архітектуру «Обидва».
У вікні з попередженням натисніть на кнопку «ОК».
- USB флеш-пам'яті (потрібно не менше 8 ГБ)
- ISO-файл (пізніше буде потрібно записати ISO-файл на DVD-диск)
У разі вибору USB-пристрої, програма Media Creation Tool запише операційну систему на переносний USB накопичувач. У підсумку, у вас буде інсталяційний носій: завантажувальна флешка з Windows 10.
При виборі іншого варіанту, за допомогою програми буде завантажений з інтернету і збережений на комп'ютері ISO-файл операційної системи Windows 10. Далі ISO образ Windows потрібно записати на DVD диск для установки системи, використовуючи завантаження з CD / DVD дисковода. При виборі всіх можливих редакцій Windows 10, цей варіант нам не підійде через обмеження місткості DVD диска.
Пізніше ISO файл можна записати на флешку (створити завантажувальний флешку) за допомогою програми, або встановити Windows безпосередньо з ISO файлу (без використання DVD диска), підключивши образ системи до віртуального дисковода.

В результаті, ви отримаєте Windows 10 x86 / x64 AIO (Windows 10 «Все в одному»), до складу якого такі редакції: Windows 10 Pro x64, Windows 10 Home x64, Windows 10 Home Single Edition x64, Windows 10 Education x64, Windows 10 Pro x86, Windows 10 Home x86, Windows 10 Home Single Edition x86, Windows 10 Education x86. У цьому списку немає тільки редакції Windows 10 Enterprise (Windows 10 Корпоративна).
Створений образ Windows 10 AIO включає 8 редакцій операційної системи Windows 10. Завантажившись з завантажувального носія (завантажувальної флешки), користувач може вибрати для установки на комп'ютер будь-яку редакцію відповідної архітектури (32 bit або 64 bit).
Відразу після завантаження, у вікні, необхідно вибрати архітектуру Windows 10 (x64 або x86).

У вікні вибору операційної системи представлений вибір редакцій Windows 10: Windows 10 Pro, Windows 10 Домашня, Windows 10 Домашня для однієї мови, Windows 10 для освітніх установ, відповідної архітектури: x64 або x86.
Для продовження установки Windows 10 на ПК, виділіть потрібну редакцію, а потім натисніть на кнопку «Далі».

Потім почнеться процес установки Windows 10 на комп'ютер.
висновки статті
За допомогою програми Media Creation Tool користувач може створити для операційної системи Windows 10 завантажувальний носій для установки, перевстановлення, або відновлення системи, включивши в образ системи всі доступні редакції ОС 32 бітної і 64 бітної архітектури.