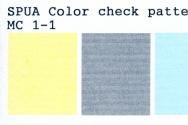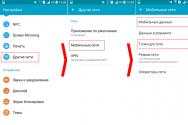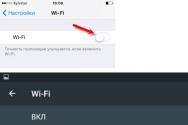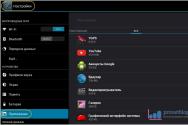Включаємо "Привіт, Siri" на Mac. Як використовувати диктування з OS X El Capitan як Siri Не працює сирі на макбуці
Ще одним поштовхом для придбання оновленого iPhone 6s/6s Plus став виклик голосового асистента Siriза допомогою фрази "Привіт, Siri" прямо в режимі очікування. Усі попередні покоління пристроїв також слухняно відгукуються на цей виклик, але лише при підключенні до зарядного пристрою.
Відкрийте Налаштування -> Siriта у пункті Поєднання клавішНатисніть на Налаштувати.
2. Наше завдання – задати поєднання клавіш для активації асистента. Затисніть будь-яку зручну комбінацію, що запам'ятовується: CMD + 3, CMD + 9і т.д.
3. Наступний пункт – прив'язка поєднання клавіш до вбудованої в OS X (а тепер уже macOS) функції Диктування.
Відкрийте Установки -> Універсальний доступта у бічному списку виберіть пункт Диктуванняз підрозділу Взаємодія.
4. Поставте галочку навпроти пункту , а як слово-команду введіть «Привіт».
Примітка: Пункт Включити ключові фрази диктуванняможе бути неактивним. У такому разі вам потрібно перейти в Налаштування -> Клавіатура -> Вкладка Диктуваннята поставити галочку біля пункту Поліпшене диктування. Дочекайтеся закінчення завантаження пакета, після чого поверніться до пункту Універсальний доступ (п. 3) і увімкніть ключову фразу.




5. Тепер потрібно прив'язати Диктуваннядо виклику голосового помічника Siri. Це робиться за допомогою командних клавіш, зазначених вище.
Натисніть на пункт Команди диктуванняі у лівому нижньому куті увімкніть галочку Включити розширені команди.
6. Навпроти пункту При використаннізі списку виберіть Натиснути клавіші, а в рядку Коли я говорюнапишіть "Сірі".
7. У пункті Виконативиберіть вказане для асистента Siri клавіші ( п. 2). Натисніть Готовота перезавантажте Mac.
Зверніть увагу на піктограму мікрофона на Панелі завдань. Якщо після перезавантаження його вимкнено, топніть по ньому та виберіть пункт Слухати без обов'язкової вимови ключової фрази. Система запропонує виконати повторне завантаження Поліпшене диктування. Погодьтеся та дочекайтеся закінчення установки.
Примітка: macOS знаходиться на стадії бета-тестування, тому «Привіт, Siri» може заробити не відразу. Якщо після наведених вище налаштувань асистента відмовляється відгукуватися на голос, відкрийте Налаштування -> Універсальний доступ -> Диктуванняі зніміть, а потім повторно встановіть галочку навпроти пункту Включити ключові фрази диктуванняі Siriз меню Команди диктування.
Тепер функція Диктуванняпостійно включено. Досить сказати "Привіт Siri", як Mac запустить голосовий помічник. Працює такий алгоритм дуже просто: команда «Привіт» активує диктування, а слово «Сірі» - комбінацію клавіш, яка активує голосового асистента.
Хороші новини для тих, хто завжди мріяв керувати своїм комп'ютером за допомогою голосових команд, як у науково-фантастичних фільмах. Завдяки можливостям диктування в OS X El Capitan, заповітна мрія стає трохи ближче.
У новій OS X диктування стало більш функціональним і дозволяє системі виконувати голосові команди. Але найголовніше - це розпізнавання ключових фраз (майже "Привіт, Siri!"), За допомогою яких можна взаємодіяти з комп'ютером, взагалі не торкаючись трекпада і клавіатури.
Включаємо диктування
Задаємо ключову фразу
Без ключової фрази для виконання команди потрібно активувати диктування натисканням клавіші Fn (за замовчуванням), але набагато зручніше робити це за допомогою голосу, тому ми налаштуємо ключову фразу.

Додаємо власні команди
За замовчуванням у системі вже є готовий список команд для взаємодії з базовими функціями та стандартними додатками, але при необхідності його легко розширити, змусивши диктування працювати з сторонніми додатками. Для цього просто додаємо відповідні команди.

Як це працює на практиці
Після всіх налаштувань можна користуватися диктуванням як голосовим асистентом. Я поставив як ключову фразу «Мак» і тепер активую виконання команд, промовляючи: «Мак, сфотографувати мене» або «Мак, новий документ" і так далі. Точність спрацьовування далека від ідеалу, але, зазвичай, якщо команда не розпізналася з першого разу, то з другого (ну максимум з третього) точно запрацює.
Так, це поки що не Siri, але вже щось. І якщо звичайні користувачішвидше за краще керувати комп'ютером традиційним способом, то для людей з обмеженими можливостями порозумніша диктування стане великою підмогою, що дозволяє перемикатися між додатками, оперувати текстом, шукати контент і робити багато інших речей. Поки Apple не вбудувала Siri в OS X, можна скористатися ось таким трюком з диктуванням.
На конференції Apple WWDC 2016 була представлена нова операційна системадля комп'ютерів Мас - macOS Sierra. Ключовим нововведенням стала інтеграція в операційну систему голосового помічника Siri. У цій статті ми розповімо про те, як працювати з Siri на "маках".
Як запускати Siri на Mac
Під час установки macOS Sierra інсталятор запитає, чи хочете ви активувати Siri. Якщо ви відмовилися, а потім передумали, нічого страшного – асистента завжди можна активувати через Системні налаштування.
У macOS Sierra Siri «прописана» у трьох місцях - у Dock (поряд з іконкою Finder, за бажання ви можете перемістити її куди завгодно), у рядку меню і, звичайно ж, у папці Програми. Відкрити Siri можна і за допомогою клавіатурної команди-шорткату Command (?) + Пробіл. Якщо такі клавіші не влаштовують вас, виставити інші можна в налаштуваннях Siri, вкладка " Поєднання клавішА ось голосової команди для активації немає і поки не передбачається.

Якщо ви відкрили Siri випадково і не хочете користуватися голосовим помічником Apple, просто натисніть клавішу на клавіатурі Esc.
Після запуску Siri будь-яким із цих способів у правому верхньому куті з'явиться спеціальне вікно з інтерфейсом. Зверніть увагу - робота голосового помічника можлива лише за підключеного Інтернету.
Що вміє Siri для Mac
Загалом те ж, що і Siri для iOS.

- Знайти найближчий кінотеатр;
- уточнити розклад на день;
До речі, результати пошуку можна закріплювати в Центрі повідомлень macOS.


- Шукати файли за певним критерієм (навіть якщо вони зберігаються не на жорсткому диску Mac, А в Dropbox);
- Змінювати деякі системні налаштування – гучність, яскравість, Bluetooth тощо.
Siri залишається Siri і в негативних моментах – так, вона не завжди розуміє мову користувача. Особливо це трапляється, коли ви намагаєтеся вимовити щось на іноземною мовою, Вимовою якого володієте не ідеально.
Налаштування Siri

- Мова. За замовчуванням встановлено англійську, але є й підтримка російської.
- Голос Siri. Голос диктора – чоловічий чи жіночий.
- Голосова відповідь. При активованому налаштуванні Siri завжди промовлятиме відповідь на ваш запит.
- Вхід мікрофону. Якщо у вас є зовнішній мікрофон, ви можете диктувати Siri те, що хочете.
- Поєднання клавіш. Гарячі кнопки для активації Siri.
У macOS Sierra з'явилася функція, на яку багато користувачів чекали протягом довгих років. Тепер на Mac доступний голосовий помічник Siri. За замовчуванням функцію голосового дзвінка Siri вимкнено, але це легко виправити. Як саме читайте далі.
Отже, щоб активувати Siri за допомогою голосу, потрібно виконати ряд нехитрих дій.
1. Системні налаштування – Диктування та мова – включаємо функцію Диктування (зверніть увагу, щоб опція Використовувати покращене диктування також була активна; завдяки цьому ОС оброблятиме команди без підключення до інету).
2. Основне меню – Універсальний доступ – Диктування (в бічній панелі) – активація Увімкнути ключові фрази диктування (завдяки цьому ви зможете налаштувати команду для голосової активації). Введіть першу частину фрази. Також можна активувати оповіщення для успішного розпізнавання фрази, як це реалізовано на iOS або відключити виведення аудіо під час диктування.



4. Далі натискайте «+» і знайдіть опцію Siri у віконці вище за плюсик. У правій частині вікна виберіть поле "Коли я говорю" і введіть "Сірі" російською мовою. Далі виберіть При використанні будь-якої програми. Біля поля Виконати виберіть Siri за допомогою опції Витрити об'єкти Finder.
З моменту випуску Siri в 2011 році користувачі техніки Apple чекають на появу голосового асистента на комп'ютерах Mac. За чутками, персональний помічник стане доступний після релізу оновлення OS X 10.12 цієї осені. Однак, спробувати деякі голосові команди за допомогою функцій «універсального доступу» можна вже зараз.
Наведений нижче метод не надасть повних можливостей голосового асистента Apple. Наприклад, ви не зможете дізнатися прогноз погоди або вивести на екран результати футбольного матчу, але цілком можете користуватися командами на кшталт: "Запусти iTunes", "Закрий Повідомлення", "Нова вкладка" і таке інше. Будь-якій команді передує ключова фраза, яка виконує ту ж роль, що і "Привіт, Siri" в iOS.
Як активувати голосові команди:
- Для початку відкрийте «Системні налаштування», потім – панель «Універсальний доступ». Прокрутіть вміст лівої частини вікна до кінця вниз і виберіть розділ «Диктування».
- Поставте галочку поруч із пунктом «Включити диктування за ключовою фразою».
Як додати свої команди
Використовувати лише встановлені в OS X команди необов'язково. Ви можете додати власні фрази, щоб розширити можливості диктування.
- Відкрийте команду диктування у розділі Диктування.
- З'явиться форма, в якій можна вибрати фразу, яка використовується для запуску тієї чи іншої дії.
- Поставте галочку "Увімкнути розширені команди".
- Тепер слід вирішити, чи ви хочете використовувати команду в якомусь певному додатку або з будь-якого місця системи.
- Після цього потрібно вибрати дію, яка буде виконуватись після голосової команди. Можливості практично безмежні: від запуску потрібної URL-адреси в браузері до вставки певного фрагмента тексту.
Приклади корисних команд
Нижче наведено кілька прикладів дій, для яких варто налаштувати команди:
- Вставка часто використовуваного фрагмента тексту або адресної інформації.
- Шорткат Ctrl+Shift+3 для створення скріншоту.
- Запуск програми Automator, яка відповідає за виконання користувацьких сценаріїв роботи.
- Вставляє будь-які заздалегідь визначені дані (зображення або інші файли).
- Відкриття потрібних папокчерез Finder.
Варіанти дій можна вигадувати нескінченно. Головне, що завдяки диктуванню можна забути про багато складних поєднань клавіш і керувати ними легко та просто за допомогою голосу.