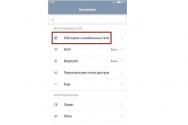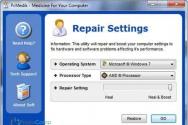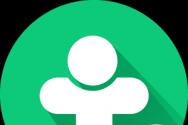Sp flash tool інсталяція драйвера. Прошивка телефонів через FlashTool
Дуже часто на смартфони виходять нові прошивки, які розширюють його функціональність та стабільність. На жаль, не всі вони ставляться самостійно. У цій статті ми детально розглянемо метод самостійної установки Firmwarе за допомогою Flashtool на ваш девайс.
І так почнемо, спочатку спробуємо розібратися, що таке прошивка і для чого вона призначена. Прошивка або firmware – базова програмна частина смарт-девайсу, яка здійснює повне керування всіма базовими та розширеними функціями смартфона. Інакше можна сказати, що це цифрове "серце" пристрою.
Навіщо необхідно оновлювати прошивку?
Оскільки ми розібралися, що це базовий програмний комплекс, то при оновленні його до останньої версії Ви отримаєте:
1) Позбавтеся стекол і «багів»;
2) Прискоріть роботу апарату;
3) Додавання та поява нових програмних можливостей.
Як бачите, використовуючи останню версію firmware – ви залишаєтеся лише у виграші.
Підготовка до перепрошивки смартфона за допомогою FlashTool
Найперше що необхідно перевірити – стан батареї. Обов'язково переконайся, що її заряд досить високий і не менше 50%.
Також пам'ятайте, якщо всі дії Ви робите самостійно, а не в сервісному центрі, то страх та ризик за пристрій покладається на Вас.
Для тих, хто користується Windows7 64-bit, перед початком інсталяцією драйверів потрібно виставити у властивостях..
Детальна інструкція з прошивки смартфона
1. Завантажуємо програму FlashTool (для системи Windows);
2. Запускаємо FlashTool та тиснемо на кнопку з іконкою блискавки;
3. Потім потрібно вибрати Flashmod та натиснути Ok; 
4. Зробити резервну копію даних (наприклад, за допомогою Titanium Backup Pro);
5. У лівій частині вікна вибираємо прошивку, якщо хочете зберегти всі дані то в правій частині потрібно зняти три галочки з Wipe. Хочете прискорити процес – зніміть галочку з No final verification (але краще не робити); 
6. Тепер вимикаємо смартфон чекаємо секунд 30 та затискаємо кнопку гучності. Після цього програма повинна сама встановити драйвера і ініціалізувати Ваш смартфон.
7. Потім почнеться процес прошивки, після якого з'явиться напис «Flashing finished». Це все процес прошивки успішно завершений.
8. Перевантажуємо смарт і радіємо 🙂
Відео додаток як прошити смарт програмою FlashTool
SP Flash Tool – надійна програма, призначена для прошивки смартфонів та планшетів під керуванням операційної системи Android, створених на базі процесорів MTK. Утиліта підтримує роботу з усіма моделями пристроїв китайського виробництва з процесорами MediaTek, від найстаріших до випущених новинок.
Однією з найголовніших переваг SP Flash Tool є простота у використанні. Програму не потрібно інсталювати на комп'ютер. Досить просто розпакувати архів у кореневий каталог локального диска та запустити виконуваний файл. Утиліта дозволяє перепрошувати телефони, тестувати на помилки зовнішню пам'ять (ОЗУ) і флеш-пам'ять, а також форматувати флеш-пам'ять різних типів: EMMC, SDMMC, NAND. Функціонал програми дозволяє відновлювати працездатність пристроїв, які навіть не включаються або одразу зависають при старті. А підтримка завантаження в безпечному режимі "Secure boot" - безвідмовний метод відновлення телефонів, уражених вірусами. Також утиліта має функцію створення резервних копій флеш-пам'яті пристроїв, які обов'язково потрібно робити перед прошивкою телефону. Ще однією особливістю SP Flash Tool є те, що в комплекті з програмою йдуть драйвери для різних смартфонів і планшетів, необхідні для коректного розпізнавання пристрою з яким він має працювати, що позбавляє користувачів від самостійного пошуку.
До того ж утиліта SP Flash Tool відмінно підходить для профілактичної перепрошивки пристроїв, адже оновлення програмного забезпечення телефону дозволить збільшити його продуктивність та вирішити проблему з багатьма збоями. Сьогодні в інтернеті на спеціалізованих сайтах розробниками викладається безліч різних модифікацій прошивок для смартфонів та планшетів. Яку саме вибрати для свого пристрою – вирішувати тільки вам!
Апаратна платформа MTK як основа для побудови сучасних смартфонів, планшетних комп'ютерів та інших пристроїв набула дуже широкого поширення. Разом із різноманітністю пристроїв, в життя користувачів прийшла можливість вибору варіацій ОС Android – кількість доступних офіційних та кастомних прошивок для популярних МТК-девайсів може досягати кількох десятків! Для маніпуляцій з розділами пам'яті пристроїв Mediatek найчастіше використовується потужний і функціональний інструмент.
Незважаючи на велику різноманітність MTK-пристроїв, процес встановлення програмного забезпечення через програму SP FlashTool в цілому однаковий і здійснюється за кілька кроків. Розглянемо їх докладно.
Всі дії з прошивки пристроїв за допомогою SP FlashTool, у тому числі виконання нижченаведених інструкцій, користувач здійснює на свій страх та ризик! За можливе порушення працездатності апарату адміністрація сайту та автор статті відповідальності не несуть!
Для того, щоб процедура запису файлів-образів у розділи пам'яті пристроїв пройшла безпроблемно, необхідно підготуватися відповідним чином, провівши певні маніпуляції, як з Android-девайсом, так і з ПК або ноутбуком.

Встановлення прошивок
За допомогою SP FlashTool можна здійснювати практично всі можливі операції з розділами пам'яті пристрою. Встановлення прошивок – це основна функція та для її виконання у програмі передбачено декілька режимів роботи.
Спосіб 1: Download Only
Розглянемо докладно процедуру завантаження ПЗ в Android-пристрій при використанні одного з найпоширеніших режимів прошивки через SP FlashTool. "Download Only".
- Запускаємо SP FlashTool. Програма не вимагає установки, тому для її запуску просто двічі клацаємо по файлу flash_tool.exe, розташований у папці з додатком.
- При першому запуску програми з'являється вікно з повідомленням про помилку. Цей момент не повинен турбувати користувача. Після того, як шлях розташування необхідних файлів буде вказано програмою, помилка більше не з'явиться. Натискаємо кнопку "ОК".
- У головному вікні програми після запуску спочатку вибрано режим роботи. "Download Only". Відразу слід зазначити, що це рішення застосовується у більшості ситуацій і є основним практично всіх прошивочних процедур. Відмінності в роботі при використанні двох інших режимів будуть описані нижче. Загалом залишаємо "Download Only"без змін.
- Переходимо до додавання до програми файлів-образів для подальшого їх запису до розділів пам'яті апарата. Для деякої автоматизації процесу у SP FlashTool використовується спеціальний файл під назвою Scatter. Цей файл є по суті переліком всіх розділів флеш-пам'яті пристрою, а також адрес початкових і кінцевих блоків пам'яті Андроїд-пристрої для запису розділів. Щоб додати скаттер-файл додаток натискаємо кнопку "choose", розташовану праворуч від поля.
- Після натискання кнопки вибору scatter-файла відкривається вікно Провідника, в якому необхідно вказати шлях до потрібних даних. Скаттер-файл розташовується в папці з розпакованим прошивкою і має назву MT xxxx _Android_scatter_ yyyyy.txt, де xxxx– номер моделі процесора пристрою, для якого призначені дані, що завантажуються в апарат, а – yyyyy, тип пам'яті, який використовується в девайсі. Вибираємо скаттер та натискаємо кнопку «Відкрити».
- Важливо відзначити, що у додатку SP FlashTool передбачена перевірка хеш-сум, покликана убезпечити андроїд-девайс від запису невірних або пошкоджених файлів. При додаванні скаттер-файлу в програму проводиться перевірка файлів-образів, перелік яких міститься в скаттері, що завантажується. Цю процедуру можна скасувати в процесі перевірки або вимкнути в налаштуваннях, але робити це категорично не рекомендується!
- Після завантаження скаттер-файлу в автоматичному режимі додалися і компоненти прошивки. Про це свідчать заповнені поля "Name", «Begin Adress», "End Adress", "Location". Рядки під заголовками містять відповідно ім'я кожного розділу, початковий і кінцевий адреси блоків пам'яті для запису даних, а також шлях, яким розташовані файли-образи на диску ПК.
- Зліва від найменувань розділів пам'яті розташовуються чек-бокси, що дозволяють виключити або додати певні файли, які будуть записані в пристрій.

Загалом рекомендується зняти галочку біля пункту з розділом «PRELOADER»Це дозволяє уникнути багатьох проблем, особливо при використанні кастомних прошивок або файлів, отриманих на сумнівних ресурсах, а також відсутності повного бекапу системи, створеного за допомогою .
- Перевіряємо налаштування програми. Натискаємо меню "Options"і в вікні, що відкрилося, переходимо в розділ «Download». Відзначаємо галочками пункти "USB Checksum"і «Storage Сhecksum»- Це дозволить перевірити контрольні суми файлів перед записом у пристрій, а значить уникнути прошивки зіпсованих образів.
- Після виконання перерахованих вище кроків переходимо безпосередньо до процедури запису файлів-образів у відповідні розділи пам'яті пристрою. Перевіряємо, що пристрій відключено від комп'ютера, повністю вимикаємо Андроїд-девайс, виймаємо і вставляємо назад акумулятор, якщо він знімний. Для переведення SP FlashTool у режим очікування підключення апарата для прошивки натискаємо кнопку «Download», позначені зеленою стрілкою, спрямованою вниз.
- У процесі очікування підключення девайсу, програма не дає можливості здійснювати будь-які дії. Доступна лише кнопка "Stop"дозволяє перервати процедуру. Підключаємо вимкнений апарат до USB-порту.
- Після підключення пристрою до ПК та його визначення в системі почнеться процес прошивки апарата, що супроводжується заповненням індикатора виконання, розташованого внизу вікна.

Протягом процедури індикатор змінює свій колір залежно від дій, що виконуються програмою. Для повного розуміння процесів, що відбуваються під час прошивки, розглянемо розшифровку кольорів індикатора:
- Після того, як програма виконає всі маніпуляції, з'являється віконце "Download OK", що підтверджує успішне завершення процесу. Відключаємо девайс від ПК та запускаємо його тривалим натисканням клавіші «Харчування». Зазвичай перший запуск Android після прошивки триває досить довго, слід набратися терпіння.













Спосіб 2: Firmware Upgrade
Процедура роботи з MTK-пристроями під керуванням Android у режимі "Firmware Upgrade"в цілому аналогічна вищеописаному методу "Download Only"та вимагає виконання схожих дій від користувача.
Відмінністю режимів є неможливість вибору окремих образів для запису у варіанті "Firmware Upgrade". Іншими словами, у цьому варіанті пам'ять пристрою буде перезаписана у повній відповідності до переліку розділів, який міститься в скаттер-файлі.
У більшості випадків цей режим використовується для оновлення офіційної прошивки в цілому робочого апарата, якщо користувачеві потрібна нова версія програмного забезпечення, а інші методи оновлення не працюють або не застосовні. Також може застосовуватися при відновленні девайсів після краху системи та в деяких інших випадках.
Увага! Використання режиму "Firmware Upgrade"передбачає повне форматування пам'яті апарата, отже, всі дані користувача в процесі буде знищено!
Процес прошивки в режимі "Firmware Upgrade"після натискання кнопки «Download»у SP FlashTool та підключення пристрою до ПК складається з наступних етапів:
- створення резервної копії розділу NVRAM;
- Повне форматування пам'яті девайса;
- запис таблиці розділів пам'яті пристрою (PMT);
- Відновлення розділу NVRAM з бекапу;
- Запис усіх розділів, файли-образи яких містяться у прошивці.
Дія користувача для здійснення прошивки в режимі "Firmware Upgrade", Повторюють попередній спосіб, за винятком окремих пунктів.


Спосіб 3: Format All + Download
Режим "Format All+Download"в SP FlashTool призначається для виконання прошивки при відновленні гаджетів, а також використовується в ситуаціях, коли інші вищеописані методи не застосовні або не спрацьовують.
Ситуації, у яких застосовується "Format All+Download", Різноманітні. Як приклад можна розглянути випадок, коли в апараті було встановлено модифіковане і/або виконана перерозмітка пам'яті девайса на відмінне від заводського рішення, а потім знадобився перехід на оригінальне програмне забезпечення від виробника. У цьому випадку спроби записати оригінальні файли завершуватися помилкою і SP FlashTool запропонує використання аварійного режиму у відповідному вікні-повідомленні.

Етапів виконання прошивки в режимі, що розглядається, всього три:
- Повне форматування пам'яті апарата;
- запис таблиці розділів PMT;
- Запис усіх розділів пам'яті пристрою.
Увага! При маніпуляціях у режимі "Format All+Download"стирається розділ NVRAM, що призводить до видалення параметрів мережі, зокрема IMEI. Це унеможливить здійснення дзвінків та підключення до мереж Wi-Fi після виконання нижченаведених інструкцій! Відновлення розділу NVRAM за відсутності бекапу досить трудомістка, хоч і можлива в більшості випадків процедура!
Кроки, необхідні для проведення процедури форматування та запису розділів у режимі "Format All+Download"аналогічні таким у вищеописаних методах для режимів «Download»і "Firmware Upgrade".


Встановлення кастомного кавері через SP Flash Tool
Сьогодні широкого поширення набули звані кастомні прошивки, тобто. рішення, створені не виробником конкретного девайсу, а сторонніми розробниками чи рядовими користувачами. Не заглиблюючись у переваги та недоліки такого способу змінити та розширити функціонал Андроїд-девайсу, варто відзначити, що для встановлення кастомів у більшості випадків потрібна наявність в апараті модифікованого середовища відновлення – або . Практично у всіх MTK-девайсах цей компонент системи можна встановити за допомогою SP FlashTool.


Варто зазначити, що аналізований спосіб установки рекавері через SP FlashTool не претендує на роль абсолютно універсального рішення. В окремих випадках при завантаженні способу відновлення в апарат можуть знадобитися додаткові дії, зокрема, редагування scatter-файлу та інші маніпуляції.
Як бачимо, процес прошивки MTK-девайсів на Android за допомогою програми SP Flash Tool - процедура не складна, але вимагає належної підготовки та виваженості дій. Робимо все спокійно та обмірковуємо кожен крок – успіх забезпечений!
Після того як ми завантажили все необхідне, можна, наприклад, створити докорінно якусь папку Android і розкласти розпакований вміст архівів по папках, тобто. драйвера в папку Drivers, Platform Tools в окрему папку, SP Flash Tool в окрему, MTK Droid Tools теж окрему.
Далі включаємо на своєму пристрої Режим розробника та активуємо налагодження USB. Тобто. спочатку заходимо в Налаштування -> Про телефон (Про пристрій) і клацаємо кілька разів (5-7) за написом «Номер складання», до появи повідомлення про те, що Режим розробника активовано. Далі переходимо в меню Налаштування -> Для розробників і ставимо галочку на «Налагодження USB»:
Після цього підключаємо пристрій до ПК та встановлюємо драйвера ADB (тобто або запустивши AdbDriverInstaller.exe з архіву, або відкривши диспетчер пристроїв та вказавши вручну шлях до драйверів у папці Android ADB driver x64 для невідомого пристрою). В результаті має вийти так (Диспетчер пристроїв):

Пристрій Android ADB Interface у диспетчері пристроїв підтверджує, що у нас все готове до наступного кроку.

Чекаємо поки що пристрій визначиться в ньому і натискаємо кнопку «Карта блоків»:

Після чого натискаємо кнопку «Створити scatter файл» і зберігаємо файл (у мене він називався MT6582_Android_scatter.txt) на диск. У цьому етап підготовки закінчено і можна розпочинати безпосередньо читання даних.
Відкриваємо файл, що вийшов, в Notepad++ або Word (зверніть увагу, звичайний блокнот не підійде) і знаходимо в ньому рядок partition_name: CACHE:

І запам'ятовуємо те, що у вас написано у графі linear_start_addr, в даному випадку це 0x3E900000.
Відключаємо телефон від ПК та вимикаємо його, тобто. тримаємо кнопку вимкнення живлення та вибираємо в меню «Вимкнення живлення», також можна від'єднати та вставити батарею. Далі запускаємо SP Flash Tool і переходимо в ньому на закладку Readback. Далі натискаємо кнопку Add. В результаті в таблиці з'явиться один рядок:

Клацаємо по ній, у нас з'являється запит вибору місця збереження файлу ROM_0, вибираємо папку, в яку ми його хочемо зберегти і на наступному екрані в полі Length вводимо запам'ятоване раніше число (linear_start_addr):

У результаті має вийти щось на кшталт цього:

Після цього підключаємо вимкнений телефон (!) до ПК. У цей момент бажано відкрити диспетчер пристроїв. Поки що жодних кнопок у SP Flash Tool на цьому екрані не натискаємо!
У момент підключення у вас визначиться невідомий пристрій MT65xx PreLoader і ОС запропонує встановити драйвера на нього. На малюнку нижче це показано. Краще відразу перед підключенням телефону відкрити диспетчер пристроїв, щоб відловити момент появи MT65xx PreLoader. Якщо пристрій з'явиться, а ОС не запропонує автоматично встановити драйвера, це треба зробити вручну, клікнувши правою кнопкою миші на пристрої MT65xx PreLoader.

Вибираємо "Виконати пошук драйверів на цьому комп'ютері" і вказуємо папку в якій знаходиться розпакований вміст архіву mtk_xp_vista_7_8_x32_x64.zip (тобто до цього моменту ви повинні розпакувати архів кудись). Після того, як драйвера успішно встановляться, картинка в диспетчері пристроїв повинна помінятися на таку:

Якщо драйвера встановилися, можна перейти до наступного кроку. Зверніть увагу, що при підключенні телефону Preloader USB VCOM Port може з'являтися всього на кілька секунд – це нормально, наше завдання на цьому етапі встановити драйвера телефону, щоб він визначався саме як Preloader USB VCOM Port, а не невідомий пристрій PreLoader MT65xx. Якщо ви не встигли встановити драйвера, а телефон увімкнувся — витягуємо батарею, від'єднуємо телефон, вставляємо батарею, підключаємо телефон і повторюємо процедуру.
Як тільки ми переконалися, що драйвера у нас встановлені — від'єднуємо телефон від ПК. Виключаємо його, у відкритому у нас SP Flash Tool натискаємо кнопку Readback та підключаємо вимкнений телефон до ПК. Після цього у нас піде процес зчитування прошивки з телефону:

Багато хто пишуть про труднощі, що виникають саме на цьому кроці. Спробую пояснити трохи докладніше. Коли ви натискаєте кнопку Readback — SP Flash Tool перетворюється на режим очікування підключення телефону, тобто. мається на увазі що до цього ви встигли відловити момент, коли вимкнений телефон у вас визначається як MT65xx PreLoader і встановити на нього драйвера, щоб у COM-портах у вас з'явився Preloader USB VCOM Port. Якщо раптом з якихось причин SP Flash Tool написав про помилку, або телефон не встиг підключитися - може допомогти наступна методика (все описане справедливо тільки якщо ви коректно встановили драйвера і при підключенні телефону у вас з'являється Preloader USB VCOM Port): відключаємо телефон від ПК, виймаємо батарею, натискаємо кнопку Readback, підключаємо телефон із витягнутою батареєю. У SP Flash Tool піде червона смужка (Download), за цей час швидко вставляємо батарею назад, якщо ми встигли, то піде синя смужка Readback із відсотками, як на картинці:

Чекаємо, поки процес завершиться. Створення backup'у може тривати 10-15 хвилин. Просто дивимося на відсотки, що біжать, і нічого не чіпаємо 😉 Після закінчення процедури читання у вас з'явиться напис Readback Ok:

Поки що у нас робиться Backup саме час пояснити що таке scatter файл і що є файл ROM_0, який ми отримаємо на виході. Пам'ять телефону – це звичайна EMMC Flash, яка розбита на певні розділи. Scatter файл це і є файл опису розділів (так, наприклад в Scatter' є розділи PRELOADER, RECOVERY, LOGO, ANDROID і т.п.). Призначення розділів по-різному, так, наприклад, у Recovery - міститься образ recovery, в logo - логотип, що використовується при завантаженні системи, в Android - образ system і т.п. Файл ROM_0, який ми отримуємо на виході по суті є суцільний дамп EMMC Flash в одному файлі. Але щоб скористатися отриманим backup'ом прошивки, наприклад, для відновлення іншого аналогічного апарату нам ще буде необхідно розбити його на розділи. Тут я опишу кілька способів, як це зробити. Перший і найпоширеніший через MTK Droid Tools. Допустимо, у нас вже є файл ROM_0 зроблений за допомогою SP Flash Tool.
Включаємо живлення пристрою (телефону) і даємо йому завантажитися, після чого знову запускаємо MTK Droid Tools (режим налагодження USB на телефоні при цьому, звичайно, повинен бути включений, а драйвера ADB встановлені на ПК), переходимо на закладку root, backup, recovery і натискаємо кнопку «Створити бекап з ROM_ флештула»:

Вибираємо ROM_0, що вийшов у нас на попередньому кроці, і у вікні лога бачимо приблизно наступне:
— Папка збереження на комп'ютері: E:\Android\MtkDroidTools\backups\KINGSING_S1_141117_ForFlashtoolFromReadBack_150512-005322\
- scatter збережений у файлі:
E:\Work\Мегафон Login Plus\MtkDroidTools\backups\KINGSING_S1_141117_ForFlashtoolFromReadBack_150512-005322\MT6582_Android_scatter.txtкопіювання завершено
- preloader.bin … скопійовано … cut OK
- MBR ... скопійовано
- EBR1 ... скопійовано
— pro_info …скопійовано
- nvram.bin ... скопійовано
- protect_f ... скопійовано
- protect_s ... скопійовано
- seccfg ... скопійовано
- uboot.bin ... скопійовано
- boot.img ... скопійовано
…
Ну і т.д. Тепер у папці збереження, у мене це E:\Android\MtkDroidTools\backups\ у нас з'являється папка з повним backup'ом нашої прошивки, розбитим на розділи (тобто кожен розділ в окремому файлі):

На цьому процес створення Backup'у прошивки завершено. Якщо ви тільки хотіли дізнатися, як зробити backup прошивки за допомогою SP Flash Tool і у вас все вийшло, далі можна не читати.
Для просунутих
А що робити, якщо MTK Droid Tools «не бачить» телефон? Або ж не вдається створити scatter файл або розбити файл ROM_0, що вийшов, на розділи? Як отримати карту розділів і чи можна "розрізати" файл ROM_0 вручну? Така можливість є. Щоб отримати карту розділів на MTK 65xx, потрібно в консолі ADB дати команду — тобто. запустити в консолі adb shell і вже там набрати цю команду:

Якщо раптом телефон з якихось причин не бачиться через ADB (у цьому випадку я раджу ознайомитися з мануалом по ADB, може бути проблема в VEN_ID пристрою і його потрібно просто прописати в %USERPROFILE%\.android\adb_usb.ini, то ту саму команду можна дати і в самому телефоні, встановивши Terminal Emulator for Android з Google Play:

Як бачите - результат такий самий і linear_start_address розділу cache можна взяти і звідси. Так, до речі, у нових пристроях, наприклад, на базі MTK 6752, таких як Білайн Про, ZTE Q Lux і т.п. карту розділів можна отримати за допомогою cat/proc/partinfo. MTK Droid Tools із цими пристроями взагалі не працює.
Методика отримання адреси старту розділу cache, який потрібний для отримання ROM_0 за допомогою SP Flash Tool, у нас тепер є. Також ми знаємо адреси (зміщення) та розміри кожного розділу. Тобто. щоб "порізати" ROM_0 на розділи - використовувати MTK Droid Tools нам зовсім не обов'язково. Це можна зробити «руками» у будь-якому Hex-редакторі, який підтримує функцію виділення та збереження блоку у файл (я користуюся консольним HIEW). Ну і як приклад давайте «виріжемо» розділ з Recovery з файлу, що вийшов ROM_0.
Ми знаємо (з scatter'а або з dumchar_info) його linear_start_addr: 0x4180000 та partition_size: 0x1000000. Відкриваємо ROM_0 HIEW і переходимо на 0x4180000. Тобто. в консолі робимо hiew32 ROM_0, потім натискаємо F5 і вбиваємо адресу початку розділу - 4180000:

Як видно по 4180000, у нас знаходиться сигнатура ANDROID!, що говорить нам про те, що ми на вірному шляху 😉 Адреса кінця розділу обчислюється як linear_start_addr+partition_size-1 = 0x517FFFF у нашому випадку. Натискаємо в HIEW * (зірочку на додатковій клавіатурі) для початку виділення блоку (якщо рухати стрілками вгору/вниз/вправо/ліворуч, то ми бачимо як блок починає виділятися кольором) і або спускаємося до 0x517FFFF, або робимо це через F5:

І закінчуємо виділення блоку, знову ж таки через «сіру»* (на дод. клавіатурі). Після цього натискаємо F2 - Put block (збереження блоку у файл):

І розділ recovery у нас записаний. Так само можна вирізати з ROM_0 будь-який інший розділ. Як ви розумієте MTK Droid Tool, при цьому нам взагалі не потрібен.
Для спрощення процедури можна також написати скрипт/програму, яка буде робити це автоматично для всіх розділів, але у мене чесно кажучи не вистачає часу на це, та й не так часто виникає це завдання, так що HIEW'а мені цілком вистачає для цих цілей .
p.s. У цьому поки що все … пост вийшов як «чорновий варіант», т.к. писався нашвидкуруч, можливо пізніше я його доповню, якщо будуть якісь незрозумілі моменти. І звичайно ж, як завжди, буду раз вашим коментарям та питанням…
p.p.s. Як мене встигли трохи поправити, /proc/dumchar_info містяться не linear_start_addr з scatter'а, а physical_start_addr. Тобто. у наведеному прикладі для розділу з recovery ми маємо:
linear_start_addr: 0x4180000
physical_start_addr: 0x2D80000
partition_size: 0x1000000
І в /proc/dumchar_info ми у графі StartAddr бачимо саме physical_start_addr. Але якщо ми поглянемо на розмір першого розділу (preloader), то стає зрозуміло як перевести physical_start_addr в linear_start_addr, якщо до 0x2D80000 додати 0x1400000 (це якраз розмір preloader'а), то виходить 0x4180000.
FlashTool – це спеціальний “прошивальник” для смартфонів, які працюють на процесорах від MediaTek. Завдяки цій програмі ви можете перепрошити свій смартфон на більш нову версію операційної системи або замінити свою прошивку на складання іншої модифікації, як офіційну так і кастомну (модифіковану).
1 Встановлення драйверів.За допомогою кабелю microUSB підключаємо пристрій до комп'ютера і встановлюємо драйвери для прошивки (наприклад, прошивні драйвера придатні для більшості смартфонів Lenovo можна скачати ). Після того, як драйвер встановлений, відключаємо апарат від комп'ютера.
2 Пошук необхідної прошивки.На спеціалізованому сайті, присвяченому вашому апарату, необхідно завантажити прошивку, призначену для роботи з програмою Flash Tool. Кастомна чи офіційна – вирішувати вам. Докладніше про кастомні та офіційні прошивки можна дізнатися у статті:
3 Встановлення програми SP FlashTool.Як правило, до прошивок, які встановлюються на пристрої за допомогою SP FlashTool, програма додається в комплекті, в архіві з прошивкою. Розпаковуємо архів і запускаємо програму.
4 Прошивка пристрою.Повністю вимикаємо пристрій. Запускаємо на комп'ютері програму SP Flash Tool та заповнюємо поля Download Agent та Scatter-loading File відповідними файлами.
В обов'язковому порядкуставимо галочку біля “DA DL All With Check Sum”

Натискаємо на клавішу "Fimware -> Upgrade"

Програма перейде в режим очікування на підключення пристрою. За допомогою кабелю USB підключаємо апарат до комп'ютера. Якщо все було зроблено правильно, то в нижній частині програми з'являтимуться різнокольорові смуги, що відображають статус “заливки” прошивки на апарат.
 Зрештою на екрані комп'ютера відобразиться вікно із зеленим кружком, що позначає успішну “заливку” прошивки у пристрій. Після цього перезавантажуємо перепрошитий апарат та насолоджуємося його роботою.
Зрештою на екрані комп'ютера відобразиться вікно із зеленим кружком, що позначає успішну “заливку” прошивки у пристрій. Після цього перезавантажуємо перепрошитий апарат та насолоджуємося його роботою.
Увага! Стаття написана з метою ознайомлення! Все що ви робите – на ваш страх та ризик.