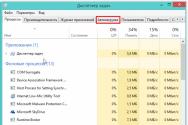O notă pentru administrator: procesul de instalare a Windows. Procesul de instalare a Windows sau ceea ce este ascuns sub logo-ul de pornire
Pentru funcționarea normală a computerului, este necesar ca modulele principale ale sistemului de operare să fie în RAM. Prin urmare, după pornirea computerului, este organizată rescrierea (recuperarea) automată a sistemului de operare de pe disc pe RAM.
Programul de securitate funcționează cel mai bine atunci când este împărțit în părți, astfel încât fiecare parte a piesei să se concentreze pe fiecare dintre funcțiile sale și să folosească alte părți pentru a lucra asupra detaliilor din partea sa. Bazat pe această filozofie, sistemul de operare MS-DOS se bazează pe un principiu modular și constă din următoarele părți ale depozitului:
Mentenanta sistemului de operare;
Fișierele de sistem IO.SYS și MSDOS.SYS;
Drivere de dispozitiv.
procesor de comandă MS DOS (fișier COMMAND.COM);
Comenzi MS DOS externe.
În plus, MS-DOS, ca toate celelalte sisteme de operare pentru PC-ul IBM, este încorporat în software-ul de securitate al computerului. Sistem de introducere de bază (BIOS).
Să aruncăm o privire la modulele de program alocate în ordinea în care vor fi adăugate la RAM după ce computerul este pornit.
Sistem de intrare-intrare de bază- acesta este cel mai scăzut nivel de control, un fel de interfață între hardware-ul computerului și programe. BIOS-ul protejează hardware-ul computerului și împiedică alte programe să cunoască detaliile despre cum să funcționeze. Programele BIOS sunt scrise în ROM-ul computerului de către producător și funcționează după cum urmează:
autotestarea computerului când este pornit (program POST);
Inițializarea, atunci. configurarea instalării computerului (se determină configurația computerului, se stabilesc valorile necesare anumitor registre);
executarea funcțiilor de serviciu și managementul echipamentelor;
stocarea sistemului de operare înregistrată pe un disc magnetic (programul BOOT).
Imediat după ce computerul este oprit, programul POST începe să ruleze, verificând utilitatea RAM-ului și a altor componente ale computerului. Apoi BIOS-ul se inițializează și începe să extragă de pe discul din unitatea A: programul de pornire al sistemului de operare pentru a-l transfera pe server și a continua procesul de boot DOS. Dacă nu sunt necesare fișiere sau spațiu pe disc, căutați hard disk-uri C:, D:, E: etc. Dacă discul original (sau cu alte cuvinte, de sistem) nu este găsit, pe monitor apare o notificare despre acesta.
Este important ca, după finalizarea execuției funcțiilor de serviciu BIOS (de exemplu, afișarea de octeți scurti pe disc sau ecranul de afișare, citirea unui caracter de la tastatură, citirea afișajului ceasului în timp real etc.) trebuie să întrerupeți . Pererivannya- acesta este un mecanism hardware care permite procesorului să întrerupă procesul de flux și să înceapă procesarea procesului extern. Această idee poate fi folosită pentru a trimite un semnal de la dispozitive externe de intrare-ieșire, alimentate de un fel de program sau de un tip de corecție (împărțit la zero, un număr întreg prea mare etc.).
Întreținerea sistemului de operare- acesta este un program foarte scurt care se află în primul sector al unei dischete sau hard disk (hard disk) cu sistemul de operare MS DOS. Funcția acestui program se bazează pe fișierele de sistem DOS citite de pe discul de rezervă.
Fișier de sistem IO.SYS- Aceasta este o extindere a BIOS-ului. Acest modul configurează sistemul de operare pentru o configurație specifică a complexului de calcul și vă permite să conectați noi drivere la dispozitive de intrare-ieșire non-standard,
Fișier de sistemMSDOS.SYS- reprocesează modulul de procesare. Acesta servește în principal sistemul de fișiere și gestionează secțiunea RAM.
După ce au fost citite de proprietar, fișierele de sistem sunt stocate în mod constant în memoria RAM a computerului, precum programele rezidente.
Odată ce fișierele de sistem au fost achiziționate cu succes, modulul software IO.SYS instalează configurația necesară a sistemului de calcul. În acest fel, plasează drivere pentru dispozitivele externe în memoria RAM a computerului.
Drivere externe dispozitive cu fișiere de program adiacente pentru a asigura interoperabilitatea cu dispozitivele externe. Lista driverelor conectate se află în fișierul de configurare CONFIG.SYS. .
Procesor de comandă finalizează procesul de actualizare a sistemului de operare. După ce computerul transferă datele către procesorul de comandă, procesorul începe automat să scrie un fișier de comandă special - AUTOEXEC.BAT (deoarece un astfel de fișier se află în directorul rădăcină al discului de rezervă). Fișierul AUTOEXEC.BAT specifică comenzile și programele care sunt executate atunci când porniți computerul. În acest fișier suplimentar puteți configura parametrii sistemului de operare. De exemplu, creați un disc virtual, asigurați schimbarea modurilor, adăugați programe suplimentare etc.
Fișierele cu extensia .BAT joacă un rol deosebit în mediul de sistem. Trebuie să eliminați totalitatea comenzilor sistemului de operare sau a numelor de fișiere care urmează să fie compilate. După lansarea fișierului cu extensii. BAT toate intrările dintr-o comandă nouă sunt adăugate automat una câte una.
Dacă fișierul AUTOEXEC.BAT nu se găsește în directorul rădăcină al discului pe care este instalat sistemul de operare, MS DOS va cere utilizatorului data și ora exactă.
După editarea fișierului AUTOEXEC.BAT, procesul de instalare a sistemului de operare se va încheia. Procesorul de comenzi afișează un prompt care indică faptul că MS-DOS este gata să primească comenzi. Apelul solicitat poate apărea A:\> sau, de exemplu, Z:\>, din cauza hard diskului.
Este un moment frustrant să rulezi de la un sistem de operare la altul, care este instalat pe două computere, fără a pleca. După ce le-ai ales cu sârguință pe amândouă, este prea devreme să alegi una dintre ele - pe scurt Este important să lucrați cu un robot. Deoarece există mai mult de un sistem Windows, alte versiuni sau ediții sunt situate pe diferite partiții de disc, Nu este evident de spus. Desigur, evident, spațiul unui hard disk nu este limitat de dimensiuni.
Capacitatea de a lucra în viitor cu alte sisteme informatice poate fi lipsită, dar, de dragul confortului, vă puteți conecta pur și simplu, evitând întârzierea. În acest caz, pornirea computerului va fi simplificată prin instalarea automată a sistemului de operare necesar. O altă opțiune pentru a începe cu computerul este să nu selectați versiunea necesară a tuturor sistemelor, ci să selectați versiunea necesară de Windows așa cum este selectată și să schimbați timpul pentru selectarea altor opțiuni în fereastra cumpărătorului. .
Cum să editați procesul de instalare a mai multor sisteme de operare Windows instalate pe un computer este descris mai detaliat mai jos.
De asemenea, este posibil să aveți un computer cu versiuni instalate de Windows 7 și 8.1. Odată ce computerul este instalat, veți putea alege dintr-o varietate de sisteme.
În acest moment, când aveți nevoie de un computer, puteți utiliza sistemul de care aveți nevoie făcând o selecție de confirmare. În orice alt moment după ora de cântat - și după sfârșitul zilei 30 de secunde– va fi fermecat automat de Windows, vin pe primul loc pe listă. Vipadka noastră are asta Windows 7 Fragmentele acestuia sunt instalate pe computerul rămas și ele însele sunt importante, deoarece este important pentru noi după pornirea computerului.
Ei bine, asta e schimbător. Sistemul este configurat automat - Windows 8.1. Pentru care, desigur, este necesar să mergi la ea.
Avem nevoie de o secțiune separată de ajustare, iar Windows 8.1 poate fi utilizat acum folosind meniul contextual suplimentar de pe butonul.

La sfârșitul sistemului, selectați Parametri suplimentari.

De asemenea, puteți configura o partiție în Windows 7 folosind meniul contextual făcând clic pe pictogramă "Calculator" la dirijor. Printre comenzile pe care trebuie să le selectați.

În Windows 7 puteți selecta și Parametri suplimentari.

Detalii suplimentare ale ambelor sisteme sunt identice.
La biroul autorităților sistemului, ce a apărut la depozit "Dodatkovo" Vom imprima butonul de parametri în secțiunea rămasă.

Acum este posibil să editați configurația mai multor sisteme. Sunt foarte interesat să instalez Windows din numărul de opțiuni din lista care apare. Versiunea noastră are instalat Windows 7, care poate fi schimbat în Windows 8.1.

După cum credeam, Windows vă verifică hainele pvhvilini Apoi puteți selecta sistemul dvs. de operare.

Este important ca munca să se desfășoare doar într-un singur sistem, nu are sens să privezi sentimentul de conștientizare de sine și de atracție automată. Este posibil ca un alt sistem de operare să nu poată porni, dar viteza de instalare vă va permite să selectați opțiuni. Următoarea listă de sisteme care vă interesează va fi instalată în selecția noastră. 5 secunde Treziți-vă înainte de instalarea automată a Windows 8.1. La ce oră ar trebui să petreceți prea mult timp pentru a face o alegere, doar în cazul în care trebuie să faceți upgrade la Windows 7.

Pentru a reveni la utilizarea unui alt sistem din transferul de date, trebuie să bifați opțiunea Afișarea listei de sisteme. În acest caz, fără pași care consumă timp, nu există un sistem pentru a face lucrurile.

Dacă aveți nevoie de alt sistem de operare, puteți accesa el activând această opțiune Am revenit activ.
După efectuarea modificărilor, acesta va fi în relief "BINE"în partea de jos a acestei ferestre și, de asemenea, în partea de jos a ferestrei autorităților sistemului.

Toate – lista sistemelor de operare preferate a fost editată.
Ne-am uitat mai atent la editarea sistemelor de operare existente. De asemenea, atunci când porniți computerul, puteți vedea adesea o listă de sisteme de operare care sunt deja pe computer nici. Această dezvoltare naturală este posibilă după ce celălalt sistem de operare a fost introdus prin formatarea inițială a partiției discului sau prin reducerea manuală a fișierelor de sistem, în caz contrar Înregistrarea despre capacitatea acestei caracteristici nu a fost colectată din configurația sistemului. De asemenea, puteți alege opțiunea de a porni Windows-ul principal după ce sistemul a fost reinstalat. Acesta, apropo, nu este principalul lucru, ci unul dintre motivele pentru care inginerii de sistem doresc să facă o așa-numită instalare curată a Windows fără a salva fișierele sistemului anterior și a formata partiția discului.
Este mai bine să eliminați sistemul de operare inutil din opțiunile de instalare, astfel încât să nu întârzie procesul de pornire a Windows-ului principal.
În sistemul principal, faceți clic pe comandă. Windows 8.1 are acces ușor la implementările sale din meniul contextual de pe buton.

Avem nevoie secțiunea de configurare a sistemului. Introduceți următoarele valori în câmpul de comandă:
Tisnemo "BINE".

În Windows 7, puteți lansa fereastra de configurare a sistemului într-un mod mai simplu - introducând o intrare cheie în câmpul meniului de căutare.

Va apărea fereastra de configurare a sistemului, accesați fila. Selectăm intrarea despre atașarea sistemului necunoscut și o ștergem.

În opinia noastră, există o depășire de interes în diferite versiuni de Windows și este indicată de șterge "Simka" Evident, nu ne-a fost greu. De asemenea, este important de menționat că există înregistrări despre două versiuni noi de Windows, având în vedere faptul că este necesară ștergerea descrierilor de sistem. Ferestrele, în care suntem conștienți de acest fapt, vor fi desemnate drept continue.
Modificările efectuate pot fi salvate folosind butonul. După presiune "BINE" sistemul înregistrează reîncântă.

După repornirea computerului, puteți împiedica blocarea automată a sistemului.
Atribuirea, descrierea, instalarea și reglarea controlerului GRUB http://www.site/linux/zagruzchik-grub http://www.site/@@site-logo/logo.png
Atribuirea, descrierea, instalarea și reglarea controlerului GRUB
Ce este acest zavantazhuvach?
Backup-ul sistemului de operare este un program care este instalat în primele sectoare ale hard disk-ului (sau pur și simplu backup), de exemplu, MBR-ul (înregistrarea capului de rezervă) a hard disk-ului. După testarea sistemului, în momentul pornirii, BIOS-ul (sistem de intrare-ieșire de bază) transferă controlul către MBR, deoarece sistemul este configurat să pornească de pe acesta. Apoi programul, care a fost mutat în MBR, începe să se blocheze. Acest program se numește backup, iar scopul său este de a transfera controlul către nucleul sistemului de operare pentru a continua descărcarea.
Există o listă de vânzători, inclusiv furnizori de sisteme de operare GRUB (furnizor universal), manager de boot, LILO (controler Linux OS), NTLDR (controler Windows NT) și alții. Aș dori să descriu GNU GRUB ca un vikorist.
Ce este atât de important la sistemele de operare GRUB?
Un protector de sistem de operare GRUB este un protector foarte puternic care poate proteja o varietate de sisteme de operare, cum ar fi Windows, DOS, Linux, GNU Hurd, BSD și altele. În acest moment, LILO este cel mai popular gadget, care concurează cu sisteme multi-furnizor. Dacă utilizați LILO, nu trebuie să uitați să reporniți LILO de fiecare dată când modificați configurația sau instalați un nucleu nou. De asemenea, LILO nu este la fel de greoi ca GRUB. Pe de altă parte, există flexibilitate. Versiunea sa actuală este 0.5.96.1. Această versiune acceptă sisteme de fișiere, cum ar fi ext2 (victorizat de sistemul de operare Linux), FAT16 și FAT32 (victorisat de Win9x și WinME), FFS (sistem de fișiere suedez, vicorizat de *BSD UNIX), ReiserFS (sistem de fișiere în jurnal, extins pentru sistemul de operare Linux și Ovana integrată în nucleul Linux 2.4.1) și minix (un sistem de fișiere vechi, împărțit pentru sistemul de operare MINIX, ceea ce este și cazul versiunilor anterioare ale sistemului de operare Linux). Cu GRUB puteți „porni” sistemul de fișiere fără a afecta sistemul de operare. De exemplu, dacă doriți să vedeți data și ora înregistrate într-un fișier, dar nu aveți timp să schimbați sistemul de operare, puteți utiliza linia de comandă GRUB („grub>”) și scrie:
grub> cat (numărul partiției)/home/god/filename.txt
Salvați întregul fișier, inclusiv data și ora.
Cel mai mare avantaj al atacului GRUB este că poate ataca nucleul unei partiții de disc. De exemplu, dacă ați uitat să adăugați kernel-ul recent compilat în listă, computerul este obligat să se implice în mod normal, să-l adauge în listă și să-l reactiveze, astfel încât să fie vikorizat. Alternativ, puteți deturna cu ușurință linia de comandă a extractorului GRUB și puteți instala nucleul necesar.
Acum voi explica cei trei pași principali pentru utilizarea GRUB: compilare, instalare și configurare.
Croc 1: Compilarea și instalarea pachetului software GRUB
Distrați-vă mesajele de weekend
GRUB de la ftp://alpha.gnu.org/pub/gnu/grub
Despachetați arhivele cu comanda
„tar -xvzf nume de fișier.tar.gz”. Numele meu de fișier era grub-0.5.96.1.tar.gz și am alergat:
# tar -xvzf grub-0.5.96.1.tar.gz
Această comandă a extras fișiere din arhivă și foldere în folderul cu ele
„grub-0.5.96.1”. Acum lucrează astfel:
# ./configure
Dacă doriți să modificați setările de compilare
De exemplu, pentru a adăuga sau a elimina suport pentru sisteme de fișiere individuale, carduri de margine, tastați:
# ./configure --help
Această comandă va afișa toate opțiunile posibile pe ecran
Acum utilizați prefixele –enable și –disable pentru a adăuga sau a susține în continuare astfel de dispozitive. NOTĂ: GRUB încurajează abordarea cea mai extremă.)
Pentru a începe procesul de compilare, tastați:
#face
Pentru a instala toate fișierele, tastați:
# face instalarea
Ați instalat pachetul software GRUB, acum puteți instala controlerul GRUB în sectorul dorit.
Este o idee bună să salvați toate fișierele de descărcare în directorul /boot/grub. Pentru a obține acest lucru, urmați pașii de mai jos: Pentru instalarea tuturor fișierelor instalației descărcate în /use/share/i386-pc sau /use/local/share/grub/i386-pc este important să determinați cum modificările sunt definite. Creați un director /boot/grub. Apoi copiați aceste fișiere în folder:
Voi descrie aceste fișiere mai târziu. De asemenea, copiați programul GRUB (care poate fi găsit în /usr/sbin sau /use/local/sbin) în folderul /boot/grub.
Înainte de a instala GRUB, trebuie să știți cum gestionează GRUB informațiile despre hard disk și partiție. În primul rând, începe cu 0, nu 1. În Linux, primul hard disk atașat controlerului principal se numește hda, iar în GRUB se numește hd0. În mod similar, unitatea de dischetă GRUB se numește „fd0”. Prima, a doua și a treia partiție a primului hard disk (hda1, hda2, hda3) se numesc „hd0.0”, „hd0.1” și „hd0.2” în GRUB. NOTĂ: coma este partea necunoscută a numelui partiției hard disk din GRUB.
Pentru a descrie două câmpuri (numărul discului și al discului, numărul partiției discului), selectați brațele rotunde. De exemplu: (hd0,0) (hd0,1) (hd0,2) atunci. (hd0,0) – prima partiție a primului disc. În mod similar (hd1,5) este întreaga partiție a altui disc, iar (hd2,0) este prima partiție a celui de-al treilea disc.
Croc 2: Instalarea software-ului sistemului de operare GRUB
Instalarea unui dispozitiv complet nou poate fi împărțită în trei etape
: Instalarea „stage1” la setarea sau implementarea adresei MBR, „stage2”. Personalizarea meniului de animație și un set de opțiuni pentru selectarea sistemului de operare pentru instalare.
Finalizați instalarea folosind următoarele comenzi:
# ./grub
Această comandă operează dispozitivul și afișează notificări. Acestea pot fi o mulțime de lucruri.
end_request: eroare I/O, dev 02:00 (dischetă), sector 0
Versiunea GRUB 0.5.96.1 (640K inferioară / 3072K memorie superioară)
NOTĂ: GRUB folosește un shell minim, voi merge cu bash. Pentru primul cuvânt TAB, afișați toate completările posibile ale comenzii. În alte tipuri de TAB, afișați posibilele completări ale numelor de dispozitive și ale numelor de fișiere. Este posibil să fii în contradicție cu această posibilitate. Iată ce putem face cu el:
grub> instalare (hd0,4)/boot/grub/stage1 (hd0) (hd0,4)/boot/grub/stage2 p (hd0,4)/boot/grub/menu.conf
Acum să ne uităm la această comandă mai detaliat:
A fost emisă o comandă care va determina instalarea GRUB (hd0,4)/boot/grub/grub/stage1 la (hd0), MBR.
(hd0,4)/boot/grub/stage2
Indică faptul că imaginea stage2 este de-rotată. cu opțiunile disponibile: (hd0,4)/boot/grub/menu.conf
instalează un fișier de configurare pentru a afișa meniul necesar. Voi explica mai târziu structura fișierului de configurare.
Putem folosi următoarele comenzi:
Acum sunteți gata pentru o instalare simplă.
Instalare pe dischetă:
Pentru a instala GRUB pe o dischetă, trebuie să cunoașteți comanda „dd” și cum funcționează. Pentru a instala GRUB pe o dischetă, trebuie să scrieți fișierele stage1 și stage2 în primele sectoare ale dischetei.
Instalarea stage1 pe o dischetă
Introduceți o dischetă formatată și tastați:
# dd if=stage1 of=/dev/fd0 bs=512 count=1
Să aruncăm o privire din nou la comanda raport:
vipadka noastră are stadiul 1
de exemplu, o unitate de disc (poate fi înlocuită cu dispozitivul de pe computer)
bs=octeți de citit și de scris
Pentru vipadka noastră
count=cate ore pentru aceasta operatie
numarul copiilor.
Instalarea stage2 pe o dischetă
[root@heaven /boot/grub ]# dd if=stage2 of=/dev/fd0 bs=512 seek=1
Totul aici este la fel ca pentru stadiul 1, cu excepția noului parametru numit căutare. Acest parametru poate pierde o valoare „bs”. De exemplu, comanda descrisă anterior bs are 512 octeți, așa că seek=1 înseamnă săriți peste primii 512 octeți de pe dischetă și continuarea scrierii de pe al 513-lea octet. Prin salvarea rezultatului primei comenzi, datele înregistrate nu vor fi afectate de rescrieri.
Acum aveți cea mai simplă instalare a GRUB pe o dischetă.
Croc 3: Configurarea serverului pentru sistemele de operare GRUB
În această secțiune ne vom uita la modul de configurare a diferitelor sisteme de operare și sisteme menu.conf – fișier de configurare a meniului.
Să aruncăm o privire la procedurile de implementare pe care le suportă GRUB. Zavantazhennya poate buti vikonan în două moduri:
1) Transferul controlului către nucleul sistemului de operare
2) Transferarea serverului către alt furnizor: Specificați dispozitivul rădăcină sau sistemul de fișiere rădăcină. Introduceți GRUB pentru a afla kernel-ul și parametrii sistemului. Reporniți computerul și încercați-l.
Nucleul meu Linux se află în /boot sub numele bzImage, iar sistemul de fișiere rădăcină este /dev/hda5 sau (hd0.4) în GRUB. Hei, procedura mea de animație arată astfel: [ Indică secțiunea rădăcină]
2. kernel /boot/bzImage root=/dev/hda5 Specifică nucleul]
[ Specifică nucleul]
3. boot Începe obsesia pentru Linux]
[ Obsesia pentru Linux începe]
Procedura de backup transferă într-o altă metodă prezența unei alte copii de rezervă, de exemplu LILO sau NTLDR, instalată într-una dintre partițiile hard disk: Specificați partiția rădăcină, mai degrabă decât montați-o. Activați secțiunea 3.
Voi adăuga primul sector căruia i se va transfera keruvanny. Reporniți computerul și încercați-l.
Vă voi arăta exemplul de la Windows instalat în /dev/hda1 sau (hd0,0). Procedura pentru deblocarea Windows este următoarea: [+1 indică primul sector al secțiunii de flux principal]
4. controlul transferurilor de boot]
[ controlul transferurilor]
Fișierul este compilat pentru a acoperi diverse sisteme de operare și configurații de meniu. Compilarea fișierului menu.conf nu este ușoară. După cum puteți vedea în această secțiune, textul din această secțiune este tradus în engleză.
Toate intrările din meniu sunt citite cu „titlu TITLENAME” fără niciun număr. Puteți folosi TITLENAME orice.
Pentru a crea meniul Linux: Install title. Instalați partiția rădăcină. Instalați nucleul și parametrii. Fii fantezist.
Pentru a crea un meniu de lucru:
titlu Debian GNU/Linux 2.2 kernel 2.4.1
kernel /boot/bzImage.2.4.1
(Simbolul (#) de pe capul unui rând indică un comentariu.)
Pentru a crea un meniu pentru
Windows sau DOS:
rootnoverify(hd0,0)
Ce se întâmplă dacă doriți să instalați două copii ale sistemului de operare Windows pe computer, una special pentru dvs., una pentru familia dvs., iar Windows în timpul instalării vă informează că ați instalat deja o copie a sistemului de operare?
Există o modalitate ușoară de a instala două instanțe de sistem de operare pe computer, selectând una dintre partițiile hard disk în momentul instalării și selectând cealaltă. Dacă puteți fura partiția cu o parolă, atunci nimeni nu o va putea vikoriza în mod pașnic. Mai jos puteți vedea cum să creați mai multe instanțe ale sistemului de operare Windows, hda1 și hda2 sau (hd0,0) și (hd0,1), folosind următoarele comenzi: blocare, parolă, ascunde și ascunde.
Pentru Windows „Intrarea mea”:
rootnoverify(hd0,0)
Pentru a utiliza eficient comanda de blocare, trebuie să introduceți comanda de parolă în fișierul de configurare. Sintaxa comenzii parola este: parola secretă („secret” este parola). Puteți introduce parola în orice moment apăsând tasta p.
Pentru Windows „Intrare în familie”:
titlu Family Entry
rootnoverify(hd0,1)
Oricine poate accesa aceste secțiuni dacă nu este necesară o parolă.
Există un alt truc misto din partea echipei echipei
parola. Pentru a adăuga elemente la lista fișierelor de configurare din fișierul de configurare, puteți importa lista lansând următoarea comandă:
/boot/grub/secret-list.conf
Această comandă „secret” are o parolă, iar /boot/grub/secret-list.conf are un fișier cu parolă. Înainte de a începe, trebuie să stabiliți o secțiune rădăcină și o nouă cale. De exemplu:
O altă comandă importantă este comanda „map”, pe care o puteți folosi dacă aveți două hard disk-uri și un sistem de operare, deoarece nu puteți mapa de pe o altă unitate, cum ar fi Windows. Puteți reprezenta hd0 ca hd1 și hd1 ca hd0. În caz contrar, se pare că poți rearanja practic hard disk-urile. fund:
grub> hartă (hd0) (hd1)
grub> hartă (hd1) (hd0)
Pentru sistemul de operare FreeBSD:
titlu FreeBSD 4.0
kernel/boot/loader
Aici transferăm controlul proprietarului sistemului de operare FreeBSD. Puteți vedea că partiția rădăcină (hd0,4,a) include trei argumente, așa că FreeBSD va partaja practic partiția principală a hard diskului. Transferăm ceruviul de la nodul rădăcină în partiția hard diskului „a”. Deoarece FreeBSD ocupă mult spațiu pe disc pe sistemul dumneavoastră, partiția rădăcină este numită (hd0,a). Deci, transferăm controlul către FreeBSD, ceea ce este mult mai ușor, dar transferăm controlul direct către nucleul sistemului de operare din foarte puține motive.
V-ați familiarizat cu instalarea de bază a pachetului GRUB, inclusiv cu configurația de bază. Cu cât înțelegi mai mult GRUB, cu atât vei înțelege mai mult modul său avansat de gestionare a problemelor.
Masacrul comenzilor GRUB:
xx – aceasta este o insignă pentru îngrijirea hainelor tale.
yy – acesta este un timeout, după care GRUB devine mai interesat de curățare.
zz – acesta este un marcaj pentru atașare, deoarece GRUB este pentru atașare, deoarece după un timeout nu va fi posibil să atașați marcajul pentru atașare.
Vickory pentru bara de meniu. Sintaxa este: color normal current_selection. Două câmpuri pot avea două semnificații, cum ar fi culorile de prioritate și de fundal. De exemplu:
culoare verde/negru sau gri-deschis/albastru
De asemenea, puteți căuta numerele dvs. de telefon.
Rețineți: toate valorile încep cu 0, deci 0 este primul element.
Operații cu un document
Cu mult timp în urmă, când eram un băiețel care lucra într-un laborator de institut pe marele computer SM-3 (asemănător cu celebrul PDP-11), EOM de bootstrapping arăta așa. Cititorul foto se umplea cu o pagină scurtă de hârtie perforată cu un program de cob ștampilat pe ea, începea procesul de citire și apoi... să fie cruțat.
În partea dreaptă, linia de hârtie s-a uzat treptat, a început să fie citită prost și EOM s-ar putea să nu „pornească” prima dată. În acest caz, procesul a trebuit să fie repetat, de mai multe ori și din nou, până la final. Dacă cusătura încă mergea bine și mașina nu dorea să „prindă viață”, era necesar să intrați manual în programul de cusut cob cu ajutorul remixerelor instalate pe panoul frontal. Aici, smut, nu a fost nicio grabă și nici milă.
În calculatoarele de astăzi, procesul este din ce în ce mai automatizat, dar asta nu înseamnă că nu merită ca cei să-l cunoască.
Principala importanță și etapele implementării sistemului de operare
Upgrade computer, POST, BootMonitor
Etapa inițială a instalării sistemului de operare după pornirea computerului începe în BIOS (Basic Input/Output System). La ajustarea BIOS-ului, indicăm cel mai important dispozitiv sau un număr de dispozitive importante în ordinea priorității. Există diferite opțiuni și combinații ale acestora: de la un hard disk, o unitate CD/DVD, o unitate flash USB și altele.
Imediat după ce treceți POST (Power-On Self-Test) al BIOS-ului computerului, va trebui să treceți prin dispozitivele critice desemnate până când unul dintre ele nu găsește intrarea specială corespunzătoare în care se află informațiile. despre activități ulterioare.
Zavantazhuvach din prima Rivnya. Master Boot Record
Master Boot Record - principala înregistrare avansată, dezvoltare în primele sectoare fizice ale dispozitivelor avansate de salvare. Va trebui să introduceți tabelul de partiții și codul de concatenare.
Principalele programe înregistrate în MBR caută partiția de sistem activă a discului și transferă controlul către sectorul primar. Astfel, această etapă poate fi numită pregătire, deoarece implicarea imediată a OS în sine nu a început încă.
Este obișnuit ca sistemul să apeleze partiția de disc (dispozitiv de salvare) pe care se află fișierele instalate ale sistemului de operare, care indică procesul de instalare a sistemului de operare (sistemul de operare în sine poate fi localizat într-o altă partiție). În principiu, pot exista mai multe secțiuni de sistem, astfel încât una dintre ele este desemnată ca activă. Programul în sine este interesat de MBR.
Zavantazhuvach de nivelul 2. Sectorul de boot al partiției
Următorul pas în pornirea computerului este transferul acestuia în codul generat înregistrat în PBS (Partition Boot Sector). PBS este restabilit în primul (cele) sectoare ale partiției de disc corespunzătoare. Codul PBS specifică numele fișierului de rezervă al sistemului de operare, care este trecut la această etapă.
Etapa de început a achiziției OS. Manager de software OS
Pentru utilizatorii de Linux, să folosim LILO (Linux Loader). Datorită deficiențelor care existau în noul, principalul a fost eșecul de a înțelege corupția sistemului de fișiere în Linux, care ulterior a început să fie coruptă de GRUB (GRand Unified Bootloader) în care deficiențele LILO au fost corectate.
Dacă vorbim despre versiuni de Windows înainte de Vista, de exemplu, Windows XP, atunci va fi implicat Ntldr. Win, la rândul său, citește informații din fișierul text Boot.ini, care conține informații despre instalarea sistemului de operare.
Avangarda nucleului sistemului de operare
Etapa finală a instalării sistemului de operare este instalarea nucleului OS și transferul controlului către acesta.
Este regretabil că în practica mea va exista un astfel de eșec.
Mi s-a cerut să ajut o persoană să cumpere și să organizeze un computer pentru casa lor. Tovarășul, pe atunci, abia se pensionase și până atunci, după ce a lucrat în biroul șefului, a lăsat computerul, departe, pe biroul secretarei sale. După pensionare, este timpul ca toată lumea să stăpânească un computer. Ei bine, după părerea mea, este minunat. Computerul ales de mine a fost ieftin, dar de bună calitate și cu un monitor bun deocamdată. Am configurat și ajustat programele, arătând cum să le folosesc. Domnul a primit o carte din seria „ Este bun pentru manechiniȘi ne-am despărțit, absolut mulțumiți unul de celălalt.
După aproximativ o săptămână, prietenul meu m-a sunat și mi-a spus, fără să plâng, că totul a fost rezolvat și computerul nu mai funcționează. Este bine să taci fără să fii sincer despre cum au fost lucrurile. Și în dreapta era o taka. Ar fi util să verificați pe computer și să aflați la rădăcina unității C: o serie de fișiere suspecte și „inutile”, în opinia dumneavoastră. Puteți selecta locația și fișierele și pur și simplu le selectați. Cred că toată lumea a ghicit deja ce înseamnă: boot.ini, ntldr, ntdetect etc. Nu era nicio modalitate de a corecta situația, deși trebuia să merg din nou în alt loc.
Înainte de a vorbi, pentru a elimina problemele cu Windows XP, nu ați putea schimba nimic, ci pur și simplu „editați”, de exemplu, boot.ini.
Este posibil ca Microsoft să fi conștientizat această problemă și, în noua versiune a sistemului său de operare, a decis să accepte fișierele descărcate mai eficient.
Caracteristici ale popularității sistemelor de operare Windows Vista / 7 / 8
În Windows Vista sau Windows 7/8, managerul de boot se numește Bootmgr. Citește lista sistemelor de operare instalate nu dintr-un fișier text simplu precum boot.ini, ci din folderul de sistem BCD (Boot Configuration Data), care poate fi accesat prin utilitarul special bcdedit.exe.
Asta nu e tot. Vidkriemo "Computer Keruvana" -> "Discuri Keruvana" >
Procesul standard de instalare a sistemului de operare Windows Vista/7/8 creează o secțiune suplimentară „Rezervat de sistem” pe disc. Desigur, nu vi se dă o scrisoare de unitate, deoarece nu veți câștiga credite suplimentare, iar partiția în sine și înlocuirea acesteia vor fi luate de la dealer. Această secțiune principală are starea „Sistem” și „Activ” și, prin urmare, nici nu poate fi ștearsă.
În Windows 7, dimensiunea acestei partiții este de 100 MB, ceea ce ocupă aproximativ 30 MB; în Windows 8, este deja de 350 MB și ocupă 105 MB. Această diferență se explică prin faptul că Windows 8 a mutat folderul „Recuperare” în această secțiune.
Priviți în schimb secțiunea „Rezervate de sistem”. Pentru aceasta, litera unității este semnificativă, de exemplu, „W” în „Unitate de disc”. În plus, deschideți „Panou de control” -> „Opțiuni folder” și în fila „Vizualizare”, debifați „Recuperați fișierele de sistem furate” și puneți pictograma pe „Afișați fișierele, folderele și unitățile susținute”.

Dacă managerul de fișiere FAR Manager este instalat în sistem, îl puteți vizualiza rapid fără a ajusta vizibilitatea fișierelor primite.
Așa arată în loc de secțiunea „Rezervat de sistem” din Windows 8 >

După cum se dovedește, la rădăcina secțiunii, Bootmgr este important.
Și așa arată partea în loc de folderul „Boot” >

Avem o bază de date de date de configurare pentru stocarea BCD-ului și a folderelor asociate cu fișierele principale și fișierele font.
Pentru a completa imaginea, nu este necesar să spunem care secțiune se numește convingătoare. Răspunsul este deja afișat în imaginea volumelor Windows 7. Evident, aceasta este partiția în care se află toate fișierele principale ale sistemului de operare.
Ei bine, este foarte ușor să ne amintim numele partițiilor de disc folosind principiul „totul într-unul” - pe sistem nu există niciun sistem (sistem de operare), cu excepția instalărilor de nivel al treilea, pe de altă parte există sistemul în sine . Desigur, această „memorie” funcționează doar dacă există câteva secțiuni. Dacă ai împărțit unul, poți fi foarte sistemic, activ și atractiv.
Sarcinile principale ale controlerului de nivel 3, care joacă un rol în funcție de tipul de sistem de operare, Bootmgr, Ntldr sau GRUB, este citirea de pe discul de rezervă și descărcarea nucleului sistemului de operare. În plus, dacă aveți mai multe instalări, dacă aveți un număr de sisteme de operare instalate pe computer, descărcatorul de nivel 3 vă permite să selectați cel necesar atunci când porniți computerul.
Favoarea clasică pe care Microsoft și-a dedicat-o este instalarea Windows XP după Windows Vista/7/8. Instalatorul Windows XP își desemnează partiția ca activă, după care, în momentul instalării, MBR-ul transferă controlul către PBS-ul acestei partiții și, la rândul său, Ntldr. Dealerul Windows XP nu știe nimic despre versiunile ulterioare ale sistemelor de operare Windows, iar atracția lor devine imposibilă. Este ușor să te bucuri, dar o astfel de situație poate pune un investitor neinformat într-un colț orb.
Practic nu este nimic de adăugat și puteți trece direct la editarea meniului avansat. Să vorbim despre asta.
9 comentarii
Mulțumesc pentru vodguk. În viitorul apropiat, intenționez să continui să descriu metodele de corectare a semnelor de aliniere pe anumite stocuri. Știu sigur că tot citești totul cu atenție și inteligență, dar când ajungi la punctul de referință, lucrurile încep să se complice în practică.
Nu voi spune nimic despre infuzia adaptorului de viață în extinderea XP - nu există idei specifice. Întrucât interesul reînnoit pentru Vista este relevant, la sfârșitul postării există un mesaj către articolul de asistență Microsoft (919529), dedicat tocmai acestui subiect. Pentru a face upgrade, veți avea nevoie de un disc de instalare Vista. Un rând de comandă cu drepturi de administrator trebuie să se autentifice:
X:bootbootect.exe /nt60 all
de X: scrisoarea unității optice.
Și axa de animație XP va trebui adăugată manual cu ajutorul unui editor. Setul de comenzi va fi astfel:
Bcdedit /create (ntldr) /d „Microsoft Windows XP”
Dacă comanda este dată pentru a se termina cu eșec, atunci:
Bcdedit /set (ntldr) descriere „Microsoft Windows XP”
dat:
bcdedit /set (ntldr) device partition=X:
X: - litera de unitate către partiția în care se află fișierele de descărcare XP și treceți la următoarea:
bcdedit /set (ntldr) cale \ntldr
bcdedit /displayorder (ntldr) /addlastYuri! Mă tem că informațiile pe care le-ați împărtășit nu sunt în mod clar suficiente pentru a face recomandări. Ce zici de Windows și despre ce pași vorbim? Specifica.
Volodymyr, salut. Toate cele bune sfinților care înaintează.
În această situație, ați făcut totul corect - au eliminat erorile „blocate”.
După cum spune cântecul: „O scândură nu este încă o scândură”. Un fulg de nea nu a nins încă.” Este posibil să nu se mai întâmple așa ceva. Dacă apar probleme obișnuite de la pornire, atunci acestea vor trebui rezolvate. Și acum, Windows 7 va continua să funcționeze până la sfârșitul zilei.
Ce este timid? Dumneavoastră v-ați pornit sursa de alimentare – porniți dispozitivul în mod normal. Și dacă este posibil să conectez o unitate USB externă, atunci cu siguranță voi crea o copie de rezervă a sistemului (de fapt, o voi face în mod regulat), de exemplu, pentru ajutor.
Ne poți arăta, te rog, cum să fim amabili cu tine?
„Cultivatorul Windows XP nu știe nimic despre versiunile mai noi ale sistemelor de operare Windows și fascinația lor devine imposibilă. Este ușor să te bucuri, dar o astfel de situație poate pune un koristuvach neinformat într-un colț întunecat.”
După ce ați instalat XP după Vista pe laptop, rezultatul este că sistemul pornește până la începerea instalării XP și totul este reactivat, iar dacă porniți adaptorul de viață (la momentul instalării sistemului de operare), atunci totul este restaurat normal. Dacă este utilizat în modul sigur, adaptorul nu trebuie să fie deteriorat. Ce poți învinge și cum poți lupta împotriva lui?
Fii amabil, scrie-l. IEȘI DIN dracu. MUNCA PENTRU „LAMANNYA” UCRAINIAN.
Am un laptop, când am instalat și reactivat Windows, am pornit imediat Windows, apoi am adăugat un computer staționar și l-am instalat în trei etape. Cum să lucrezi în așa fel încât să finalizezi aceste etape. Vibachete pentru analfabetism în utilizarea termenilor tehnici.
Multă sănătate, Oleksandra.
Cum să înțelegeți, să evitați și dacă se întâmplă din nou este modalitatea corectă de a ieși dintr-o astfel de situație.
Laptop. Windows 7 instalat. După pornirea și introducerea parolei, veți vedea „sistem de operare lipsă” - apoi „sistem de operare lipsă”. Vimknennya cu incluziuni repetate a dat același rezultat. A fost posibil să porniți numai după instalarea bateriei și instalarea ei pentru o lungă perioadă de timp.
În avans, totuși, a existat un loc mic pentru închiderea incorectă: unitatea flash și modemul nu au fost pornite înainte. Anterior, o astfel de uitare putea fi eliminată, dar un astfel de efect nu a apărut.
Voi fi foarte recunoscător pentru dovezile disponibile vechiului „ceainic” (de mai puțin de zece ori mai mult, voi fi într-o potrivire amuzantă, dar am aflat despre COMP cam în același timp).
Cu toate acestea, după o instalare incorectă (sau reinstalare, sau când sunt instalate două sisteme), Windows, când este instalat, va afișa un meniu cu alegerea sistemului de operare pe care să îl instalați.
Poate că ai nevoie de el în acest fel, doar dacă vrei să schimbi ora la alegere sau să creezi un sistem mai mare și altul mai mic, sau vrei să schimbi oricare dintre ele. Acum vă voi arăta cum să câștigați bani.
Selectați sistemul de operare pentru Windows XP
- Faceți clic pe RMB pe pictograma „Computerul meu” și selectați elementul „Putere” din meniu
- - În fereastra „System Power”, care s-a deschis, accesați fila „Addatkovo”.
- - - În secțiunea „Podoaba și actualizarea”, apăsați butonul „Opțiuni”.

Aici puteți ajusta sistemul de operare pentru a monitoriza setările, puteți activa afișarea listei de sisteme de operare în momentul descărcării și, de asemenea, puteți seta ora pentru afișarea opțiunilor de descărcare. Pur și simplu selectați articolul de care aveți nevoie și selectați proporțiile sau schimbați ora. Nu uitați să apăsați Bine.
Selectați sistemul de operare pentru Windows 7
- Apăsați RMB pe pictograma „Computerul meu” și selectați elementul „Putere” din meniu
- - În fereastra „Sistem”, găsiți mesajul rău „Parametri de sistem avansati” și faceți clic pe el
- - - În fereastra „Puterea sistemului”, care s-a deschis, accesați fila „Addatkovo”
- - - - În secțiunea „Vanture și Actualizare”, apăsați butonul „Opțiuni”.

Totul este așa cum este descris mai sus pentru XP.
În aceste tipuri de episoade, pielea trebuie reangajată.
Ce ar trebui să faceți dacă nu doriți să vă ștergeți sistemul sau să modificați parametrii, dar doriți ceva mai mult?
Apoi va trebui să editați fișierul boot.ini.
Acest fișier indică alegerea AXES la momentul alegerii. Este situat în rădăcina discului și este stocat. Dacă este instalat un sistem, nu există niciunul. Acesta poate fi editat ca în aceeași fereastră, mai mult apăsând butonul Vipravlenya, iar în rădăcina discului, deschis printr-un blocnotes standard.
Axa este fișierul standard boot.ini cu o alegere dintre două sisteme de operare:
timeout=30
multi(0)disk(0)rdisk(0)partition(2)WINNT=”Windows 7” /fastdetect
de:
Este important aici să nu-ți pasă de nimic, așa că s-ar putea ca sistemul să nu fie atras de tine, dar la urma urmei, dacă mâinile tale găuresc, atunci maximul care se poate face aici în afară de metodele standard este să scoți rândul prin selectarea unei axe diferite
multi(0)disc(0)rdisk(0)partiție(1)WINDOWS="Windows XP Professional" /fastdetect
Sau doar redenumiți Windows XP Professional în Dragul meu Windows.
Fișierul boot.ini este standard pentru Windows XP când se utilizează un singur sistem. Acestea pot fi extinse și la Windows 7, 8, Vista. Nici un alt nume.
timeout=30
implicit=multi(0)disc(0)rdisk(0)partiție(1)WINDOWS
multi(0)disc(0)rdisk(0)partiție(1)WINDOWS="Microsoft Windows XP Professional" /fastdetect
Ei bine, acesta este sfârșitul instrucțiunilor de la Microsoft.