Adăugați o conexiune VPN. Crearea conexiunii la o rețea privată virtuală
În ultimii ani, tehnologia organizării unui spațiu de lucru la distanță (inclusiv o rețea profesională și un întreg birou) prin utilizarea tehnologiei VPN a devenit din ce în ce mai populară. Cu toate acestea, nu este ușor pentru utilizatori să inițieze manual o conexiune VPN imediat înainte de a se conecta la un computer. Cum să faci bani așa Conexiunea VPN a fost deschisă automat când obsedat de Windows iar când clientul a intrat în sistem, nu a necesitat nicio manipulare suplimentară din partea clientului? Să încercăm să ne căsătorim.
Este acceptabil ca pentru a vă conecta la un VPN, să creați o conexiune specială cu „Vikorist” vpn_birou" În acest caz, de îndată ce noul VPN a fost creat cu personalizare după promovare, toate numele sale ar fi sparte sau simboluri rusești (). Pentru lucrări ulterioare, este mai bine să-l redenumiți, astfel încât numele conexiunii VPN să nu conțină caractere englezești, iar golurile din nume să fie corecte (tasta dreapta după pictograma conexiunii și „Redenumire”).
În setările de conexiune VPN, debifați următoarele setări:
- Afișează progresul conexiunii(Afișează progresul în timpul conectării)
- Cere-mi numele și parola.(Solicitați numele si parola, certificat etc.)
- Evidențiați autentificarea domeniului la Windows(Includeți domeniul de conectare Windows)

Există o serie de moduri instalare automată Conexiune VPN la Windows. Cele mai multe dintre ele funcționează corect și practic pentru toată lumea versiuni Windowsși sunt variate prin intermediul implementării pornire automată Script de inițiere a conexiunii VPN. În unele situații, este posibil ca o anumită metodă să nu funcționeze și va trebui să încercați o alternativă. De asemenea, este important de reținut că metodele descrise pentru conectarea automată la un VPN au fost testate în Windows 7, cu modificări și modificări minore (sau fără ele deloc), ele pot fi modificate în alte sisteme de operare din familia Windows
Pentru a instala o conexiune VPN automată, vom folosi sistemul de utilitate rasdial.
RASDIAL. Instalarea unei conexiuni VPN din rândul de comandă
Utilitate rasdial apărute în sine versiuni anterioare Windows este folosit pentru a gestiona conexiunile la distanță. Puteți găsi utilitarul rasdial.exe în catalogul de sistem C:\Windows\system32\.
Lista exactă conectați cele de la distanță poate fi afișat prin tastarea comenzii rasdial fara parametri .
Pentru a activa conexiunile la distanță, trebuie să introduceți rapid următoarea comandă:
Rasdial „Am_conexiune_VPN” /deconectare
Avem la acest tip Urmați procesul de mai jos și utilizați acest utilitar pentru a stabili o conexiune VPN. Formatul comenzii din acest exemplu va fi astfel:
Rasdial [VPN_connection_name] [account_name] [parolă]
[VPN_connection name] - numele conexiunii VPN din sistem
[nume_client] [parolă] – informații furnizate de furnizorul de servicii de internet sau administrator.
Dacă numele conexiunii sau numele utilizatorului conține un spațiu, serviciu sau caractere rusești, acest parametru trebuie luat în considerare.
În cazul meu, comanda de conectare va fi astfel:
Rasdial vpn_office winitpro_admin $ecretnaRFr@z@

Odată ce VPN-ul a fost instalat cu succes și a trecut autorizarea, va apărea un rând: Comandaefectuatcu succes", aceasta înseamnă că este instalată conexiunea la serverul VPN.
Următorul pas este configurarea lansării automate a acestei comenzi.
Autostart VPN pentru planificator suplimentar Windows
Să încercăm să configuram pornirea automată VPN folosind funcția suplimentară Windows Task Sheduller. Pentru a face acest lucru, rulați programul Start->All Programs-> Accessories-> System Tools->Task Scheduler, sau Linie de comanda vizitați: taskschd.msc
Să creăm un plan nou și simplu pentru planificator din gropi AutoConnectVPN» 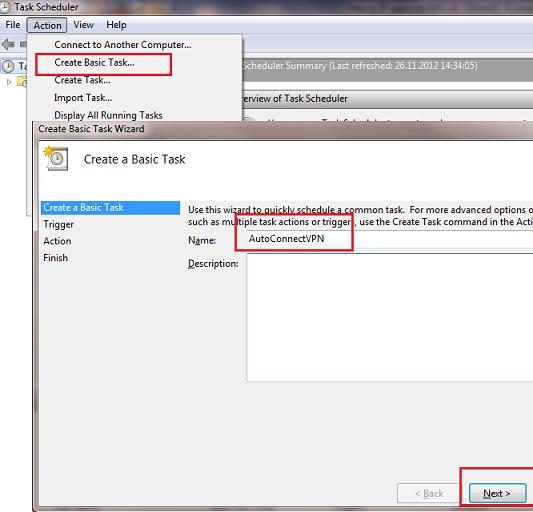
- Când pornește computerul(dacă aveți un computer atașat)
- CândeuButurugape(la intrarea în sistem koristuvach)

Alegerea depinde de tine, pentru că... Este important ca înainte de a configura un sistem, este necesar ca VPN să se conecteze automat atunci când computerul este conectat (dacă sistemul este mai vechi). Este ușor să vikoristați pe servere (pentru serviciile care funcționează cu modul de fundal sau pentru executarea altor operaţii automate). Dacă este necesar ca VPN să pornească numai atunci când un client se conectează (la începutul zilei de lucru a unui operator sau funcționar dintr-un birou la distanță), va trebui să selectați o altă opțiune.
Apoi se pare că planificatorul este responsabil pentru Start a program. 
În fereastra următoare trebuie să indicați ce program trebuie lansat și cu ce parametri. Lansăm C:\Windows\system32\rasdial.exe cu argumente vpn_office winitpro_admin $ecretnaRFr@z@

După finalizarea lucrării de master, lista sarcinilor care se vor încheia sub ora de instalare a Windows va apărea din nou cu ele AutoConnectVPN. Acum, când sistemul VPN devine activ, conexiunea VPN va crește automat.
PentruWindows 7/Câștigă 8. Dacă conexiunea nu funcționează, încercați să cereți planificatorului să afle dacă ați creat sarcina și autoritatea dvs. în fila General, introduceți - Alergați cu cele mai înalte privilegii(rulați cu drepturi de administrator), vă putem ajuta aici.
Pornire automată VPN pentru un registru suplimentar
Conexiunea VPN poate fi instalată automat și într-un registru suplimentar. Registrul are o filă specială care programele în orice Windows se lansează automat la momentul potrivit.

Dacă este necesar să începeți conexiunile numai pentru mașina în linie, atunci această operație trebuie efectuată cu o secțiune HKEY_CURRENT_USER\Software\Microsoft\Windows\CurrentVersion\Run
Conexiune VPN automată pentru activare automată suplimentară
Doar creați o comandă rapidă pentru VPN necesar Conectați și copiați (trageți) comanda rapidă de creare în directorul Automatics (C:\ProgramData\Microsoft\Windows\Start Menu\Programs\Startup) din meniul Start. 
Poate că mulți cititori se vor convinge că cea mai simplă metodă de automatizare a instalării unei conexiuni VPN rămâne aceeași. Cu toate acestea, mă grăbesc să vă spun că această tehnică funcționează adesea în unele situații, mai ales într-un sistem de operare cu UAC.
Autostart VPN pentru servicii suplimentare de sistem
Această tehnică transmite ceea ce putem dizolva cu umiditate serviciu Windows Care este procedura de conectare VPN la autentificarea utilizatorului la sistem.
În rândul de comandă cu drepturi de administrator, creați un serviciu nou cu comanda:
Sc create autoVPN start= auto binPath= "rasdial vpn_office winitpro_admin $ecretnaRFr@z@" DisplayName= "AutoVPN" dependent= lanmanworkstation obj= "NT AUTHORITY\LocalService"
Asigurați-vă că serviciul începe după toate celelalte servicii de sistem, îl punem în poziția de serviciu lanmanworkstation. La consolă servicii.msc poate apărea un nou serviciu autoVPN Dacă este zi lucrătoare, vă rugăm să verificați dacă comanda introdusă este corectă.
Rețineți că acesta este un pseudo-serviciu și nu va apărea în procesele care rulează o singură dată la pornirea sistemului.
Puteți vizualiza serviciul cu comanda:
Sc șterge autoVPN
În acest articol, am identificat cele mai populare metode de organizare a conexiunii automate la VPN în Windows. Ceva ce nu ai cerut, știi metoda puterii organizarea pornirii automate VPN - descrie totul în comentarii. Schema desemnată poate fi contestată prin ridicarea și repetarea întregii proceduri într-un mod nou.
În prezent, metodele de acces la Internet prin conexiuni VPN devin din ce în ce mai populare. Acest lucru vă permite să păstrați confidențialitatea maximă și să împiedicați furnizorii de resurse web să le blocheze din diverse motive. Să aflăm ce metode poți folosi pentru a configura un VPN pe un computer care rulează Windows 7.
Configurarea unui VPN în Windows 7, precum și a majorității celorlalte setări ale acestui sistem de operare, se face folosind două grupuri de metode: folosind ruta VPN suplimente de la terțiși numai datorită funcționalității interne a sistemului. În continuare, vom arunca o privire mai atentă asupra metodelor de realizare a sarcinii atribuite.
Metoda 1: Programe terțe
Să aruncăm o privire rapidă la algoritmul pentru configurarea unui VPN folosind alte programe terțe. Vom lucra la popularul software Windscribe. Programul Qia bun pentru ca iese in evidenta de altii analogi fără costuri Puteți finaliza în siguranță conexiunea cu rubarbă strălucitoare. Există o limită de date și date care sunt transferate, 2 GB pentru utilizatorii anonimi și 10 GB pentru cei care și-au indicat adresa de e-mail.
- Odată ce vi se solicită, rulați programul de instalare. În fereastra care se deschide, vi se vor prezenta două opțiuni de instalare:
- Instalare rapidă;
- Vibirkova.
- Procedura de instalare va începe.
- Odată finalizat, va apărea un mesaj de confirmare în fereastra de instalare. Dacă doriți ca programul să pornească imediat după închiderea ferestrei, completați pictograma din caseta de selectare „Lansează Windscribe”. Apoi apăsați "Finalizarea".
- Se va deschide apoi o fereastră pentru a vedea dacă aveți un cont Windscribe. Dacă instalați mai întâi acest program, apăsați "Ni".
- Browserul va porni și va trebui să îl instalați în sistemul de operare. Puteți deschide site-ul web oficial Windscribe în secțiunea de înregistrare.
În câmp "Alege numele de utilizator" introduceți evidența regională corespunzătoare. Vaughn poate fi unic în sistem. Odată ce selectați o autentificare unică, va trebui să o modificați. De asemenea, îl puteți genera automat făcând clic dreapta pe pictograma de lângă săgețile care deschid cercul.
Pe teren "Alege parola"і "Parola din nou" introduceți aceeași parolă pe care ați creat-o. Pe lângă autentificare, nu este necesar să fie strict unic, ci să-l creeze fiabil, urmând regulile de formare a unor astfel de viruși de cod. De exemplu, combinați litere în registre și numere diferite.
În câmp „E-mail (opțional)” introduceți adresa dvs prin e-mail. Nu există nicio obligație de a lucra, dar dacă acest câmp este completat, veți deduce până la 10 GB de trafic pe Internet în loc de cei 2 GB de bază.
După ce totul este umplut, apăsați „Creează un cont gratuit”.
- Apoi accesați contul de e-mail, găsiți foaia în Windscribe și accesați-o. În mijlocul foii, apăsați elementul în formă de buton "Confirmați adresa de e-mail". Tim, îți vei confirma e-mailul și vei primi încă 8 GB de trafic.
- Acum închideți browserul. Pentru toate, veți fi deja conectat la Windscribe înregistrare în cloud, așa că au înregistrat-o cu atenție. Dacă nu este așa, atunci este scris în cutie „Aveți deja o înregistrare de cont” presa "Asa de". În fereastra nouă, introduceți detaliile de înregistrare: login și parola. Continuați să dați clic "Introduce".
- Este ușor să lansați programul Windscribe. Pentru a porni VPN-ul, faceți clic pe butonul rotund mare din partea dreaptă.
- După o perioadă scurtă de timp în care are loc activarea, VPN-ul va fi conectat.
- Ulterior, programul selectează cea mai scurtă locație dintre cele mai bune conexiuni disponibile. Ale poți alege dacă sau nu opțiune disponibilă. Pentru care faceți clic pe element "Conectat".
- Va apărea o listă de locații. Cele marcate cu o stea sunt disponibile numai pentru un cont premium plătit. Selectați numele regiunii țării prin IP-ul prin care doriți să vă prezentați pe Internet.
- Va fi o schimbare a așezărilor. Alege un loc.
- După aceasta, VPN-ul va fi reconectat la locația pe care ați selectat-o și IP-ul va fi schimbat. Puteți descărca programul direct din fereastra principală fără probleme.













De fapt, procedura de configurare a unui VPN și schimbarea adresei IP folosind programul Windscribe este simplă și manuală, iar inserarea e-mailului în timpul înregistrării vă permite să creșteți traficul gratuit de mai multe ori.
Metoda 2: Implementarea funcționalității Windows 7
De asemenea, puteți configura un VPN utilizând setul de instrumente Windows 7 inclus, fără a instala software terță parte. Ale pentru implementare aceasta metoda Sunteți responsabil pentru înregistrarea la unul dintre servicii pentru a oferi acces la tipul de conexiune specificat.
- Clic "Start" cu viitoarea tranziție "Panou de control".
- Grava „Merezha și internetul”.
- Deschide directorul „Centrul Keruvanya...”.
- Vizita „Se creează o nouă conexiune...”.
- Vedeți-vă „Meister connect”. Vedeți opțiunea care transmite conexiunea curentă către stația dvs. de lucru. Grava "Dali".
- Apoi, în sfârșit, veți putea alege o metodă de conectare. Faceți clic pe elementul care vă transferă conexiunea.
- La fereastra care a apărut în câmp "adrese de internet" Introdu adresa serviciului prin care se realizează conexiunea și unde te-ai înregistrat anterior. Camp „Am o responsabilitate” Aceasta înseamnă cum va fi numită conexiunea pe computerul dvs. Nu trebuie să-l schimbați, dar îl puteți înlocui cu opțiunea potrivită pentru dvs. Plasați pictograma în caseta de selectare de mai jos "Nu te conecta imediat...". Faceți clic după cine "Dali".
- În câmp „Koristuvach” Introduceți datele de conectare la serviciul la care sunteți înregistrat. Forma U "Parola" introduceți codul pentru a introduce și faceți clic "Creare".
- În fereastra următoare vor apărea informații despre cei care sunt gata să se conecteze. Grava "Taci din gură".
- Întorcându-se la capăt "Centrul de Control", faceți clic pe elementul din partea stângă „Se modifică parametrii...”.
- O listă cu toate formularele completate va apărea pe computer și se va conecta. Găsiți o conexiune VPN. Vikonite klatsannya pe nyom butonul corect urși ( RMB) și selectați "Vlastivosti".
- În ecranul care apare, treceți la fila "Parametru".
- Aici debifați caseta de selectare „Activați domeniul...”. Toate celelalte casete de selectare pot fi acolo. Clic „Parametrii PPP...”.
- În fereastra care apare, eliminați pictogramele din toate casetele de selectare și faceți clic "BINE".
- După ce te întorci la capătul autorităților statelor unite, treci la secțiune "Siguranță".
- De la răscruce tip VPN Selectați poziția „Protocolul tunelului...”. Din listă „Criptarea tributurilor” selecteaza o optiune "Neobov'yazkove...". Debifați și caseta de selectare „Protocolul Microsoft CHAP...”. Completați alți parametri din pagina implicită. După selectarea sensului acțiunii, apăsați "BINE".
- Se va deschide o casetă de dialog și, dacă alegeți să utilizați protocoalele PAP și CHAP, criptarea nu va fi dezactivată. Ni s-a comandat reglaje universale VPN-urile, care vor funcționa în acest context, sunt că serviciul care oferă servicii obișnuite nu acceptă criptarea. Dacă este esențial pentru dvs., atunci înregistrați-vă numai la acel serviciu extern care acceptă funcția specificată. Al cui ochi ar trebui să apăs? "BINE".
- Acum puteți începe conexiunea VPN vă rugăm să faceți clic butonul stâng al mouse-ului din spatele elementului suplimentar din lista de conexiuni. Dacă accesați imediat acest director, va fi dificil de manual și atunci trebuie doar să închideți pictograma de lansare de pe "Masa de lucru". Clic RMBîn spatele numelui conexiunii VPN. Selectați din listă "Creaza o scurtatura".
- Caseta de dialog va afișa opțiunea în care să mutați pictograma "Masa de lucru". Grava "Asa de".
- Pentru a începe conexiunea, deschideți "Masa de lucru"și faceți clic pe creație înainte de sfârșit.
- În câmp "Im'ya koristuvacha" Introduceți datele de conectare pentru serviciul VPN pe care l-ați introdus deja în etapa de conectare. În câmp "Parola" Introduceți codul corect de introdus. Dacă nu ați trebuit să vă modificați niciuna dintre datele înainte, puteți pune pictograma în caseta de selectare „Salvează numele koristuvachului...”. Pentru a imprima conexiunea, apăsați "Conexiune".
- După procedură, conexiunea va fi deschisă la sfârșitul ajustării poziției intermediare. Alegeți o poziție de la cineva „Hromadska Merezha”.
- Conexiunea va fi anulată. Acum puteți trimite și primi date prin Internet folosind un VPN.






















Puteți configura conexiuni la rețea prin VPN în Windows 7 pentru ajutor programe de la terți sau a pierdut funcționalitatea sistemului. La început, cu siguranță va trebui să descărcați programul, altfel procedura de configurare va fi cât se poate de simplă, nu va trebui să vă faceți griji cu privire la niciun serviciu proxy furnizat de serviciile obișnuite. Dacă alegeți opțiunile dvs., nu trebuie să vă asigurați nimic, dar trebuie să aflați în prealabil și să vă înregistrați la un serviciu VPN special. În plus, va fi în continuare necesar să eliminați întreaga reglare joasă, ceea ce înseamnă pliere, mai jos când vikoristan în mod programatic. Va trebui să alegeți singur care opțiune vi se potrivește cel mai bine.
Mulți oameni nu știu yak nalashtuvati vpn Ne pare rău, protecția din dreapta nu este complicată, dar va necesita abilități de cântat. Pentru început, să ne dăm seama de ce este nevoie în acest fel. VPN este literalmente descris ca o rețea privată virtuală. După cum sugerează și numele, servește la crearea unui tunel între două computere, prin care informațiile sunt transmise în formă criptată. În acest fel, se asigură confidențialitatea și anonimatul tuturor informațiilor care sunt transmise. Acum să ne uităm la pașii de bază pentru configurarea VPN.1. Verificați dacă este conectat corect computer de acasă Până în întreaga lume.
2. După ce ați analizat importanța conexiunii, accesați meniul „Start”.
3. Selectați folderul „Panou de control”.
4. Cunoașteți folderul " conexiuni Merezhevy».
5. Selectați un mesaj pentru a crea o nouă conexiune înainte de termenul limită.
6. În prima fereastră, faceți clic pe inscripția „Departe”.
7. Selectați „Conexiuni la o rețea de desktop” și faceți din nou clic pe elementul „Conexiuni la o rețea virtuală”, din nou butonul „Următorul”
8. În următoarea fereastră, trebuie să selectați o opțiune în funcție de tipul de conexiune:
nu formați numere pentru conexiunea directă;
formați numărul pentru conexiunea înainte.
9. Introduceți numele noii conexiuni.
10. Apoi trebuie să introduceți IP-ul în câmpul special de la un computer la distanță sau yogo im'ya.
11. Selectați utilizatorii care se vor putea conecta la computer.
12. Așezați pictograma vizavi de eticheta pliată pe desktop.
Apoi computerul vă solicită să instalați conexiunea, înainte de a putea continua cu ea. Selectăm scurtătura conexiunii noastre pe ecranul de cap și facem clic pe ea cu butonul din dreapta al mouse-ului. Selectați fila „Putere”. Metoda indicată pentru actualizarea conexiunii depinde de tipul conexiunii înainte de limită. Salvăm rezultatul.
Configurarea VPN Windows finalizat, acum pentru a vă conecta trebuie doar să faceți clic pe comanda rapidă de pe desktop sau pe pictograma de lângă meniul „Start” de conectare.
Cremă munca grea la calculator acea listă semnificativă programe suplimentare pentru navigare manuală roboți siguri pe internet, necesar server de încredere- Un instrument care asigură conexiuni cu oameni, servicii, companii și site-uri de informații. Sered tipuri diferite Cea mai bună alegere ar fi un server VPN dacă are opțiunea de a se conecta la sistemul de operare Windows. Citiți mai departe și îl puteți lansa și configura independent pe Windows 7 fără a cheltui bani.
Conectarea și configurarea unui server VPN
Nu striga. Este dificil să creați și să pregătiți un server VPN pentru funcționarea corectă, dar este evident că aveți drepturi administrative.
Ce este un server VPN?
Literal, VPN (Virtual Private Network) este descrisă ca o rețea privată virtuală. Din punct de vedere tehnic, această combinație de protocoale și arhitectură este o soluție care va asigura o comunicare sigură în mediul digital. in spate esența VPNє în siguranță deasupra limitei publice virtuale.
Instalat configurarea VPN- Serverul nu este vizibil pentru multe ore, deoarece utilizați deja sistemul de operare Windows. Experții consideră că configurația serverului privat în sine este cel mai probabil să fie localizată pe această platformă.
Așa arată o schemă de conexiune simplificată printr-un server VPN
Munca serverului constă în tunelurile create care conectează serverul la aceste puncte finale unde nu poate fi irosit. Mai mult, informațiile sunt criptate în spatele unui algoritm complex, care este imposibil de decodat. Nimeni nu poate intra în tunel. Serverul blochează astfel de încercări care privează individul de informații bine protejate - navigare, apeluri, notificări, fișiere video și audio.
Exact la nevoie
Esența sarcinii este modul în care este configurat serverul. Nu vei beneficia doar de spațiul virtual al dispozitivelor non-personale, cum ar fi terminale de computer, laptopuri, tablete și dispozitive mobile. Tehnologia sa asigură anonimatul, criptarea datelor și protecția informațiilor confidențiale împotriva furtului de către infractori.
Permiteți-mi să vă spun: nu avem nevoie de anonimatul și confidențialitatea datelor, pentru că nu avem nimic de luat. Lasă-mă să nu te cred. Nu numai infractorii exploatează traficul criptat; cei mai mulți nu sunt contrarii să fure date pentru a nu „împărtăși” parolele de acces. card bancar sau deveni ținta șantajului printr-un fir de informații speciale. După cum pare: este o prostie să umpli ușa colibei cu responsabilități, întrucât lumea nu este formată doar din oameni buni și buni. Anonimul adaugă, de asemenea, un detaliu avantajos - capacitatea de a accesa resurse care anterior nu erau disponibile din diverse motive.
 Unul dintre cele mai comune motive pentru a utiliza un VPN este conexiunea inutilă la locul de muncă.
Unul dintre cele mai comune motive pentru a utiliza un VPN este conexiunea inutilă la locul de muncă.
Este rău să știi despre costul utilizării unui VPN:
- scalabilitate - nu sunt necesare cheltuieli suplimentare atunci când conectați încă un participant;
- flexibilitate - nu are sens, vei refuza accesul;
- Există valoare în capacitatea de a practica.
Un server VPN este extrem de necesar pentru crearea barierelor corporative, dacă pentru funcționarea în siguranță a unei companii sau afaceri este necesară limitarea accesului terților la informațiile care circulă printre spioni. Vikoristovuyuchi solutie tehnica VPN, nu este important să organizați confidențialitatea clienților care sunt considerați o companie.
Cum se creează și se configurează pe un computer cu Windows 7: instrucțiuni pas cu pas
Secvența de acțiuni necesare pentru a porni și configura serverul VPN pe platforma Windows 7 este următoarea.
- Deschideți meniul Start și accesați fila Panou de control.
 Mergeți din meniul „Start” la „Panou de control”
Mergeți din meniul „Start” la „Panou de control” - În secțiunea „Ajustarea setărilor computerului”, selectați elementul „Internet și Internet”.
 Deschideți secțiunea „Regiune și Internet”
Deschideți secțiunea „Regiune și Internet” - În fereastra care se deschide, faceți clic pe „Metropolitan Management Center” acces privat».
 Vibrați „Centrul de control pentru frontiere și acces privat”
Vibrați „Centrul de control pentru frontiere și acces privat” - Apoi faceți clic pe „Configurați o nouă conexiune sau conexiune”.
 Vibrați „Configurarea unei noi conexiuni sau conexiuni”
Vibrați „Configurarea unei noi conexiuni sau conexiuni” - Selectați din noua fereastră „Conectați-vă la serviciu”.
 Faceți clic pe butonul „Conectați-vă la stația de lucru”.
Faceți clic pe butonul „Conectați-vă la stația de lucru”. - Apoi faceți clic pe „Victory my Internet connection (VPN)”.
 Selectați elementul „Vikoristat conexiunea mea la internet (VPN)”
Selectați elementul „Vikoristat conexiunea mea la internet (VPN)” - În opțiunea de a configura o conexiune la Internet sau când adăugați această opțiune, selectați „Configurați o conexiune la Internet”.
 Selectați „Adăugați la setări pentru conexiunea la internet”
Selectați „Adăugați la setări pentru conexiunea la internet” - Apoi, scrieți adresa serverului, apoi veniți cu un nume pentru conexiune.
 Introduceți adresa serverului VPN și scrieți numele conexiunii în câmpul „Nume”.
Introduceți adresa serverului VPN și scrieți numele conexiunii în câmpul „Nume”. - În fereastra următoare, introduceți datele de conectare și parola înregistrate pe serverul VPN. În câmpul „Reține această parolă”, bifați caseta pentru a nu o introduce în timp ce sunteți conectat. Salvați obov'yazkovo.
 Introduceți datele de conectare și parola înregistrate pe serverul VPN. Bifați caseta de lângă „Rețineți parola”
Introduceți datele de conectare și parola înregistrate pe serverul VPN. Bifați caseta de lângă „Rețineți parola” - Conexiunea este realizată. Apăsați butonul „Închidere”. Pentru comoditate, creați o comandă rapidă a programului pe desktop.
 Inchide geamul
Inchide geamul - Accesați din nou meniul „Start”, apoi la „Panou de control”, „Rețea și Internet”, „Gestionați accesul la internet și partajat” și selectați „Modificați setările adaptorului”.
 Accesați articolul „Schimbați setările adaptorului”
Accesați articolul „Schimbați setările adaptorului” - Găsiți conexiunea VPN și faceți clic pe ea cu butonul din dreapta al mouse-ului, apoi accesați „Power”.
 În fereastra de conexiune VPN, faceți clic dreapta pe cea nouă și accesați „Power”
În fereastra de conexiune VPN, faceți clic dreapta pe cea nouă și accesați „Power” - Apoi, selectați elementul „Securitate”, apoi în câmpul „Tip VPN”, selectați „Protocol de tunel punct la punct (PPTP)”, iar în câmpul „Criptare datelor”, faceți clic pe elementul „Necesar”.
 Deschideți „Securitate” și în câmpul „Tip VPN” selectați „Protocol de tunel punct la punct (PPTP)”, în câmpul „Criptare datelor” selectați „Necesar”
Deschideți „Securitate” și în câmpul „Tip VPN” selectați „Protocol de tunel punct la punct (PPTP)”, în câmpul „Criptare datelor” selectați „Necesar” - În a cărei fereastră, în special în fila „Mereza”, bifați casetele de lângă articolele „Client pentru Microsoft Merezh» și „Serviciul de acces la fișiere și imprimantă Microsoft”.
 În fila „Merezha”, selectați „casetele de selectare” de lângă elementele: „Client pentru rețeaua Microsoft” și „Serviciul de acces la fișiere de rețea și la imprimantă Microsoft”
În fila „Merezha”, selectați „casetele de selectare” de lângă elementele: „Client pentru rețeaua Microsoft” și „Serviciul de acces la fișiere de rețea și la imprimantă Microsoft” - Apoi, fără a închide fereastra, accesați fila „Opțiuni” și debifați caseta de lângă „Activați autentificarea la domeniu înainte de Windows”, apoi faceți clic pe „OK”.
 În fila „Setări”, bifați caseta de lângă „Activați autentificarea la domeniu în Windows”, apoi faceți clic pe „OK”
În fila „Setări”, bifați caseta de lângă „Activați autentificarea la domeniu în Windows”, apoi faceți clic pe „OK”
Înainte de a porni VPN-ul, cereți locația. Cea mai scurtă alegere- „Hromadske Mіstse”, atunci se va asigura cea mai mare intimitate spațiu digital. În meniul „Conexiune”, ajustați setările de criptare și criptare pentru alte dispozitive.
Procesul de instalare este destul de simplu, deși trebuie doar să dezactivați imediat antivirusul. La ora introducerii programelor, în sistem este introdus unul virtual adaptor pentru hembar Adaptor TAP-Win32 V9 și driver actualizat. Trebuie să setați OpenVPN pentru a seta adresa IP și masca serverului local.
În primul rând, trebuie să copiați fișierul de configurare pe care furnizorul dvs. este responsabil pentru dvs. Salvați-vă datele în folderul C:\Program Files\OpenVPN\config. În timp ce sunteți în el, faceți clic pe elementul „Inserați”.
Lansați Open VNP ca administrator: accesați „Start” și faceți clic dreapta pe comanda rapidă OpenVPN, selectați „Power”

În fila „Administrator”, bifați lângă elementul „Ieșiți din acest program ca administrator”, apoi „OK”

Video: instalarea OpenVPN GUI
Configurarea VPN IPSec
Standardul IPSec are scopul de a spori securitatea protocolului IP. Vă permite să confirmați autentificarea, precum și să verificați integritatea și să criptați pachetele IP. IPsec combină protocoale pentru schimbul securizat de chei:
- RFC 2401 IPSec
- RFC 2402AH
- RFC 2406 ESP,
- RFC 2409 IKE.
Cum puteți configura un VPN cu IPsec, postat în pokrokovy kerivnitstva inferior.
- În „Panoul Keruvannya”, faceți clic pe „Vizualizare: Pictograme prietenoase”, apoi accesați „Centrul Keruvannya”.
- Apoi, găsiți „Configurați o nouă conexiune” în fila „Modificați parametrii rețelei”.
- Finalizați activitatea făcând clic pe „Conectați-vă înainte de muncă”. Accesați următoarea filă „Configurarea conexiunilor și conexiunilor”.
- Apoi, procedați cu atenție dacă ați instalat anterior un VPN pe computer. Dacă da, atunci apăsați „Nu, creați o nouă conexiune și continuați-vă activitățile” în fereastra de scurgere. În caz contrar, selectați „Victory my Internet connection”.
- Nu uitați să adăugați adresa VPN-ului dvs. și să scrieți numele serverului în rândul „Nume rotație”. Nu uita de insigna. Selectați coloana „Instalare pentru conectare în viitor” și continuați acțiunile.
- Apoi, furnizați parola și autentificarea înregistrate pe serverul VPN. Aruncă o privire, te rog dă-mi șansa să mă conectez.
- Apoi, în „Centrul pentru servicii de măsurare” modificați setările adaptorului.
- Selectați „Tip VPN”. Va exista un VPN IPsec. Desigur, rețineți că criptarea nu este necesară. Canalul VPN pe IPsec este gata!
În concluzie cu cei despre IPsec VPN, aș dori să subliniez importanța programului analizând cele două deficiențe pe care le reprezintă VPN-ul. Prima și cea mai gravă este respectarea protocolului PPTP. Se vorbește despre lipsa de fiabilitate a autentificării cu un singur factor. Altfel, se pare, dacă ne confirmăm dreptul de acces doar cu un login și o parolă suplimentare. Când se întâmplă acest lucru, numele de autentificare sau numele de utilizator devine vizibil, iar parola cade adesea în mâinile unui hacker (de exemplu, dacă sistemul de operare este infectat cu un virus troian). Apoi, terțul refuză accesul la rețeaua locală. Un alt dezavantaj este că este imposibil să se verifice dacă conexiunea a fost făcută de un furnizor de cont de încredere, și nu de același infractor care a refuzat accesul la înregistrarea în cloud.
Video: configurarea unui tunel IPsec între două routere Mikrotik
Acum, dragi colegi, știți că nu totul, ci pașii principali ai creării și ajustării unei rețele virtuale securizate, complete și complet securizate bazate pe o conexiune VPN middleware Windows 7. De asemenea, ați învățat cum să configurați corect programele OpenVPN și IPsec VNP. Rețineți că serverul privat garantează aceeași conexiune completă ca și cel original. Computerul tău nu cunoaște diferența dintre un VPN și un canal fără criptare, protejarea securității muncii tale în spațiul digital crește de multe ori.
Au devenit viața de zi cu zi. Este adevărat, nimeni nu se gândește cu adevărat la ce se află în spatele unor concepte precum „VPN, rețea etc.” Majoritatea oamenilor sunt dispuși să evite să intre în profunzimea terminologiei computerizate și să încalce șabloanele standard. Și gratuit. Cunoașterea unor astfel de conexiuni poate duce la o mulțime de beneficii, de exemplu, creșterea traficului și a vitezei de conectare etc. Să vedem ce este cu adevărat adevărat despre conectarea la o rețea virtuală într-o aplicație cu operațiuni reciproce. sisteme Windows pe un terminal de computer staționar și Android pe un dispozitiv mobil.
Ce este VPN?
Merită remarcat faptul că configurarea VPN este imposibilă fără principiul zhalnyînţelegerea esenţei conexiunii create şi victorioase.
Pentru a explica în cuvinte simple, acest tip de rețea se numește router (același router), care oferă computerelor sau dispozitivelor mobile care doresc să se conecteze la Măsuri esențiale, adrese IP suplimentare standard pentru acces la zona locală sau la Internet.
În acest caz, rețeaua virtuală, în care este configurată o conexiune VPN, primește orice dispozitiv conectat la acesta cu adrese IP interne unice atribuite. Gama de astfel de adrese este setată conform standardului de bază de la zero la o valoare de 255.
Ceea ce trebuie să faceți, atunci când accesați Internetul, este să indicați adresa IP externă a dispozitivului la care este conectată interogarea, ceea ce înseamnă că nu este atât de simplu. Există o serie de motive pentru aceasta, după cum se discută mai jos.
Cel mai simplu mod de a configura un VPN pentru Android
Vedeți toate rețelele virtuale de pe wiki conexiune fără drone Tipul de Wi-Fi urmează un principiu - atribuirea unei adrese IP diferite dintr-un interval specific. Nu este de mirare că dispozitiv mobil Vă puteți conecta pur și simplu la ele (în caz contrar, deoarece acceptă diferite protocoale de conectare).

Cu toate acestea, smartphone-urile sau tabletele de astăzi bazate pe sistemul de operare Android au opțiunea de a conecta același Wi-Fi în funcționalitatea lor. Limita este determinată automat atunci când dispozitivul este situat în apropierea zonei de acoperire. Singurul lucru de care aveți nevoie este să introduceți o parolă. Așa-numitele rozsharovani (share) nu necesită o parolă în viitor.

Pentru acest tip de aplicație trebuie să mergeți la setările principale și să activați pe smartphone sau tabletă Conexiune Wi-Fi. Sistemul în sine detectează prezența modulelor radio la o distanță de 100-300 de metri de dispozitiv (totul depinde de modelul routerului care distribuie). După selectarea setărilor, va apărea un meniu cu toate conexiunile disponibile și opțiunile de blocare ale acestora. Dacă pe margine există o pictogramă de lacăt, acesta este protejat de o parolă (cu toate acestea, parola nu va fi introdusă). Dacă știți parola, introduceți-o.
La granițele koristuvannaya subterană, unde intrarea pentru o parolă suplimentară nu este transferată, este și mai simplu. A apărut Merezha? Asta este. Faceți clic pe conectare și conectați-vă. După cum știți, setările VPN nu sunt niciodată necesare. Insha bogat, dacă aveți nevoie să vikorystuvat personalizarea Windows sau alt sistem de operare (sau mobil) pentru a crea o conexiune, sau a atribui terminalului computerului sau laptopului statutul unui server VPN care distribuie.
Creare în Windows
Cu „operațiunile” familiei Windows, nu totul este atât de simplu pe cât cred majoritatea proprietarilor de afaceri. Inițial, recunoașterea automată a rețelei sau a conexiunii prin Wi-Fi, ADSL sau direct conexiune directa prin Voi tăia harta Ethernet pute vibrează (pentru evidenta echipamentului instalat). Alimentare în alt mod: nu routerul o distribuie, ci un laptop sau calculator desktop Cum să ieși din această situație?
Parametrii de bază
Aici veți avea șansa de a modifica setările VPN. Windows sistem de operare priveste drept inainte.

În primul rând, trebuie să acordați atenție nu ajustării sistemului în sine, ci componentelor sale însoțitoare. Cu toate acestea, odată ce conexiunea este stabilită și selectată, va trebui să configurați diverse protocoale, cum ar fi TCP/IP (IPv4, IPv6).
Dacă furnizorul nu furnizează astfel de servicii în modul automat, va trebui să anulați setările din parametrii setați anterior. De exemplu, dacă este activată conexiunea automată, câmpurile din browserul de internet pentru completare vor fi inactive (există un punct pe elementul „Optați automat adresa IP”). Nu va trebui să specificați manual valorile măștii gateway-ului, gateway-ului, serverelor DNS sau WINS (nu este nevoie de servere proxy).
Configurarea routerului
Indiferent dacă laptopul VPN ASUS sau terminalul (sau orice alt dispozitiv) este conectat, accesul la rețea este totuși esențial.
Pentru a face acest lucru corect, trebuie să accesați meniul principal. Trebuie să utilizați orice browser de internet pentru a conecta direct routerul la computer sau laptop.

În câmpul de adresă, introduceți valoarea 192.168.1.1 (aceasta este în concordanță cu majoritatea modelelor), apoi activați funcția avansată (setarea parametrilor routerului în modul avansat). Ei bine, acest rând arată ca tipul de conexiune WLAN.
wiki client VPN
Clienții VPN pot fi echipați cu programe specifice care funcționează ca servere proxy anonime pentru a atribui adresa IP corectă a computerului clientului atunci când accesează măsură locală sau pe Internet.

În general, programele de acest tip sunt reduse la automatizare completă. Configurarea VPN în acest caz nu este importantă, deoarece programul în sine redirecționează cererile de la un server (oglindă) la altul.
Adevărat, un astfel de client va trebui să joace puțin cu setările, mai ales dacă doriți să profitați la maximum de rețeaua virtuală de acasă. conectare disponibilă. Aici trebuie să alegi între produse software. Și este necesar să rețineți că adaosurile, care au dimensiuni mai mici, depășesc uneori produsele comerciale ale multor mărci cunoscute, pentru care mai trebuie să plătiți (cel puțin, și se ridicau la bănuți).
Dar TCP/IP?
Este de la sine înțeles că aproape toate cele mai importante setări din această lume depind de protocolul TCP/IP. Astăzi, nimic frumos nu a fost inventat pentru confort. Nu există servere proxy anonime sau depozite de date locale, cu toate acestea, acestea sunt configurate și configurate. Fii atent cu el.

Cel mai bine este să contactați furnizorul dumneavoastră înainte de a modifica parametrii administrator de sistem. Cu toate acestea, trebuie să vă amintiți clar un lucru: setați valoarea manual, de regulă, masca de scufundare are secvența 255.255.255.0 (poate fi modificată), iar toate adresele IP încep cu valoarea 192.168.0.X ( Restul a scriitorului poate mamă de la una la trei semne).
Visnovok
Mai mult, toate tehnologiile informatice subtile. Același client VPN pentru Android poate securiza conexiunile între dispozitivele inteligente desktop. Cea mai mare problemă constă în faptul că vrei să folosești o astfel de conexiune pe un gadget mobil.
După cum ați menționat, nu am intrat în detalii tehnice. Aceasta este, mai degrabă, o instrucțiune descriptivă, astfel încât cei din întuneric să poată înțelege. Ei bine, acesta este un exemplu simplu, haideți să vă ajutăm, astfel încât să vă puteți mișca, să înțelegeți însăși esența nutriției. Mai mult, cu o înțelegere atât de clară, întreaga problemă se va reduce doar la ajustarea sistemului, care nu va fi în niciun caz atribuit unui anumit client.
Să fim foarte atenți aici. Ei bine, pentru cei care nu știu ce este o conexiune VPN, nu face mare lucru. Pentru a face și mai agravant, putem spune că nu este recomandat să creați o rețea virtuală folosind puterea Windows. Poți, desigur, să devii vikorist parametrii cob Ajustarea, însă, după cum arată practica, este mai bună decât mama în stoc, orice client suplimentar care va fi pe viitor ca un as în gaură.








