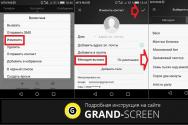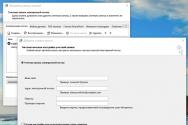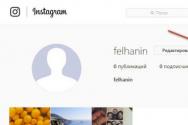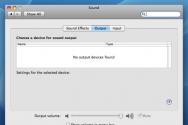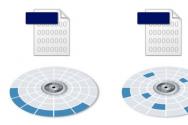Taste rapide Mac os sierra. Aspect robot cu butoane de acces pe MAC OS
Zbor, dragi prieteni! Plănuiesc de mult să scriu acest articol și, în sfârșit, m-am hotărât să o fac. Acesta nu este un articol, dar să spunem „un ghid al tastelor rapide pentru Mac”, eu însumi folosesc tastele rapide pe desktop, așa că uneori mă uit cu degetul la oamenii care, de exemplu, închid programul sau filele din browser cu un mouse, mai degrabă decât cu Command+W 🙂
Ei bine, cunoașterea comenzilor rapide de bază vă poate ajuta să accelerați mult timp și să vă îmbunătățiți semnificativ eficiența muncii. Mută ursul și plecăm.
Scurte descrieri:
tasta funcțională fn
Deci, deoarece articolul s-a dovedit a fi plin de volum, din motive de comoditate, am decis să fac o înlocuire:
Cum editezi, lipiți, copiați pe un Mac?
Combinația de taste de mai jos funcționează în aproape toate programele Mac și vă permite să finalizați operațiunile de mutare a tuturor tipurilor de fișiere (text, muzică, foldere).
Taste rapide pentru capturi de ecran
Combinații de taste pentru modificarea setărilor de confidențialitate
În această secțiune veți afla în ce moduri vă puteți personaliza Mac-ul folosind o tastatură suplimentară. Vă rugăm să rețineți că tastele trebuie să fie apăsate imediat după Pornire Mac.
Lucrare finalizată, sesiune. Modul de somn
Taste rapide pentru orele de lucru în programe
Potrivit pentru majoritatea programelor Mac.
Lucru eficient cu text folosind taste rapide
Taste rapide în Finder
După cum puteți vedea, lista de evidențieri este deja dezamăgitoare și nu este potrivită pentru toată lumea, pentru cei care, de exemplu, lucrează mult cu textul fiind roșu, iar pentru proprietarii obișnuiți de afaceri, 15-20 de nume cunoscute, deși din diferite zone, sunt suficiente. Și pentru „oamenii Photoshop”, atunci pot scrie o carte 🙂
Utilitate Cheasheet (bonus nr. 1)
Există, de asemenea, un utilitar foarte enervant care arată întotdeauna ce taste sunt relevante pentru programul în care Narazi tu o faci, vorbesc serios. Este foarte ușor să utilizați programul, să îl instalați și apoi să eliberați Command până când apare o axă ca aceasta (captură de ecran, înainte de vorbire, din Photoshop):
Un punct important este că accesul tuturor este necesar program Mac, atunci este necesar să permiteți data la momentul instalării:
Acum totul este gata pentru a prelua solicitări care funcționează în orice program, iar apoi combinațiile de taste necesare vor fi memorate singure și veți deveni un virtuoz al tastaturii.
Tastele rapide în sine sunt importante (bonusul nr. 2)
Se întâmplă ca utilizatorul să aleagă adesea una și aceeași și să se gândească cât de rău ar fi pentru noile taste rapide și care este problema? Să aruncăm o privire la fund.
În mod semnificativ scurtătură dii exportîn program Pereglyad:
Sistem vizibil setări > tastatură > tasteȘi pot vedea pe ecran ce poți face în continuare
În fereastra care apare, selectați programul, introduceți numele EXACT al activității căreia îi atribuiți comanda rapidă și setați combinația de taste:
Totul este gata, acum imaginea poate fi exportată pentru asistență suplimentară ⌘+⇧+/
În cele din urmă, vreau să spun încă o dată că tastele rapide Mac OS vă pot crește semnificativ productivitatea concentrându-vă pe tastatură.
P.S. Îmi pare rău că nu mi-am amintit de câteva comenzi rapide maro, așa că mă voi bucura dacă adăugați la lista mea în comentarii.
Alegerea combinațiilor de tastaturi vă permite să creșteți ușurința de utilizare a sistemului de operare pentru a accelera execuția diferitelor operațiuni. Înlocuiți căutarea în meniu pentru elementul care indică orice acțiune, apăsați un număr de butoane și selectați opțiunea. Din acest material putem afla despre principalele taste rapide macOS care sunt utilizate în programele de sistem.
Tastatura Mac devine din ce în ce mai standard decât cea standard pentru un computer. Are mai puține taste și mai multe unități funcționale. Butoanele de navigare care sunt incluse înainte, „Printscreen” și Delete sunt înlocuite cu combinații. Chei standard, prezent și PC, afișate cu verde pe captură de ecran. Literele roșii reprezintă caracteristici specifice care sunt evidente doar pe tastatura Apple:
- Opțiunea ⌥. Modificator Zagalnosistemny. Există un meniu bogat prin apăsarea butonului pentru a schimba elemente, dezvăluind funcționalități suplimentare.
- Comanda ⌘. Analog cu tasta Win. Cele mai multe combinații de tastaturi de pe MacBook se bazează pe ele.
Captura de ecran arată mai jos cum sunt modificate elementele din meniul sistemului de operare când este apăsat butonul Opțiune. Zliva este comanda standard, iar dreapta este extensia.
Finder
În sistemul de operare Apple, Finder joacă același rol ca Windows Explorer. Tse posіno zanedbaniy manager de fișiere. Majoritatea operațiunilor care implică utilizarea tastei de comandă și pot fi aranjate mai logic în limba engleză:
- ⌘ +C (Copiere) – face o copie a unui fișier sau document din clipboard;
- ⌘ +V – inserare din buffer;
- ⌘ +X (acciză) – vizualizați imagini ale unui obiect din fereastra de streaming. În practică, Finder elimină întregul proces de căutare a fișierelor. Obiectul selectat va fi imediat transferat într-o nouă fereastră.
- ⌘ +A (Toate) – vedeți toate fișierele în fereastra de streaming;
- ⌘ +Z (zero) – rotit în poziția cob (zero). Skasova rămâne la conducerea acțiunii koristuvach.
- ⌘ +E (Eject) – forța sau distorsiunea nasului exterior selectat;
- ⌘ +T (Tab) – deschide o filă nouă în fereastra curentă;
- ⌘ +F (Găsește) – lansează un dialog de căutare în Finder;
- ⌘ +I (Inspector) – afișează autoritățile fișierului selectat în fereastra selectată;
- ⌘ +Y – lansează o privire rapidă. Aceasta este similară cu tasta barei de spațiu;
- ⌘ +M (Minimizare) – vă permite să minimizați fereastra către panoul Dock;
- ⌘ +O (Deschide) – deschideți fișierul selectat în setările programului.
Pentru a economisi spațiu pe ecran, puteți scurta meniul principal, eliminând doar folderele care sunt adesea căutate și înghețați tastele rezultate pentru a trece la alte secțiuni. Apăsarea Opțiuni oferă acces la biblioteca de sistem pe care ați capturat-o.
În mod similar, puteți modifica combinațiile de taste pentru a schimba modul în care fișierele sunt afișate în fereastra Finder.
Următoarea captură de ecran arată modul Mă voi uita înapoi în avans Cover Flow, care răspunde la presiunea combinației ⌘4.
Combinații de maro
Orice MacBook, indiferent de versiune (Air sau Pro), are aceeași tastatură și sistem de operare. MacOS nu este împărțit în versiuni acasă și profesionale. Prin urmare, tastele rezultate funcționează absolut identic pe orice model.
Blocați ecranul
Modul de repaus funcționează bine pe Mac. Când părăsiți laptopul, puteți închide capacul și vă întoarceți și continuați să lucrați din același loc fără să vă faceți griji cu privire la salvarea fișierelor. Cu toate acestea, uneori trebuie doar să blocați ecranul. De exemplu, dacă ești prea pasionat de munca ta, dar nu vrei să o arăți nimănui.
Utilizarea Control+Command+Q vă oferă această putere. Ecranul de blocare va fi afișat pe monitor, iar după o oră va porni economizorul de ecran. Tasta combinată Shift+Control+Power vă permite să obțineți un rezultat similar. În acest mod, monitorul pornește și se oprește, trecând de etapa de economizor de ecran. Dacă există o bifă în setări, puteți obține acces la laptop doar cu o parolă.
Primusov a finalizat programul
Orice program care a încetat să apară poate fi terminat pe Mac. Pentru a face acest lucru, în rândul de meniu trebuie să apăsați sigla Apple și să selectați semnificația articolului. După cum puteți vedea în captură de ecran, această operațiune se poate face folosind tastele rapide.
Opțiune+Comandă+Esc face clic pe ecranul de iertare, un analog al managerului de activități. Dacă cunoașteți un program care necesită finalizare, apăsați butonul alocat.
Adesea, această operațiune poate fi efectuată folosind programatorul video QuickTime descărcat. Odată ce fereastra principală este închisă, ferestrele pot să iasă din memorie și să nu apară în Dock.
Reglaj fin
Reglarea sunetului, tastelor și luminozității ecranului pe Air sau alt iMac are șaisprezece poziții între valorile „Min” și „Max”. Comenzile sunt controlate de butoanele funcționale corespunzătoare de pe rândul de sus. Dacă apăsați tastele Shift + Opțiune în timpul ajustării, pielea din poziția tratamentului va fi împărțită în mai multe părți.
În acest fel eliminați nu 16, ci 64 de puncte de reglementare. Când butoanele suplimentare sunt eliberate, sistemul va restabili inițial diviziunea incorectă și apoi va trece automat la modul implicit.
Capturi de ecran
După cum am mai spus deja, computerele Apple nu au o cheie dedicată pentru a face capturi de ecran. Pentru capturile de ecran se folosesc următoarele combinații:
- Comandă+Shift+3. Captură de ecran pentru fiecare desktop;
- Comandă+Shift+4. Poza zonei vizibile;
- Comandă + Shift + 4 + Spațiu. O pictogramă a ferestrei sau a meniului selectat.
Moduri de animație
Când porniți macOS, înainte de apariția sigla Apple, puteți selecta modul. Aceste combinații pot fi utilizate nu numai pentru reinstalare sau depanare:
- Opțiune. Selectați un volum de rezervă pentru sistemele cu două sisteme de operare instalate. În acest fel, puteți alege între macOS și instalare pe partiția BootCamp Windows;
- T. Pornirea sistemului în modul extern. Dacă vă conectați la un Mac de referință cu probleme, puteți deveni interesat de el Hard diskși diagnosticarea vikonati pochatkovu;
- Schimb. Lansează sistemul de operare în modul sigur;
- Command + R. Actualizare de pe hard disk;
- Opțiune+Comandă+R. modul Internet Recuperare. Reinstalarea sau actualizarea macOS de pe serverele Apple.
Lucrare completa
În modul normal, MacBook-ul poate fi pornit sau repornit folosind meniul de sistem. În acest scop, în această nouă selecție, toate opțiunile sunt disponibile clientului.
În aceste scopuri, puteți utiliza rapid și diferite combinații:
- Control + Putere. Faceți clic pe meniul ferestrei din fereastra următoare;
- Control + Comandă + Putere. Un analog al „combinației cu trei degete” pentru Windows. re-invitația lui Viklika Primus;
- Opțiune + Comandă + Putere. Trecerea în modul de repaus fără a închide capacul;
- Shift+Command+Q. Finalizarea sesiunii de corespondent din numirile anterioare;
Ieșirea clientului din sistem fără întârziere. Când vă conectați, ferestrele se vor reînnoi automat.
Configurarea tastaturii
În versiunea Sierra, Apple a înlocuit combinația de remixare a limbii care este atât de comună cu plantele de mac. În loc de Comandă, a început să fie folosită tasta Control conectată la spațiu. Cei mai mulți dintre noi trebuie să schimbăm acest parametru cu ceva familiar și ușor de utilizat.
- Deschideți Setările de sistem și selectați elementul.
- Să trecem la secțiunea „Cheile conectate”. În zona de navigare, selectați articolul pentru a da clic pe noi. În partea dreaptă a ferestrei sunt afișate sarcinile și combinațiile posibile. De exemplu, clicul Launchpad de la tastatură este posibil, dar nu este instalată nicio conexiune standard. Acest lucru este indicat prin bifarea casetei și deschiderea câmpului de editare. Introduceți combinația manual.
- Puteți seta singur taste rapide pentru tastele rapide. De exemplu, Finder are elementul „Squeeze”, care nu are o combinație puternică. Dacă nevoia de arhivare apare treptat, aceasta poate fi creată. Să trecem la semnificațiile secțiunilor. După ce ați folosit butonul „+”, faceți clic pe meniul suplimentar. Selectați un program. Introduceți numele exact al articolului și setați coșul.
- Rezultatul acestor manipulări este vizibil imediat; reintroducerea nu este necesară. Cu suportul vikory, puteți crea rapid arhive.
- În prima secțiune a configurației tastaturii, puteți seta principiul înlocuirii rândului de sus al tastelor funcționale. După curățare, va trebui să utilizați o selecție rapidă a parametrilor sistemului, cum ar fi setările multimedia și comutarea. Rolul tradițional este activat prin apăsarea tastei Fn din colțul din stânga jos. In actiune editori grafici Tsi butoanele vikoristovuyutsya dosit activ. Pentru a vă asigura că cele două taste nu interferează una cu cealaltă, le puteți întoarce în direcția corectă. În acest scop, puneți o bifă în locul indicat de săgeată. Acum, pentru a adăuga un pumn, trebuie să selectați nu F12, ci Fn + F12.
- Aici, iubitorii de experimente pot recunoaște în mod independent rolul tastelor modificatoare. Apăsați butonul alocat și faceți clic pe meniul suplimentar. Listele Vikorist care abandonează pot primi valori noi. De exemplu, schimbați Comandă și Control.
La sfârșitul
Selecția diferitelor taste este în dreapta. Deoarece nu este nevoie directă de ele, te poți descurca în mod miraculos fără ele. Puterea macOS este că este listat în meniul programului de piele și este ușor de reținut.
Instrucțiuni video
Dacă subiectul pe care îl căutați vă interesează, urmăriți videoclipul de mai jos pentru a vă ajuta să aflați mai multe despre funcționarea tastelor rapide și să aflați cele mai bune rezultate.
Chantly, nimeni nu știe ce fac MacBook Pro, puteți utiliza un număr mare de butoane de acces. Cunoașterea prezenței butoanelor va grăbi foarte mult munca computerului și toate acele sarcini de rutină pe care le-ați făcut atât de mult cu mouse-ul pot fi făcute mult mai rapid, astăzi ne vom uita la principalele taste rapide de pe Macbutz.
Taste rapide de bază de pe tastaturi
Cele mai populare și mai extinse taste rapide sunt folosite pentru a lucra cu text.
- Dacă doriți să vedeți tot textul, trebuie să apăsați și să apăsați tasta „Cmd” și să apăsați litera engleză „A” fără a o elibera.
- Dacă trebuie să copiați textul pe care îl vedeți, apăsați tasta Comandă și apăsați butonul C pentru a copia textul.
- Dacă trebuie să vedeți toate cele pe care le-ați văzut, atunci apăsați „Command+X”
- Pentru a lipi întregul text în orice editor, trebuie să selectați butoanele „⌘+V”.
- A doua tastă Command+Z vă permite să selectați acțiunea anterioară, această acțiune poate fi schimbată de mai multe ori, dar, din păcate, nu în toate programele
- Pentru a afla ceva în text, de exemplu, o frază sau un cuvânt, trebuie să apăsați tastele „⌘+F”, după care pe ecran va apărea o casetă de căutare, în care puteți introduce expresia
- Se întâmplă adesea ca atunci când căutați să existe o mulțime de expresii similare, să le puteți sorta folosind tastele Cmd + G
- În practica mea, am avut această problemă, vreau să fiu activ tot timpul, dar îmi este prea lene să ajung la ursuleț, așa că apăs pe butonul Command + H
- Ați vrut să deschideți rapid o nouă fereastră în browser?! Ieșit prin comandă și adăugat la următorul N
- Vrei să-ți trimiți rapid prietenul la imprimantă? Nici o problemă! Cunoaștem butonul de comandă de pe tastatură și adăugăm limba engleză P
- Dacă există momente în care doriți să salvați un document, puteți face acest lucru în mai puțin de o secundă apăsând Command+S, după care va apărea pe ecran fereastra de salvare a documentului.
- Doriți să închideți rapid fereastra activă și să nu vă întoarceți până la următoarea, pentru care trebuie să selectați tastele „⌘+W”
- Ai intrat în program, de ce nu ieși prin meniu?! Apăsați același buton „Comandă” și adăugați „Q” în engleză
- Să aruncăm o privire la această situație: cu o mulțime de programe deschise și trebuie să vă deplasați între ferestre, apăsați „⌘” și adăugați la următoarea „Fila”
- Trebuie să faceți o captură de ecran? Toate acestea se pot face în doar câteva secunde, pentru care este suficient să apăsați butoanele „Shift+Cmd+3”

Cremă cu text, puteți folosi întregul computer folosind aceleași taste rapide. Mai jos vom analiza câteva situații care apar adesea.
În practica mea, au existat astfel de episoade când computerul a „înghețat”, tot ce am încercat să fac a fost blocat și sistemul nu a răspuns la fiecare clic al mouse-ului. Computerul necesită repornire, dar nu îl pot reporni, în astfel de situații puteți încerca să apăsați butoanele „Control + Cmd” și să apăsați cât mai mult posibil butonul de repornire, ceea ce vă va permite să reporniți sistemul.
Mulți oameni sunt respectați pentru că nu își închid computerul, ci îl pun în modul de repaus. După părerea mea, aceasta este o opțiune foarte simplă, pentru care este suficient să faceți lucruri simple, apăsați „Ctrl + Shift”, selectați butonul unității de disc și computerul trece în modul de repaus sau, așa cum îl numesc ei, să se trezească modul.
Uneori se întâmplă ca utilizatorul să deschidă un număr mare de programe sau programe pe cont propriu calculator personal, după ce a început să pornesc computerul, sistemul de operare reacționează la intrările dvs., dar așteptați până când puteți bea kava într-o oră, în astfel de situații puteți da o comandă să închideți totul programe ascunse La reinstalare, pentru a anula aceasta, trebuie să cunoașteți tastele de la tastatură „Ctrl+Cmd” și să apăsați butonul pentru a scoate unitatea sau discul. Dacă aveți deschise texte sau documente importante, pe afișaj va apărea o fereastră înainte de a reporni sistemul, spunându-vă să aveți grijă.
Adesea apar situații când pe computer sunt instalate un număr de înregistrări de cont ale managerului de cont, pentru a nu intra constant în configurare, puteți apăsa tastele Shift+⌘+Q , înainte de a ieși din înregistrarea contului, mergeți la dar, în în orice fel ești vinovat, vei confirma ieșirea din înregistrare, Dacă vrei să te deconectați fără confirmare, atunci trebuie să efectuați pașii „Opt+Shift+Cmd+Q”, după care veți fi deconectat.
Există, de asemenea, un număr mare de butoane pentru a lucra cu text, care vor fi cele mai benefice pentru rescriere și copywriteri, puteți economisi mult timp apăsând pe un număr de taste, indiferent de ce.
Să presupunem că trebuie să vedeți un text cu font aldine, pentru a funcționa pentru mouse-ul dvs., trebuie să vedeți textul imediat, apoi să aflați unde este butonul în font. Aveți nevoie de multă confuzie?! Pentru cine? varianta alternativa Suficient ca să încercuiești textul solicitatȘi creați următoarea cheie „⌘+B” și toate cele pe care le-ați văzut, acceptați bara mai groasă.
De ce este necesar ca totul să fie scris cu caractere cursive?! Uşor! Apăsăm „Cmd+i”, trebuie să vorbiți?! Asta nu-i o problema! Pentru ce sunt tastele Command+U
Să presupunem că ați scris deja tot textul, doriți să-l verificați, dar nu știți unde să verificați ortografia sau doar faceți clic pe mouse, știm de pe tastatură tastele Shift+Cmd+double și de pe dvs. afișează imediat „apare pentru a verifica ortografia .
Deși tastele rapide de pe un computer pot fi destul de multe, multe browsere au propriile taste rapide, care sunt folosite cu succes de o mulțime de navigatori din întreaga lume, deoarece încă nu le cunoașteți, vă recomandăm să le putem învăța pe cele mai utile, ceea ce vă va ușura munca și va economisi cel mai mult cost Ce face Lyudina? Apreciem cu adevărat această oră prețioasă.
Cei cărora nu le pasă de cele mai multe trackpad-uri manuale și chiar și cei care au descoperit computerul vor tinde să folosească tastele rapide. De-a lungul timpului, vei afla zeci de fapte diferite, dar între timp le vei aminti pe cele de top.
Pentru început, să ghicim numele tastelor modificatoare activate Tastaturi Mac, simbolurile diferitelor generații de computere variază foarte mult și pot fi nefamiliare pentru începători.
- ⌘ - Comandă, Cmd.
- ⌥ - Opțiune, Alt.
- ⌃ - Control, Ctrl.
- ⎋ - Evadare, Esc.
- ⏏ - Eject.
Program finalizat
Programele macOS pot fi administrate sub Windows, așa că închiderea ferestrei nu înseamnă părăsirea programelor. Pentru a termina orice program, macOS folosește tasta ⌘Q dedicată.
Închide fereastra activă
Acesta este motivul pentru comanda rapidă ⌘W. Vă permite să închideți fereastra direct cu programe fără a deranja robotul cu programul.
Deschiderea de noi file
Există multe programe care acceptă lucrul cu mai multe file. În acest fel, poți evita blocarea ecranului și poți deschide ferestre noi în loc de file. Această acțiune este indicată de a doua tastă ⌘T.
Program intermitent
Pentru a amesteca și a se potrivi între ele rulează programe macOS vikoryst podnannaya ⌘⇥. O apăsare o dată vă va duce la programul anterior, iar o apăsare ⇥ în timp ce apăsați ⌘ va deschide panoul de comutare în sine. Folosind săgețile de navigare, puteți sări între programe în mijlocul panoului.
Spotlight Wiklik
Căutarea Spotlight este considerată pe bună dreptate una dintre cele mai utile funcții ale macOS X. O puteți deschide dintr-o bară de meniu sau puteți utiliza mai ușor tasta suplimentară din bara de spațiu.
finalizarea suplimentului de către Primusov
Rareori, dar uneori programul se blochează. Această opțiune poate fi completată convenabil făcând clic pe meniul de completare apăsând tastele ⎋⌥⌘, care este analog cu Ctrl+Alt+Delete în Windows.
Copiați, lipiți, lipiți
⌘X, ⌘C, ⌘V, ⌘Z
Tastele rapide pentru copierea, copierea, lipirea și tastarea în macOS sunt înlocuite cu o tastă modificatoare - în loc de Ctrl, tasta este înlocuită cu ⌘. În caz contrar, cheile rezultate sunt similare: ⌘X, ⌘C, ⌘V, ⌘Z.
Căutați documentul și site-ul web
Pe macOS, căutările pentru anumite cuvinte sau expresii în suplimente sunt deja căutate pe scară largă - acest lucru poate fi latura ascunsaîn Safari sau orice alt document. Pentru a afla textul din mijlocul unui document sau al unui site web, trebuie să utilizați indicele ⌘F.
Frumoasă privire la Finder
O privire rapidă asupra documentelor și imaginilor este pur și simplu simplă, dar în același timp incredibil functia corisna macOS - tse. Este la fel de simplu. Pentru a vizualiza fișierul, trebuie doar să-l vedeți și să apăsați „Alb”.
Lucrare completa
Puteți să îl puneți în modul de repaus, să îl reporniți sau să închideți Mac-ul folosind meniul suplimentar . De asemenea, este mult mai ușor să navighezi prin meniul de finalizare a lucrării făcând clic pe tasta ⌃⏏. Când înlocuiți cheile pe un MacBook ⏏, apoi apăsați butonul Live.
Cântând, pielea a rămas puțin prinsă koristuvach WindowsȘtiu că dacă mergi pe desktop (desktop) din Windows, trebuie să plătești pentru abonamente Cheia Win+ D. Și axa pe Mac are cel puțin 3 moduri de a ilumina o fereastră. Yaki?
Pentru a începe, verificați setările - deschideți suplimentul pe Mac Reglarea sistemuluiși selectați un articol Controlul misiunii.

Re-conversie, ce voi scrie dimpotrivă Arată masa de lucru Denumit „buton fierbinte”. În spatele articolelor promoționale este instalată o cheie F11 Sau poți schimba її pentru a fi altfel.

Acum putem renunța la comanda viconnanny.
Pentru a face acest lucru, apăsați imediat una dintre aceste taste:
- ⌘Cmd + F3
- Fn+F11
Veți ateriza imediat pe desktopul Mac-ului dvs. și toate ferestrele deschise vor fi aprinse.
Sau puteți face totul și mai simplu - apăsând un buton F11. Pentru cine ar trebui să mergem la altă secțiune a Setărilor de sistem sub numele Tastatură, și puneți o bifă lângă element Utilizați tastele funcționale F1, F2 și altele. ca standard.


Gata! presa F11– și reveniți calm la desktop după ce apăsați doar un buton.
Funcția vă permite să atribuiți comenzi sistemului macOS prin deplasarea cursorului (săgețile) în colțurile ecranului. Funcția cale este activată Reglarea sistemului → Controlul misiunii → Kuti activ.


După acest rang, de exemplu, puteți recunoaște comanda "Masa de lucru"(Toate ferestrele sunt luminate) Mutați cursorul în colțul din stânga sus al ecranului.