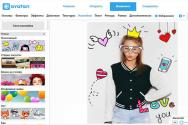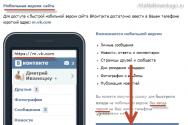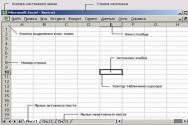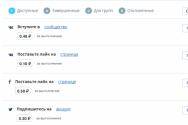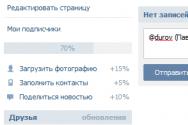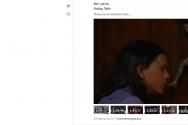Clonează-ți hard diskul Acronis. Cele mai bune modalități de a clona hard disk și memorie OS de pe HDD pe SSD
Bună ziua administrator, Acronis True Image are un instrument numit „Clonare”, îl pot transfera? sistem de operare de pe un hard disk pe altul sau transferați Windows 7, 8.1 de pe o unitate SSD pe o altă unitate SSD. Și de ce este ob'vyazkovo, astfel încât două acumulatoare sunt mici, dar dimensiunea nouă?
Este foarte ușor să-ți faci prieteni. Am două unități SSD cu o capacitate de 120 GB, să clonăm sistemul de operare Windows 8.1 de pe un SSD pe altul! Ca urmare a acțiunilor noastre, cealaltă unitate SSD cu stare solidă va deveni o clonă validă a primului SSD, astfel încât informațiile de pe ambele unități SSD vor fi absolut aceleași, iar cele două sisteme de operare absolut identice situate pe ambele SSD-uri vor fi exact același pratsyuvati.
Notă:
Deloc necesar pentru operația de clonare hard disk-uri Dar SSD-ul din Acronis True Image are o nouă dimensiune de stocare. Mai presus de toate, informațiile de pe hard disk-ul de ieșire (din care fișierele de date sunt clonate) nu trebuie să fie mai mult decât volumul hard disk-ului țintă în sine (de pe care sunt clonate informațiile) sau alte informații. Pur și simplu nu se va potrivi pe un întreg hard disk.
Notă: Dacă există mai multe fișiere pe unitatea de ieșire decât pe unitatea de destinație, atunci dezactivați instrumentul „Include fișiere” așa cum este descris în alte statistici -
Înainte de a clona, să mergem la Gestionarea discurilor a sistemului nostru de operare. Yak Bachimo în bloc de sistem Există două noi dispozitive de stocare în stare solidă: Disc 0 Kingston Discul 1 Silicon Power, jignit de volumul de 120 GB. Clonarea Windows 8.1 de la Silicon Power SSD la SSD Kingston. Întinderea dispozitivului de stocare în stare solidă Kingston nu este divizat.

îndrăgostit de disc de slefuire Acronis True Image 15
Selectați Instrumente și utilități. Clonarea discului.

Mod de clonare selectabil Automatși în relief Dali.

Vizibil de ținta din stânga Disc de ieșire(disc pentru care trebuie să clonezi sistemul de operare Win 8.1), în versiunea noastră SSD Silicon Powerși l-a ștampilat pe Dali.

Vizibil de ținta din stânga Întregul disc(discul pe care va fi copiată operația Sistem Win 8.1), tipul nostru are un acumulator cu stare solidă SSDKingstonși în relief Dali

Nu contează pentru cei de pe SSD Kingston nu are aceleași partiții, programul va afișa în avans „Selectați hard disk-ul țintă pentru a plasa partițiile pe care pot fi salvate datele. Pentru a confirma că toate partițiile de pe hard disk-ul țintă sunt selectate, faceți clic pe OK ”. Tastați OK și Continuați.

Bachimo stan a hard disk-ului înainte și după clonare. Incepe

Secțiunea va fi copiată.

Operațiunea „Clonarea discului” s-a finalizat cu succes. Bine

Computer Vimikaemo. Unitatea SSD Silicon Power este scoasă, apoi computerul este conectat și se trezește îndrăgostit de Windows 8.1 de la unitatea SSD Kingston. Înainte de a vorbi, poți sau nu să pleci SSD Silicon Power și plecați doar când computerul este pornit meniu zavantazhuvalne Selectați pentru a selecta Kingston SSD.
Raportați despre acestea

După ce tranzacția a fost copiată sistem Windows 8.1 fermecat De pe unitatea SSD KingstonSă mergem la Disk Management și să vedem rezultatul muncii noastre.
Sistemul de operare nu poate avea două volume cu litera C: prin urmarede la acumulator cu stare solidăSSD Silicon Power și-a pierdut litera de unitate și este foarte simplu.
Acesta este transferul tuturor datelor de la cea veche („donator”) la cea nouă („obtainer”). Totul este copiat fără greșeală: sistemul de operare cu drivere, programe instalate, fotografii, muzică etc. După clonarea și înlocuirea discului, nu trebuie să vă amintiți parolele, toate fișierele vor fi în locurile lor originale.
Ar trebui să-ți clonezi hard disk-ul?
Această operațiune se realizează în următoarele scopuri:
- Shchob vikorystuvati noviy ta shvidshiy kokopuchuvach. Un downgrade tipic este înlocuirea unui HDD complet cu un SSD actual. Ideea este să accelerați funcționalitatea Windows și, pentru o fracțiune din cost, actualizarea computerului va fi cât mai confortabilă pentru utilizator. Toate comenzile rapide și ajustările vor deveni neschimbabile, iar sistemul va deveni mai puternic.
- Nu reinstalați sistemul de operare. De exemplu, după cumpărarea unui computer nou, doriți ca totul să fie la fel cu cel vechi, fără a fi reinstalat. Așa se dovedește când informațiile sunt transferate de la „donator” la „obținător”, iar procedura în sine are, evident, puțină acțiune și respect din partea destinatarului.
- Pentru a sincroniza robotul pentru diferite calculatoare. Distanța robotului devine din ce în ce mai răspândită. Clonuvannya Hard disk lăsați-l să se aprindă complet la locul de muncă acolo, este ușor și astfel de locuri pot fi cât mai profitabile.
- Pentru a crea o copie de rezervă a datelor dvs. Puteți cheltui informații despre economii în orice fel - nimic nu durează pentru totdeauna. Clonarea într-un număr de clicuri poate fi întotdeauna asigurată, iar în caz de forță majoră, voi crea un „snap” de lucru al tuturor datelor.
Este important să nu existe viruși pe „donator” - clonați persoana acumulată după o verificare atentă a PZ-ului gratuit.
Utilități și programe pentru clonare
Există o mulțime de programe pentru clonare. Unele creații speciale pentru executarea unei astfel de operațiuni sunt potrivite pentru cumpărătorii neinformați care prețuiesc simplitatea procesului. Alte programe oferă o funcționalitate mai mare. Duhoarea creată de clona discului este doar una dintre opțiunile impersonale disponibile.
Înainte de a utiliza orice program, conectați noul dispozitiv de stocare la computer. Pentru cine este necesar să selectați manual jeleul extern pentru hard disk
Renee Becca
O utilitate simplă care te va ajuta să-ți înțelegi pielea. Cu aceasta, vă puteți clona cu ușurință informațiile folosind câteva clicuri. Algoritmul constă din următorii pași:
- descărcați, instalați și rulați programul;
- selectați elementul din panoul din stânga "Cloneaza". Cu ajutorul lui Renee Becca, puteți, de asemenea, să creați o clonă doar a discurilor dvs. locale sau să transferați sistemul de operare pe un nou dispozitiv de stocare. Puncte suplimentare sunt situate sub fereastra frontală a programului;
- Spuneți „donator” și „posesor”. Pentru a face o nouă copie a „donatorului”, bifați caseta de lângă „Creați un întreg disc cu unul nou...” din partea de jos a ferestrei. Apoi, deschideți lista „Mai multe” și bifați caseta de lângă „Clonarea sectoarelor existente...”. După aceasta, lansați operațiunea de a ataca „Clona”;
Programul este funcțional, așa cum este construit, dar este disponibilă o versiune demo pentru clonare. Pentru a-i atrage, urmați instrucțiunile și introduceți adresa de e-mail. După pornirea programului, urmați acești pași:
- selectați „donator”. Este important să indicați nu doar discul local, ci și întreaga stocare. Pentru cine ar trebui să dau clic? butonul corect urși într-un rând cu qim acumulat și apăsat pe „Clone base disc”;
- spune „obsedat”. Când selectați un disc, amintiți-vă că datele de pe cel nou vor fi suprascrise, iar obligația acestuia nu poate fi mai mică decât cantitatea de informații stocate pe „donator”;
- Pentru ca „posesorul” să fie același cu „donatorul”, bifați caseta de lângă rândul „Un pe unul” din fereastra următoare;
- Acronis Disc Director, orice manipulare cu stocare trebuie mai întâi confirmată legal. În acest scop, în partea de sus a ferestrei, imprimați în relief cuvintele „Opriți operațiunile de recuperare” - numai după aceasta va începe clonarea;
Dacă nu utilizați programul în scopuri comerciale, nu trebuie să plătiți. Trebuie doar să accesați site-ul web al vânzătorului, să faceți clic pe „Utilizare acasă”, să introduceți adresa de e-mail și să o confirmați - veți primi o foaie de confirmare. Odată instalat, instalat și lansat „Macrium Reflect”, selectați următoarele:
- Pe ecranul din față, faceți clic pe „Clonați acest disc”;
- A doua zi, verifica-le pe toate discuri locale pe „donator”;
- în partea de jos, imprimați în relief „Selectați un disc pentru a clona...” - veți putea alege unde să selectați „donator”;
- Când operațiunea este finalizată, faceți clic pe „Finish”;
Paragon Drive Backup Personal
Un utilitar gratuit care poate fi folosit pentru clonare. Este disponibil pentru descărcare pe această pagină, iar după descărcare, instalare și lansare, faceți clic pe următorul:
- creați o înregistrare personală a contului în program. Pentru a obține cât mai multe clicuri, trebuie doar să introduceți adresa de e-mail și detalii specifice. Apoi faceți clic pe „Noul meu backup” cu mâna stângă. În dreapta introduceți „donator” în câmpul „Sursă de rezervă” și „proprietar” în câmpul „Destinație”;
- începeți să clonați presiunea pe Back Up acum;
Îmi pare rău supliment gratuit. Pentru a descărca, accesați site-ul web al comerciantului și selectați versiunea cu localizare în limba rusă.
După instalare și lansare, selectați următorii pași:
- introduceți „donator”. Dacă trebuie să clonați nu întreaga unitate, ci doar una dintre unitățile locale, atunci verificați rândul „Afișați partițiile” și selectați unitățile locale necesare. După ce faceți clic pe „Dali”;
- Tastați „obsedat” și apăsați din nou „Departe”.
- Apare imediat pentru îndrumare. Nu trebuie să schimbați nimic și să faceți clic pe „Dalya”;
- Se pare că dimensiunile „donatorului” și „obsesorului” sunt în curs de ajustare. Bifați caseta de lângă „Schimbați dimensiunile partițiilor proporțional” și faceți clic pe „Distanță”;
- În fereastra rămasă, confirmați începutul operațiunii făcând clic pe butonul „Începe copierea”.
Un utilitar bun care are o versiune demo care poate efectua clonarea unică a discului. După descărcarea, instalarea și lansarea programului, introduceți următoarele rânduri:
- În panoul de sus, faceți clic pe „Clonare” - din păcate, programul nu poate fi tradus în limba rusă;

Clonarea hard diskului este o operațiune care elimină bătăile de cap Instalări Windowsі securitatea software-ului la transferul de date către disc nou(stocare SSD sau hard disk principal). Ca parte a acestei operațiuni pentru conexiunile la un computer celălalt e greu Discul va transfera întreaga structură a partițiilor primului hard disk, toate datele de pe ele, precum și sistemul Windows activ cu toți parametrii și instalarea software-ului.
Funcția de clonare a hard diskului poate fi utilizată în Windows, software-ul de backup Acronis True Image și Paragon Hard Disk Manager. Toate sunt transferate prin procese separate de transfer pe un alt disc fără Windows însuși pentru a-și salva eficiența, clonarea mai multor partiții non-sistem, precum și clonarea întregului disc cu posibilitatea de a face modificări structurii diviziuni ale zhorstkogo clona discului.
O caracteristică specială a Acronis True Image este clonarea celor cu inima tare disc cu capacitatea de a opri alte discuri fișiere inutile. În acest proces, detaliile sunt cunoscute mai jos - aici puteți clona hard disk-ul folosind programul suplimentar Acronis True Image, iar în timpul procesului de clonare puteți activa datele pentru transfer.
1. Despre Acronis True Image
True Image este un produs de la compania de software de piață Acronis, care vinde zocrema, decizii diferite de la actualizarea de urgență a datelor la nivel profesional. True Image nu este doar un panaceu pentru toate problemele cu Windows, dar se pare că a fost actualizat până când este salvat. copii de rezervă. Pachetul software este, de asemenea, responsabil pentru altele funcțiile coris cine sunt:
- Utilitarul de rezervă este pus în modul de pre-recuperare a sistemului dacă Windows nu pornește;
- actualizarea Windows pe un computer cu alte componente;
- salvarea copiilor de rezervă de la compania Acronis;
- instrument de curățare a sistemului;
- modul de incercare roboți Windows cu posibilitatea de a schimba modificări;
- Alte utilitati utile.
Versiunea actuală a Acronis True Image 2016 poate fi obținută pe site-ul oficial al retailerului.
Programul are o versiune de încercare gratuită de 30 de zile, concepută pentru a familiariza clienții cu cea mai mare parte a funcționalității True Image. Cu toate acestea, funcția de clonare a hard diskului este blocată în versiunea de probă. În acest scop, este necesară o activare completă a Acronis True Image 2016. Aceasta va fi inclusă în selecția noastră.
2. Ieșire și un singur hard disk
Pentru a identifica hard disk-urile, folosim terminologia Acronis True Image. Hard disk, datele vor fi copiate, iar structura partiției va fi cea de ieșire hard disk. Un disc care devine o clonă a celui de ieșire este un hard disk întreg. Obțineți o imagine clară a discurilor din produsul nostru folosind utilitarul standard de gestionare a discurilor instrument Windows. Acces liberÎnainte, versiunile de sistem 8.1 aveau 10 implementări în meniul contextual de pe butonul „Start”. O modalitate universală de a-l lansa este să faceți clic pe funcția „Vizitează” (taste + R), să introduceți comanda diskmgmt.msc și să apăsați Enter.

Conexiunea noastră are două conexiuni la computer Hard disk. Unitatea de hard disk de ieșire este desemnată de sistem ca disc 0. Întregul hard disk din Windows și date de pe partiții non-sistem. Deoarece discul 1 din utilitar este afișat atunci când un hard disk este recent conectat, pentru a deveni o clonă a discului 0.

Întregul disc 1, desigur, conține structura partiției și pașii de salvare a datelor. Când un hard disk este clonat, toate informațiile de pe discul țintă, precum și structura sa de partiție, se pierd. De aceea este așa Informații importante, trebuie să-l transferați pe hard disk sau pe dispozitivul extern.
De obicei, procesul de clonare nu necesită utilizarea unui singur tip de disc. Un întreg hard disk poate avea orice dimensiune și poate fi mult mai mic decât rezultatul, sau există mai mult spațiu pentru stocarea datelor care vor ocupa de fapt spațiu pe unitatea de ieșire. Și cu Acronis True Image nu este obligatoriu să îl dezactivați mai multe foldereși fișiere.
3. Procesul de clonare
După lansarea True Image 2016, înregistrați autentificarea la record oblikovy grămadă posomorâtă Acronis. Putem închide intrarea la capăt.

Chiar în interfața programului, pe pagina principală a meniului, selectați fila secțiunea „Instrumente”, iar în ea – elementul „Clonare disc”.

Îl urmăresc pe maestrul rock al clonării discurilor. Avem nevoie de modul de clonare automată. „Dali” în relief.

Este posibil să selectați hard disk-ul de ieșire: aici trebuie să faceți clic cu mouse-ul pe unitatea de pe care sunt transferate datele. Numerotarea discurilor True Image urmează numerotarea utilitarului standard Windows, astfel încât în discurile desemnate vă puteți referi mai bine la serviciile sau modelul acestora. „Dali” în relief.

Puteți selecta hard disk-ul țintă: aici trebuie să faceți clic pe unitatea pe care doriți să transferați structura partiției, Windows și alte date. „Dali” în relief.

Fragmentele din categoria noastră includ un hard disk întreg - nu un disc nou cu spațiu nealocat, ci un disc cu o structură și date care sunt salvate.Acronis True Image ne avertizează în sfârșit despre pericolele pierderii informațiilor. Tot ce aveți nevoie a fost salvat, așa că putem spune cu amabilitate „Ok”.

Când alegeți o metodă de actualizare, trebuie să dezactivați opțiunea instalată pentru a copia secțiuni fără modificări. „Dali” în relief.

Sunt disponibile următoarele informații: aici puteți începe deja procesul de clonare a hard diskului făcând clic pe butonul „Continuați” din partea de jos, deoarece există suficient spațiu pe discul țintă și nu este nevoie să dezactivați fișierele adiacente. Sau, poate, există suficient spațiu pe discul de destinație, dar pur și simplu nu doriți să transferați date inutile de pe discul de ieșire pe altul, făcând astfel procesul și mai frustrant pe parcursul unei ore. Pentru a clona hard disk-ul fără a fi nevoie, apăsați butonul „Include fișiere” de lângă fereastra de introducere a datelor.

Meniul de includere a fișierelor poate avea o structură arborescentă în loc de hard disk de ieșire. Din partiția de sistem C, nu puteți include fișiere și foldere, doar pentru cele non-sistem. De exemplu, în aplicația noastră, un număr de fișiere video sunt activate pe o altă partiție a discului E. Procesul de activare a fișierelor înseamnă finalizarea procesării datelor, care va fi indicată în rândul de informații din partea de jos a ferestrei.

A treia partiție a discului de ieșire F este oprită complet în timpul procesului de clonare. După clonare, ca diviziune, nu încetați să dormiți, altfel va fi gol. După finalizarea tuturor operațiunilor, inclusiv folderele și fișierele în timpul procesului de clonare a hard diskului, puteți imprima pornirea acestuia. „Începeți” în relief.

După acțiunile anterioare, Acronis True Image vă va cere să reporniți sistemul. Procesul de clonare a programului se realizează în modul de clonare Windows.

În primul mod de clonare, fereastra Acronis True Image are opțiunea de a închide computerul după finalizarea operațiunii de clonare. Puteți lăsa acest lucru nebifat pentru a vă selecta drepturile și apoi, chiar și atunci când computerul este pornit, mergeți la BIOS și setați prioritatea pentru hard disk-ul țintă.

Clonarea este finalizată, putem intra în posesia întregului hard disk.

4. Lucrul cu spațiul unui singur hard disk după clonare
După ce ne uităm la hard disk-ul țintă și am accesat sistemul Windows, ne uităm mai întâi la structura partiției. Lansăm utilitarul standard de stocare pe disc. Întrucât întregul disc este acum pe primul loc în prioritatea de stocare a computerului, Windows îl desemnează ca disc 0. Cel rămas devine o clonă a discului 1, atâta timp cât este scos, cu aceeași structură de partiție și spațiu distribuit proporțional, până la structura hard disk-ului de ieșire.

Când fișierele au fost pornite, am primit în sfârșit toate datele de la a treia partiție a hard disk-ului de ieșire. Acum această partiție este afișată pe discul de ieșire ca partiție I și, ca și înainte, conține date. Această clonă de pe discul țintă este acum partiția F, așa cum a fost transferată, goală.

Puteți să-l alegeți fie pentru a salva date, fie pentru a le adăuga într-o altă secțiune. Pentru ce sunt managerii de disc software? Director de disc Aceeași companie Acronis, nu mai puțin eficient Paragon Hard Disk Manager, fără costuri sau analogii lor. Puteți merge la ei, deoarece există deja dovezi de lucru cu acest tip de software. Mai mult, True Image 2016 transferă capacitatea procesului de clonare de a redistribui spațiul discului țintă. Pentru a face acest lucru, în prima etapă a clonării, trebuie să selectați nu modul automat, ci cel manual.

Bineînțeles, o astfel de mutare ar simplifica operațiunea și ar crește șansele ca noii veniți să se repare. În cazul nostru, operațiunea a fost laborioasă din cauza unui număr de fișiere, așa că, pe lângă operația complicată de formare a structurii de partiție a unui hard disk clonat, este lăsată la versiunea simplă a managerului de discuri - un Windows standard. utilitate.
Utilitarul Disk Management are o funcționalitate minimă și nu suprascrie sectoare ale Zhortsky disc cu metoda de îmbinare a secțiunilor sau stocarea lor în unele părți în beneficiul altora. Operațiuni de protecție cu secțiuni extinse pe unitate Distrează-te Puteți șterge secțiunile curente ale mâinii drepte fără a suprascrie datele.
În plus, există spațiu pentru o a treia partiție goală a întregului hard disk pentru a doua partiție - o altă partiție non-sistem. Pentru care trebuie să ștergeți a treia secțiune F. În fereastra de utilitate, faceți clic pe ea, faceți clic contextual nu meniu Apoi selectați „Volum de vitalitate”. Confirmăm acest lucru.

A treia secțiune este acum afișată ca spațiu nedivizat.

Faceți clic pe meniul contextual de pe partiția partajată E și selectați „Extindeți volumul...”.

Masterul actual extinde acest lucru și dă întregul spațiu unei alte secțiuni.



Acum există doar două partiții pe hard disk-ul țintă - sistem și chiar non-sistem.

Alternativ, schema se poate face diferit, eliminând a treia secțiune pentru salvarea datelor. Este necesar să se transfere la unul nou fișierele necesare din altă secțiune și vezi cealaltă secțiune. Folosind acest spațiu nedivizat, puteți extinde partiția C a sistemului.
Sa ai o zi minunata!
Deoarece înlocuirea hard disk-ului nu este o pierdere de timp, ci să vopsiți rezervoarele caracteristici tehnice, informațiile de pe vechiul dispozitiv sunt transferate pe cel nou. Există două moduri de a câștiga bani: manual și automat. Prima metodă durează o oră pentru a instala, chiar și a instala sistemul de operare și programele, transfera fișiere, iar cealaltă este rapidă, ușoară și eficientă. Cu ajutorul unor programe speciale, totul de pe vechiul hard disk (inclusiv sistemul de operare, fișierele back office, setup și programe) va fi copiat în același mod ca și noul dispozitiv.
La clonarea unui dispozitiv de stocare, informațiile vor fi transferate între sectoare. După finalizarea procedurii de transfer, noul hard disk arată ca o copie completă a vechii unități.
Clonarea hard diskului
Discurile clonate pot fi create folosind programe suplimentare de nivel scăzut care necesită plată sau servicii fără costuri. În acest caz, unii lucrează cu hard disk-uri, în timp ce alții folosesc doar dispozitive de aceeași marcă, de exemplu, Samsung.Raportăm pe cinci picioare cele mai mari programe, pentru ajutor suplimentar, puteți clona HDD/SSD de orice marcă.
EASEUS Disk Copy
EASEUS Disk Copy- Un program simplu care este potrivit pentru corespondenții nepregătiți, dar în cele din urmă nu au nevoie să cunoască limba engleză. Acest lucru vă va ajuta să transferați informații de pe orice marcă de hard disk pe un nou dispozitiv de stocare. Principiul de funcționare constă în clonarea datelor pe sectoare, astfel că noul dispozitiv este complet identic cu cel vechi. Programul poate fi transferat la noviy zhorstky Voi conține toate informațiile de pe disc, sau o secțiune separată, un fișier. În acest caz, EASEUS poate transfera informațiile de copiere stocate, șterse și protejate.Care sunt beneficiile EASEUS Disk Copy?:
- Lansați de pe un DVD sau o unitate flash descărcată.
- Funcționează de pe orice software de sistem al computerului.
- Suportă dispozitive cu capacitate mare de stocare, de până la 1 TiB.
- Suportă Serial ATA I și II, „Story” (SCSI), USB și alte interfețe, precum și discuri dinamice.
- Există o interfață de utilizator simplă.
- Se extinde la o licență gratuită.
- Nu există suport pentru limba rusă și nu este ușor pentru începători să se obișnuiască cu interfața în engleză.
- Deși programul este gratuit, în timpul instalării este instalată o mulțime de reclame.
Paragon Drive Backup Personal

Paragon Drive Backup- Un program universal, cu ajutorul căruia nu puteți doar să creați copii de rezervă ale informațiilor despre clienți, ci și să clonați discuri. Funcționalitatea bogată nu este singurul avantaj al programelor.
După instalarea programului, nu actualizați instrucțiunile și nu ajustați setările sau opțiunile. Indiferent de funcție, „meisterul” controlează pielea cu indicii.
Capacitățile funcționale ale Paragon Drive Backup și avantajele sale:- Poate fi lansat de pe un computer care rulează sistemul de operare Windows sau poate fi instalată o unitate flash.
- Datele pot fi folosite pentru a accepta o gamă întreagă de moduri.
- Puteți copia hard disk-ul oriunde sau datele dintr-o anumită secțiune sau fișiere.
- Toate sistemele de fișiere sunt acceptate.
- Funcționează cu orice tip de hard disk.
- Copiază datele în modul de mare viteză.
- Susținem „mare” și „zece”.
- Suport rusesc și interfață simplă.
- Versiunea cu licență a programului costă 40 USD.
Macrium Reflect

Macrium Reflect - program fără costuri pentru ca o copie rapidă a hard diskului să fie transferată pe un nou dispozitiv de stocare.
Programul se ocupă nu numai de clonarea datelor de pe dispozitive vechi, ci și de crearea de imagini ale partițiilor sau ale discului în ansamblu, care pot deveni medii virtuale după actualizarea sistemului de operare.
Posibilitățile și avantajele Macrium Reflect:
- Clonează discurile fie local, fie ocazional.
- Creez imagini strălucit, fără a angaja excesiv computerul.
- Imaginile finite sunt verificate de program pentru identitate.
- Criptează informațiile pentru a le păstra în siguranță.
- Copiază informații de pe discul original în modul de mare viteză.
- Suport zilnic rusesc.
- Sunt instalate module de publicitate.
Acronis True Image
![]()
Acronis True Image, un analog al lui Paragon Drive Backup, este considerat a fi cel mai popular printre începători și profesioniști în back-up. Programul creează copii de rezervă ale datelor și clonelor diferiți tezaurizare Ce sisteme de fișiere fac cel mai bine.
Utilizatorul poate alege un alt tip de clonare: toate informațiile de pe disc sau partiția sau fișierul adiacent. Funcționează pe versiunile mai vechi ale sistemului de operare Windows și pe noua versiune.
Informațiile sunt transferate pe noul dispozitiv în spatele unui master suplimentar, iar pentru a începe procedura, computerul poate fi transferat pe un dispozitiv DVD sau pe o unitate flash.
Caracteristicile și beneficiile Acronis True Image:
- Fara functie personala.
- Este posibil să personalizați programul de clonare și să rezervați date pentru nevoile dvs.
- Puteți selecta datele de transferat.
- Robotul are două moduri: manual (z ajustări independente), și în modul automat (cu clonare master).
- încurajarea rusă.
- Funcționează în modul de mare viteză.
- Versiunea licențiată costă 1.750 de ruble.
Farstone Restore IT Pro

Farstone Restaurare IT El este provocat de abilitățile sale de a ghici programele. Cu ajutorul acestui software, puteți actualiza sistemul de operare și informațiile utilizatorului după o defecțiune a computerului, ștergere, editare incorectă sau izbucnire de viruși.
Farstone RestoreIT nu creează clone, ci doar rezervă orice date pe un dispozitiv nou. Programul este ajustat în funcție de nevoile utilizatorilor și salvează informații la orice periodicitate.
Caracteristicile și avantajele RestoreIT Pro:
- Actualizează sistemul de operare, care pare a fi corupt.
- Rezervă bani în două moduri: depunându-i printr-o schemă de economii.
- Are grijă de toate hard disk-urile și secțiunile aferente.
- Salvează jurnalele tuturor modificărilor.
- Chi nu clonează discuri.
- Programul este plătit (25 USD).
Clonarea unui hard disk este o procedură și mai comună și uneori necesară.
Garantează o sută de ani de identitate între discul clonat și original. Cu EASEUS Disk Copy, puteți clona întregul disc, precum și să separați și să transferați fișiere, inclusiv fișiere șterse (atâta timp cât acestea nu au fost suprascrise), fișiere salvate și fișiere furate.
Caracteristici și avantaje ale EASEUS Disk Copy:
- Posibilitatea de a lansa de pe un DVD descărcat sau;
- independență față de sistemul de operare instalat pe computer;
- a sustine interfețe SATA I-II, SCSI, SAS, USB, IDE, Firewire și discuri dinamice;
- suport pentru hard disk-uri de până la 1 TB;
- densitate mare de clonare;
- interfață intuitiv sensibilă;
- licență gratuită.
Nedoliky:
- prezența localizării rusești, prin care poate fi dificil pentru investitorii neinformați să înțeleagă cum să folosească programul;
- Când este instalat pe Windows, publicitatea este instalată împreună cu EASEUS Disk Copy.
Paragon Drive Backup Personal
Paragon Drive Backup Personal este un instrument de backup a datelor bogat funcțional, care vă permite, de asemenea, să creați clone de disc. Poate începe așa nas fantezie, deci cu Windows.
Vă rog! Pentru a lucra cu Paragon Drive Backup, nu trebuie să citiți instrucțiunile și să înțelegeți esența diferitelor instrucțiuni - toate funcțiile sunt descrise într-o manieră „master”, fiecare dintre acestea fiind însoțită de solicitări.
Punctele forte ale Paragon Drive Backup:
- Fără moduri de copiere a datelor;
- suport pentru orice sisteme de fișiere;
- posibilitatea clonării selective a mai multor secțiuni și fișiere;
- viteza mare de lucru;
- suport pentru toate tipurile de acumulatori duri și cu corp dur;
- interfață rusă intuitiv sensibilă;
- Suport Windows 8.1 și 10.
Puteți plăti pentru acest instrument minunat. Prețul licenței este de 39,95 USD. Windows și se utilizează ca suport virtual.
Caracteristicile funcționale ale Macrium Reflect:
- clonarea externă și privată a discurilor;
- crearea de imagini „din mers” - fără reproiectarea sistemului;
- verificarea (verificarea identității) imaginilor finisate;
- viteza mare de lucru;
- posibilitatea de criptare la nivel înalt a imaginilor create pentru a vă asigura securitatea.
Nedoliky:
- interfață anglomovny;
- Instalarea modulelor de publicitate simultan cu programul.
Acronis True Image

Acronis True Image este un program similar cu Paragon Drive Backup și, poate, unul dintre cele mai populare de acest gen. Crema de rezervă poate crea clone ale diferitelor dispozitive de stocare din diferite sisteme de fișiere.
Alegerea dvs. de disc poate fi folosită pentru a clona mai multe partiții, fișiere sau întregul disc. Bun pentru ambele versiuni mai vechi de Windows și Windows 8.1
Pentru a crea o clonă a unui disc utilizând Acronis True Image, trebuie doar să conectați computerul cu programul de pe acesta și să rulați Clone Master.
Avantajele Acronis True Image:
- funcționalitate bogată;
- Interfață rusă și reglare intuitivă;
- modul robotizat automat și manual;
- capacitatea de a selecta date pentru transfer, inclusiv date care sunt invizibile pentru Windows Explorer și furate de la copiere;
- Viteză mare de lucru.
Unele dintre aceste programe sunt aceleași cu Paragon Drive Backup - o licență plătită. Este posibil să faci 1700 de ruble.
Dacă ați cumpărat un hard disk nou sau solid Stocare SSD Pentru computerul dvs., este evident că este o mare nevoie să reinstalați Windows, nu aveți niciun driver și toate programele. Puteți să clonați această opțiune sau să transferați în alt mod Windows pe un alt disc, nu doar sistemul de operare în sine, ci și toate componentele instalate, programele și multe altele. Instrucțiuni Okrema pentru zece instalate pe un disc GPT într-un sistem UEFI: .
Acronis True Image WD Edition
Poate cel mai popular brand de hard disk-uri din țara noastră este Western Digital și mi-aș dori unul dintre ele instalatii de dur discuri de pe computerul dvs. din aceeași sursă, Acronis True Image WD Edition este ceea ce aveți nevoie.
Programul acceptă toate sistemele de operare actuale și actuale: Windows 10, 8, Windows 7 și XP și limba rusă. Puteți descărca True Image WD Edition de pe pagina oficială Western Digital: http://support.wdc.com/downloads.aspx?lang=ua

După instalarea și lansarea programului, selectați opțiunea „Clonare disc” din fereastra principală. Copierea partițiilor de pe un disc pe altul. Este disponibil atât pe hard disk, cât și în situațiile în care trebuie să transferați sistemul de operare pe un SSD.

În fereastra următoare, trebuie să selectați modul de clonare - automat sau manual; pentru o sarcină mai mare, automat este potrivit. Când selectați acest lucru, toate datele de pe discul de ieșire sunt copiate pe discul țintă (orice era pe discul țintă va fi șters), după care discul țintă va fi șters, astfel încât Windows sau altceva va fi lansat de pe acesta. și OS, ca înainte.

După selectarea discului de ieșire și de destinație, va fi necesar să transferați datele de pe un disc pe altul, ceea ce poate dura până la o oră (totul va rămâne în fluiditatea discului și datele vor fi stocate).
Seagate DiscWizard
De fapt, Seagate DiscWizard este o copie completă a programului anterior, doar pentru ca acesta să funcționeze aveți nevoie de un hard disk Seagate pe computer.

Tot ceea ce vă permite să transferați Windows pe un alt disc și să-l clonați este similar cu Acronis True Image WD Edition (de fapt, același program), aceeași interfață.
Puteți descărca programul Seagate DiscWizard de pe site-ul oficial http://www.seagate.com/ru/ru/support/downloads/discwizard/
Migrarea datelor Samsung
Programul Samsung Data Migration este conceput special pentru a transfera Windows și date pe un SSD Samsung de pe o altă unitate. Deci, deoarece sunteți un Volodar al unui astfel de acumulator cu stare solidă, iată lucrurile de care aveți nevoie.

Procesul de transfer al wiccanelor ca maestru pentru mulți kroki. Cu toate acestea, în versiunile rămase ale programului este posibil nu numai clonarea externă a unui disc cu sisteme de operare și fișiere, ci și transferul de date, ceea ce poate fi relevant, mai ales că SSD-urile sunt încă mai mici ca dimensiuni decât hard disk-urile actuale.
Programul Samsung Data Migration în limba rusă este disponibil pe site-ul oficial http://www.samsung.com/semiconductor/minisite/ssd/download/tools.html
Cum să transferați Windows de pe HDD pe SSD (sau alt HDD) pe Aomei Partition Assistant Standard Edition
Un alt program gratuit, tot rusesc, care vă permite să transferați manual sistemul de operare de pe un hard disk pe un hard disk sau pe un nou HDD - Aomei Partition Assistant Standard Edition.
Notă: Metoda daneză Functioneaza doar pentru Windows 10, 8 si 7, instalat pe un disc MBR pe computere cu BIOS (sau versiuni UEFI si Legacy), cand incerci sa transferi OS de pe un disc GPT, programul te informeaza despre cele pe care le poti' nu primesc nimic (poate fi necesar să întrebați aici) Pur și simplu copierea discurilor în Aomei, dar nu a experimentat - eșecuri la repornirea operațiunii Windows, indiferent de activarea Secure Boot și verificarea semnăturii digitale a driverelor).
Pașii pentru copierea sistemului pe alt disc sunt simpli și, cred, vor fi rezonabili să începem cu:

Dacă totul merge bine, atunci după finalizare luați o copie a sistemului pe care o puteți copia de pe un nou SSD sau hard disk.
Puteți descărca gratuit Aomei Partition Assistant Standard Edition de pe site-ul oficial http://www.disk-partition.com/free-partition-manager.html
Transferarea Windows 10, 8 și Windows 7 pe un alt disc utilizând Minitool Partition Wizard Bootable
Minitool Partition Wizard Free, împreună cu Aomei Partition Assistant Standard, vă vor oferi unul dintre cele mai eficiente instrumente pentru lucrul cu discuri și partiții. Unul dintre avantajele produsului Minitool este disponibilitatea imaginii ISO originale Partition Wizard pe site-ul oficial (Aomei descărcabil vă permite să creați o imagine demo cu funcții importante incluse).
Scriind această imagine pe un disc sau pe o unitate flash (pentru care comercianții cu amănuntul recomandă utilizarea Rufus) și transferând computerul de pe acesta, puteți transfera sistemul Windows sau altceva pe un alt hard disk sau SSD și, în acest caz, nu ne pasă de posibilitatea de a schimba fragmente de sistem de operare pe care nu rulează.
Notă: când am clonat sistemul pe un alt disc Minitool Partition Wizard Free, le-am verificat doar pe cele fără criptare EFI și numai pe cele de pe discuri MBR (s-a transferat Windows 10), nu pot garanta performanța în sistemele EFI/GPT (eu nu am reușit să ruleze programul în acest mod, nedemn pe conexiunile Secure Boot, dar pare o eroare în dispozitivul în sine).
Procesul de transfer al sistemului pe un alt disc constă din următorii pași:

Odată finalizat, puteți închide Minitool Partition Wizard, reporniți computerul și instalați software-ul de pe noul disc pe care a fost transferat sistemul: în testul meu (cum am ghicit deja, BIOS+MBR, Windows 10) totul a avut succes și sistemul a fost instalat ca și cum nimic nu s-ar fi întâmplat cu unitatea de ieșire conectată.
Puteți obține o imagine gratuită a Minitool Partition Wizard Free de pe site-ul oficial https://www.partitionwizard.com/partition-wizard-bootable-cd.html
Macrium Reflect
Programul gratuit Macrium Reflect vă permite să clonați discuri întregi (atât hard disk-uri, cât și SSD-uri) sau peste partiții, indiferent de marca este discul dvs. În plus, puteți crea o imagine a partiției discului adiacent (inclusiv Windows) și o puteți utiliza ulterior pentru a actualiza sistemul. De asemenea, încurajăm crearea de discuri actualizate bazate pe Windows PE.

După lansarea programului, veți vedea o listă de hard disk-uri și SSD-uri conectate în fereastra principală. Identificați discul pe care se află sistemul de operare și faceți clic pe „Clonați acest disc”.

În etapa următoare, în elementul „Sursă” hard diskul de ieșire va fi deja selectat, iar în elementul „Destinație” va trebui să indicați cel de care aveți nevoie pentru a transfera datele. De asemenea, puteți selecta diferite părți ale discului pentru copiere. Orice altceva este generat automat și nu este dificil pentru producătorul de știuleți.
Site oficial pentru reflecție: http://www.macrium.com/reflectfree.aspx
Informații suplimentare
După ce ați transferat fișierele Windows, nu uitați fie să instalați setările de pe noul disc în BIOS, fie să conectați vechiul disc la computer.
Una dintre cele mai mari probleme la înlocuirea unui hard disk este legată de transferul sistemului și al oricărui software care funcționau anterior pe computer. Instalarea unui sistem de operare de la zero și copierea tuturor programelor pe un dispozitiv nou poate dura până la câțiva ani, sau chiar mai mult.
Sistemul de operare Windows, din păcate, nu include un instrument pentru transferul complet de pe un disc pe altul, care pentru funcționalitatea sa se numește pur și simplu „clonare”. Tim, nu mai puțin, cu ajutorul unor programe speciale, poți transfera întregul spațiu pe disc într-un mod simplu și rapid.
În exemplu, ne vom uita la clonarea unui hard disk folosind programul simplu EASEUS Todo Backup Free.
EASEUS Todo Backup Free este un instrument de backup, iar în episodul nostru vă demonstrăm funcția de „clonare”. Programul poate fi descărcat de pe site-ul oficial în mod legal și gratuit, inclusiv pentru vikoristan folosind o metodă necomercială.
Instalarea programului este un proces simplu, standard, care implică un ghid pas cu pas care vă va ghida prin diferitele etape de instalare. În acest caz, aveți grijă să nu folosiți niciun truc care ar putea fi folosit pentru a instala programe de securitate suplimentare.
După instalare, apare fereastra de activare a programului. Aici selectați Licență curentă: gratuită, confirmând astfel drepturile de autor necomerciale, fără costuri. Apoi faceți clic pe pictograma „Clonare” din fereastra principală.

Primul pas este selectarea datelor. În fereastra care apare pe ecran, setați comanda de pe Hard Disk 0, astfel încât să nu existe valori ca disc de sistem. În plus, programul afișează tipul de disc (de bază, MBR sau GPT) și în acest fel. Dacă discul nu conține nicio partiție, ca și în cazul unui nou SSD de stocare solid-state, fereastra de selecție a unității de date nu va apărea. După selectare, faceți clic pe „Următorul”.

Este responsabilitatea noastră să dispunem eliminarea datelor pentru clonarea datelor. S-ar părea că totul nu s-a schimbat pentru totdeauna, astfel că doar vechiul HDD de hard disk va fi afișat, dar va apărea un câmp în partea de jos Conexiuni SSD. Selectați, evident, opțiunea „Optimizare pentru SSD”.

Programul EASEUS Todo Backup Free va afișa automat conținutul de pe mediul de ieșire. Pentru diferite tipuri de aplicații HDD și SSD, partiția lucrărilor de pe SSD va fi proporțional mai mică (datorită faptului că datele copiate pot încăpea pe o partiție mai mică a unității SSD). Puteți configura structura partiției pe discul gazdă făcând clic pe butonul Editare din fereastra programului.

În următoarea etapă a programului, veți vedea ajustări precise pe ecranul din geantă. Partea superioară arată structura discului de ieșire HDD, iar partea inferioară arată structura diviziunilor și plasarea datelor pe SSD. În această etapă, puteți face orice modificări făcând clic pe butonul „Înapoi”. Pentru a începe clonarea hard diskului, faceți clic pe „Continuați”. Programul vă va anunța că toate datele de pe disc se vor pierde. Nu au existat date noi pe dispozitiv (SSD nou), vă rugăm să continuați războiul.
Apoi începe clonarea hard disk-ului. Complexitatea operațiunii de clonare depinde de metoda de conectare a dispozitivelor (IDE, SATA, via cablu USB) și productivitatea acestora. O copie se va face apoi pe un computer cu două unități (HDD și SSD) conectate prin SATA. Capacitatea de a clona într-un laptop depinde de interfața selectată. Dacă un laptop și un adaptor SATA-USB, care este folosit pentru conectarea unui SSD, acceptă USB 3.0, copierea a zeci de gigaocteți va dura aproximativ 30-40 de minute (în funcție de productivitatea dispozitivelor). Nu există suport pentru USB 3.0 și sunt doar câteva disponibile interfață USB 2.0 – clonarea poate dura câțiva ani.
După clonarea SSD-ului, dispozitivul de stocare va înlocui sistemul de operare, programele și datele utilizatorului.
Configurarea SSD-ului după clonare
Dacă ați clonat discuri pe un computer personal, atunci majoritatea SSD-urilor vor fi deja în unitatea de sistem. Îl poți învinge pe cel vechi dur unitate HDD Sau modificați setările pentru achiziție de pe un dispozitiv de stocare în stare solidă. Puteți utiliza programul de configurare BIOS/UEFI pentru a schimba ordinea dispozitivelor importante.
Un laptop este mai complicat, așa că nu o poți face fără o răsucire. Pentru a clona pe un SSD, trebuie să-l conectați printr-un adaptor SATA-USB extern. După finalizare, trebuie să scoateți vechiul HDD și să instalați un suport cu stare solidă în locul său. Este posibil ca atunci când înlocuiți HDD-ul și instalați o unitate nouă, părțile pliabile să se defecteze.
Metode de înlocuire a unui hard disk pe un laptop
Modelele de laptopuri variază, ceea ce poate duce la întârzieri minore la instalare.
De regulă, producătorii plasează unitățile HDD sub un capac care este fixat cu șuruburi în partea de jos a laptopului. Prin urmare, trebuie să răsuciți, dar înainte de a strânge bateria.

În etapa următoare, HDD-ul este scos din slot. Trebuie să faci totul cu mare atenție. Mutăm acumularea de orizonturi pentru a crea diferite tipuri de contacte. Dacă șurubul se sprijină pe corp, ridicați-l ușor din cealaltă parte, apoi trageți-l din priză.

Hard disk-ul laptopului este montat în spatele unui adaptor special sau al unui cadru de montare. Odată prins, deșurubați HDD-ul din cadru și instalați un SSD în locul lui.
![]()
Introduceți unitatea SSD în slot și împingeți-o în slotul SATA. Înșurubați capacul și conectați bateria.
De cele mai multe ori, multe sisteme informatice se confruntă cu această problemă atunci când trebuie să-și cloneze hard disk-ul. Printre cele mai răspândite situații, puteți remarca și faptul că hard disk-ul începe pur și simplu să „pulpe”, iar informațiile disponibile sunt chiar importante (chiar înainte de instalarea programelor și a sistemului de operare în sine).
Ce este clonarea unui hard disk?
După cum este clar, procesul de clonare a unui hard disk nu este altceva decât crearea unei copii exacte care poate găzdui informații noi. Mai mult decât atât, de multe ori întregul proces poate fi redus la doar două metode principale de transfer de informații pe un dispozitiv nou: utilizarea unui program care funcționează automat și copierea manuală.
Să vedem cum să clonăm un hard disk Windows folosind cea mai bună opțiune. Este imediat clar că ambele metode sunt bune în felul lor. De ce? Acum ne vom da seama.
Crearea unei copii de rezervă a hard diskului
Din păcate, nu toți utilizatorii de computere știu despre metodologia universală pentru clonarea unui hard disk, care este posibilă și în orice versiune a sistemului de operare Windows.
Pentru a salva informațiile necesare, puteți face copii de rezervă de bază. Accesul la astfel de capabilități este disponibil prin secțiunea standard „Panou de control” „Copiere și actualizare”. Aș dori să confirm că crearea oricărei copii de rezervă a „operației” în sine nu are nimic de-a face cu programele sau fișierele de computer care sunt sigilate, dar nu este așa.

În orice caz, puteți folosi nu numai metode standard, ci și programe specializate pentru crearea de imagini de disc, astfel încât atunci când instalați un hard disk nou pe unul nou, puteți copia întreaga imagine și apoi o puteți rula înainte de instalarea sistemului de operare Lena. .
Cele mai populare caracteristici
Cu toate acestea, în acest caz, nu totul este atât de simplu pe cât s-ar putea crede la prima vedere. Clonarea unui hard disk folosind software este o idee bună. Nu uitați că de acum înainte va trebui să instalați un nou hard disk în computer.
Există, de asemenea, o opțiune că nu există slot suplimentar pentru instalare. Cu siguranță nu există nicio diferență aici; hard disk-ul Windows 7 poate fi clonat folosind orice mijloace sau alte mijloace.
Se pare că cea mai simplă cale de ieșire din această situație este conectarea unității de disc optic, în loc de care cablul este conectat la noul hard disk.

Pentru a crea o copie, puteți utiliza Acronis True Image. Mai întâi va trebui să selectați modul de clonare automată a hard disk-ului din alocarea discului de destinație, după care va trebui să specificați discul țintă pe care vor fi copiate informațiile. Aici puteți înțelege că puteți crea aceeași partiție ca pe vechiul disc, să distribuiți proporțional spațiul de pe noul disc și să îl copiați manual. Totul este lăsat aici doar pentru nevoile proprietarului însuși. Aje și-a dat seama că aceeași clonare a crudului disc Windows 8 (a fi respectuos față de principalele sectorul de avangardă pentru lansarea imediată a sistemului) nu este necesar să lucrați unul la unu, în prealabil (mai ales că locul pe noul hard disk este net mai mare). Aici puteți folosi fie o altă metodă, fie o a treia metodă, care este mai scurtă.
În plus, într-o astfel de situație, puteți crea și manual partiții logice, selectând spațiul de disc rezervat pentru fiecare dintre ele.
După cum este deja clar, alegerea oricăreia dintre metodele supraprotejate se reduce la o copie de rezervă standard sau la o simplă copiere a informațiilor, deși până la urmă este încă departe de a fi un fapt că „operațiunea” transferată va fi solicitată pe un hard disk nou, fără să vorbim măcar despre driverele de dispozitiv. Eu axez de ce.
Probleme conexe
Puteți alege, desigur, să vă clonați hard diskul pentru a utiliza diverse utilitare. Cu toate acestea, după cum arată practica, după aceasta driverul va trebui să fie reinstalat manual. Și asta, după cum ați înțeles deja, este o durere de cap și o durere de cap.

Este mai bine să utilizați meniul opțiunilor de transfer de date Windows, care se află în secțiunea programe de service. Cu siguranță nu este nevoie să evitați problemele aici.
Pentru a finaliza operațiunile finalizate, va trebui să selectați un computer de destinație și o nouă unitate pe care vor fi copiate fără eroare toate informațiile. Aici, totuși, mai este un punct important de făcut. Dacă dimensiunea hard disk-ului se modifică, în comparație cu rezultatul, informațiile pot fi corupte sau să nu fie copiate complet. Nu există probleme cu spațiul de disc crescut.
În plus, reprezentanții Microsoft recomandă insistent să activați fișierul de schimb înainte de a efectua toate operațiunile. Acest abuz poate face ca acțiunile tale să provoace probleme grave.
Visnovok
După cum înțelegem deja, procesul de clonare a unui Winchester nu este deosebit de dificil sau complicat. Ce este vikorystuvovat ca obiectiv principal, pielea vires în sine.
Dar se pare că cea mai bună opțiune aici ar fi să folosești unelte electrice Windows cu versiunile 7, 8 și 10 complet instalate. Pentru versiunea XP, este mai bine să folosești utilități specializate (acolo funcționează mult mai eficient și nu necesită un conflict). Iktiv).