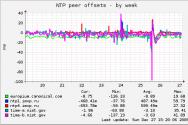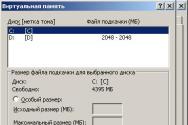Prelucrarea fotografiilor în format Raw (prelucrarea primară a fotografiilor). Editarea, salvarea și editarea imaginilor în Camera Raw
Orice cameră decentă vă permite să fotografiați nu numai în formatul JPEG, ci și în formatul „raw”, precum și în formatul RAW.Nu-i spune yogo. Vorbitorii de engleză cunoscuți se referă corect la „formatul ro”. Maizha a fost folosit peste tot în argou pentru numele „riv”.
Structura fișierului RAW este puternic depozitată model specific aparat foto Este de la același distilator Modele diverse camerele produc diferite fișiere RAW. Prin urmare, fișierul RAW nu poate fi deschis oricum program standard pentru revizuirea imaginilor - pentru care programul cunoaște sute de formate diferite și sute de modele de camere. Necesar program special.
Înainte de a vorbi, extensia fișierelor RAW este, de asemenea, diferită. Canon are CRW și CR2, Nikon are NEF, Pentax are PEF, Minolta are MRW etc.
Este chiar o astfel de bătaie de cap? Este nevoie de formatul „gri”? În partea dreaptă este că puteți extrage o fotografie foarte clară dintr-un fișier RAW, mai mică decât dintr-un fișier JPEg standard. Ce înseamnă „yakisnishu”? Aceasta înseamnă mai puțin zgomot digital, cele mai fine culori și detalii mai bune în lumină și umbră.
Prețul de plătit pentru această putere va fi manipulări suplimentare cu programul convertor.
Dacă preferați formatul JPEG, atunci nu vă deranjați cu formatul gri
Deci, cum să convertești fișiere RAW de la părinții tăi? formate grafice JPEG și TIFF?...
Aceasta este o serie întreagă de programe de diferite grade de complexitate, flexibilitate și consistență a rezultatelor.
Cele mai populare (și, prin urmare, cele mai delicioase) sunt mai puțin supraexpuse. Sunt chiar înaintea curbei - nu este nevoie de un convertor scurt. Convertorul din piele are avantajele și dezavantajele sale. Toate convertoarele de aici sunt cunoscute pentru a da un fel de rezultat remarcabil (pentru mintea unui setup competent). Nu știi de ce să te minunezi - să te minunezi aspect exterior Nici acesta nu este cel mai mare criteriu de selecție.
Adobe Camera RAW (ACR)
Tse – parte de depozit versiunile rămase de Photoshop, începând cu Photoshop CS. Poate fi actualizat ca plug-in original. ACR este lansat atunci când încercați să deschideți un fișier RAW în Photoshop. Acceptă o gamă largă de camere, inclusiv modele noi.Deci, dacă aveți Photoshop, atunci nu aveți nevoie de nimic altceva. ACR face o treabă bună în conversia fișierelor RAW. eu cu mult timp in urma Corupându-l și fiind complet mulțumit, apoi trecând la Capture One(pentru o sumă de puncte C1 tot mai bine).
La conversia fișierelor Adobe Camera RAW Vă permite să corectați imperfecțiunile din imagine. Pentru personal bun Nu este frumos, dar axa ar trebui să fie întunecată, sau fotografiile luminoase, nu clare, cu un dezechilibru de culoare pot fi „trase” și transformate într-un focus. Nu uita de asta, totuși.
Ce poti sa faci:
- Robiti reglat fin temperatura de culoare
Reglați luminozitatea, contrastul și bogăția culorii
Este rău să reglezi claritatea
Zgomotul de luptă
Corectați defectele lentilelor (aberații cromatice, vignetare, distorsiuni geometrice)
Monitorizați histograma sub manipulare constantă.
Adobe Lightroom
Acesta este un program specializat „ciclu complet”, axat în primul rând pe munca foto. Poate fi folosit ca catalogator de fotografii, convertor de fișiere RAW, editor de imagini și prezentare de diapozitive, totul într-unul singur.Toți fotografii mei cunoscuți sunt atrași pe bună dreptate din acest program. Putem spune că aceasta înseamnă reducerea lucrărilor cu Photoshop și adăugarea de funcții ale bibliotecii foto.
Costul Adobe Lightroom este mult mai mic decât cel al fratelui său mai mare - Photoshop și este aproape de 300 USD.
Apple Aperture
Pratsyuє doar pe computerele Apple sub sistem de operare MacOS. În Windows, acest lucru nu se aplică în principiu. De asemenea, majorității absolute a fotografilor amatori ruși nu le pasă.Una dintre cele mai mari interfețe manuale Intensitatea rezultatelor (în versiunile rămase) este și mai proastă. Plus că prețul este de aproximativ 350 USD.
La fel ca Adobe Lightroom, acest program este o soluție extraordinară pentru fotograf „într-o sticlă” - manager de fișiere, convertor RAW, program de editare foto și demonstrație de prezentare de diapozitive.
Bibble Labs Pro
Bibble este unul dintre cele mai vechi convertoare, prima sa versiune datând de acum 2000 de ani. Bibble poate fi folosit pentru Windows, MacOS și Linux.Bibble oferă o cantitate mică de Adobe Camera RAW pentru numărul de camere digitale pe care le acceptăm, așa că verificați site-ul web al furnizorului pentru a vedea dacă camera dvs. este pe listă.
Cipul coroanei lui Bibble este un pachet neconvertibil.
(Conversia lotului sau Procesarea în lot înseamnă procesarea unui număr mare de fotografii cu o singură apăsare a unui buton).
Procesarea în lot este comună la toate convertoarele, dar numai Bibble funcționează cu fotografii grozave chiar și rapid, producând un rezultat clar constant. 90% din fotografii, convertite cu ajustări după pregătire, arată miraculos. Nu știu care este gluma aici, dar, în spatele glumelor, principalul avantaj al lui Bibble este algoritmul său inteligent de procesare automată.
Bibble gestionează foarte bine zonele supraexpuse și subexpuse ale imaginii, scoțând la iveală cât mai multe detalii posibil. Bibble este, de asemenea, unul dintre cele mai eficiente cancelatoare de zgomot.
Prețul versiunii Pro este complet adecvat - 130 USD.
DxO Optics Pro
Pentru revendicarea retailerului, avantajul versiunea rămasă(5.0) Tehnologia de interpolare a culorilor a fost complet reproiectată pentru a asigura „cele mai bune rezultate în ceea ce privește detaliile și culoarea”. Acesta este un cip principal.O altă caracteristică cheie a DxO Optics Pro v5 este un supresor de zgomot digital fundamental nou, care se concentrează asupra stadiu timpuriu conversie, salvând mai multe detalii.
Duje functia corisna convertor – tehnologie pentru îndepărtarea urmelor de ferăstrău de pe o matrice și artefacte. Vaughn funcționează aproximativ la fel ca și în cazul corectării automate a ochilor roșii. Doar faceți clic cu mouse-ul pe artefact și veți fi imediat „acoperit” de program.
Costul versiunii Pro este de 170 USD, versiunea Elite este de 300 USD (diferența dintre versiuni este în clasa camerelor de lux - pentru DSLR-urile cool precum Canon Mark III, va fi necesară versiunea Elite).
Є module care sunt potrivite pentru anumite lentile. Această caracteristică a programului îmbunătățește eficiența procesării automate - convertorul selectează automat ce obiectiv să capteze cadrul și ajustează automat parametrii de conversie.
Acesta este unul dintre principalele avantaje ale DxO Optics - rezultate bune de procesare în lot. Dezvoltatorii au acordat o atenție deosebită funcțiilor automate, care vă permit să obțineți un rezultat clar fără participarea operatorului (lentila optică redusă, parametrii de culoare, corectarea expunerii).
Aici vă puteți familiariza cu caracteristicile versiunii 4.5:
http://www.ixbt.com/soft/dxo-optics-451-1.shtml
(Voi arunca o privire la versiunea 5.0 – fără publicitate și declarații zgomotoase – încă nu știu).
Lightcrafts LightZone
LightZone este un program cu ciclu complet care oferă nu numai conversia fișierelor RAW, ci și capabilități complete de procesare pentru fișiere RAW, TIFF, JPEG și DNG. Vartistă versiuni noi pentru Windows și MacOS - 250 USD, iar pentru Linux programul poate fi instalat gratuit.LightZone adoptă o abordare vizuală a lucrului cu imagini. Toate operațiunile sunt efectuate în date pe 16 biți, ceea ce asigură salvarea maximă a informațiilor de pe fotografie. Programul vă permite să lucrați cu mingi și măști și, de asemenea, are o serie de instrumente unice care nu au analogi în alte programe de editare a imaginilor.
Ca arhivator/catalogator, LightZone este semnificativ inferior față de Aperture, Picasa și Lightroom.
O altă caracteristică unică a LightZone este un set de „stiluri” de procesare: High Dynamic Range (procesare HDR), Contrast și Pop (stil pop art), Lomo Look (lomografie) și altele. Stilurile nu sunt doar un set de parametri specifici. Când selectați una dintre presetări, pornește algoritmul de colectare automată, care este responsabil de autoritățile de asigurări fisier de iesire Anunțați-mă dacă veți procesa datele în loturi. Puteți organiza stilurile în grupuri (dosare) și le puteți schimba cu colegii dvs.
O privire asupra capacităţilor programului:
http://www.ixbt.com/soft/lightzone1.shtml
Pagina oficială a programului:
http://www.lightcrafts.com/products/index.html
Nikon Capture NX
Duje Programul Garna Convertește fișierele NEF și funcționează, de asemenea, cu TIFF și JPEG. Vine complet cu camere Nikon D300 și D3 SLR. Acceptă toate versiunile din numărul rămas de camere digitale Nikon cu modul RAW. Fără cameră costă aproximativ 200 de dolari.Capture NX vă permite să editați zona imaginii și să eliminați mascarea și să editați bilele.
Programul poate specificații standard corectarea perturbațiilor optice (aberație, vignetare, efect de butoi), expunere (curbe, margini), culoare, reducerea zgomotului etc.
Funcționalitatea programului poate fi extinsă cu modulul de filtrare suplimentar Color eFex Pro de la Nik Multimedia.
O descriere a funcționalității Nikon Capture NX poate fi găsită pe site-ul web al producătorului. Corect pentru obiectivitatea videografului :)
http://www.nikon.ru/product/ru_RU/products...0/overview.html
Phase One Capture One Pro
Unul dintre cele mai populare convertoare printre convertoarele profesionale. Prețul nu este prea mic - 500 USD. În detrimentul Adobe Camera RAW sau LightZone, ca urmare a orientării „profesionale” pe care o produc camerele „profesionale”.Vesti proaste. Nu este nevoie să cheltuiți prea mulți bani (mulți bani pentru a procesa o fotografie). Spălarea nu dă cele mai bune rezultate.
Garni novini. Tratând individual imaginile pielii, puteți vedea rezultate miraculoase.
Filtrul de zgomot este simplu, este mai bine să te ocupi de zgomot după conversie la bun editor, de exemplu, în Photoshop
Silkypix Developer Studio
Convertor de la comercianții japonezi. Acceptă o gamă largă de camere, SLR și CD-uri – aproape de 120. Prețul licenței – 150 USD.Silkypix are un număr mare de setări de reglare a balansului de alb și a clarității. Cei care se simt incomod atunci când corectează culoarea și alte manipulări manuale pot găsi cu ușurință printre opțiunile gata făcute prezentate care sunt potrivite. Pentru cei care îl cunosc, este posibil să facă ajustări subtile ale culorii, expunerii și reducerii zgomotului, inclusiv ajustarea canalelor de culoare și luminozitate, care permite adesea rotirea detaliilor.
Parametrii de conversie selectați pot fi salvați ca setări individuale (Gusturi) și apoi salvați în alte imagini.
Silkypix versiunea 3.0 este unul dintre cele mai bune convertoare în ceea ce privește detaliile imaginii. Un alt avantaj al programului este transmiterea constantă corectă a culorilor la schimbarea setărilor.
Ce altceva?
Cred că deja te-ai săturat să citești despre convertoare. Mai sunt doar câteva programe pentru anul și o voi numi o zi.Ozhe, sche varto ghici:
ACDSee Pro 2 tipul companiei Sisteme ACD
Pagina oficiala a produsului:
http://store.acdsee.com/DRHM/servlet/Contr...ductID=78701700
UFRaw- Program gratuit.
Partea „oficială” a programului:
Digital Photo Professional(DPP) ca companie Canon
Descriere
http://www.ixbt.com/digimage/canon_dppix.shtml
Oh... N-o să-ți vină să crezi, dar de fapt am uitat de unul dintre cei mai populari (și fără costuri!) convertori-catalogatori-editori-manager. Tse Google Picasa -
Nu am folosit niciun convertor bi, recomand să instalați Google Picasa. Vin este un ajutor minunat atunci când căutați imagini împrăștiate în sute de foldere. Se convertește slab de la RAW la JPEG (TIFF nu).
Ca editor, acest program arată uimitor și nu mi se potrivește în mod deosebit. I-am spus biului că fumătorii râd. Acestea fiind spuse bi... Yakbi nu este singurul pe care îl știu care este fotograf Olena Onishcenko. Vaughn folosește vopsea pentru a-și edita fotografiile. Prima axă la ieșire:


Puteți vedea alți roboți aici:
http://www.photosight.ru/users/66659/
Din câte știu, întreaga colecție a fost zdrobită de „pikasa”.
![]()
Cel mai simplu mod de a lucra cu un număr mare de imagini de fotografii needitate este în populara aplicație „Film” de la Camera Raw. Tipul „Film” este afișat atunci când deschideți o imagine în Camera Raw care rulează Adobe Bridge.
Notă.
Acest serviciu „Film” nu este disponibil când se importă multe imagini înainte de After Effects.
În panoul „Film”, imaginea poate avea trei stări: nevăzută, văzută (sau inactivă) și activă (sau văzută). De regulă, configurația este finalizată înaintea tuturor imaginilor selectate.
A fost adăugată și capacitatea de sincronizare a parametrilor pentru a se asigura că toți parametrii de imagine selectați rămân într-o singură imagine activă. Puteți aplica rapid o serie de corecții unui întreg set de imagini (de exemplu, tuturor fotografiilor pe care le puteți selecta din aceleași minți), apoi puteți ajusta fotografiile selectate. Puteți sincroniza atât global, cât și reglaj local corecţie.
Automatizarea procesării imaginilor
Puteți procesa automat fișierele imagine utilizând Camera Raw. Procesele de editare și salvare a fișierelor în formate precum PSD, DNG, JPEG, Large Document Format (PSB), TIFF și PDF pot fi automatizate. În Photoshop, pentru a procesa unul sau mai multe fișiere imagine, puteți utiliza și comanda „Procesare în lot”, funcția Imaginea compilatorului sau comanda „Creează picătură”. Funcţie Imaginea compilatorului Este util în special atunci când salvați fișiere imagine în formate diferite în timpul unei sesiuni de procesare.
Următoarele sunt indicate în scopul automatizării procesării fișierelor instantanee nedobândite.
Vezi imaginea
- Pentru a vă procesa imaginile în Camera Raw, navigați la unul sau mai multe fișiere neprocesate în Adobe Bridge, apoi alegeți Fișier > Deschideți fereastra Camera Raw Sau apăsați tastele Ctrl+R (Windows) sau Command+R (Mac OS). După ce ați făcut modificări în caseta de dialog Camera Raw, faceți clic pe butonul „Terminat” pentru a confirma modificările și a închide fereastra. De asemenea, puteți apăsa butonul Deschide imagini pentru a deschide o copie a imaginii editate în Photoshop.
- Pentru a procesa imagini JPEG sau TIFF în fereastra Camera Raw, selectați una sau alta fișiere JPEG sau TIFF în Adobe Bridge, apoi selectați „Fișier” > Deschideți fereastra Camera Raw Sau apăsați tastele Ctrl + R (Windows) sau Command + R (Mac OS). După ce ați făcut modificări în caseta de dialog Camera Raw, faceți clic pe butonul „Terminat” pentru a confirma modificările și a închide fereastra. În secțiunea „Procesare JPEG și TIFF”, fereastra „Opțiuni brute ale camerei” poate fi setată să se deschidă automat în Cameră Imagine brută format JPEG sau TIFF din opțiunile Camera Raw.
- Pentru a importa imagini needitate din Photoshop, navigați la unul sau mai multe fișiere needitate din Adobe Bridge, apoi alegeți Fișier > Dezvăluie cu ajutor > « Adobe Photoshop CS5". (De asemenea, puteți alege „Fișier” > „Deschide” în Photoshop și să găsiți fișierele necesare fotografii nedobândite.) După ce faceți modificări, faceți clic pe butonul din caseta de dialog Camera Raw Deschide imagini, pentru a modifica și deschide imaginea tăiată în Photoshop. Apăsați Alt (Windows) sau Opțiune (Mac OS) pentru a deschide o copie a imaginii tăiate fără a salva modificările la metadatele imaginii de ieșire. apasa butonul Deschide imagini, apăsați Shift pentru a deschide imaginea în Photoshop ca obiect inteligent. Pentru a seta parametrii Camera Raw, faceți dublu clic pe butonul stâng al mouse-ului pe mingea obiectului inteligent care va conține fișierul imagine needitat.
Porada.Țineți apăsată Shift și faceți dublu clic pe miniatură în Adobe Bridge pentru a deschide imaginea needitată în Photoshop fără a afișa caseta de dialog Camera Raw. Țineți apăsată tasta Shift și alegeți Fișier > Deschidere pentru a deschide unele dintre imaginile pe care le-ați văzut.
- Pentru a importa imagini needitate în After Effects folosind Adobe Bridge, navigați la unul sau mai multe fișiere needitate în Adobe Bridge și alegeți Fișier > Urmăriți pentru ajutor > Adobe After Effects CS5. (De asemenea, puteți alege Fișier > Import în After Effects pentru a găsi fișierele instantanee nedobândite de care aveți nevoie.) După ce ați făcut modificările, faceți clic pe OK în caseta de dialog Camera Raw pentru a confirma modificările.
- Pentru a importa fișiere TIFF și JPEG din After Effects folosind Camera Raw, alegeți Fișier > Import din After Effects, apoi alegeți Toate fișierele din meniul Click (Mac OS) sau Tipuri de fișiere (Windows) în caseta de dialog „Importați fișier” din După Efecte. Selectați fișierul pe care doriți să îl importați, selectați Camera Raw din meniul Format și faceți clic pe Deschidere.
- Pentru a importa imagini Camera Raw din After Effects ca o secvență, alegeți Fișier > Import din After Effects. Accesați imaginile necesare, setați proporția în câmpul Camera Raw Sequence și faceți clic pe „Deschidere”. Setările Camera Raw, care sunt salvate în primul fișier de cameră needitat înainte de import, sunt salvate în alte fișiere din secvență, deoarece fișierele anterioare din secvență nu conțin fișierele XMP compatibile. În acest caz, setările specificate pentru fișierul XMP sau DNG sunt setate la următorul cadru din secvență; pentru toate celelalte cadre, se aplică setările specificate pentru prima secvență a fișierului.
Salvarea imaginilor Camera Raw într-un format diferit
Fișierele brute pot fi salvate în format PSD, TIFF, JPEG sau DNG în caseta de dialog Camera Raw.
Cu o comandă vikoristan Salvează-ți imaginileÎn caseta de dialog Camera Raw, fișierele sunt plasate în sertar pentru procesare și salvare. Acest lucru este util atunci când procesați mai multe fișiere în caseta de dialog Camera Raw și le salvați în același format.
Notă.
Apăsați butonul folosind tasta Alt (Windows) sau tasta Opțiune (Mac OS) pentru a preveni apariția casetei de dialog Opțiuni de salvare a camerei RawÎn același timp, salvează fișierul.
În caseta de dialog „Opțiuni de salvare”, introduceți următorii parametri.
Profilul persoanei
Specificați directorul pentru salvarea fișierului. Dacă este necesar, faceți clic pe butonul Selectați folderul și mergeți la directorul necesar.
Denumirea fișierelor
Vă permite să denumiți un fișier folosind un alt standard de denumire, care include elemente precum data și număr de serie camere de luat vederi. Definirea numelor de fișiere informative care urmează standardele de denumire va simplifica ordonarea fișierelor de imagine.
Selectați formatul fișierului din meniul Format.
Negativ digital
nebunie
Specifică versiunile de Camera Raw și Lightroom care pot citi fișierul.
Un fotograf care știe multe are adesea posibilitatea de a produce cantități mari de fotografii. Acest robot consumă multă energie în fiecare oră. Acest articol este despre cum să ușurăm această sarcină, cum să grăbim procesarea fotografiilor pentru a le oferi imediat deputatului și a transfera o parte din munca noastră în Photoshop însuși.
Fotografii de bază nu sunt adesea conștienți de capacitatea Photoshop de a automatiza acțiunile care se repetă pentru un număr mare de fotografii. De exemplu, procesarea vikory și în lot se poate face chiar și rapid, întinzând mai multe bucăți fără a pierde spațiu, comprimând sute de imagini pentru publicare pe Internet sau procesând rapid un folder mare de fișiere. Este important să folosiți egalitățile de fișiere.
1. Procesarea în lot a fișierelor egale în Photoshop
Photoshop vine cu modulul Adobe Camera Raw, care vă permite să editați fișiere originale și să le convertiți în formate native, în Jpeg, TIFF sau PSD. Pentru a procesa imediat numărul necesar de fișiere de ieșire în format pv, deschideți-le în Photoshop utilizând comanda de sunet din meniul „deschidere fișier”.
Fereastra aparent are fișiere necesare, să zicem că sunt 30 sau 50 de fișiere, poate mai multe, dar vor fi suficiente pentru test.

Deoarece aceste semne sunt luate în considerare în toate mințile noastre, cu aceeași lumină și același echilibru de alb, atunci avem posibilitatea de a ajusta unul dintre ele la discreția noastră și de a menține aceleași ajustări pentru toate celelalte semne Capacități din această serie .

Editați prima fotografie, dacă este necesar, în panoul de editare, de exemplu, reglați expunerea, balansul de alb, reduceți zgomotul, eliminați aberația cromatică etc. Apoi nu mai faceți modificări până când toate modulele instantanee sunt deblocate.
 Apoi nu mai faceți modificări până când toate modulele instantanee sunt deblocate. Pentru a face acest lucru, faceți clic pe butonul „Selectați tot” din browserul de fișiere și faceți clic pe butonul „Sincronizare”.
Apoi nu mai faceți modificări până când toate modulele instantanee sunt deblocate. Pentru a face acest lucru, faceți clic pe butonul „Selectați tot” din browserul de fișiere și faceți clic pe butonul „Sincronizare”.

Pentru a evita problemele, selectați „Sincronizează totul”. În cele din urmă, uită-te la toate cadrele care le activează prin browserul de fișiere. Și dacă este necesar, faceți corecții pentru fiecare cadru individual. Dacă ni se cere să facem corecții, atunci ne putem converti fișierele în formatul de care avem nevoie, de exemplu în Jpeg sau în TIFF, dacă intenționați să le reglați în continuare în Photoshop.
 Pentru aceasta, faceți clic pe „Salvați imagini” și în noua fereastră puteți selecta parametrii de salvare, luminozitatea și formatul, precum și folderul în care ne vom salva imaginile. ai specificat? „Salvați” totul în relief! Procesul este gata, Photoshop salvează cadru cu cadru și ne pregătim și mergem să bem kava. Este ceaiul mai bun decât ceaiul? Lichidul materialului va rămâne în tava computerului dumneavoastră.
Pentru aceasta, faceți clic pe „Salvați imagini” și în noua fereastră puteți selecta parametrii de salvare, luminozitatea și formatul, precum și folderul în care ne vom salva imaginile. ai specificat? „Salvați” totul în relief! Procesul este gata, Photoshop salvează cadru cu cadru și ne pregătim și mergem să bem kava. Este ceaiul mai bun decât ceaiul? Lichidul materialului va rămâne în tava computerului dumneavoastră.
2. Procesarea în lot a jeep-urilor Photoshop
Ei bine, dacă într-adevăr trebuie să procesăm un număr mare de fotografii în format Jpeg, atunci putem crea o acțiune similară și o putem salva pe întreaga masă de fotografii. De exemplu, folosesc adesea această acțiune atunci când pregătesc o fotografie pentru publicare pe Internet sau înainte de a o trimite unui manager e-mail. Economisește mult timp
Sau, de exemplu, dacă trebuie să corectați expunerea incorectă, să zicem fotografii prea întunecate, puteți crea o acțiune specială de „luminare” pentru ele și le puteți îngheța până când sunt făcute toate fotografiile. Sau adăugați claritate. Opțiunile de aici pot fi nesfârșite.
3. Acțiuni pentru Photoshop
De unde ai nevoie? la acest tip eksheni? Există două opțiuni aici. Primul lucru este să creați acțiunea necesară. Ce este diferit la Photoshop în sine? Procedura este foarte simplă și este descrisă pe Internet. O acțiune simplă cu o mulțime de pași pentru a lupta cu tragerea hvilini. Pentru mine, creez aceeași acțiune în mod situațional pentru fiecare sarcină specifică. De exemplu, pentru a comprima fotografiile fără a pierde luminozitatea, am folosit o acțiune „1000” px în creațiile mele, care schimbă dimensiunea fotografiei la 1000 de pixeli pe cealaltă parte și adaugă puțină claritate. Raportul poate fi citit la adresa
 Dacă nu ați folosit acțiuni înainte și nu știți cum să faceți clic pe ele, atunci deschideți orice pictogramă în Photoshop și accesați meniul „Acțiuni” sau apăsați Alt+ F9. Veți vedea panoul „Activități”, în el veți vedea o listă de acțiuni pe care le puteți face, selectați, de exemplu, „cadru de 50 de pixeli” și lansați-l făcând clic pe tricoul verde din partea de jos a panoului. Acesta este pentru antrenament, așa că știi ce să faci.
Dacă nu ați folosit acțiuni înainte și nu știți cum să faceți clic pe ele, atunci deschideți orice pictogramă în Photoshop și accesați meniul „Acțiuni” sau apăsați Alt+ F9. Veți vedea panoul „Activități”, în el veți vedea o listă de acțiuni pe care le puteți face, selectați, de exemplu, „cadru de 50 de pixeli” și lansați-l făcând clic pe tricoul verde din partea de jos a panoului. Acesta este pentru antrenament, așa că știi ce să faci.
O altă modalitate este o acțiune gratuită pe Internet. Nina este impersonală. Mai mult, de la pur tehnic la creativ, de exemplu, „ retuşarea portretului„Sau poate că există o altă tehnică eficientă. Tot ce trebuie să faceți este să îl instalați, să îl copiați în folderul Photoshop și îl puteți folosi cât doriți. Aproximativ calea de copiere poate fi astfel: C:\Program Files\Adobe\Adobe Photoshop\Presets\Actions
4.Automatizare în Photoshop
Ei bine, acum cel mai important lucru. Procesarea în lot este practică. De exemplu, am vikorista acțiunea mea „1000px”. Ei bine, pentru experiment poți face ce vrei. Hei, să recunoaștem, Photoshop. În meniul „fișier” puteți găsi articolul „Automatizare - procesare în lot”.
 Veți vedea acum unde specificați folderul de ieșire cu imaginile pe care trebuie să le procesați. Când specificați acțiunea pe care o rulăm, specificați folderul de ieșire în care programul va stoca instantaneul. Este absolut necesar să creați acest folder la o dată ulterioară.
Veți vedea acum unde specificați folderul de ieșire cu imaginile pe care trebuie să le procesați. Când specificați acțiunea pe care o rulăm, specificați folderul de ieșire în care programul va stoca instantaneul. Este absolut necesar să creați acest folder la o dată ulterioară.
Completați alte setări ca în captura de ecran. ai indicat? Gravat „OK”. Totul, procesul de scriere, este vizibil pe monitor cu ochii pătrați, apăsați cu un deget, alarmați când fișierele se deschid de la sine, se schimbă și se închid în fața ochilor noștri, făcând loc ceva nou. Dacă nu bei ceai, nu îl vei primi, pentru că totul se va întâmpla rapid, deși, desigur, totul va sta în suma de bani pe care o are tatăl tău și în dificultatea computerului tău.
Incearca-l. Acest lucru vă va economisi cu adevărat timp și energie.
Dacă camera foto filmează RAW, va funcționa. Veți putea obține și mai mult de la fotografiile dvs. de la camere compacte care nu necesită JPEG.
Acest articol nu pretinde îngrijire cu drepturi depline Mostre RAW Prote, în opinia noastră, se va dovedi a fi o dezamăgire pentru cei care nu au dat încă vreo semnificație potențialului roboților cu RAW.
RAW sau JPEG, care este mai bun?
Este important să înțelegeți că RAW și JPEG au fost create inițial pentru cel mai bun comenzi diferite De aceea RAW este mai bun, JPEG mai mic, nu este posibil.
Format de imagine JPEG pentru creații pentru a afișa cele mai clare imagini cu un consum minim de memorie. Când imprimați în JPEG, aveți imediat o imagine gata făcută, pe care o puteți trimite imediat pe forum, site, măsură socialăși poate chiar unul față de celălalt. Fișierele JPEG ocupă foarte puțin spațiu și sunt un standard nespus pentru salvarea imaginilor în albumele personale.
Culorile din fotografii vor fi aceleași, deoarece se bazează pe sistemul de procesare a imaginii al camerei dvs. Când utilizați RAW, va trebui fie să utilizați un convertor RAW local, fie să selectați profilele corecte concepute special pentru aplicația dvs. Dacă nu există profiluri (acest lucru este posibil într-o perspectivă pe termen scurt, de exemplu, dacă camera dvs. este nouă și compania de software nu a reușit încă să pregătească profilurile corecte), parametrii imaginii vor trebui ajustați independent.
Este important de știut că absolut toate camerele filmează RAW. Doar că economiile în RAW sunt blocate, iar camera convertește în mod independent semnalul din JPEG folosind un algoritm care este cunoscut doar publicului. Astfel, JPEG este rezultatul final al procesării unei fotografii cu o cameră, acest proces decurgând printr-o serie de etape ulterioare. Acest lucru este realizat de sistemul de procesare a imaginii - așa numesc dezvoltatorii video conexiunea dintre un procesor special, microcircuite suplimentare și algoritmi software.
Cunoscând dragostea fotografilor pentru fotografierea în format JPEG, comercianții echipează toate camerele actuale, inclusiv modelele SLR și hibride, cu parametri extinși de procesare JPEG. Camerele Canon DSLR au funcția Picture Style, Nikon DSLR au Picture Control, iar Sony DSLR au Picture Styles. În plus față de o serie de ajustări utilizate frecvent, este posibil să reglați toți parametrii în mod independent.
Desigur, complexitatea și inteligența sistemelor de procesare evoluează constant. De exemplu, sistem nou procesarea în camerele Lumix se numește Venus Engine VHD, același sistem de procesare a imaginii în camerele Casio este echipat cu procesoare tri-core; Circuitul integrat Canon DIGIC IV este echipat cu o memorie flash și asigură o citire bogată a canalului de la senzor. Instalarea a două procesoare în camera Canon EOS 7D a permis ca viteza de citire a datelor să ajungă la 144 MP/s.
Procesor tri-core Venus Engine FHD
Partea de program este, de asemenea, importantă și se bazează cel mai adesea pe baza excelentă a intrigilor tipice de interviu. Camera compară compoziția cadrului cu baza de date, care conține deja mii de scene tipice, și selectează setările optime pentru fotografiere. Când recunoașteți culoarea unei melodii într-un cadru, de exemplu, un cer negru, camera va crește saturația culorii negre în sine. Ajungeți în punctul în care camera verifică fusul orar, precum și data și ora împrumutului. În acest fel, camera dvs. poate, de exemplu, în momentul fotografierii, să crească automat saturația celor roșii și galbene, făcând cadrul „mai gustos”, iar proprietarul camerei să fie mai vesel.
Din păcate, adesea programe automate eșuează sau oferă efecte nedorite, crescând/scăzând foarte mult contrastul sau saturația imaginii.
Există multe situații în care cumpărarea în JPEG este mai plăcută. Acest format are avantajul de a face fotografii deoarece înseamnă că fotografiile nu necesită o procesare extinsă atunci când se realizează serii mari (un buffer mare pentru RAW poate să nu necesite cele mai ieftine modele SLR, dar camerele compacte Camerele DSLR bugetare RAW au în mod tradițional nu mai mult de 10 cadre serie), precum și dacă cardul de memorie este aproape de a fi plin.
Cum decurge procesul de la capturare înainte de a salva o imagine pe un card de memorie?
Semnalul primit de la senzor este interpolat în RGB, procesorul efectuează corecția culorii în funcție de setările balansului de alb, apoi efectuează corecția culorii pe baza setărilor de saturație, contrast și alte ajustări de culoare.
Drept urmare, sistemul de procesare a imaginii stagnează unul dintre efectele speciale, cum ar fi efectul miniatural, imitația opticii tilt-shift, curbura lentilei ca un ochi de pește. Dacă efectele speciale nu sunt afectate, atunci, totuși, se efectuează corectarea programului a vignetei, aberațiilor cromatice și distorsiunilor optice.
Înainte de a vorbi, tocmai aceste metode software au făcut posibilă schimbarea dimensiunii și dimensiunii unor astfel de camere populare precum Canon S90 și Lumix LX-3. Pentru a reduce costul dispozitivelor și dimensiunile acestora, companiile producătoare au avut tendința de a recurge la designul optic pliabil al lentilelor, ceea ce reduce la minimum problemele inutile.

Dimensiuni mici și calitate ridicată a imaginii Canon S90
Corectarea prin software a lentilei a devenit posibilă
Dacă decideți, camera stagnează setările pentru reglarea clarității (îmbunătățirea clarității) sau ajustarea, setările de reducere a zgomotului pe ecrane lungi sau ISO ridicat și apoi convertește rezultatul unei imagini de 8 biți în JPEG.
Cel mai controversat punct este că stadiul transformării pielii duce la o pierdere ireversibilă a informațiilor din fotografie. Și dacă fotografiile sunt de mare valoare pentru dvs., atunci este o idee deloc să supuși toate aceste etape procesării cu o cameră.
Capturarea formatului RAW vă permite să editați imagini în zone inaccesibile pentru formatul JPEG. Puteți regla expunerea, regla balansul de alb, crește claritatea și apoi elimina zgomotul din imagine. În linii mari, tot ce aveți nevoie atunci când faceți RAW, fără a pierde o fotografie satisfăcătoare din punct de vedere tehnic. Rashtu poate fi examinat în continuare.
RAW este un format specific în care informațiile despre semnalul captat direct de la senzorul de lumină sunt stocate fără procesare ulterioară de către cameră. Datele din containerele RAW pot fi fie comprimate, fie comprimate, cu sau fără deșeuri. Cu toate acestea, în cel mai rău caz de presiune asupra cheltuielilor, fișierul RAW conține mult mai multe informații la același nivel cu imaginile JPEG cu luminozitate maximă: fișierele RAW de 12 sau 14 biți sunt mai loiale costului. Vă rugăm să rețineți că am comprimat 8 -biți JPEG.
În mare parte, toate camerele video acceptă diferite formate RAW: Canon are *.acr și *.cr2, Sony are *.arw, *.srf, *.sr2, Nikon are *.nef, *.nrw, Pentax are *. ptx și *.pef și Samsung - *.srw. O mulțime de modele noi vin cu defecțiuni Adobe. Format deschis DNG (Digital Negative, digital negative).
RAW este un fel de imagine digitală care nu se dezvoltă. Veți dori să recunoașteți o mare varietate de programe de vizualizare zilnică (cu sau fără pluginuri speciale), care nu sunt potrivite unul pentru celălalt, iar fișierul poate fi interpretat diferit de diferiți editori. De exemplu, unul și același RAW atunci când vizionați ACDSee și Picasa este complet diferit.
Formatul RAW oferă o gamă largă de capabilități de post-procesare într-o gamă largă de zone fără a sacrifica claritatea. Toate operațiunile care necesită ca procesorul camerei să funcționeze independent trebuie efectuate manual. Există un singur oraș aici - fotografii clare și eficiente.
Cu toate acestea, fișierele RAW ocupă mult mai mult spațiu, sunt de 3-6 ori mai mari decât fișierele JPEG, iar pentru conversie sunt necesari pașii necesari și ore de procesare. Din fericire, procesul este simplu și, deoarece aveți o ieșire RAW bună, veți fi mulțumit de rezultatul final.
Conversie RAW folosind Adobe Lightroom
Vom arunca o privire la conversia RAW folosind Adobe. Versiuni Lightroom 3.2. Acest program are succes din mai multe motive: este ușor de utilizat, este actualizat în mod regulat și acceptă toate camerele noi care produc fișiere RAW. Programul este bine integrat cu familia Photoshop și este chiar funcțional, dar este la îndemână atunci când lucrați atât cu fotografii mari, cât și cu un număr mare de imagini.

Din cauza deficiențelor Lightroom, este posibil să se utilizeze resursele de calcul ale computerului și necesitatea unei adăugări. Lipsa interfeței în limba rusă îi împiedică adesea pe fotografii în stadiu incipient. Puteți descărca programul de pe site-ul oficial Adobe.
Deși există o mulțime de programe de acest tip, am dori să menționăm fără costuri RawTherapee, Apple Aperture, Phase One Capture One și Bibble Pro, add-on-ul Lightroom, în opinia noastră, mijlocul de aur.
Toate aceste programe merită respect, doar cele mai puternice în cele mai importante momente. De exemplu, Aperture este foarte simplu în Vikoristan, iar Capture One este mai avansat mai frumos decât se poate controlul culorii
În traducerea comună, cuvântul lightroom este luat ca un loc pentru a face fotografii. În principiu, aceasta este o interfață simplă și ușoară pentru dezvoltarea imaginilor RAW și lucrul cu JPEG. Adăugarea Lightroom este un algoritm de procesare a imaginii nedistructiv. Până în momentul conversiei, imaginile introduse înainte de program se pierd și vedere înainte efecte și personalizare disponibile cu programele cache. Fiecărui fișier i se atribuie un document care conține modificările raportului operatorului, așa cum este înregistrat în instrucțiuni, și este apoi compilat la conversia unei imagini din RAW.
Această abordare poate fi finalizată manual, iar un istoric continuu al acțiunii va fi realizat cu un instantaneu sau un instantaneu.
Programul Lightroom vă permite să sincronizați opțiunile de editare pentru un grup de fotografii, ceea ce este foarte util, de exemplu, dacă ați făcut multe fotografii de același tip și doriți să transferați editările la câteva fotografii odată.

Modulul Bibliotecă are un program special pentru catalogarea imaginilor. Nu avem niciun respect pentru ea. De asemenea, este important ca cadrele să poată fi sortate după timpul de fotografiere, titlu, coordonatele fotografierii, obiectiv, distanță focală etc. Și puteți crea colecții dinamice care vor răspunde automat criteriilor selectate și multe altele.

Modulul Bibliotecă este mai complex și mai la îndemână, ca și modulele pentru pregătirea în avans (Print), crearea unei prezentări de diapozitive (Slide-show) și publicarea pe Internet (Web). Inventarul lor ar include încă un articol, așa că am dori să acordăm credit celui mai important modul - modulul de procesare (Develop).
În partea de sus există o histogramă a imaginii după culoare și informații despre captură. Histograma poate fi manipulată cu un mouse, iar secțiunile sale individuale indică controlul expunerii, secțiunile întunecate și luminoase din cadru. Histograma este completă și vă permite să corectați rapid cadrele care nu erau prea îndepărtate.

Asigurați-vă că toate ajustările sunt într-o ordine logică și, dacă nu înțelegeți prea bine ce doriți să pictați în fotografie, puteți restrânge ajustările în partea de jos.

Panoul de bază
Echilibru alb. Din ce fereastră puteți selecta una dintre opțiunile de balans de alb disponibile pe camera dvs. sau aveți încredere în selecție reglaj optim automatizare, care va asigura un rezultat foarte clar. Dacă nu ați fost instruit să faceți mai multe ajustări, puteți regla rapid comenzile Temperatură și Nuanță.
Cea mai simplă și mai manuală modalitate de a seta corect balansul de alb este utilizarea instrumentului de selectare a balansului de alb (picurător pentru ochi), care poate seta un ton neutru în fotografie, cum ar fi alb sau gri. Acest lucru are ca rezultat o zonă mult mărită sub pipetă, astfel încât să puteți selecta cu mai multă precizie secțiunea neutră corectă pe texturi neuniforme.
Expunere- unul dintre cele mai importante instrumente de conversie. Acest lucru va ajuta, de asemenea, la efectuarea primei recuperări a detaliilor din fotografiile expuse incorect.
Parametrul setează luminozitatea fotografiei și punctul alb al acesteia. De îndată ce apăsați Alt, secțiunile cadrului care sunt doborâte de lumină sunt evidențiate, astfel încât acestea să nu conțină nicio informație cu excepția unei culori alb pur sau chiar pur. Deoarece nu există nicio intenție artistică în asta, încercați să întoarceți părțile de culoare deschisă. Există atât pânza lânoasă albă strălucitoare, cât și textura întunericului pe cer.

Instrument Recuperare cere ajutor de la noi. El alege să se supraexpună în locurile potrivite, fără a interfera cu alte zone ale fotografiei. Dacă ați corectat anterior culoarea, după setarea Recuperării, pe fotografie poate apărea un voal gri deschis sau culoarea se poate schimba puțin.
Instrument Lumină de umplere(amintește de lumină), totuși, luminozitatea parcelelor întunecate crește, fără a fi distras de luminozitatea parcelelor.
În timp ce Recuperarea poate fi întotdeauna mărită la maximum, cu Fill Light este posibil să dezvăluie acuratețea - luminozitatea nenaturală a secțiunilor întunecate poate oferi o imagine bună a unui aspect plat și nenatural. Ambele instrumente pot fi folosite pentru a captura histograma, iar această stagnare rezonabilă poate fi influențată de ușoare variații ale HDR și reprezentată cu un interval dinamic extins.
Parametru Negrii inserează punctul negru al imaginii.
Parametru Luminozitate O mare parte din atenție este acordată clonei instrumentului Fill Light, dar nu este așa - schimbă luminozitatea pentru întreaga gamă tonale a fotografiei.
Parametru Contrast Indică contrastul fotografiei. Reducerea contrastului va face tranzițiile tonale mai moi, iar schimbările vor fi mai clare.
Trei instrumente utile se află în subsecțiune Prezenţă(Aspect extern), iar schimbarea lor chiar schimbă fotografia în sine.
Instrument Claritate afectează micro-contrastul fotografiei și în sine – netezimea tranzițiilor de contrast, cum ar fi marginile și contururile obiectelor. Creșterea valorii acestui parametru are ca rezultat un cadru clar, în timp ce micșorarea acestuia are ca rezultat o imagine moale, poate nefocalizată.
Instrument Vibranță- Acesta este probabil unul dintre cele mai eficiente, mai simple și mai iubite instrumente Lightroom. După succesul său, Adobe a lansat un instrument similar din Photoshop CS4. Vibranța este o funcție esențială a creșterii saturației. Vaughn nu observă saturația culorii, dar avansează selectiv și neliniar saturația nuanțelor închise. Această abordare elimină suprasaturarea, pierderea culorii și diverse artefacte din imagine. În plus, Vibrance îmbunătățește selectiv intensitatea tonurilor cărnii și previne ca pielea oamenilor să se transforme într-o substanță de culoare cafeniu-bej.

Instrument Saturare o saturație mai mare a tuturor culorilor din imagine. Umflarea mai ușoară datorită stagnării Vibrance vă permite să eliminați și mai multe sucuri culori deschise. Totuși, modificați cu atenție Saturația și măriți valoarea parametrului la maxim.

blocaj ofensiv - strâmb. Este necesară o curbă tonală în Lightroom pentru a regla contrastul într-o gamă largă de tonuri. Indiferent de faptul că acesta este un instrument foarte dificil în ceea ce privește îmbunătățirea imaginii, nu ne vom uita la el deocamdată, fragmentele pentru știuleții de vin vor fi pliabile și cea mai scurtă metodă yogo vivchiti – nu experimentați doar.
Bloc de corectare a culorii
Acest bloc de instrucțiuni este pentru corectarea nuanței, saturației și luminozității (luminozitatea) altor culori. Culorile capului sunt împărțite într-o atelă de nuanțe: roșu, portocaliu, galben, verde, apă, albastru, violet, violet.

Pe fila skin de parametri Nuanţă(ton), Saturare(naturalitatea), Luminanță(Yarkravist) este o listă cu pași pentru a controla culoarea pielii. Cu toate acestea, cel mai manual mod de a selecta corecția culorii este utilizarea instrumentului punct. Tot ce aveți nevoie este să le mutați în culoarea dorită în cadru, de exemplu spre cer, iar cu tasta apăsată, mutați în sus și în jos. Rezultatul uscării este afișat imediat în fotografie, iar această abordare poate fi folosită chiar și manual.

În modul Scara tonurilor de gri Toate culorile din fotografie pot fi, de asemenea, variate și ajustate folosind un instrument de puncte.
Bloc de tonifiere împărțit
Acest bloc va fi util pentru persoanele care doresc să realizeze o procesare creativă, echilibrată cu efecte precum sepia sau imitația culorilor scuipat. Aici există o adâncire a părților luminoase și întunecate ale imaginii cu o culoare cântătoare. Vă încurajăm să experimentați singur blocul.

bloc Detalii(Detaliu) include două puncte foarte importante - Sharpening și Noise Reduction.

Instrument Ascutire Creșteți claritatea fotografiei. Urmează același principiu ca instrumentul Unsharp Mask din Adobe Photoshop. Această contribuție conține un fragment al imaginii la scară 1:1 și parametri pentru ajustarea algoritmului - Cantitate, Rază, Detaliu, Mascare.
Parametru Cantitate Se referă la intensitatea operației la algoritmul de îmbunătățire a clarității
Parametru Rază indică dimensiunea zonei dintre obiectele care utilizează algoritmul. Pentru camerele DSLR moderne cu componente separate mai mari de 10 megapixeli, valoarea recomandată este 0,8-1.
Aproape toate echipamentele fotografice sunt disponibile Narazi Face fotografii în format RAW (un format cu procesare minimă a fotografiei de către camera în sine. Acest sistem permite fotografului să exploreze mai multe posibilități și efecte în timpul procesării ulterioare a imaginii). Este posibil ca RAW să nu fie la fel de popular ca JPEG, dar este mai bine să îl utilizați singur.
Totuși, chiar dacă nu este un JPEG bun, este totuși un format care are o strângere vikoryst și, fie că este o strângere, aparent, bate pe puterea imaginii. Din aceste motive, majoritatea fotografilor profesioniști acordă preferință RAW, ceea ce le permite să „extragă” mai multe informații dintr-o fotografie. În plus, acest format, în ciuda cât de minunat poate suna, este foarte util: nu trebuie să vă gândiți la reglarea balansului de alb, puteți subexpune puțin cadrul și așa mai departe.
Deci, ai făcut câteva fotografii în format RAW, ai conectat dispozitivul la computer, ai transferat fișierele... Ce ai de gând să faci? Pentru a lucra în continuare cu fotografii, veți avea nevoie de un program special - un convertor. Produse similare sunt produse de producătorii de echipamente foto și de companii terțe. Alegerea (există o mare varietate, Internetul este literalmente plin de atâtea opțiuni) nu este ușor de abordat pe cont propriu. Masacrul programului, Algoritmi diferiți - efect diferit. Mai ales pentru confortul dumneavoastră, am creat un mic călător cu lumină cele mai bune programe pentru prelucrarea fotografiilor.
Nimeni nu trebuie să recunoască Adobe. Produsele lor sunt cunoscute de toată lumea: produc unele dintre cele mai bune programe pentru lucrul cu muzică, videoclipuri și fotografii. Această versiune are o caracteristică specială concepută special pentru editarea fotografiilor realizate în format RAW. Mai mult, programul poate funcționa cu ușurință atât cu JPEG, cât și cu TIFF. Acesta pare să fie sfârșitul ciclului. Cu alte cuvinte, după ce ați lucrat cu acest program, puteți deja edita imaginea finită. 
Motorul software oferă posibilitatea de a regla zgomotul, corecția culorilor, creșterea/scăderea luminozității și contrastului. Orice poate fi luat restul povestiriiȘi apelați la imaginea originală, pentru care există un fișier de serviciu special pentru editare, care nu distruge. Puteți exersa fără teamă de a pierde un spic de porumb. Opțiunea modificată poate fi salvată ca fișier. În plus, programul adaugă cu sistem de împingere catalogare, o serie de instrumente și posibilă integrare cu editor grafic Adobe Photoshop.
Și din moment ce cunoaștem deja acest program, haideți să-l aruncăm o privire mai atentă. Există o mulțime de ele ca unul dintre cele mai bune programe pentru editarea fotografiilor. Aceasta este cunoștințele liderului de piață din Galuzia a mijloacelor comerciale de editare a imaginii într-o vizualizare raster. Programul are un set semnificativ de instrumente pentru corectarea fotografiilor și susținerea celor mai recente scheme de culori: RGB, CMYK, LAB, Tonuri de gri, Bitmap, Duoton, Indexat, Multicanal. Acesta este un laborator foto cu capacități indispensabile. 
Un editor RAW bogat și funcțional, compatibil cu o gamă largă de modele de camere foto. Oferă toate capabilitățile atât pentru procesarea fișierelor unice, cât și în batch, reglarea balansului de alb, reglarea clarității, contrastul, temperatura culorii, eliminarea zgomotului digital și multe altele. Acest pachet de instrumente folosește Phase One Captur One ca unul dintre cele mai avansate programe de editare foto. Aici puteți găsi o selecție de programe de scenă tipice pentru camere. 
În special pentru modelul de piele al camerei, a fost dezvoltat un profil ICC special, care va asigura cea mai bună luminozitate pentru editare. Aici puteți corecta aberațiile cromatice, distorsiunile, vignetarea și alte defecte fotografice. Dacă programul nu revizuiește Lightroom, atunci poate că puteți fi la același nivel cu acesta, deoarece aveți cunoștințele și abilitățile de bază și sunteți, de asemenea, gata să lucrați individual cu fotografia legată de piele.
Acesta este un editor foarte popular, nativ modelelor Nikon, folosit pentru lucrul cu RAW. Programul va oferi un proces pas cu pas pentru întregul proces de procesare a imaginii în format NEF, cu posibilitatea de a face modificări în orice moment sau de a salva rezultate intermediare. Întreaga interfață a programului se bazează pe „puncte de control” speciale, fiecare dintre acestea fiind ajustat individual pentru a asigura o corecție precisă a culorii. Etapa de modificare a tuturor datelor este controlată de glisoare speciale, care nu numai că fac, dar și monitorizează toate modificările care se fac. În plus, există instrumente cuprinzătoare pentru toate tipurile de corectare a defectelor. Acesta este pe bună dreptate unul dintre cele mai bune programe pentru editarea fotografiilor. 
Unul dintre cele mai importante avantaje ale acestui convertor RAW este funcționarea completă cu „puncte flotante”, care are un efect benefic asupra transferului de culori mai naturale. În plus, instrumentele numerice pentru editarea culorii, clarității, luminozității, reducerii zgomotului etc. sunt derivate din aceleași straturi de profil. Desigur, programul nu este simplu și va necesita abilități avansate de robotizare. 
Aceasta este o mică listă de programe care vă vor ajuta să obțineți cel mai bun efect din fotografiile dvs., să vă arătați toată frumusețea din lume și să afișați cele mai memorabile momente. Pe care să alegeți dintre ei depinde de dvs. și respectați fotografi profesioniști. Multe dintre aceste programe sunt plătite, dar cel mai adesea mirosul costă acești bănuți, ceea ce se cere pentru ei, furnizorul de asigurări este rezultatul cu care pot scăpa.
Ce este în neregulă cu Lightroom? (video)
Cum poți învăța să faci fotografii bune?
Camera pentru Pochatkivtsev