Program pentru scanarea documentelor. Program pentru scanarea documentelor scanate din PDF
Am trecut în revistă o selecție a celor mai populare programe pentru scanarea textului. Un factor important pentru programele din această categorie este capacitatea de a descifra textul documentelor, precum și acuratețea scanării - este necesar ca informațiile să fie lizibile, iar scanerul să poată transmite în mod clar linia pielii imaginii către document. .
Aceste completări pot avea un design rusesc, care poate fi un alt factor semnificativ atunci când alegeți cel mai bun program de scanare. Deci, să aruncăm o privire rapidă la programele de mai jos pentru a recunoaște corect textul și a scana documentul din fișier:
Programul ABBYY FineReader 10 Home pentru computer este una dintre cele mai avansate caracteristici pentru scanarea documentelor. Puteți recunoaște rapid și clar blocurile, puteți transpune text și puteți scrie în diferite limbi. Avantajul ABBYY FineReader este vizibilitatea unei baze de limbi mari. Nu uitați că există o versiune cu funcții Professional extinse.
OCR CuneiForm este văzut printre concurenții săi ca un exemplu prost de preluare a textului fotografiat. Este de remarcat faptul că fotografia poate fi surprinsă folosind o cameră de 2MP pe orice dispozitiv mobil vechi. Programul dispune de o funcție de verificare a cuvintelor, care garantează un nivel ridicat de conținut informațional al materialului finit.
Scanitto Pro se potrivește perfect cu specificațiile speciale ale robotului. Programul recunoaște rapid textul și îl poate salva în formatul de document necesar. Este de remarcat faptul că programul poate găsi o anumită zonă de suport de hârtie și poate îmbunătăți aspectul materialului înainte de a salva informațiile. Є funcția de scanare cu un singur clic pe buton.
VueScan include o gamă largă de dispozitive de scanare actualizate. Printre alți analogi, programul demonstrează cei mai buni indicatori ai vitezei de conectare la scaner. Cu opțiuni suplimentare de recepție, aceasta înseamnă ușurința ajustării manuale a culorii.
Alegând programe gratuite de scanare a documentelor, puteți câștiga stima pe PaperScan Free. Utilitatea este simplă în ceea ce privește funcționalitatea, pe de altă parte, include toate opțiunile de scanare necesare, în plus, veți fi mulțumit de tehnologia unică de compresie care vă permite să schimbați în mod semnificativ dimensiunea fișierului, privând rezultatul imaginii. . Dacă sunteți mulțumit de versiunea gratuită, în curând veți putea accesa versiunea profesională extinsă cu funcționalități și mai mari.
RiDoc – încă unul pentru a termina de apăsat pentru scanare. Vă rugăm să rețineți că Rideok include funcții speciale pentru a modifica dimensiunile fișierelor fără a afecta în mod semnificativ afișajul. Informația devine imposibil de citit. Dacă este necesar, scanerul de documente RiDoc vă poate ajuta să exportați formate de documente dintr-o extensie grafică. Programul poate instala filigrane pe materialul finit și poate trimite documentul prin poștă.
Vă rugăm să rețineți că nu am luat în considerare funcțiile standard - software-ul de securitate al imprimantei, de exemplu, HP Scan, precum și programele ale căror funcții principale sunt direct legate de cele mai avansate sarcini: scanner Adobe Reader, Nitro Pro. De asemenea, este disponibil BlindScanner, un produs pentru organizarea accesului la un dispozitiv de descărcare pe diferite computere portabile.
De asemenea, utilitarul portabil Winscan2pdf Portable nu a atins ratingul. Funcționează fără a fi instalat în sistemul de operare, dar îi lipsesc o mulțime de funcții necesare, este închis, nu vă permite să schimbați formatarea, nu se afișează altora, nu recunoaște cuvinte. Atunci ușurința de a te deplasa aici este în regulă. Tot ce trebuie să faceți este să îl lansați, să selectați un folder din caseta de dialog și să faceți clic pe butonul „Scanare”. Cu toate acestea, pentru ca acest lucru să funcționeze, trebuie să vă asigurați că sistemul de operare nu are imprimanta virtuală dezactivată!
Cu drag, ne-am uitat la soluții pentru PC-uri, dar nici măcar nu ne-am uitat la programe pentru Android. Puteți alege și descărca de pe Google Play după cum este necesar. Algoritmul său robotic este aproximativ același. Și tot ce puteți face este să digitalizați hârtia în format PDF folosind camera smartphone-ului sau a tabletei. Pentru a începe scanarea, va trebui să faceți o fotografie. Este complet imposibil să îl descifrezi complet sau nu va fi posibil să îl traduci în text. Unele programe, desigur, au un mod de conversie a fotografiilor digitale în format text, dar soluțiile desktop pot gestiona acest lucru mult mai eficient.
Vrei să acorzi timp și timp pentru textul tău? Un scanner va fi un asistent indispensabil. Pentru a tasta o parte a textului, aveți nevoie de 5-10 cuvinte, iar scanarea durează doar 30 de secunde. Pentru o scanare clară și lină, este necesar un program suplimentar. Funcțiile sale includ: lucrul cu documente text și grafice, editarea imaginilor copiate și salvarea în formatul necesar.

Programe medii din această categorie ScanLite Vine cu un set mic de funcții, dar puteți scana și documente de la un număr mare de utilizatori. Prin apăsarea unei taste puteți scana un document și apoi îl puteți salva în format PDF sau JPG.
Scanitto Pro
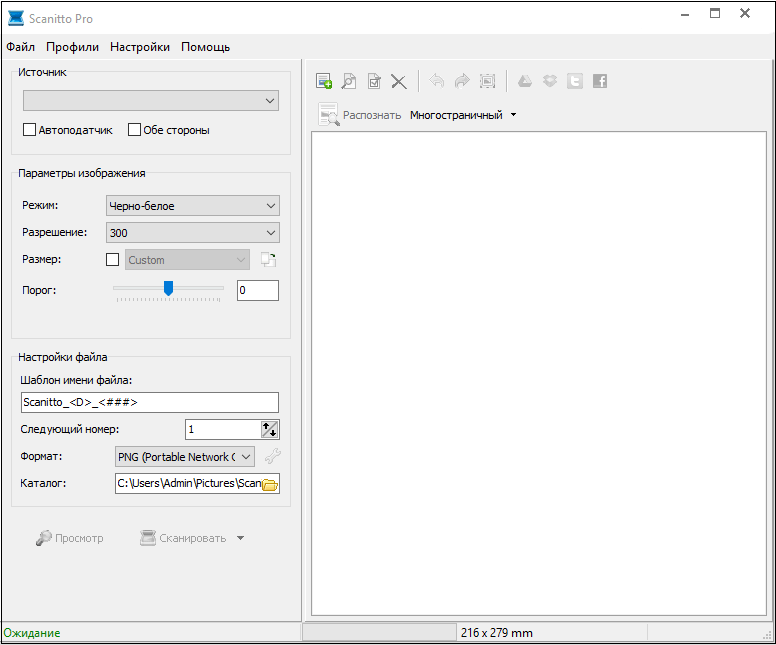
Vine programul Scanitto Pro Program gratuit pentru scanarea documentelor.
Dezavantajul acestui program este că robotul nu are multe tipuri de scanere.
Naps2

supliment Naps2 Am câteva opțiuni. La scanare Naps2 Drivere Vikorist TWAIN și WIA. Aici este, de asemenea, posibil să indicați titlul, autorul, subiectul și cuvintele cheie.
O altă caracteristică pozitivă va fi transferul unui fișier PDF prin poștă electronică.
PaperScan

PaperScan– un program gratuit pentru scanarea documentelor. Similar cu alte utilități similare, poate colecta urme de cordon inutile.
De asemenea, are funcții manuale pentru editarea avansată a imaginilor. Programul este grozav cu tot felul de scanere.
Interfața sa conține atât limba engleză, cât și limba franceză.
Scan Corector A4

Cu această particularitate Scan Corector A4є instalarea între zonele de scanare. Scanarea în format A4 complet va asigura aceeași proporție față de fișier.
Pentru înlocuire cu alte programe similare Scan Corector A4 Puteți memora 10 imagini după ce le-ați introdus.
VueScan

Program VueScan un program de scanare universal.
Simplitatea interfeței vă permite să vă obișnuiți rapid cu ea și să învățați cum să corectați cu ușurință culoarea. Programul este potrivit pentru sistemul de operare Windows și Linux.
WinScan2PDF

WinScan2PDF– acesta este un program minunat pentru scanarea documentelor în format PDF. Utilitarul este inutil pe Windows și ocupă puțin spațiu pe computer.
Există câteva programe - unele dintre funcționalități sunt limitate.
Pentru asistență suplimentară, puteți selecta aceste programe pentru dvs. Atunci când alegeți o piesă, acordați atenție flexibilității, funcționalității și prețului programului.
Posibilitate
- scanarea documentelor;
- conversia automată a datelor scanate în format PDF;
- Scanarea mai multor pagini per fișier.
Argumente pro şi contra
Pro:
- lipsă de pisică;
- meniu rusesc;
- dimensiune mică de distribuție;
- portabilitate;
- posibilitatea de a crea documente istorice bogate;
- scanat fără un spațiu în PDF.
Dezavantaje:
- Nu toate dispozitivele de scanare sunt acceptate.
Alternative
ABBY Fine Reader. Un program de securitate gratuit care convertește diverse documente în fișiere electronice. Funcționează cu fotografii digitale, documente pe hârtie și alte dispozitive. Salvează structura de ieșire a documentelor de înaltă calitate, convertește fișierele în formate manuale (format PDF). Vă permite să creați cărți electronice.
Cuneiform. Un program gratuit cu un sistem încorporat pentru recunoașterea textului din documentele scanate. Shvidko convertește datele electronice și de hârtie în text pentru a lucra în continuare în editorii de text și software-ul de birou. Recunoaște documentele în mai mult de 20 de limbi, fie că este vorba de orice alt font, citește tabele. Păstrează formatarea și structura datelor.
Principii roboti
După pornirea programului, va apărea o interfață cu trei butoane principale:
Pentru ajutor suplimentar cu aceste butoane, selectați o serie de acțiuni simple:
- Selectați un scaner (scaner de conexiune de la care se va efectua scanarea sau utilitare speciale care funcționează cu scanere) - „Selectare sursă”.
- Utilizați comanda „Scanare” pentru a deschide fereastra driverului scanerului cu parametri.
- Salvați documentul în format PDF.
Dacă trebuie să porniți robotul scaner, apăsați butonul „Anulare”.
WinScan2PDF este un supliment simplu care va simplifica procesul de scanare a documentelor și salvarea lor în formatul popular PDF.
Uneori, scanerele de computer au probleme cu modul de editare a documentelor scanate și de a le converti în formate PDF. Una dintre cele mai simple moduri de a obține cele mai bune rezultate este scanarea imaginilor și salvarea lor în format PDF. Pentru a accesa rapid software-ul Acrobat DC, îl puteți descărca pe site-ul oficial al distribuitorului sau pe orice resursă web de încredere. În dreapta, acest software în sistemele de operare Windows și Mac OS poate suporta drivere pentru diverse scanere.
Pentru a salva fișierul în format PDF imediat după scanare, trebuie să utilizați rapid funcția numită „Selectare automată a modelului de culoare”. Software-ul dvs. va atribui automat tipul în locul documentului. În plus, acest PZ promovează vikorystuvovat o serie de alte ajustări.
Pentru a selecta parametrii pentru autorități, ar trebui să selectați rapid opțiunea TV. „zamovnogo skanuvannya”. Vă rugăm să rețineți că un astfel de proces de scanare preinstalat este disponibil numai pentru acele drivere de scanare care acceptă modul de interfață. Mac OS are capabilități similare și nu este transferat. Și acum mai multe detalii despre cum să scanați un document în format pdf folosind programul suplimentar Acrobat:
- Lansați programul și accesați meniul „Instrumente” din fereastra principală.
- Faceți clic pe elementul care transferă creația într-un fișier PDF, după care se va deschide o nouă fereastră.
- Din lista din stânga, selectați elementul sub numele „Scaner”, apoi selectați un anumit tip de dispozitiv și selectați modul de scanare, de exemplu, „Culoare automată”.
- Pentru a afișa toate setările, faceți clic dreapta pe pictograma „roată”.
- După ce setați toți parametrii necesari și salvați modificările, faceți clic pe „Scanați”. De exemplu, va trebui să protejați rezultatul acestui proces.
Vă rugăm să adăugați că, dacă nu sunteți foarte mulțumit de rezultat, îl puteți redimensiona sau optimiza cu ușurință. Pentru a face acest lucru, trebuie să deschideți fișierul PDF din textul/fotografie scanată și să selectați elementul din meniul „Instrumente” care mărește viteza de scanare. Acolo puteți merge la „Avansare” => „Scanați documentul” și faceți clic pe pictograma de setări. Introduceți valorile necesare și salvați modificările.
Traducerea unui document scanat în format PDF
Dacă tocmai ați salvat un document scanat într-un format PDF, de exemplu, JPEG sau TIFF, și apoi trebuie să îl convertiți, atunci una dintre cele mai simple și mai accesibile opțiuni este disponibilă dintr-un număr de servicii speciale online. În plus, practic toate funcționează absolut inofensiv.
Este foarte dificil să alegi cea mai bună opțiune pentru un astfel de serviciu. De fapt, sunt o mulțime. Selecția minune Zagalom poate fi găsită pe resursa web: smallpdf.com. Tot ce trebuie să faceți este să faceți clic pe butonul „Selectați fișierul”, apoi să selectați documentul necesar sau să-l trimiteți serviciului pentru procesare ulterioară. Pentru confortul dvs., puteți accesa imediat un număr mare de documente scanate - în acest scop, puteți selecta fișierul descărcat cu un buton care arată ca un semn „plus”.
După ce ați finalizat toți pașii pentru colectarea scanărilor, faceți clic pe „Creați PDF imediat!” După care veți fi redirecționat către o pagină nouă, va trebui să salvați fișierul făcând clic pe același buton. Vă rugăm să rețineți că acest serviciu online vă permite să îmbinați, să separați și să comprimați documente PDF.
Wikisource pentru programe speciale
Aflați despre cum să transferați documente scanate în PDF utilizând programe și utilitare speciale. O opțiune alternativă este „CutePDF”, care este o imprimantă digitală care poate converti selecțiile de text/imagine dintr-un fișier PDF apăsând un buton. Acest utilitar este util deoarece scanerul poate salva scanările doar în format JPG.
- Pentru ca această imprimantă digitală să convertească fișiere, trebuie să descărcați un add-on special - „Ghostscript”. Pentru descărcare, este disponibil pe aceeași pagină ca și programul CutePDF.
- După instalarea și pornirea imprimantei digitale, va trebui să o instalați ca dispozitiv de sistem, urmând sfaturile și recomandările anterioare.
- Deschideți imaginea sau textul scanat pentru conversie în format PDF. În acest scop, utilizați orice program care va sprijini corect transferul documentului către prietenul dvs.
- Găsiți elementul „Imprimare” deschizând mai întâi fila „Fișier” sau apăsați Ctrl+P.
- Selectați dispozitivul virtual „CutePDF” din lista de imprimante disponibile, derulând rapid prin meniul care apare.
- Spune-i prietenului tău să selecteze apoi folderul în care intenționezi să salvezi fișierul scanat după conversie. După apăsarea butonului de salvare, documentul dumneavoastră în format PDF va fi gata.
Puteți importa date din scaner și le puteți converti într-un fișier PDF. Un fișier PDF este cea mai bună opțiune dacă importați un număr de fișiere din scaner, deoarece Puteți salva toate poveștile într-un singur fișier.
Utilizați doar PDF24 Creator pentru a scana din PDF
PDF24 Creator este un PDF Constructor gratuit cu suport pentru importarea unui scaner sau cameră. Vă rugăm să descărcați următoarele pentru scanare din PDF:
- Descărcați și instalați PDF24 Creator
- Deschideți PDF24 Creator
- Selectați Fișier -> Import -> Scaner pentru a deschide interfața scanerului
- Selectați setările și apăsați butonul „scanare”.
- PDF24 Creator va extrage fișiere din scaner și va crea un fișier PDF, iar tu trebuie să creați un fișier nou în partea dreaptă a ferestrei
- Faceți clic pe „Salvare” pentru a salva fișierul importat.
De asemenea, puteți importa câteva fișiere, iar dacă ați importat toate fișierele, puteți crea fișiere noi pe baza importurilor trăgând pagini dintr-un fișier în altul. Dacă partea este cu susul în jos, marcați acea parte și faceți clic pe „Rotire la stânga” sau „Rotire la dreapta” pentru a aduce partea la orientarea corectă. După ce ați creat fișierul final, salvați-l.








