Configurarea și reglarea mașinii virtuale la VirtualBox
Cu ajutorul programelor VirtualBox fără virtualbox, puteți deschide o mașină virtuală cu sistemul de operare invitat pe computer. Programul de virtualizare VirtualBox activează mașini virtuale, astfel încât să puteți instala diferite sisteme de operare: numai Windows, Linux, Mac OS X.
Virtual Box pe computerul dvs. va avea un computer virtual instalat cu un sistem de operare, deoarece nu este posibil ca sistemul de operare de bază să fie instalat pe computer. Pentru programe suplimentare, puteți rula instantaneu în două sisteme de operare, de exemplu, Windows și Linux Mint, sau Windows 10 și Windows 8.1.
Într-un astfel de sistem de operare virtual, veți putea să vedeți dezvoltarea unui nou sistem de operare, să testați o nouă versiune de Windows, să încercați programe necunoscute în roboți, să rulați programe vechi etc. de către un oaspete) de către un sistem de operare, totul este în siguranță, fără costuri pentru sistemul principal.
Pentru întreg, nu va fi necesar să instalați noi piese pe hard disk și să le instalați în sistemul de operare. Tot ce aveți nevoie pentru a opri o mașină virtuală este să rulați programul VirtualBox.
Puteți citi un raport despre instalarea acestui pachet de către programele VirtualBox aici. Procesul de configurare a mașinii virtuale și de reglare a acesteia este departe. Programul VirtualBox este mai rusificat.
Configurarea mașinii virtuale pentru VirtualBox
Pentru a începe procesul de închidere a mașinii virtuale din fereastra de cap cu programele VirtualBox, faceți clic pe butonul „Creare”.
În fereastra „Specificați tipul de sistem de operare”, va trebui să introduceți noua mașină virtuală, să selectați tipul și versiunea sistemului de operare. S-a construit o mașină virtuală care să se identifice după întregul nume, așa că recomand funcționarea numelui inteligent.
În acest vipadku, Windows 10 este instalat pe computerul meu real și vreau să instalez Windows 7 pe o mașină virtuală.
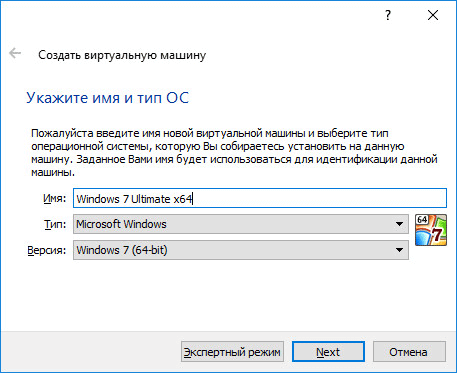
Puteți pune mașina virtuală în modul expert (toate ajustările vor fi grupate în mai multe ferestre), sau în modul raport, care este ușor de înțeles.
Programul VirtualBox recomandă un schimb minim de memorie pentru întreaga mașină virtuală. Puteți vibra independent memoria necesară. Există o continuare a unei astfel de recomandări: nu este posibil să se reexamineze dimensiunea memoriei vizuale, cum ar fi valorile de pe scara cu o culoare verde, dar rezultatul nu are probleme cu robotul a mașinii virtuale, dar nu se întâmplă.
Memoria virtuală este întreaga parte a memoriei fizice a computerului, deoarece vei fi învingător la mașina virtuală. Memoria virtuală este văzută din distribuția sistemului de operare principal (gazdă) pentru sistemul de operare invitat robot de pe mașina virtuală. Memoria operativă Vidіlena vikoristovuvatiya a lipsit timp de o oră de roboți având în vedere mașina virtuală.
Calculatoarele mele au 8 GB de RAM, așa că pot vedea jumătate din mașinile virtuale - 4 GB. Puteți vibra dimensiunea memoriei operative reluând cursorul cu scară sau introduceți dimensiunea memoriei într-o valoare digitală în MB. Nadal, dacă este necesar, puteți schimba memoria operațională și o puteți vedea în ajustările sistemului mașinii virtuale.
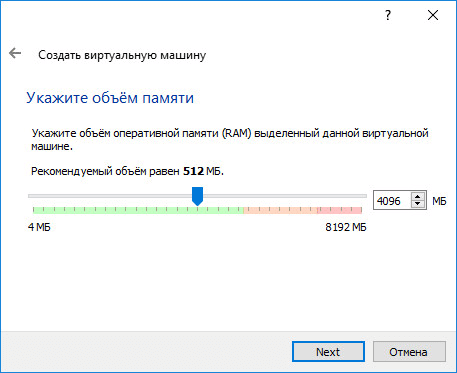
În faza ofensivă, este necesar să instalați un hard disk virtual, fragmentele unei mașini virtuale nu pot fi făcute fără un astfel de hard disk. Un hard disk virtual este un tip special de fișier care este stocat în sistemele de fișiere ale sistemului de operare al computerului.
Există trei opțiuni disponibile pentru vibrație:
- Nu porniți hard diskul virtual - puteți porni hard diskul virtual atunci când mașina virtuală rulează
- Creați un nou hard disk - va fi deschis un nou hard disk virtual
- Vikoristovuvati virtual hard disk - un hard disk virtual va fi conectat înaintea mașinii virtuale
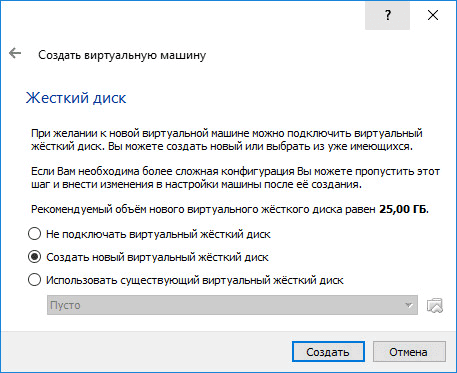
Un utilizator ofensiv va trebui să vibreze tipul de hard disk virtual. Puteți vibra următoarele formate de discuri (containere virtuale):
- VDI (VirtualBox Disk Image) - format de disc VirtualBox
- VMDK (Virtual Machine Disk) - format de disc VMware
- VHD (Virtual Hard Disk) - format de disc Microsoft
- HDD (Parallels Hard Disk) - format de disc Parallels
- QED (QEMU enhanced disc) - format pentru QEMU / KVM
- QCOW (QEMU Copy-On-Write) - format pentru QEMU (qcow2)
Dacă nu aveți programul VirtualBox pentru lansarea și lansarea mașinilor virtuale, dacă nu aveți programul VirtualBox, atunci puteți utiliza formatul VDI. Discurile de format larg pot fi afișate în programul Virtual Box.
Formatul VMDK este în acest caz, dacă vedeți o mașină virtuală VMware Player sau VMware Workstation. După ce a creat o mașină virtuală în VirtualBox, după ce a vibrat tipul de disc virtual VMDK, puteți porni mașina virtuală cu sistemul de operare instalat, nu numai VirtualBox, ci și în software-ul virtual VMware.
Apăsați butonul „Următorul” pentru a selecta tipul de disc.
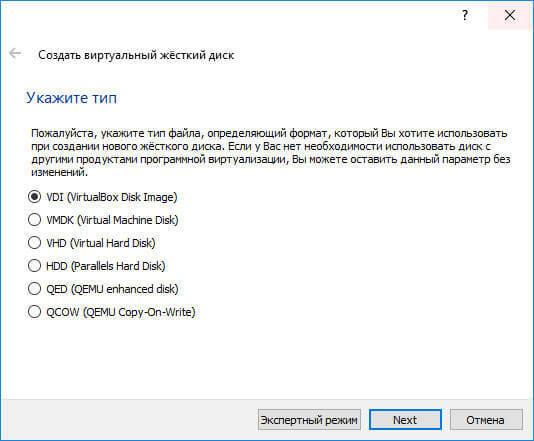
Un fișier de hard disk dinamic nu este foarte mare pe un hard disk fizic al unui computer. În lumea zapovnennya dany vіn zbіlshuvatimetsya în dimensiune până la granița obsyagu.
Fișierul hard disk fix împrumută întregul volum al hard diskului virtual.
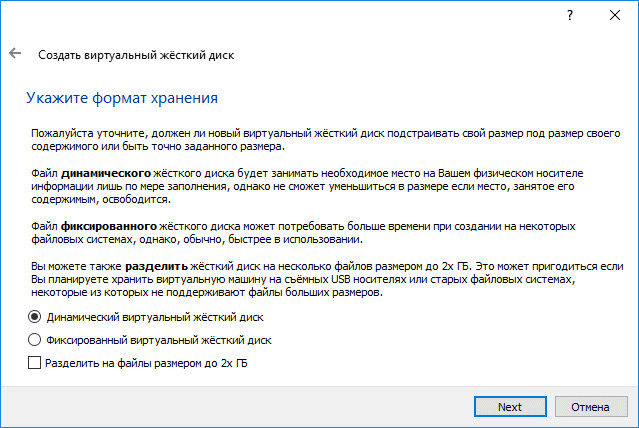
Noua fereastră va trebui să furnizeze aceeași dimensiune fișierului hard disk virtual.
În câmpul pentru іmenі este necesar să scrieți numele hard diskului virtual. Voi specifica un nume inteligent pentru mașinile virtuale, pentru a-mi facilita vizualizarea fișierelor container virtuale într-un fel.
Pentru promoții, toate fișierele mașinii virtuale vor fi salvate de profilul koristuvach-ului pe unitatea „C” a computerului tău real. Recomand crearea unui Internet: deschideți un folder special în partițiile de disc ale computerului dvs. (nu de sistem) (numele meu este Virtual Machines), în care puteți colecta fișiere ale mașinilor virtuale.
Dacă fișierele mașinii virtuale vor fi preluate din profilul computerului de pe discul de sistem, atunci drop, dacă instalatorul sistemului de operare, se va pierde înaintea mașinii virtuale, se va pierde. Va trebui să știți să deschideți mașina virtuală și apoi să instalați sistemul de operare.
Fișierele salvate pe unitatea de disc sau pe unitatea de disc vor fi salvate atunci când reinstalați sistemul. Când este instalat pe un computer cu programe de virtualizare (VirtualBox sau VMware), va trebui să vă deconectați și să porniți mai devreme decât mașina virtuală cu sisteme de operare.
Schob vibrează folderul pentru selectarea mașinilor virtuale, selectează pictograma cu butonul folderului. În fereastra Furnizorului, selectați discul și folderul pentru colecția mașinii virtuale date.
Apoi, pe scară, setați volumul hard diskului virtual în megaocteți. Pentru a modifica mesajul la locul dorit, pe măsură ce vă satisfaceți nevoile. Scrieți viborul pentru a regla butonul „Creare”.
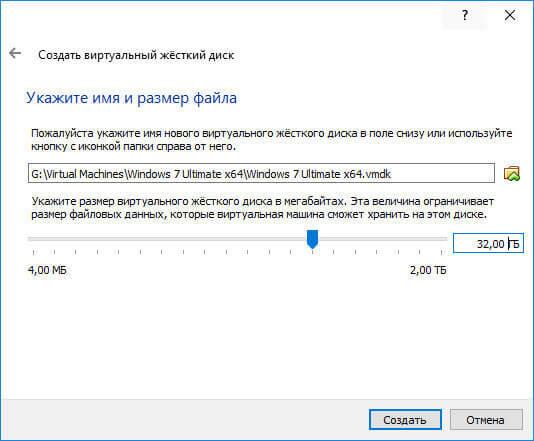
Mașina virtuală este oprită. Oracle VM VirtualBox Manager cu o nouă mașină virtuală. În partea dreaptă a ferestrei, puteți afla despre parametrii mașinii virtuale.
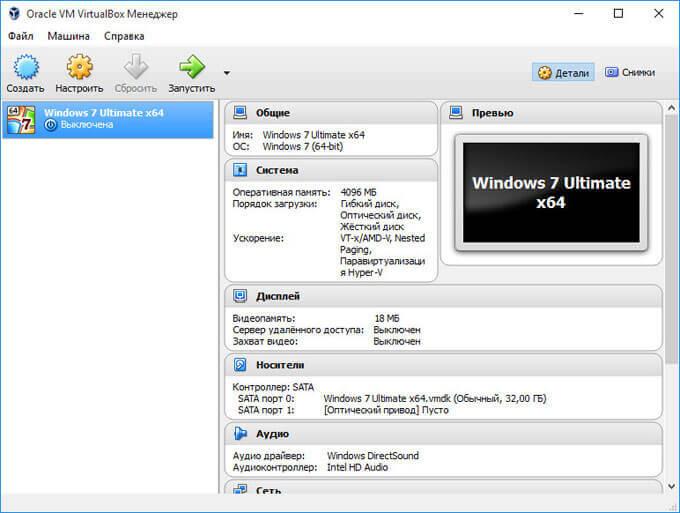
Acum este necesar să adăugați ajustări suplimentare înainte de instalarea sistemului de operare pe mașina virtuală.
Configurarea unei mașini virtuale la VirtualBox
În capul ferestrei VirtualBox, puteți vedea o mașină virtuală (ca aceasta), apoi faceți clic pe butonul „Nalashtuvati” pentru a intra în configurarea unei anumite mașini virtuale.
La distribuitorul „Zagalny”, la depozitul „Dodatkovo”, va trebui să vibrezi folderul pentru selecția pentru cunoașterea sistemului (funcția este, de asemenea, corectă). Pentru promoții, semnele sistemului sunt luate în "Snapshost" papa din profilul corystuvach-ului de pe unitatea de sistem "C". Puteți deschide folderul cu astfel de imagini în același loc, dacă salvați fișierele sistemului mașinii virtuale, astfel încât să nu pierdeți informațiile pentru ora de reinstalare a sistemului.
De asemenea, este necesară vibrarea tamponului de schimb pentru a face schimb de date între sistemul de operare real principal și sistemul de operare virtual invitat. Pe vibrație vor fi afișate un număr de opțiuni:
- Vimkneno - nalashtuvannya pentru zamovchuvannyam
- De la sistemul de operare principal la cel invitat - puteți muta informațiile din sistemul principal în sistemul de operare virtual
- De la sistemul de operare invitat la sistemul de operare principal - puteți muta datele de la sistemul de operare virtual la sistemul principal
- Bidirecțional - datele pot fi schimbate în ambele direcții
Є senzor vibrati schimb tampon bidirecțional pentru cea mai bună eficiență pe oră a robotului.
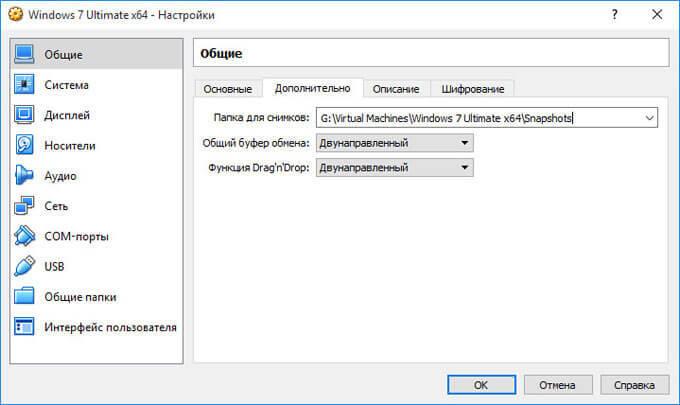
La distribuția „Sistem” la depozitul „Plăci de bază”, puteți seta procedura de blocare a mașinii virtuale. În spatele butoanelor cu săgeți, mergi în sus și în jos, vibrează ultima mașină virtuală blocată. Putem simți un disc optic cu primul atașament antivirus, de pe un disc flexibil este posibil să bifați o căpușă din cauza irelevanței unei astfel de metode.
Când alegeți primul atașament securizat al discului optic, sistemul poate fi blocat, ca și unitatea reală a computerului dvs., unde este introdus DVD-ul blocat cu sistemul de operare, deci din imaginea discului, de exemplu, în Formatul ISO, care este practic util computer.
Dacă stocați nalashtuvan nou, nu uitați să apăsați butonul „OK”.
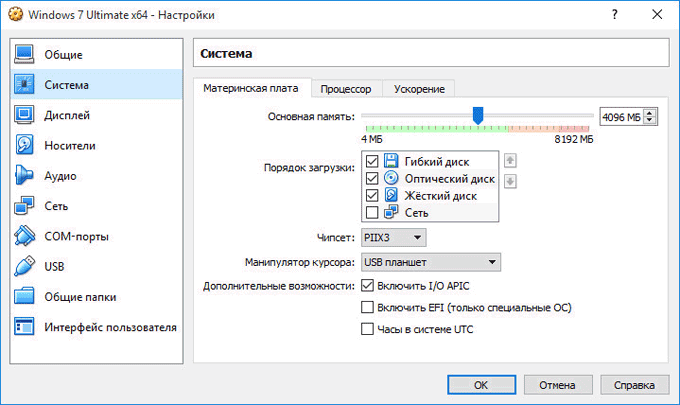
La suplimentul „Procesor” puteți vedea nuclee suplimentare, cum ar fi procesorul computerului dvs. cu erori.
La afișajul „Afișaj”, la depozitul „Ecran”, puteți vibra despre fișierele video, ca o mașină virtuală. Aici puteți insera 2D (obligatoriu) și 3D (opțional) accelerat.
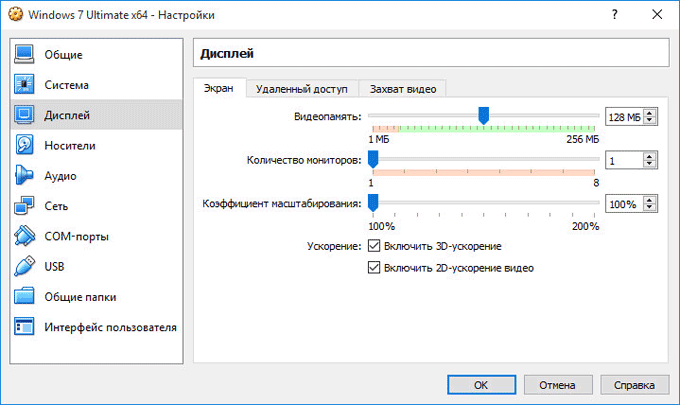
La depozitul „Stocare video” puteți învăța funcția de stocare video dintr-o mașină virtuală.
La filiala „Nosia” va fi necesar să vibrezi o fantomă virtuală. Fișierul discului virtual este deja afișat aici, deși poate să nu fie gol, o parte din sistemul de operare nu a fost încă instalat. Pentru a instala sistemul, va trebui să vibrezi fișierul ISO cu imaginea sistemului de operare.
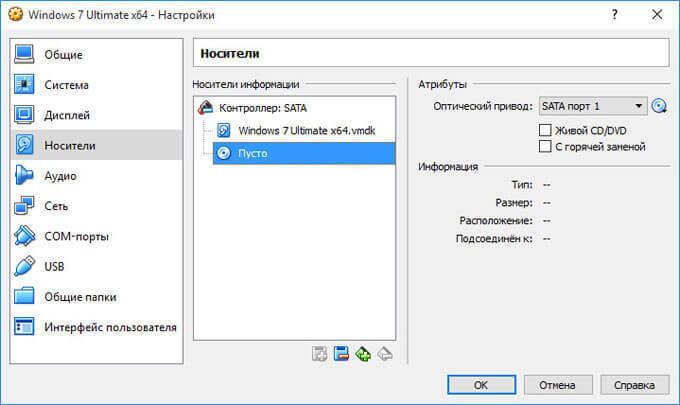
Apăsați pe „Gol”, în partea dreaptă a ferestrei, lângă elementul „Unitate optică”, apăsați butonul din imaginile discului, apoi selectați din meniul contextual elementul „Vibrați imaginea discului optic... ". Cu ajutorul Furnizorului, cunoașteți pe computer imaginea necesară a sistemului de operare.
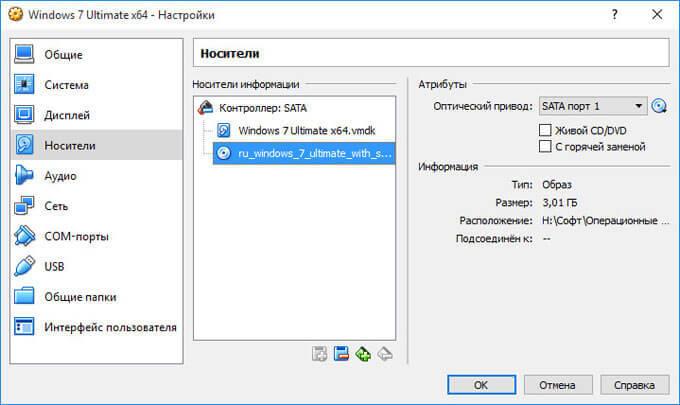
La razdilakh "Audio", "Merezha", "COM-porturi", "USB" este posibil să supraîncărcați reglarea pentru înlocuire, există multe în care reglarea ar trebui să se situeze în partea hardware a computerului.
La distribuția „Foldere Zagalny” nu a mai rămas nimic, sistemul invitat nu a fost încă instalat. Pentru funcționarea folderelor de dormit, este necesar să instalați Datas pentru sistemul de operare invitat (VirtualBox Guest Additions). Raportul despre instalarea sistemului în mașina virtuală și despre instalarea de informații suplimentare poate fi citit aici.
Dacă aveți nevoie, puteți modifica ajustarea pentru o anumită mașină virtuală pe cealaltă. Pentru mașina virtuală skin, toți parametrii sunt individuali.
Vizualizați mașina virtuală din VirtualBox
Pentru a vedea mașina virtuală în fereastra de cap Virtual Box, va trebui să accesați meniul „Mașină”, apoi selectați elementul din meniul contextual „Vizualizare”.

Toate fișierele și datele mașinii virtuale vor fi vizibile de pe computer.
Visnovki statti
Cu programul autonom VirtualBox, puteți instala o mașină virtuală nouă sau puteți porni o mașină virtuală pregătită, puteți repara ajustările necesare pentru o mașină virtuală manuală.








