Instalarea Virtualbox a Windows XP. Instalarea Windows pe o mașină virtuală VirtualBox.
Al cărui ajutor ne va spune cum să instalăm Windows Seven pe mașină virtuală virtualbox(Uită-te la versiune VirtualBox-3.0.10-54097-Win).
Deci, mai întâi instalați virtualbox, apoi eliminați distribuția Windows 7 (atât discul, cât și imaginea ISO).
Lansați programul virtualbox și faceți clic pe butonul albastru din fereastră Creativitate.
Se va deschide fereastra principală, în care faceți clic pe butonul Următorul.
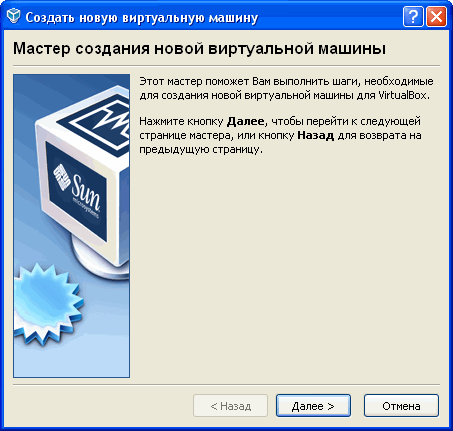
În fereastra nouă, introduceți numele mașinii și selectați tipul de sistem: Windows 7.
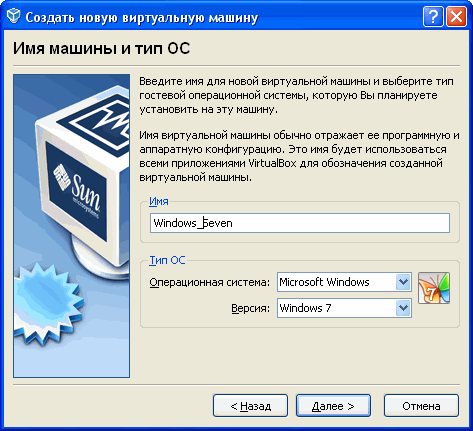
În acest moment, puteți introduce dimensiunea memoriei RAM; nu puteți introduce mai puțin de 512 megaocteți; în principiu, le puteți elimina pentru a vă familiariza cu sistemul (am selectat 800 MB).
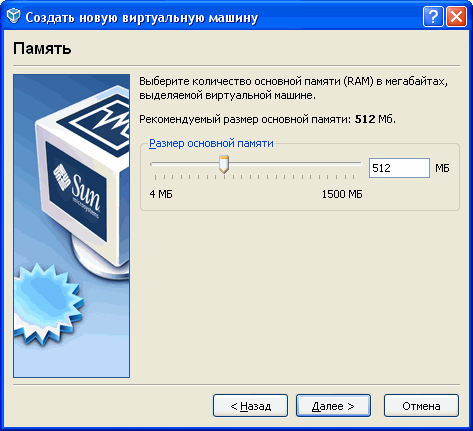
Faceți clic pe Următorul.
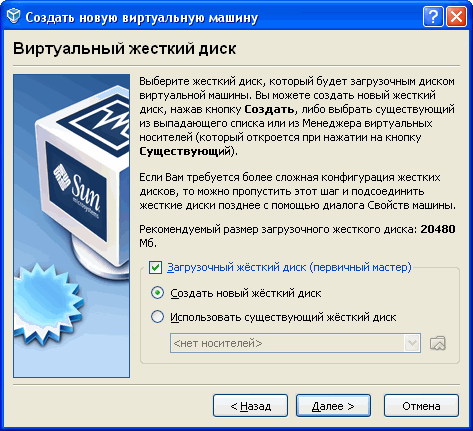
Pentru o nouă fereastră, trebuie să selectați una virtuală convingătoare. hard disk. Dacă încă nu există fragmente, faceți clic pe butonul Creare.
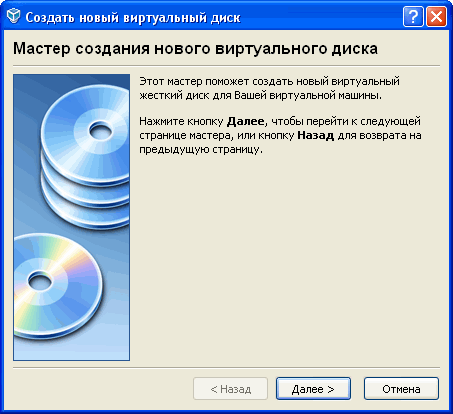
Tisnemo Dali.
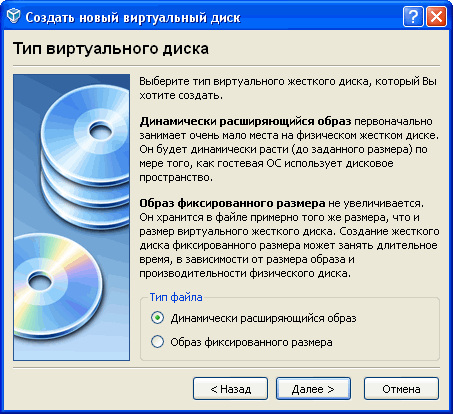
Fereastra maestrului se deschide. Trebuie să alegeți o imagine dinamică și fixă. O imagine dinamică ocupă inițial puțin spațiu, și este extinsă pas cu pas, și fixări - pentru a utiliza imediat toată viziunea sub orice obligație, decizia vă aparține (sau mai bine zis, alegeți o imagine dinamică).

Selectați dimensiunea discului, puteți dezactiva selecțiile pentru configurare (eu am selectat 15 GB (pentru că acest lucru va fi scurs din unitatea dvs. C://, unde ați instalat virtualbox)). Tisnemo Dali.
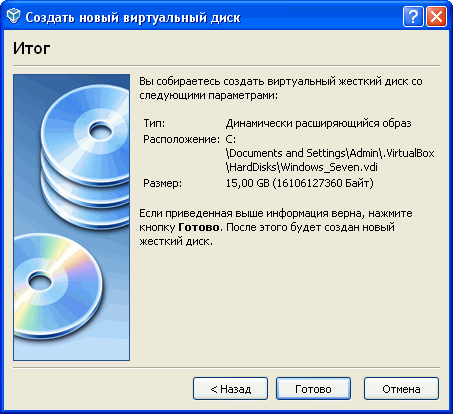
embosable gata.

Crearea mașinii virtuale este gata și finalizată.

Dacă nu utilizați alimentarea, apăsați butonul de pornire și selectați parametri suplimentari. De asemenea, recomand instalarea ensignului și accelerarea 3D. De asemenea, puteți vedea câți megaocteți sunt pentru memoria video (am primit 50 MB).

Începe instalarea. Să aruncăm o privire la opțiunea de instalare Windows 7, care se află în fișierul .iso, faceți clic pe butonul Pornire și mergeți la secțiunea CD/DVD-ROM. Instalăm comanda Connect CD/DVD și apoi selectăm jumperul Fișier la imaginea ISO.

Faceți clic pe pictograma din dreapta din câmp pentru a deschide fereastra Virtual Media Manager. Faceți clic pe butonul Adăugați și introduceți dvs Imagine ISO. Apoi apăsați butonul Vibrare.
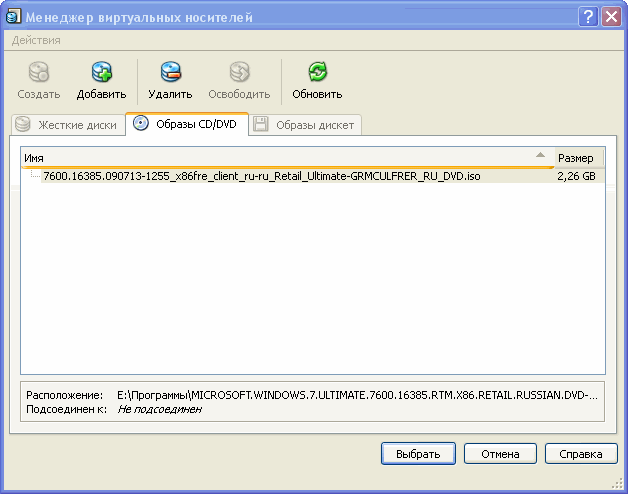
După ce ați inscripționat imaginea pe disc, selectați unitatea de unitate Unitatea fizică de CD/DVD și indicați litera de unitate necesară.
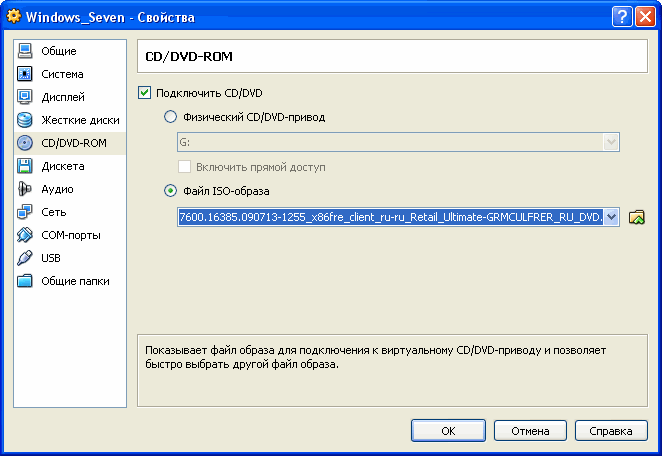
Am uitat să dai clic pe butonul Start și să pornești Instalare Windows 7.
Instalarea unei mașini virtuale pe propriul computer nu este atât de ușoară pe cât ați putea crede la prima vedere. Acest articol vă arată cum să instalați și să configurați Virtualbox, precum și cum să adăugați noi mașini virtuale. Să ne dăm seama mai întâi ce este o mașină virtuală.
De exemplu, aveți instalat sistemul de operare Windows 7 sau mai sus, dar trebuie să instalați un program care rulează exclusiv pe Windows XP. Așteptați, dacă trebuie să lucrați cu acest supliment, reinstalați sistemul de operare nu complet, mai ales pentru vremuri vechi Versiunea Windows. Este mai ușor să instalați o mașină virtuală pe computer, să rulați Windows XP în ea și să rulați programul necesar fără probleme.
Astfel, o mașină virtuală este un computer cu drepturi depline (inclusiv un procesor, RAM, hard disk și BIOS), care rulează pe computer prin adăugarea unui emulator.
Pentru ajutor cu o mașină virtuală, puteți:
- programe de protest;
- rulați programe care nu acceptă sistemul dvs. de operare;
- familiarizează-te cu capacitățile altor sisteme de operare;
- protestează robotul unele dintre programe au închis măsuri virtuale etc.
Instalarea Pokrokova a Virtualbox
Pentru a utiliza Virtualbox, accesați site-ul oficial www.virtualbox.org. În acest moment, versiunea rămasă a utilitarului este 5.0.10.


Lansați fișierul de instalare descărcat și faceți clic pe „Următorul”.
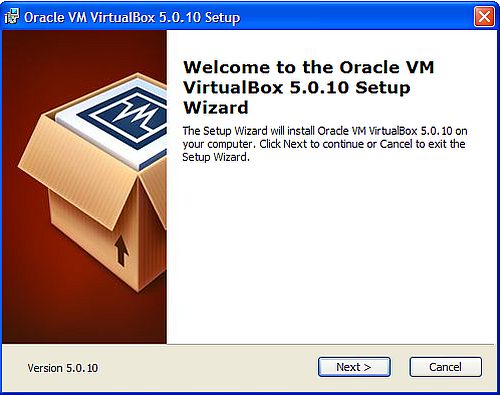
După aceasta, programul va începe în sfârșit. Nu schimba nimic despre nimic. Faceți clic pe „Următorul”.

În fereastra de selectare a parametrilor, debifați casetele. Faceți clic pe „Următorul”.

Vă rugăm să raportați înapoi la sfârșitul instalării. Programul de instalare Virtualbox vă va informa că se vor întâmpla lucruri noi în timpul procesului de instalare. conexiune moderată. Aceasta înseamnă că conexiunea principală este dezactivată la un moment dat. Faceți clic pe „Da”, apoi faceți clic pe „Instalare” în fereastra următoare.
Verificați dacă programul trebuie instalat. Odată ce instalarea este finalizată, veți fi notificat că procesul de instalare a Virtualbox a fost finalizat cu succes. Faceți clic pe Terminare.


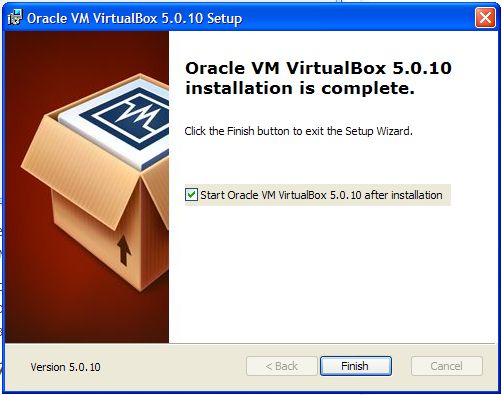
Odată ce totul este gata, porniți „VirtualBox Manager”.
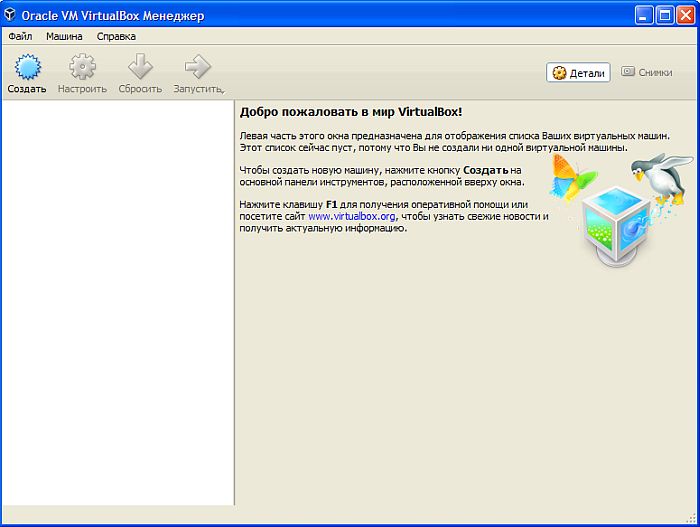
„Manager” este un shell care asigură funcționarea între Virtualbox și un computer desktop. Gama de parametri pentru acest program este mică. Cu toate acestea, a petrece o oră pe ele nu este o idee bună, deoarece programul funcționează cu ajustări standard care vor satisface majoritatea clienților.
Cum pot adăuga o nouă mașină virtuală?
Pentru a instala o nouă mașină virtuală, selectați opțiunea „Creare”. Introduceți numele și selectați tipul și versiunea sistemului de operare. Laptopul nostru are Windows XP.

Noua fereastră are multă memorie RAM. Vă rugăm să rețineți că nu veți putea vedea mai multă memorie decât cea instalată pe computer.

În următoarea fereastră, vi se va cere să creați un nou hard disk virtual sau să îl restaurați pe cel existent. Deci aceasta este prima noastră lansare. După prima lansare a programului, creați unul nou utilizând opțiunea suplimentară „Creați un nou hard disk virtual”.

Va trebui să indicați tipul în fereastra următoare. hard disk. Este recomandat să eliminați tipul VDI, deci dvs disc virtual Va exista o sincronizare completă cu mașina virtuală, iar viteza funcțiilor sale nu va fi mai mică decât cea a unui hard disk real.
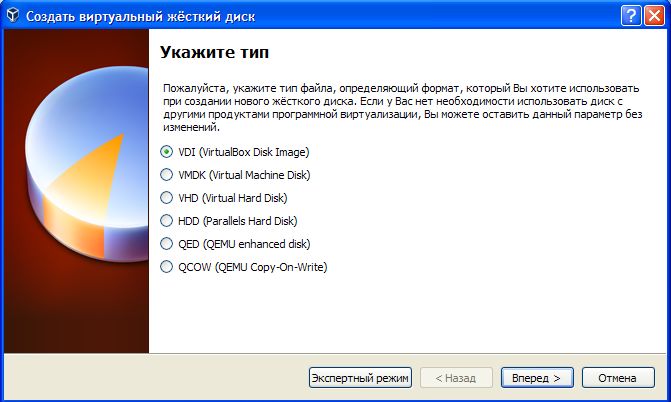
Un disc virtual dinamic care este supus modificării în timpul procesului de adăugare a informațiilor. Se formează mai repede, dar încă lucrează din greu.
S-a rezolvat un hard disk virtual al cărui volum va fi static și va avea dimensiunea instalată la instalare. Vinul se creează mai repede, dar funcționează mai bogat.

Ce tip de decizie ar trebui să alegi? Dar pe fund vorbim de tipul dinamic.
Să trecem la a doua zi. Aici trebuie să introduceți numele discului, să indicați dimensiunea și locația acestuia.
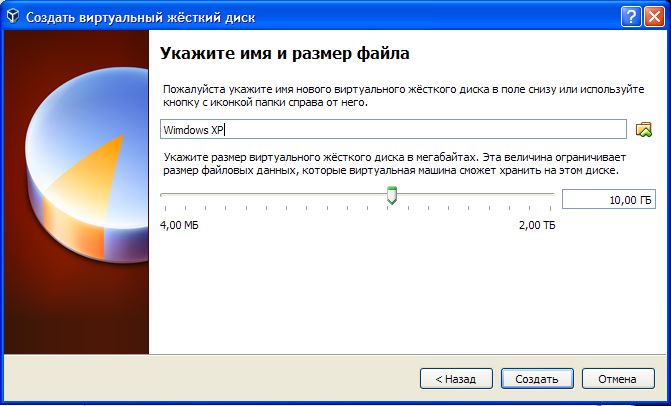
Faceți clic pe butonul „Creați” și o fereastră cu o mașină virtuală nou creată se va deschide în fața noastră. Vlasna, unde se vor încheia pregătirile noastre.
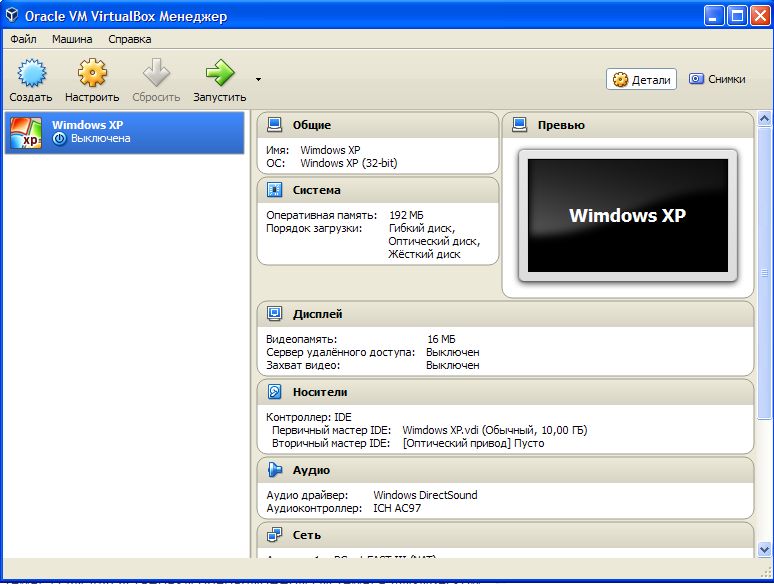
Cum se configurează o nouă mașină virtuală?
Să mergem la configurarea casetei virtuale, apăsați „Ajustare”:
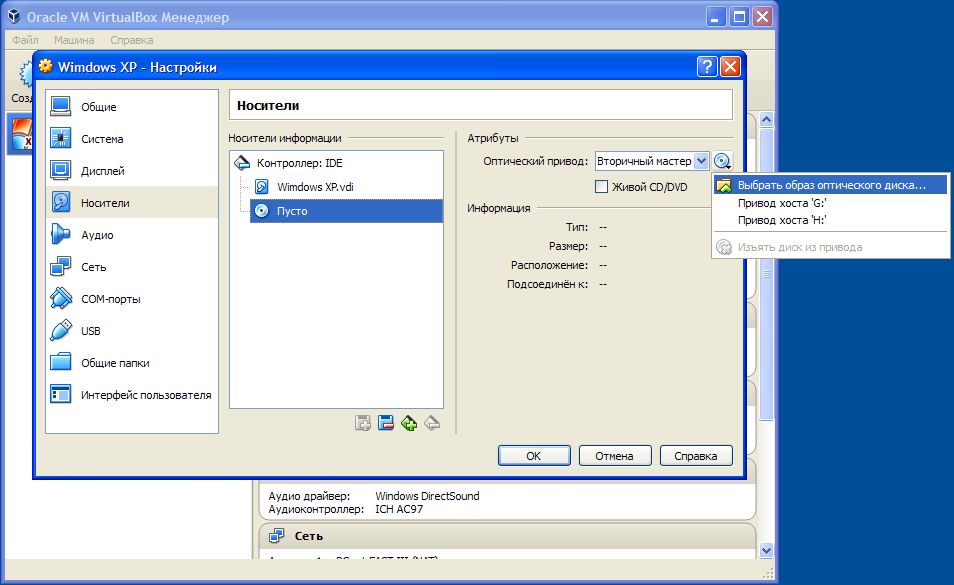
După finalizarea tuturor acțiunilor, faceți clic pe „OK”, apoi pe „Run”.
Dacă ați făcut totul corect, importanța sistemului de operare va începe, așa cum se arată în mica imagine.

Unele computere se confruntă uneori cu această situație dacă trebuie să ruleze programe vechi care au funcționat cu succes pe versiunile anterioare de Windows. Keruvati nu va începe să lucreze cu două computere. De asemenea, puteți instala un alt tip de sistem de operare pe laptopul de serviciu. O mașină virtuală (VM) Windows 7 poate fi utilizată pentru a rula două sisteme în paralel. Aceste statistici pot fi găsite:
- ce este VM;
- ce programe să folosești în acest scop;
- Cum se instalează și se configurează Windows 7 pe o VM.
Un alt computer nu este real
Mașină virtuală - software de securitate. Acest lucru va ajuta la crearea unei copii a unui computer real cu:
- hard disk-uri virtuale;
- unitate optică de program;
- analog de adaptoare cucută;
- BIOS etc.
Laptopul virtual cu propriul sistem de operare rulează într-o fereastră separată și ocupă spațiu pe un hard disk fizic. Arata cam asa:
Poți vedea de la fund la fel ca în realitate sistem de operare h instalați Windows 7 Professional rulează programul cu sistemul de operare virtual Windows XP. Și acțiunile în sine sunt legate de acesta, la fel ca un dispozitiv real.
Zavdannya VM
De fapt, pielea este afectată de situație dacă este afectată de măsură programul instalat trăgând trenul în spatele tău aditivi inutile. Mai mult, influența mai mare a intereselor în sistemul virtual este de a stabili atracția completărilor și de a le verifica atât pentru eficiență, cât și pentru surprize neașteptate.
În plus, există și alte probleme:
- Capacitatea de a protesta împotriva programului.
- Evitați infiltrarea nedorită din programele suspecte.
- Îi place computerul prietenului său.
- Verificați moștenirea și modificați setările din sistem.
- Învinge în siguranță autosurfing prin gol.
- Schimbați posibilitatea ca un laptop real să fie infectat cu viruși informatici.
- Lansarea de programe care nu au legătură cu sistemul de operare real.
Cei mai populari emulatori
Puteți găsi o mulțime de programe care vă pot ajuta să creați un Windows virtual. Cel mai bine este să-i cunoști pe cei mai populari dintre ei.
Acesta este cel mai larg bis program platit, pentru care puteți utiliza cele mai populare sisteme de operare:
- Windows(Cu suport din diferite versiuni).
- MacOS.
- Indiferent dacă sistemul de operare este din familie Linux.
- Interacțiunea cu VM este acceptată din versiunea plătită a emulatorului VMware Workstation.
Windows 7 și mașina virtuală creată pot fi configurate cu ușurință de către utilizatorul obișnuit. Programul se concentrează atât pe productivitate, cât și pe stabilitate. În plus, indiferent de simplitatea sa, are o gamă largă de capabilități și o interfață rezonabilă. Acesta este mai bine adaptat pentru uz casnic.
VMware
De asemenea, vizibil program popular. Practic, stagnarea a fost găsită în marile corporații.
Există două versiuni ale acestui produs:
- Stație de lucru;
- Jucător.
Versiune Stație de lucru Putem satisface complet consumatorul, chiar dacă este un program plătit. Zvichaynі koristuvachі Poate Vikoristovvat să aibă un analog fără pisici? Stație de lucru - VMware Player.
Versiunea plătită acceptă lucrul cu sisteme 32 și 64 x, include USB 3.0 și funcționează cu succes cu o varietate de sisteme de operare. VMware Workstation- A fost introdusă o versiune a emulatorului de computer, dar prin versatilitatea sa și-a găsit uzul mai ales printre marile companii, și nu printre jucătorii privați medii.
Microsoft Virtual PC
O mașină virtuală similară pentru lucrul în Windows 7. Are o funcționalitate largă și o interfață foarte ușor de utilizat și practică. Există, de asemenea, un dezavantaj semnificativ - poate funcționa numai cu sisteme de operare din familia Windows. Alte sisteme de operare, cum ar fi Linux sau Mac OS, nu pot fi executate pe el.
În Tsomu o scurtă privire Sunt descrise cele mai populare trei mașini virtuale. Acum este clar că cel mai bine este să folosiți un program pentru nevoile casnice. În continuare ne vom uita la procedura de stabilire și ajustare.
Instalarea Windows 7 într-o mașină virtuală VirtualBox
Procesul de instalare a unui sistem de operare virtual poate fi împărțit în mai multe etape:
- Instaleaza programul.
- Încărcați un fișier din Windows 7 pe o VM.
- Instalat ferestre virtuale 7.
Să aruncăm o privire mai atentă la toate procesele.
Instalați VirtualBox
Mai întâi avem nevoie de mașina virtuală în sine. După cum au spus, eh kilka. Pune-ne pe noi. Îl poți fermeca de pe site-ul oficial https://www.virtualbox.org. Din lista specificată, selectați VirtualBox 5.1.14 pentru gazde Windows.
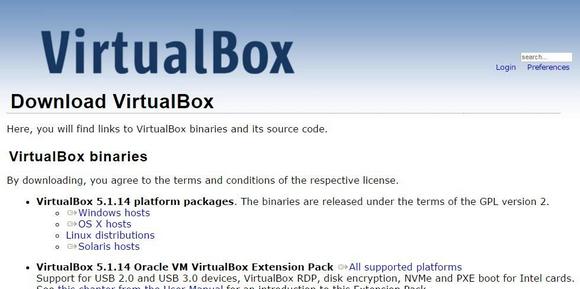
Procesul de instalare a unei mașini virtuale este descris în alte articole și există o serie de puncte:
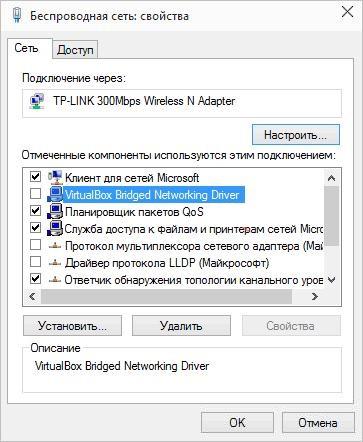
După ce conexiunea la internet este restabilită, puteți imprima fișierul descărcat și instalat al VM-ului terminat în Windows 7.

Știm că VM-ul este gata
Microsoft a testat diferite versiuni Internet Explorer(8, 9, 10, 11) a pregătit special o serie de opțiuni pentru a atrage de pe acest site VM de la preinstalat Versiunea Windows(7; 8.1; 10) https://developer.microsoft.com/ru-ua/microsoft-edge/tools/vms/ . Dacă aceasta nu este disponibilă, browserul se va transfera automat în versiunea în limba engleză a site-ului https://developer.microsoft.com/en-us/microsoft-edge/tools/vms/
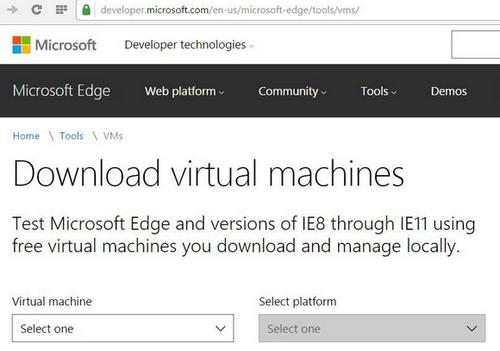
Ei bine, chiar acum trebuie să alegi Imagine Windows 7 cu orice versiune de IE (8, 9, 10, 11).

Selectăm din listă elementul pe care mașina virtuală va fi, fără îndoială, victorioasă. Vipadku-ul nostru are asta.
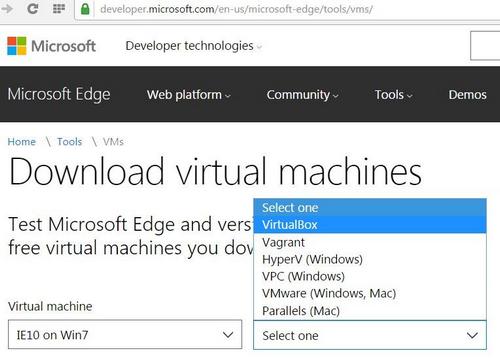
І în relief pe butonul Descărcare .zip. Începe procesul de descărcare a fișierului zip.

Este imposibil să instalați și să rulați o mașină virtuală pe Windows 7.
Reglementarea Windows 7 virtual
Arhiva „IE10.Win7.For.Windows.VirtualBox.zip” include fișierul Windows virtual în sine. 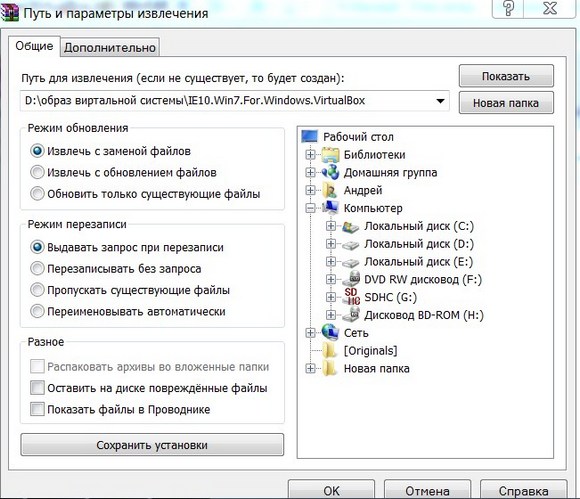
După ce fișierul este descărcat, faceți clic pe nou butonul corect urșilor  Din lista derulantă, schimbați alegerea în „ Dezvăluie cu ajutor».
Din lista derulantă, schimbați alegerea în „ Dezvăluie cu ajutor».

În principiu, nu trebuie să modificați nimic în parametrii de import. Puteți face clic aici și faceți clic pe butonul Import.

Procesul de configurare va începe. Fereastra „” arată astfel:
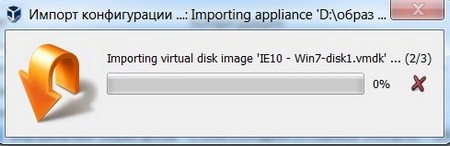
După finalizarea procesului, o nouă cartelă SIM și VM vor apărea în lista de programe. Pentru a-l lansa, faceți dublu clic pe VM în sine sau faceți clic pe butonul cu săgeata Lansa" Procesul de pornire a sistemului de operare va începe imediat. Dacă îl instalați mai întâi, va dura puțin mai mult de o oră, totuși, acest lucru se va întâmpla chiar și atunci când sistemul de operare real este instalat. Odată ce programul de instalare finalizează toți pașii necesari, desktopul va apărea de pe desktop sistem Windows 7.
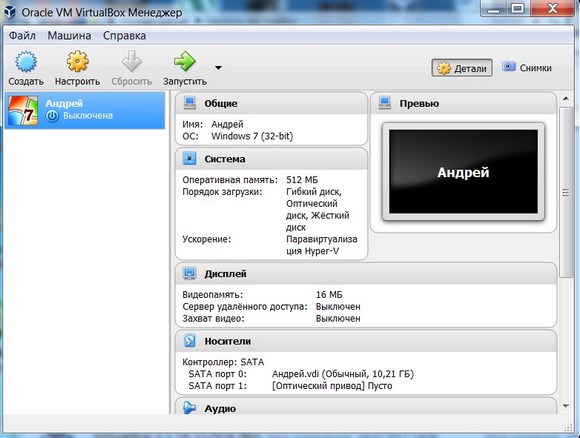
Windows 7 pornit Engleză Mașina virtuală este creată și gata de lansare.
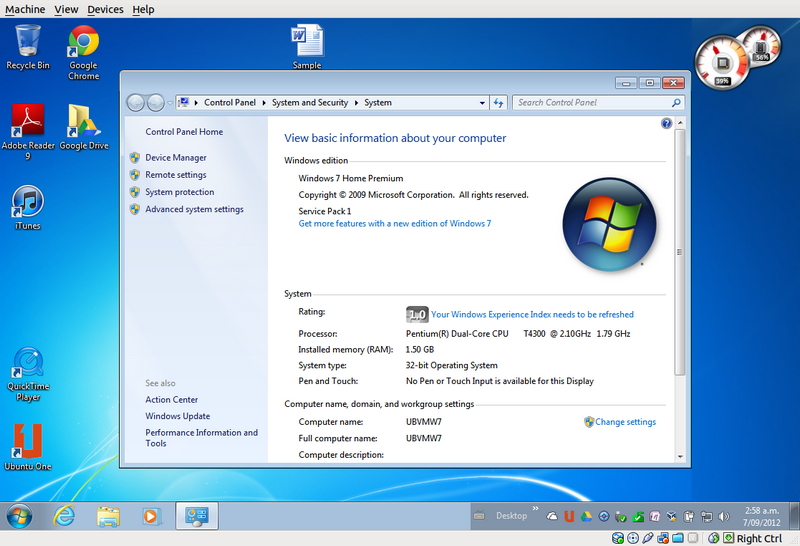
Configurați un sistem virtual
Toate elementele de control VM sunt ușor de înțeles. Dacă trebuie să acordați atenție alimentelor, este important să citiți sfaturile în limba rusă. Puteți contacta pentru ajutor până la final, unde puteți găsi răspunsuri la toate întrebările.
Atât mouse-ul, cât și tastatura funcționează numai în VM și sunt blocate în Windows real. De asemenea, capacitatea de a comunica între două sisteme a fost transferată folosind cheia de gazdă suplimentară Right Control.
Acum, dacă mașina virtuală este instalată și rulează, puteți configura Windows. Mai întâi trebuie să instalăm componente software (drivere) pentru toți dispozitive virtuale. Acest proces este simplu. Trebuie să mergeți la meniul principal și în „ Extensii"apăsați pe" Instalați un sistem de operare invitat suplimentar».
După finalizarea instalării, reactivați VM. Acum imaginea a devenit clară, fereastra VM poate fi schimbată dinamic, suportul pentru integrarea mouse-ului poate fi activat și accesul la Internet poate fi activat.
De asemenea, este posibil să extindeți funcțiile afișajelor. În acest mod, ferestrele care se deschid în VM sunt afișate pe desktopul real și nu într-o fereastră separată a programului. Acest lucru face posibilă simplificarea accesului la toate elementele de gestionare și instalare a programelor VM.
Experiență virtuală Windows 7
Ca într-un laptop adevărat într-un VM Instalări WindowsÎnseamnă a termina cântecul pentru a o completa. Puteți închide robotul apăsând butonul robotului. Se va deschide un meniu în care vor fi afișate trei opțiuni pentru închiderea VM-ului.

« Protejați-vă mașina„- înainte să te implici, mașina va salva totul rulează programeîn momentul vimknenya. Dacă VM-ul este pornit din nou, activitatea sa poate fi continuată de la terminarea sa.
« Trimiteți un semnal de finalizare a robotului„- toate programele pot fi închise, iar aparatul se va porni automat.
« Conectați mașina„- similar cu cel al oricărui computer real.
Visnovok
Din această scurtă privire, este clar că un robot cu mașini virtuale, cum ar fi, vă permite să conectați mai multe operațiuni operaționale pe un singur dispozitiv. Desigur, aparatul real va fi strâns ( RAMși CPU), în acest fel computerele virtuale pot fi utilizate mai eficient. Accelerează robotul activând antivirusul pe mașina ta sau la lista de vinovați programe antivirus adăugați directorul virtual
Video pe tema
În primul rând, accesați pagina și instalați Windows pe Virtualbox; trebuie să înțelegeți ce este Virtualbox și de ce este necesar. Totul este și mai simplu - Virtualbox (cunoscut ca unul dintre diferitele tipuri de VM) - nimic mai mult decât software, cu ajutorul căruia puteți crea unul sau mai multe computere virtuale pe un PC real, care simulează munca celor reale calculatoare personale. Pe un VM puteți încărca sistemul de operare diferit decât pe un computer real.
Virtualbox este un program software gratuit de la Oracle, care este ideal pentru utilizare pe computerul dvs. acasă. Desigur, pentru a instala Windows 7 pe computer, mai întâi trebuie să instalați o VM (mașină virtuală).
Cum funcționează instalarea VM?
- Pershochergovo trebuie să fie fermecat Voi păstra versiunea Virtualbox și rulați fișierul compilat.
- Selectați folderul de instalare.
- Apăsați butonul Următorul după ce este marcat cu comenzile rapide;
- Un punct important este că în timpul procesului de instalare a Virtualbox, computerul trebuie să fie conectat la Internet la un anumit moment. Deci, dacă în același timp sunteți încântător simultan (într-adevăr nu funcționează - sistemul se îngheață), atunci verificați imediat dacă procesul se încheie, apoi apăsați pe Da.
Axa arată așa
- După instalare, Virtualbox pornește de la sine.
Crearea directă a unui VM (mașină virtuală)

Ce trebuie să faci pentru a instala Windows 7?
Acum, mașina virtuală numită VM Windows 7 (sau orice altceva doriți) este acum gata și puteți continua la configurare (evident, butonul Configurare este vizibil).

Așa arată meniul, așa că s-a deschis.
Există o mulțime de instrucțiuni detaliate, le subliniem pe cele care sunt necesare pentru instalarea Windows 7.
- În principiu, Windows poate fi instalat dintr-o distribuție CD/DVD sau dintr-o imagine ISO. Ce preferi? îndrăgostit de Windows 7c izo-imagine este disponibilă uneori. Selectați secțiunea Nosiya, în care veți crea mai întâi un hard disk virtual și veți efectua ajustări (sunt oferite o serie de opțiuni).
- Selectarea elementului Golire din meniul Drive vă va permite să introduceți un CD/DVD real cu un kit de distribuție sau o imagine ISO.
- Selectați elementul Gol, apăsați butonul stâng al mouse-ului la sfârșitul folderului imagini pentru a deschide meniul, apăsați comanda Selectare imagine disc optic Hai să-l lansăm. După aceasta, trebuie să adăugați o imagine ISO în fereastră.
![]()
Reveniți la pictograma din colțul din dreapta sus al folderului de imagini. Va trebui să faceți clic pe el pentru a efectua această operațiune.
După aceasta, închideți calm fereastra de configurare și selectați butonul Run pentru a continua Instalări Windows 7. De ce ai nevoie - instalare pe Windows 7 real și calculatoare virtuale Nu este rău în nimic.
Axis și tot ce trebuie să știți despre cum să instalați Windows 7 pe Virtualbox.
Instrucțiuni detaliate pentru instalarea Windows 7 sau Windows 7 x 64 din Virtualbox
Prima configurare în instalarea Windows 7 cu Virtualbox. Partea nr. 1
În ultimul articol despre Virtualbox, am vorbit despre cum să instalați Virtualbox și ce nu. Să vorbim despre modul în care Virtualbox instalează Windows 7
Dacă nu ați instalat încă niciun sistem, atunci va trebui să instalați creațiile de sistem salvate (pe unitatea C: sau D:, setați numele înainte de a instala Winows 7 și Vitualbox în același loc și în același loc)
Aș dori să creez un folder pe orice unitate (de exemplu, folderul Virtualbox de pe unitatea D)
Pentru a face acest lucru, deschideți Virtualbox și accesați Setări și selectați Folder pentru mașinile din direcția dvs. (De exemplu D:Virtualbox) și faceți clic pe OK
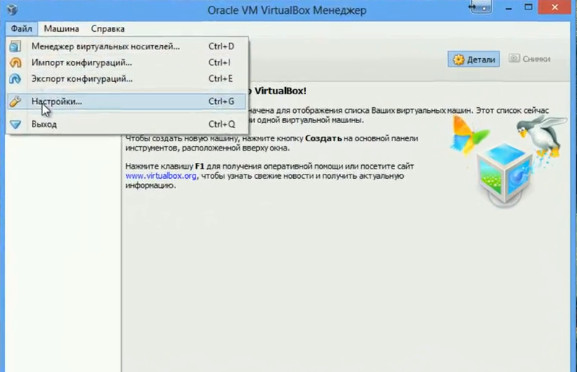
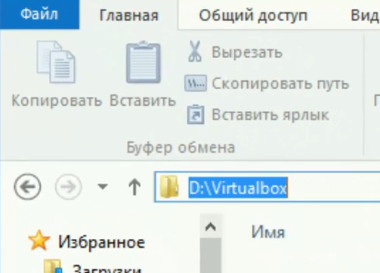
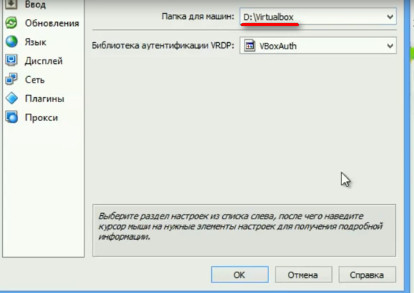
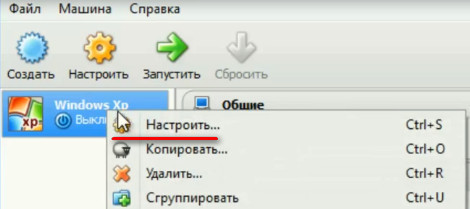

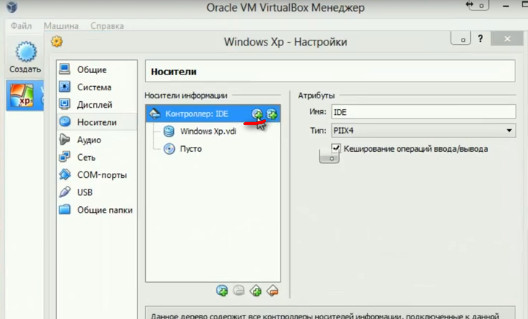

Instalat Windows 7 cu Virtualbox. Partea 2
Acum, dacă ați specificat o imagine, puteți începe Instalarea Windows 7 în Virtualbox. Pentru a face acest lucru, deschideți meniul principal Virtualbox, faceți clic pe sistemul pe care l-ați creat și selectați Lansare sau faceți clic pe sistemul de operare
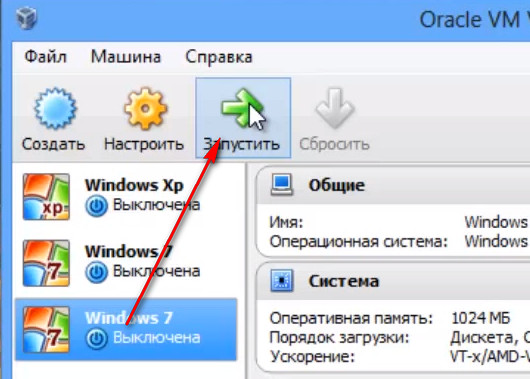 După aceasta, discul nostru va fi descărcat și fișierele vor fi șterse. Acțiunile noastre sunt necesare dacă săriți până la capăt despre alegerea versiunii și ediției de Windows
După aceasta, discul nostru va fi descărcat și fișierele vor fi șterse. Acțiunile noastre sunt necesare dacă săriți până la capăt despre alegerea versiunii și ediției de Windows
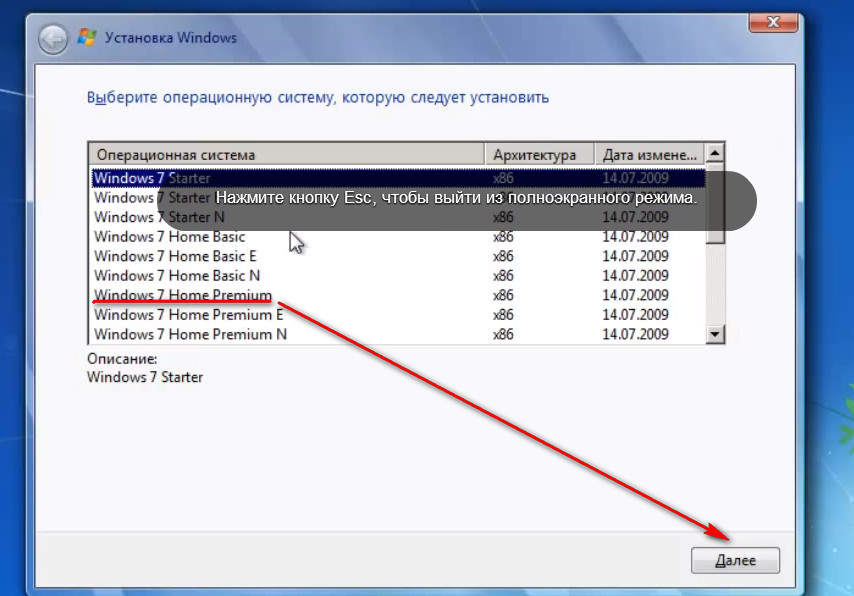
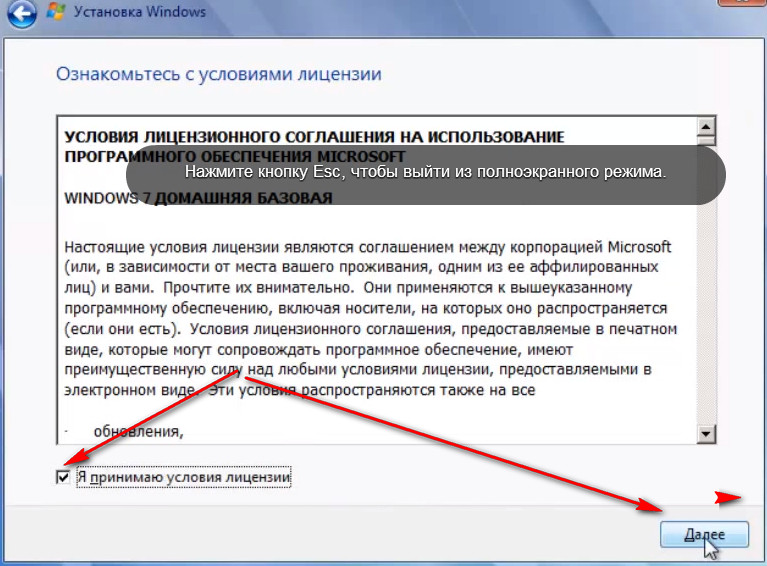
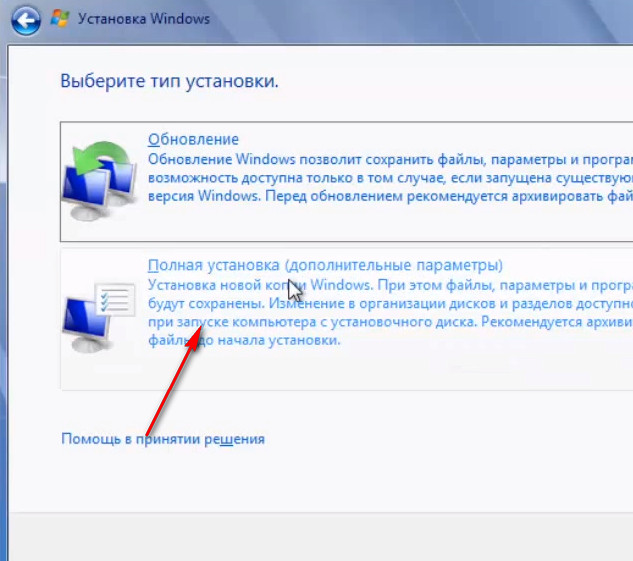
 Acum fișierele sunt instalate și verificate până când computerul este repornit. După reinstalare, trebuie să descarcăm ISO, deoarece instalarea se va repeta ciclic (dacă nu obținem discul, atunci Windows 7 va fi instalat în Virtualbox continuu).
Acum fișierele sunt instalate și verificate până când computerul este repornit. După reinstalare, trebuie să descarcăm ISO, deoarece instalarea se va repeta ciclic (dacă nu obținem discul, atunci Windows 7 va fi instalat în Virtualbox continuu).
Acum reporniți mașina virtuală și verificați instalarea rămasă a Windows 7 sau Windows 7 x64 din Virtualbox
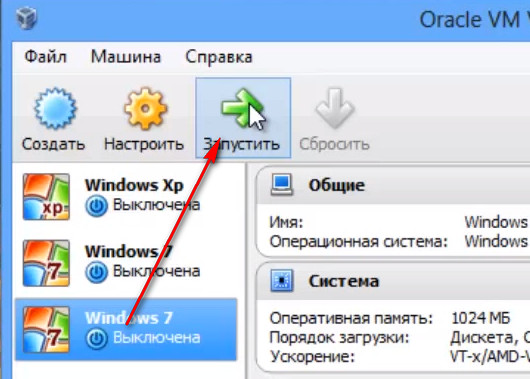
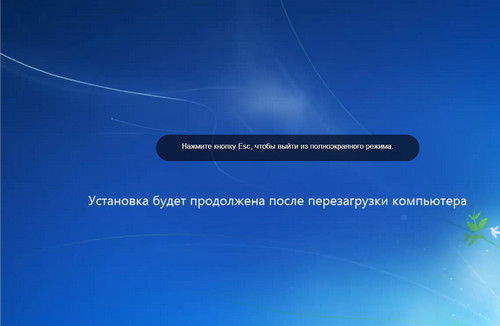
 În sfârșit putem începe din nou mașină virtuală cu Windows 7 Poate fi configurat astfel încât să fie afișat în modul ecran complet la pornire (după instalare, nu există drivere pentru placa video)
În sfârșit putem începe din nou mașină virtuală cu Windows 7 Poate fi configurat astfel încât să fie afișat în modul ecran complet la pornire (după instalare, nu există drivere pentru placa video)
 De ce trebuie să instalăm Sistem de operare suplimentar pentru invitați. Deplasați mouse-ul în jos pe ecran, selectați Dispozitive – Instalați un sistem de operare invitat suplimentar. După instalare, reporniți computerul!
De ce trebuie să instalăm Sistem de operare suplimentar pentru invitați. Deplasați mouse-ul în jos pe ecran, selectați Dispozitive – Instalați un sistem de operare invitat suplimentar. După instalare, reporniți computerul!
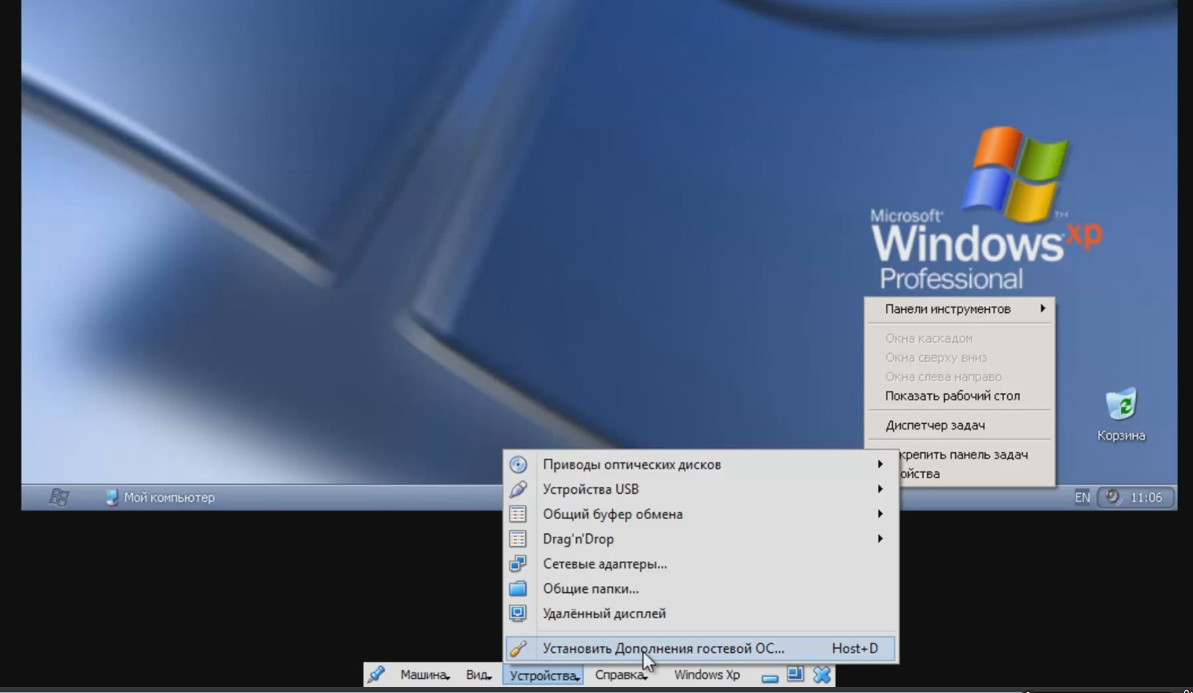
Avem succes Windows 7 este instalat din Virtualbox!








