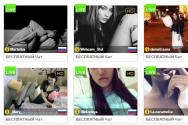Actualizat Win 7 de pe unitatea flash. Această unitate flash este de vină pentru vina lui Mati Kozhen Koristuvach Windows
Dosit adesea koristuvachi calculator personal Ei se luptă cu problema atașării Windows. Când porniți computerul sub sistemul de operare sisteme Windows 7, pe ecranul negru apare următoarea notificare:
Această problemă este legată de record MBR minunat, care se află pe hard disk. La pornirea sistemului Nu găsesc înregistrarea MBR originală Aceasta este o informație datorată. Te vei hrăni și unde ar putea merge? grozava postare? Există diferite tipuri de opțiuni alimentare. Cel mai avansat dintre ei este atac de virus, Ori de câte ori ți-ai pierdut avantajul, altfel va fi complet șters. Un alt motiv pentru moment problema sistemica. De exemplu, în timp ce computerul funcționa, alimentarea sa oprit. În acest tip de fișiere, care sunt salvate pe HDD sau SDD, sunt considerate a fi stocate sistem de operare, poate provoca vătămări.
Acces actualizat la Windows 7 folosind un disc de instalare suplimentar sau o unitate flash
Pentru a începe avem nevoie de un DVD cu licență Versiunea Windows 7. Acest disc conține toate caracteristicile necesare care ne vor ajuta să actualizăm Windows 7. De parcă PC-ul tău nu ar avea un dispozitiv pentru citirea discurilor optice. O unitate flash de lux cu Windows 7 vă va ajuta cu această problemă. Microsoft a lansat un program proprietar Instrument de descărcare USB/DVD Windows„Pentru ajutor, puteți crea o unitate flash de instalare. Pentru a crea o unitate flash nouă veți avea nevoie Imagine ISO Windows cu licență unitate flash de 7 și 4 GB.

Yakshcho ai pregătit zavantazhuvalna Flash Drive USB sau Disc de instalare, apoi puteți începe înainte de a actualiza echipamentul. Versiunea noastră a celei mai populare are o unitate flash. Computerul care este utilizat pentru actualizarea licenței include placa de bază Placa MSI A55M-E33, care acceptă UEFI BIOS. Pentru a accesa unitatea flash, trebuie să apăsați tasta F11 la pornirea sistemului. După apăsarea tastei, se va deschide meniul de stocare, unde trebuie să selectați o unitate flash de stocare. Acesta este modul în care puteți câștiga bani dacă sunteți interesat de o unitate DVD.

După descărcarea de pe unitatea flash, după aproximativ o oră va apărea fereastra de pornire a instalării.


În această fereastră, selectați elementul " Upgrade de sistem", după care vom merge la meniul "".

În continuare, cea mai simplă opțiune pentru actualizarea sistemului este selectarea elementului „ Lansați actualizarea" După aceasta, veți începe să vedeți probleme și să actualizați actualizatorul Windows 7. Dacă actualizați cu succes actualizatorul, veți vedea fereastra de actualizare în care va fi actualizat sistemul de operare, ca și cum ar fi puțin mai jos.

Prin apăsarea butonului Enter, sistemul de operare va porni ca înainte.
Există o modalitate mai bună de a descrie acest lucru decât înainte. Pentru cei care nu au reușit să descopere comoara în modul descris, urmați rapid linia de comandă. Pentru ce din meniu " Parametrii de actualizare a sistemului" selectați elementul " Linie de comanda».

Acum urmați comanda: bootrec /fixmbr în linia de comandă.

Vikonavshi Echipa Qiu, va fi rescrie sectorul de avangardă MBR. Ale Există probleme când programele defecte pot șterge complet datele și comanda de rescriere nu va ajuta. Dacă aveți o astfel de problemă, atunci rulați rapid comanda bootrec /fixboot în linia de comandă, care va adăuga o nouă caracteristică sistemului dumneavoastră.

Pentru a vedea toate comenzile care pot fi executate folosind linia de comandă, tastați bootrec în linia de comandă.

După cum știți, deoarece înregistrarea MBR a fost pierdută, actualizarea Windows 7 este o sarcină simplă care va ajuta majoritatea utilizatorilor de PC-uri.
Recuperarea unei înregistrări MBR suprascrise
După ce ți-ai reînnoit cu succes angajamentul, siguranța ta va fi asigurată în zilele următoare, astfel încât situația cu articolele frecate nu se va mai pune.
Cel mai adesea, principalul vinovat este ștergerea fișierelor, virușilor și a altor programe dăunătoare. Prin urmare, ar trebui să instalați un program de securitate antivirus.
Cele mai cuprinzătoare produse antivirus sunt următoarele:
- Bitdefender Internet Security;
- Kaspersky Internet Security;
- ESET Smart Security;
- AVG Internet Security;
- Outpost Security Suite Pro.
Produse antivirus complete Datorită structurii sale modulare, depășește antivirusul standard. Judecă singur, instalând un pachet anti-virus cuprinzător, elimini:
- Antivirus;
- ecran Merezhevy;
- Entuziast proactiv.
Antivirusul are un scop major - caută și elimină programe dăunătoare. La ora asta la ecranul de frontieră și protecție proiectivă împotriva problemelor majore și protecție împotriva invaziilor de graniță și a noilor tipuri de amenințări. Pentru a spune simplu, un ecran de frontieră și o apărare proactivă împiedică scurgerea software-ului risipitor pe computer.
Z protectie antivirus am rezolvat, acum o vom rezolva fișiere ascunse Aveți grijă când alimentarea este oprită, astfel încât computerul să nu înghețe atunci când lumina este aprinsă, care trebuie conectată la Dzherelu viață neîntreruptă. Toate dispozitivele pentru viață neîntreruptă au o baterie instalată, care susține funcționarea computerului după o oprire. Cele mai clare soluții pentru o viață neîntreruptă sunt modelele unor astfel de companii:
- Logic Power;
- Powercom;
- PrologiX.
Alegând idei clare pentru o viață neîntreruptă, te vei asigura zavantazhuvach Windows 7 ștergere și, de asemenea, extinde ciclul de viață al discurilor HDD și SDD.
Am dori să spunem că pe computer va fi instalat unul clar nou hard disk, antivirus bun Dacă durata de viață a computerului va trece prin DBZ clar, atunci nu veți avea probleme cu achiziția.
Video pe tema
Citit Ce trebuie să faceți dacă Windows nu afișează dispozitivele conectate. Cum pot întoarce caracterul practic al unui astfel de dispozitiv, pentru că există un motiv pentru asta. O unitate flash sau orice altă unitate USB va fi recunoscută automat de computer și va apărea în Explorer și în folderul „Acest computer” după conectarea la portul USB.
Zmist:
Diagnosticarea problemei
Primul lucru pe care trebuie să-l faci sunt conexiunile disc USB nu apare in manager de fișiere Windows, trebuie să verificați instrumentul Gestionarea discurilor.
Pentru a deschide Gestionarea discurilor pentru Windows 8/10, faceți clic butonul corect soareci in meniu startși selectați „Keruvannaya cu discuri”. Pentru Windows 7, apăsați combinație Tastele Windows+ R pentru a deschide fereastra de dialog "Viconati"și introduceți comanda diskmgmt.msc.
Întoarceți lista de discuri din fereastră Gestionarea discurilor Apoi găsiți o unitate USB care nu este afișată. Este vina lui să apară aici, deoarece este cu tatăl său. "Acest calculator", și mergeți după dimensiune. Uneori este indicat ca „Dispozitiv Znimny”, nu face nimic.

Dacă nu descărcați discul sau nu puneți unitatea flash în discurile gestionate, încercați să faceți acest lucru:
- Apăsați discul, care are această funcție. Acțiuni din exterior hard disk-uriÎnfășurați cablul de alimentare sau porniți-l în spatele butonului suplimentar atribuit acestui buton.
- Conectați un dispozitiv la altul port USB. Introduceți unitatea flash în portul USB și conectați-o înaintea celuilalt. Poate că unul dintre porturile USB de pe computer este ok.
- Conectați dispozitivul la computer fără un hub USB. Dacă unitatea flash este conectată la computer printr-un hub USB sau un hub USB, încercați să o conectați direct la computer. Posibil, motivul în sine este în hub.
- Încercați un alt computer. Conectați unitatea flash la portul USB al altui computer și vedeți ce scrie. Dacă dispozitivul nu este recunoscut de un alt computer, atunci, dintre toate lucrurile, problema se află în altă parte.
Rezolvarea problemei
Dacă opțiunile descrise pentru probleme nu interferează cu situația dvs., atunci problema dvs. va fi rezolvată cel mai probabil printr-una dintre următoarele metode. Depinde de ceea ce ai dezvăluit Gestionarea discurilor, Există opțiuni pentru rezolvarea problemei cu medii de informare externe semnificative.
Dacă Windows șterge discul, dar nu îl poate citi, înseamnă că sistemul de fișiere nu îl acceptă. În acest caz, sistemul de operare vă solicită să formatați discul înainte de a-l instala. Nu te grăbi la muncă! Asta înseamnă că toate tributurile tale vor fi pierdute.

Cum încarcă alte computere o unitate flash, dar a ta nu?
Din păcate, din moment ce alte computere vă recunosc unitatea USB, dar a dumneavoastră nu, atunci, cel mai probabil, poate exista o problemă cu driverele dispozitivului.
Pentru a verifica acest lucru, deschideți Manager dispozitive și găsiți elementele Unități de disc і Controler USB. Minunați-vă de câte dispozitive sunt în aceste secțiuni care servesc ca semn de grindină. Dacă există un astfel de dispozitiv, faceți clic pe el cu butonul dreapta al mouse-ului și selectați Puternic. Autoritățile vor oferi informații despre grațiere și tabăra șoferilor.

Pentru a depana o problemă a driverului, faceți clic dreapta pe dispozitiv și selectați Puternic / Conducător auto / Onovitate.

Dacă discul este vizibil în gestionarea discurilor
Dacă discul este vizibil în Gestionarea discurilor Dacă nu există nicio scrisoare, atunci din acest motiv este posibil ca motivele să nu apară în Windows Explorer. Pentru ca sistemul să înceapă să-l afișeze în explorator, trebuie să atribuiți o literă unei astfel de unități.
Pentru a face acest lucru, faceți clic dreapta pe cel nou și selectați „Schimbați litera unității sau calea către unitate”. Cu toate acestea, nu există un astfel de articol în meniul derulant, care se poate datora disponibilității sau nu este acceptat de tipul de sistem de fișiere al purtătorului de informații.

În meniul care apare, veți observa că unitatea nu are o literă atribuită - înseamnă її. Pentru cine să aleagă Adăuga / / Bine.

Dacă discul este vizibil în cercul de discuri, dar nu este împărțit
Dacă discul este vizibil în Gestionarea discurilor Cu toate acestea, nu există diviziuni, ceea ce înseamnă că nu există formate. Pentru ca un astfel de disc să devină util, faceți clic pe el cu butonul drept al mouse-ului și selectați „Creează un volum simplu”.
Selectați dimensiunea maximă pentru partiție și indicați litera unității atribuită de sistem. După aceasta, discul va apărea în mod normal ca un sistem gata de utilizare.

Dacă discul este vizibil în tava de disc, altfel nu poate fi formatat
Dacă, din orice motiv, discul nu poate fi formatat, atunci pentru a-i restabili utilitatea, îl puteți curăța complet și apoi creați din nou partiția.
Notă. Ca urmare a unei astfel de manipulări, toate datele de pe disc (precum și unitățile flash sau cardurile de memorie) vor fi șterse definitiv. Așa că spuneți-ne despre salvarea lor în avans - scanați discul sau unitatea flash folosind Hetman Partition Recovery și salvați-vă datele manual.
Pentru a curăța discul, deschideți Rândul echipei sub numele administratorului și ștergeți-l pentru ajutor comanda diskpart – "curat".

Windows 7 nu trebuie instalat niciodată folosind metode standard fără a fi nevoie de întreținere suplimentară. Cea mai bună opțiune este să utilizați unitatea flash originală, care este scrisă folosind puterea sistemului de operare și utilități terțe. De asemenea, este necesar să pregătiți BIOS-ul înainte de a efectua procedura de actualizare.
Crearea unei unități flash Windows 7 de lux
Cel mai simplu mod de a câștiga economii valoroase este oferit de Microsoft Utilitarul Windows 7 Instrument de descărcare USB/DVD. Descărcați de pe site-ul companiei și pentru job trebuie să instalați și Microsoft. Cadru net 2.0 și imaginea OS ISO. A crea nas fantezie Pentru mai mult ajutor cu acest utilitar, faceți clic pe acesta:
Există o singură modalitate de a crea o unitate USB pentru a rezolva problemele de sistem. De asemenea, vă puteți înscrie pentru programul suplimentar UltraISO - indiferent dacă este plătit sau pentru o perioadă de probă.
Vikoristamo UltraISO pentru acumulatorul de avangardă
După instalarea și lansarea programului ca utilizator, trebuie să efectuați un minim de pași pentru a înregistra mediul de instalare:

Pregătim un laptop sau un PC pentru a lucra cu un dispozitiv de stocare USB
Dispozitivele de astăzi vă permit să evitați intrarea în BIOS de către utilizatori neinformați, astfel încât mamele să se poată implica fără Hard disk. Pentru cine este necesar? meniu zavantazhuvalne, oricare ai alege, folosește tastele F12, F10, F8 și (rămâi sub versiuni de BIOSși plătiți șoferul imediat după pornire. Pe laptopuri, F12 este cel mai des folosit.
Dacă acest mod nu vă este disponibil, va trebui să modificați setările BIOS-ului.
Puteți ieși din fereastra de modificare a configurației apăsând tasta Del înainte de a intra în Windows. În cele din urmă, va trebui să selectați un element care poate fi numit Boot, Boot Menu, Boot Manager și apoi schimbați prioritatea unității de la HDD la USB.
Windows 7 actualizat
După descărcarea informațiilor de pe unitatea USB, se va deschide fereastra de instalare a sistemului de operare. Puteți reseta sistemul, dar această metodă trebuie să fie salvată cel mai mult declin extrem, deoarece unele sau toate informațiile personale de pe disc s-ar putea să nu fie salvate și o mulțime de bani vor fi irosite la reinstalare. Așa că încearcă să-l reînnoiești chiar acum Windows de la sine, după cum aveți:

Iată o serie de caracteristici care ajută adesea la repararea sistemului chiar și după defecțiuni grave.
Lansați actualizarea
Acest proces funcționează și în modul automat și adesea nu poate fi asigurat de un robot obișnuit. Cu toate acestea, este adesea posibil să întâmpinați probleme care pot apărea în timpul instalării Versiuni anterioare Sistemul de operare, de exemplu, este XP ca rezervă pentru Simkoy.
În acest caz, cea mai importantă înregistrare MBR este suprascrisă, iar noul sistem de operare pur și simplu nu este actualizat. După pornirea acestui utilitar, dacă este detectată o defecțiune, deschideți fereastra care vă va cere să o eliminați. După repornirea sistemului, îl puteți porni ca urmă.
Upgrade de sistem
Acest element transferă modificările către sistemul de operare ale unuia dintre punctele de salvare anterioare, adică, cu ajutor, puteți ajunge la punctele de control rămase sau anterioare. Pentru cine?
Este prea devreme pentru ca Windows 10 să pornească și să ruleze normal. Din fericire, Windows 10 introduce o serie de metode inovatoare pentru a îmbunătăți eficiența. Cheia pentru rezolvarea problemei este instalarea unei unități flash de „zeci”.
Cum se scrie o imagine Windows 10 pe o unitate flash sau pe un card de memorie
Înregistrarea unei imagini a sistemului de operare pe discul de instalare. Fără o unitate flash de instalare sau un card de memorie, nu veți putea actualiza sau reinstala sistemul de operare.
Arderea unei unități flash de instalare Windows 10 utilizând programul UltraISO
Înainte de a începe înregistrarea, unitatea flash sau cardul de memorie vor fi formatate. Asigurați-vă că ați copiat datele valoroase într-un loc sigur de pe unitatea PC-ului.
Pentru a crea o unitate flash montată, procedați în felul următor:
- Utilizați un sistem de urmărire a torrentului sau un serviciu de găzduire a fișierelor Imagine Windows 10 (fișier ISO „zeci”) și salvați-l în locul potrivit.
- Vă rugăm să instalați programul UltraISO. Versiunea programului poate fi neînregistrată, dar nu va interfera cu setările principale.
În fereastra „Despre program” a utilitarului UltraISO veți găsi informații despre această versiune a software-ului
- Lansați programul UltraISO și dați comanda „Fișier” - „Deschidere”.
UltraISO funcționează cu imagini ale oricărui sistem de operare și pachete software
- Afișați fișierul în fișierul Windows.
Indiferent de versiunea de Windows, fișierul ISO nu este vinovat de corupție
- Dați comanda „Self-imaging” - „Arde imaginea hard disk”.
Meniul de auto-pornire din UltraISO este un instrument pentru crearea de discuri care rulează singure.
- Apăsați metoda de înregistrare USB-HDD+ și apăsați butonul „Înregistrare”. În versiunea actualizată UltraISO 2.0, modul USB-HDD+ va oferi o capacitate mai mare de a naviga prin versiunile BIOS personalizate, motiv pentru care ar trebui să-l selectați.
Mod Vikorist USB-HDD+ v2
- Programul UltraISO va solicita confirmarea curățării nasului. Astfel, pentru a vă asigura de defecte, plasați o imagine Windows 10 care să ocupe cel puțin 3 GB. Confirmați cererea dvs.
UltraISO va cere confirmarea ștergerii fișierelor de pe dispozitiv
Programul UltraISO va înregistra imaginea. În timpul procesului de înregistrare, vor fi afișate dimensiunea imaginii, viteza de înregistrare și ora rămasă.
Cu cât unitatea flash este mai uzată, cu atât viteza de înregistrare va fi mai mică. Pe o înregistrare veche care a fost rescrisă de mii de ori, înregistrarea poate dura până la câțiva ani. Pentru a evita orice probleme cu înregistrarea și videoclipurile atunci când actualizați/reinstalați Windows, nu verificați unitățile flash prea „zippate”. Unități flash Vycorist și carduri de memorie cu viteză maximă de lucru, aveți grijă înainte de a alege o nouă unitate flash - diferite formate de unități flash variază semnificativ ca viteză (de la 25 la 480 Mbit/s). Dacă este posibil, schimbați computerul port USB de la versiunea 2.0 la 3.0/3.1 și apoi folosiți unități flash concepute pentru această interfață. Acest lucru va accelera procesul de readucere la viață a Windows 10.
Programul UltraISO creează, de asemenea, inovatoare discuri externe bazat pe un DVD licențiat cu Windows 10, pe care îl puteți cere de la un prieten sau o cunoștință.
Indicați ca dispozitiv pentru citirea unității DVD
Video: cum să inscripționați o unitate flash de instalare Windows 10 folosind UltraISO
Arderea unei unități flash de instalare Windows 10 folosind alte programe
Puteți sări peste UltraISO și să utilizați procesul oficial pentru crearea discurilor de instalare - Windows 10 Creare media Instrument și imagine licențiată a Windows 10, extrase de pe site Microsoft pentru un program de loialitate pentru comercianții cu oportunități limitate. Sau utilizați programele Universal USB Installer, Rufus, WinSetupFromUSB și alți analogi UltraISO, care vor extrage o imagine ISO funcțională a aproape orice dispozitiv. Secvența de acțiuni de la scrierea unei unități flash Windows 10 poate fi diferită, dar rezultatul este întotdeauna același - sistemul Windows care funcționează.
Video: cum să inscripționați o unitate flash de instalare Windows 10 utilizând Instrumentul de creare media
Actualizarea Windows 10 de pe o unitate flash de instalare
Cel mai adesea, există două moduri de a actualiza sistemul de operare: prin BIOS-ul suplimentar și prin selectarea opțiunilor din meniul principal.
Rulează actualizarea Windows 10 din BIOS
Toate PC-urile, laptopurile și tabletele zilnice acceptă UEFI - firmware nou placa de baza, ce a venit să schimbe BIOS-ul Firmware-ul este greșit - BIOS/UEFI.
Versiunea UEFI va rămâne aceeași pentru cei care au trecut deja de la Windows 7 la Windows 8/10. Despre proces. De exemplu, luați UEFI pe laptopurile Asus.

PC-ul va reporni. Programul de instalare/actualizare Windows 10 va rula de pe o unitate flash, card de memorie sau disc extern.
Firmware-ul UEFI pare să se potrivească cu grafica sistemelor de operare Linux și Android. În vechiul BIOS, care a dezvoltat restul de 25 de ani, UEFI - înlocuind text interfata software la unul grafic, similar cu înainte de a înlocui DOS cu Windows.
Video: cum se instalează date de pe unități flash în AMI BIOS și în UEFI
Actualizați pentru lansarea Windows 10 cu o unitate flash de instalare suplimentară
Puteți reinstala Windows de pe o unitate flash. Cele mai bune soluții sunt să remediați problemele înainte de a porni Windows, mai degrabă decât să-l reinstalați.
- Introduceți discul de instalare sau unitatea flash USB cu Windows 10 și asigurați-vă că selectați opțiunile de actualizare.
- Selectați limba rusă, tastatura rusă și formatul de valori rusă și apăsați butonul „Următorul”.
Selectați opțiunile de actualizare Windows 10
- Faceți clic pe mesajul „Actualizare sistem”.
- Selectați următoarea fereastră „Verificați depanarea” și așteptați să apară ecranul cu opțiuni de actualizare fereastra de început.
Koristuvach poate întoarce computerul tabără de weekend sau alegeți alte opțiuni de abonament Windows
- Selectați „Parametri suplimentari” dacă nu aveți controlul asupra pornirii computerului pe pagina de ieșire și aveți nevoie de o opțiune mai mare reglaj fin procesul de reînnoire.
Alegeți o opțiune de actualizare a Windows 10 potrivită gusturilor dvs
Există o mulțime de acțiuni care se pot face cu muncă, „zeci” sunt lansate normal. Următorii pași vor fi salvați singuri. Indiferent de opțiunea pe care o alegeți, nu o veți putea finaliza, deoarece imaginea de instalare a Windows este instalată mai degrabă decât în locul unui disc de actualizare de urgență, ceea ce este mai puțin probabil să ducă la o serie de defecțiuni.
Video: cum să creați o imagine actualizată și să o actualizați pentru a vă ajuta Windows 10
Cum s-a schimbat inima inovației Windows
Vă rog să-mi spuneți despre cei care sunt mai mulți versiuni anterioare Windows a fost actualizat cu opțiuni de pliere:
- În Windows 1.0, 2.0, 3.0 și 3.1, au fost vikorizate dischete valoroase cu MS-DOS și cele mai importante fișiere de sistem Windows. Era necesar să nu aibă cunoștințe despre sistemul de comandă MS-DOS;
- Pentru Windows 95/98/SE/ME, pe lângă dischetele cu MS-DOS, există un CD de instalare cu o versiune lansată de Windows. Instalarea și actualizarea Windows s-a terminat - s-a lansat programul winnt.exe, dar înainte trebuia să navigați prin folderele de pe CD pentru a reintroduce fișierul pe care îl căutați;
- În Windows 2000/XP, vikoryst este folosit pentru a determina dispozitivul care rulează programul Instalări Windows setup.exe Cu toate acestea, în felul său, a fost lansat doar de la modifică BIOS-ul, și chiar dacă nu prin DOS, aici a apărut primul meniu avansat, accesibil prin apăsarea tastei F8 înainte de a lansa OS. Pentru a înlocui DOS (și emulatorii DOS) a venit Windows „Command Row”;
- În Windows Vista/7, a fost adăugat încă un pas pentru a remedia problemele înainte de pornirea sistemului - „Actualizare înainte de pornirea Windows” („Rezolvarea problemelor care afectează pornirea Windows”). Dar a fost mult mai simplu, mai puțin unic și adesea nu necesita ca Windows să fie instalat „de la zero”. Nu cu mult timp în urmă a fost în circulație „Reînnoirea la ora obsesiei”. declarații suplimentare cum ar fi putut fi maro koristuvachev;
- Windows 8 oferă utilizatorilor casnici un nou arsenal de funcționalități Windows actualizate. Spune-mi cum fișiere de sistem folderul C:\Windows\ este corupt, extinderea meniului de actualizare poate cauza probleme la pornirea sistemului de operare.
Pentru cunoscătorii sofisticați care nu caută soluții ușoare pentru rezolvarea problemelor, deoarece anterior folosesc cea mai importantă și cea mai bună cale - operațiunile cu Rândul echipei» Windows.
Actualizare Windows 10 cu meniu de pornire suplimentar
Meniu nou (Boot Menu) - o modalitate de a actualiza Windows 10 pentru cei care fac lucrul vechi introducând comenzi. De asemenea, s-ar putea să fii pe mâini bune, din moment ce metoda înainte, Ceea ce se întâmplă rar, pare neputincios. Aici, ca și înainte, aveți nevoie de o unitate flash sau un disc de instalare.
O modalitate ușoară de a vă actualiza fișierele de rezervă în Windows 10
Câștigați așa:
- Aruncați o privire la unitatea flash, accesați fereastra familiară pentru a selecta setările pentru film și apăsați combinația de taste Shift + F10. Sau dați comanda „Diagnosticare” - „Parametri suplimentari” - „Rând de comandă”.
- Introduceți și confirmați apăsând tasta introdusă pe tastatură următoarea comandă:

- Priviți lista pentru a vedea unitatea (poate să nu fie partiția C:) pe care se află copia dvs. de Windows 10. Vă puteți da seama de dimensiunea unității. Dacă aveți unitatea C:, introduceți bcdboot c:\windows.
Comanda BCDBoot pentru a suprascrie cu ușurință fișierele importante în Windows 10
Zavantazhuvalny fișiere Windows va fi actualizat. Reporniți Windows 10. Odată terminat, va porni cu succes.
Video: cum să vă actualizați gadgetul Windows 10 (modul simplu)
O modalitate mai simplă de a actualiza lansarea Windows 10
Câștigați așa:

După ce reporniți computerul, vi se va solicita o copie a Windows 10 ca de obicei.
Video: cum să vă actualizați laptopul Windows 10 (metoda de pliere)
Probleme cu mouse-ul și tastatura după actualizarea Windows
Pe lângă problemele hardware (defecțiuni ale mouse-ului și tastaturii), driverele și sistemele de sistem trebuie remediate Biblioteci Windows pe unitatea C:, mouse-ul și tastatura sunt responsabile de lucru. Este posibil să existe o moștenire atât a acumulării de viruși, cât și a beneficiilor care s-au acumulat.
Aflați în ordine:
- reconectați mouse-ul USB la un alt port. Din aceleași pot fi câștigate tastatură suplimentară. Nu contează, este cu fir sau modul fără săgeți, funcționează pe o tabletă sau laptop cu Bluetooth încorporat. Reporniți adaptorul Bluetooth sau reconectați modulul fără drone;
- Verificați dacă tastatura dvs. rulează firmware UEFI;
- încercați să vă conectați mouse-ul și tastatura prin interfața mai veche - PS/2 (PC-urile, laptopurile și tabletele moderne pot avea adaptoare PS2-USB instalate). Dacă controlerul USB (unitatea funcțională a portului USB) este defect, tastatura a fost instalată, contactați cel mai apropiat centru de service pentru computer;
- reinstalați driverele. Puteți face acest lucru prin „Dispatcher” Dispozitive Windows" Încercați să îl folosiți: este rar ca atât tastaturile, cât și șoarecele să funcționeze în același timp. Dacă vorbiți despre un laptop, netbook sau ultrabook, atunci afișajul mouse-ului este controlat cu ajutorul senzorului încorporat (touchpad), iar butoanele din stânga și din dreapta vă permit să navigați prin meniu și să lansați programe și componente. Faceți clic dreapta pe „Gol” și selectați „Manager dispozitive”. Întoarceți secțiunea „Tastaturi” și „Șoareci și alte dispozitive”. Reinstalați driverele (instalate sau eliminate) apăsând comenzile „Vizualizare” și „Actualizare drivere” din spatele meniului suplimentar, care poate fi accesat făcând clic dreapta. Dacă utilizați mouse-ul și touchpad-ul, se face clic pe meniu folosind combinația de taste Shift + F10, iar tastele săgeți și tasta enter sunt folosite pentru a selecta și confirma alte comenzi;
Vom începe prin a actualiza driverele de la Microsoft
- întoarce robotul programe antivirus asa cum poate faci. Astfel, „Kaspersky Anti-Virus” blochează tastatura - este destinat să protejeze împotriva troienilor și spamboților de la tastatură, care tastează și implementează în mod independent mesaje, și keylogger, care sunt citite și trimise către servere răufăcători, fie că este vorba despre informațiile pe care cumpărătorul însuși. intra. Porniți imediat „anti-virusurile” dezactivându-le din lista de rulare automată și reporniți Windows 10;
- porniți modul Lansare suedeză Windows 10. Pentru a face acest lucru, deschideți „Power Panel” și selectați secțiunea „Electrical Life”. Faceți clic pe butonul „Afișează butoanele de viață”, apoi „Modificați parametrii care nu sunt disponibili în prezent” și bifați caseta de lângă elementul „Activați pornirea rapidă”;
Pentru a activa o pornire lină a sistemului, debifați caseta de lângă „Activați o pornire fără probleme”.
- încercați driverele pentru tastatură și mouse în Windows 8 - „greutatea” este egală cu „zece”;
- activați funcția AHCI Mode în BIOS/UEFI;
- dezinstalați driverele tuturor dispozitivelor nefuncționale și întoarceți-le Windows Update 10.
Video: cum să dezactivați sau să activați modul AHCI în BIOS
Probleme de vipravitate cu obsedat de Windows 10 este mai ușor, o puteți face singur cu cea mai recentă versiune de Windows care nu funcționează. Timp de ore, oamenii au petrecut mult timp căutând o modalitate de actualizare roboți Windows, s-au scufundat în trecut. Folosind metodele și metodele corecte, puteți întoarce sistemul de operare într-o poziție de lucru fără prea multă agitație.