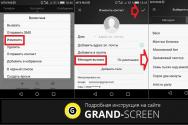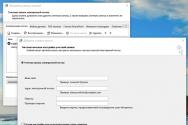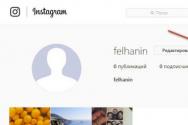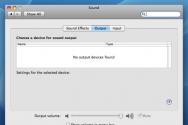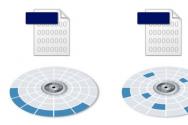Lansați programe fără să întrebați administratorul. Este mai ușor să rulați programe în Windows ca administrator fără a conecta UAC
Multe programe necesită drepturi ridicate la pornire (pictograma scut este lângă pictogramă), dar, de fapt, pentru funcționarea lor normală, nu sunt necesare drepturi de administrator (de exemplu, setați manual drepturi necesare pentru utilizatori la directorul programului din ProgramFiles și folderele de registry care sunt utilizate de program). Aparent, atunci când rulați un astfel de program sub un simplu manager de cont, dacă controlul înregistrărilor în cloud este activat pe computer, va apărea o solicitare UAC și vi se va solicita să introduceți parola de administrator. Pentru a ocoli acest mecanism, puteți pur și simplu să activați UAC sau să acordați drepturi de administrator computerului, adăugându-l la grupul de administratori locali. Desigur, aceste metode nu sunt sigure.
Ca utilizator pentru prima dată, este posibil să aveți nevoie de drepturi de administrator
Programele pot avea nevoie de drepturi de administrator pentru a modifica anumite fișiere (jurnale, configurații etc.) folderele Vlasnyîn C:\Program Files (x86)\SomeApp). De regulă, utilizatorii nu au drepturi de editare a acestui director, ceea ce înseamnă că astfel de programe necesită drepturi de administrator pentru funcționarea normală. Pentru a rezolva această problemă, în calitate de administrator la nivel NTFS, trebuie să atribuiți manual dreptul de modificare/scriere folderului programului pentru utilizator (sau grupului Utilizatori).
Notă. De fapt, practica de salvare a datelor care pot fi modificate în programe în C:\Program Files este incorectă. Este mai bine să salvați datele din programe sub profilul clientului. Aici e vorba de mâncare și de incompetența distribuitorilor.
Lansarea de programe care au drepturi de administrator ca utilizator de cont principal
Anterior, am descris deja cum este posibil să utilizați parametrul RunAsInvoker. Cu toate acestea, această metodă nu este suficient de flexibilă. De asemenea, puteți salva rapid parola de administrator /SAVECRED (de asemenea, nu este sigură). Să aruncăm o privire la cel mai simplu mod de a lansa orice program fără drepturi de administrator (și fără a introduce o parolă pentru administrator) cu UAC activat (4.3 sau 2 niveluri).
De exemplu, să luăm utilitarul de editare a registrului - regedit.exe(Se află în C:\windows\system32). Când porniți regedit.exe, apare fereastra UAC și dacă nu vă confirmați privilegiul, Editorul Registrului nu pornește.

Creați un fișier pe desktop run-as-non-admin.bat cu următorul text:
cmd /min /C "set __COMPAT_LAYER=RUNASINVOKER && start "" %1"
Acum, pentru a lansa cu ușurință programe fără drepturi de administrator și pentru a suprima UAC, pur și simplu trageți fișierul exe necesar pe același fișier bat de pe desktop.

După aceasta, editorul de registry este responsabil pentru pornirea fără a apărea promptul UAC. Deschideți managerul de procese și terminați Elevat(Z mai mult nivel inalt permisiuni) veți vedea că sistemul are un proces regedit.exe cu stare imobil (se rulează cu drepturi de utilizator).

Încercați să editați orice parametru din fișierul HKLM. Cum obțineți acces la editarea registrului în această zonă? acest koristuvach nu are drepturi de scriere la intrările din registrul de sistem). Alternativ, puteți adăuga și edita cheile la registrul guvernamental - HKCU.

Într-un mod similar, puteți lansa un anumit program printr-un fișier bat, trebuie doar să specificați calea către fișierul compilat.
run-app-as-non-admin.bat
Setați ApplicationPath="C:\Program Files\MyApp\testapp.exe"
cmd /min /C "set __COMPAT_LAYER=RUNASINVOKER && start "" %ApplicationPath%"
De asemenea, puteți adăuga contextual nu meniu, care oferă tuturor programelor posibilitatea de a rula fără creșterea drepturilor. Pentru a crea fișierul reg curent, importați-l în registry.
Windows Registry Editor versiunea 5.00
@="cmd /min /C \"set __COMPAT_LAYER=RUNASINVOKER && start \"\" \"%1\"\""
Prin urmare, pentru a lansa orice program fără drepturi de administrator, tot ce trebuie să faceți este să selectați elementul „” din meniul contextual.

Schimbați __COMPAT_LAYER și parametrul RunAsInvoker
Variabila __COMPAT_LAYER vă permite să setați diferite niveluri de capacitate suplimentară (tab nebunie la fișierul exe autorități). Pentru o modificare suplimentară, puteți specifica ajustările necesare pentru a rula programul. De exemplu, pentru a rula programul în modul volum cu Windows 7 și o clădire separată 640x480, instalați:
setați __COMPAT_LAYER=Win7RTM 640x480

Parametrii disponibili pentru variabila __COMPAT_LAYER sunt:
- RunAsInvoker- lansarea de programe cu privilegiile procesului tatălui fără a cere UAC.
- RunAsHighest- lansarea de programe cu drepturi maxime disponibile utilizatorului (promptul UAC indică faptul că utilizatorul are drepturi de administrator).
- RunAsAdmin- lansarea programelor cu drepturi de administrator (apare din nou AUC).
Tobto. Parametrul RunAsInvoker nu acordă drepturi de administrator, ci mai degrabă blochează fereastra cu UAC.
Foarte des, computerul sau laptopul vă întreabă „doriți să faceți modificări în sistemul de operare Windows” atunci când instalați jocuri sau programe. Ceea ce ne temem este că este rezistent la intemperii și îl putem instala imediat. Ne pare rău, ce trebuie să faceți pentru a configura sistemul? securitatea software-ului Ai nevoie de drepturi de administrator. Deci, cine este această mamă - un administrator, cum să rulăm cu drepturi de administrator, cum să configurați (porniți și dezactivați) aceste drepturi, unde și de ce avem nevoie de drepturi de administrator. Vlasna, despre asta și despre articol.
Cine este administrator?
În sistemele de operare Windows, există două setări: a ta, cea pe care o selectezi când sistemul este instalat, cealaltă este același Administrator. Acesta este un fel de drept special al administratorului Windows zachist XP, 7, Vista, 8, 8.1 În cazul unor modificări inutile, pot apărea ajustări care pot crea inconsecvențe cu utilizatorul. Aceste modificări pot duce la defecțiuni Windows sau la funcționarea instabilă a sistemului. U versiunile rămase Windows, atunci când încercați să faceți modificări, operațiunea vă va întreba despre necesitatea acestor modificări, de exemplu:
De fapt, drepturile administrative sunt numite și „controlul înregistrărilor în cloud” în Windows.
Cum să rulezi un program ca administrator?
Să ne uităm la 3 moduri de a lansa suplimente cu drepturi de administrator:
1. Vezi programul necesar sau apăsați comanda rapidă ctrl+enter;
2. Faceți clic dreapta pe program sau comandă rapidă din meniul contextual, selectați „rulați ca administrator”, dacă este necesar, introduceți numele și parola; 
3. Din nou, apăsați butonul din dreapta al mouse-ului pe scurtătura programului dorit, selectați autoritatea și setați în setări lansarea permanentă sub numele administratorului.
Cum să activezi drepturile de administrator, controlul contului cloud, UAC?
Start > Panoul server > Înregistrările contului de cont > Modificați parametrii în controlul intrărilor de cont > Omiteți proporția din partea de jos și ajustați setările vikory.
 Poate fi necesar să reinstalați computerul.
Poate fi necesar să reinstalați computerul.
În ce cazuri avem nevoie de drepturi de administrator?
Cel mai comun exemplu este „rularea liniei de comandă cu drepturi de administrator”. Cum poți câștiga bani? Este ușor. Pentru Windows XP, Start > Rând de comandă (cmd). U Windows Vista, 7, 8, 8.1 Start > Scrieți CMD într-un rând și apăsați ctrl+enter.
Este necesar să faceți orice modificări importante înainte personalizarea Windows De asemenea, este foarte recomandat pentru utilizatorii experimentați să personalizeze complet sistemul pentru ei înșiși. Există deja o mulțime de resurse pe Internet de publicat Instructiuni diverse Există o mulțime de probleme comune precum: orice joc sau program nu pornește, sistemul nu șterge sistemul, Internetul sau alte funcții nu funcționează. Practic, în ghidul pielii în orice stadiu, aveți nevoie rulați programul ca administrator, iar în acest caz sunteți deja bine versat în această nutriție. Împărtășire cu prietenii. Noroc!
Pentru a instala securitatea software, trebuie să aveți drepturi de administrator. Mai mult, administratorul însuși poate stabili restricții privind instalarea diferitelor software-uri. Ori de câte ori trebuie să anulați o instalare, dar nu există permisiunea pentru aceasta, va trebui să continuați rapid procedura metode simple, descris mai jos.
Conexiunea la internet este lipsită de orice alte programe, ceea ce vă permite să ocoliți protecția și să dezinstalați instalările programului în mod clar zvichayny koristuvach. Nu recomandăm folosirea lor, în special pe computerele de serviciu, deoarece acest lucru ar putea provoca consecințe grave. Suntem clar căi sigure instalatii. Să aruncăm o privire la raportul lor.
Metoda 1: Acordarea drepturilor unui folder din program
Cel mai adesea, software-ul are nevoie de drepturi de administrator în situațiile în care operațiunile vor fi efectuate cu fișiere pe tatăl tău, de exemplu, pe partiția de sistem Hard disk. Vlasnik poate nadati noi drepturi Alți utilizatori au nevoie de foldere pentru a permite instalarea ulterioară sub o simplă autentificare a utilizatorului. Încearcă așa:

Acum, înainte de a instala programul, va trebui să indicați folderul la care vi s-a acordat acces, iar întregul proces poate fi finalizat cu succes.
Metoda 2: Lansarea programelor din înregistrarea cloud a contului de urgență
În aceste situații, dacă nu puteți cere administratorului să acorde drepturi de acces, este recomandat să intrați rapid în decizii Windows. Pentru asistență suplimentară, vă rugăm să vizitați Linie de comanda Toate acțiunile au loc. Trebuie doar să urmați instrucțiunile:

Metoda 3: Obțineți o versiune portabilă a programului
Pachetul software are o versiune portabilă care nu necesită instalare. Tot ce trebuie să faceți este să îl descărcați de pe site-ul oficial al retailerului și să îl lansați. Viconati se poate face foarte simplu:

Puteți transfera fișierul software pe orice dispozitiv pentru a salva informații și a-l rula pe alte computere fără drepturi de administrator.
Astăzi ne-am uitat la dekylka moduri simple cum se instalează și vikorystuvati diferite programe fără drepturi de administrator. Toate mirosurile nu sunt pliate, dar vor necesita un viconn de acțiuni de cânt. Este recomandat să instalați software-ul prin simpla conectare în sistem folosind contul de administrator, dacă acesta este disponibil. Citiți raportul despre asta în articolul nostru de mai jos.
În sistemul de operare Windows, în caz de urgență, trebuie să utilizați privilegii avansate. Deci este necesar prin acțiuni care duc la schimbări la nivel sistemic, dar nu este necesar pentru angajații primari (nu administratori). Vă spun despre statistici rulează orice program ca administrator pe computer.
Când lansați un program cu drepturi ridicate, vi se va solicita la sfârșit să confirmați lansarea – . Acționând koristuvach imita această funcție pentru totdeauna. Această metodă compromite siguranța computerului. Chiar dacă nu vă prezentați înainte de sfârșitul UAC, unele infecții urâte pot începe de la computerul dvs. ca administrator. Un cod „rău” și a dispărut.
Pentru a face mai ușor pentru utilizatori să ruleze programe ca administrator, am pregătit câteva metode.
Rulați ca administrator folosind meniul contextual suplimentar
Meniul contextual se poate face clic butonul corect urșilor. Faceți clic pe mouse lângă orice program și faceți clic pe opțiunea din meniul contextual. Aceasta deschide linia de comandă și un alt program unde avansurile necesare sunt mai avantajoase.
Rezultatele căutării Ctrl+Shift+Enter pentru căutare
Dacă nu există niciun instrument pe desktop sau în meniul Start, căutăm constant. Fiecare versiune de Windows este echipată cu acesta, dar ediția a zecea este cea mai puternică. Scrieți orice comandă, de exemplu cmd – linie de comandă. După ce am ales rezultatul instantaneu, introducem combinația. Ctrl+Shift+Enter. Care este cel mai simplu mod, nu-i așa?

Putere suplimentară a etichetei
Să presupunem că ești îngrijit. Pictograma a fost deja afișată pe desktop acces suedez, altfel nu doriți să lansați meniul contextual în mod regulat. Această problemă poate fi rezolvată.
Să trecem la puterea comenzii rapide (butonul ursului este în dreapta Puternic) și să trecem la secțiune "Dodatkovo".

Parametri suplimentari se deschid. Acolo, bifați caseta "Rulat ca administrator". Acum la lansarea inițială Programul va fi acum deschis cu drepturi atribuite.

Dodatkovo! Autoritățile au opțiunea „Rulează acest program ca administrator” în fila „Administrator”. Tezh Korisna Rich.

Programe de rulat ca administrator
Utilizează următoarele programe: RunAs, AdmiLink, ExecAS.
Instrumentul RunAs
Face parte din Windows, așa că îl puteți utiliza rapid. Pentru a-l lansa, deschideți linia de comandă și introduceți următoarea comandă:
Shvidshe pentru tot, să apară despre introducerea parolei. Obov'yazkovo a introdus.

Să creăm o comandă rapidă pe masa de lucru. Apăsați butonul din dreapta al mouse-ului în zona goală și selectați „Comandă rapidă”. Ca rezultat, scriem aceeași comandă:
runas /user:Im'ya\Im'yaKoristuvacha msconfig.exe
Să dăm un nume comenzii rapide și să o salvăm.
După lansarea comenzii rapide, se va deschide o linie de comandă în care va trebui să introduceți parola pentru contul dvs. După ce ați introdus datele corecte, rulați imediat msconfig sau utilitarul pe care l-ați selectat.
În această situație, fie persoanele care au acces la un PC trebuie să introducă imediat o parolă. Acest moment este adăugat la comanda parametrului /savecred, deci comanda va fi astfel:
runas /savecred /user:Im'ya\Im'yaKoristuvacha msconfig.exe
Dacă vă gândiți la securitate, atunci astfel de etichete cu această opțiune sunt cel mai bine evitate. Este mai bine să vă introduceți parola imediat și nu veți avea probleme, ceea ce va face rapid orice escroc de Windows fără o parolă pentru venitul tău, este rău pentru tine.
Utilizarea instrumentului ExecAS
Rularea programului ExecAS ca administrator. După pornire, vi se va cere în sfârșit să introduceți informații despre contul dvs. cloud (login și parolă), precum și numele programului și traseul. După introducerea datelor, acestea vor fi în relief "Record".

La sfârșitul ExecAS a apărut ultimul nostru iepure. Închideți programul și deschideți-l din nou. Programul pe care l-am introdus în ExecAS se va deschide imediat. Pentru a adăuga un program suplimentar, trebuie să scrieți ExecAS.exe /S în linia de comandă. (În acest caz, trebuie să utilizați un utilitar, de exemplu, C: ExecAS).

După ce am lansat ExecAS, putem adăuga un alt program. Închidem instrumentul și îl pornim din nou. Mai apare. Dacă nu putem face asta, să trecem la crearea de comenzi rapide:
Robimo are două comenzi rapide cu următoarele comenzi:
- C:\ExecAS\ExecAS.exe 1
- C:\ExecAS\ExecAS.exe 2
Numerele 1 și 2 indică numărul programului în ExecAS.
După ce au lansat comenzile rapide, cel mai important, mirosurile au apărut din numele administratorului.
wiki utilitar AdmiLink
Utilitarul este inclus în titlu ca un utilitar de consolă, iar după instalare este disponibil în catalogul Windows.
Lansăm instrumentul foarte manual folosind interfața rusă, așa că va fi ușor de început.
- În primul câmp, introduceți calea către fișierul pe care doriți să-l rulați;
- Parametrii rândului de comandă pentru un alt câmp trebuie completați într-o manieră simplă;
- Al treilea rând va fi completat independent, dacă nu este cazul, introduceți C:\windows\system32
- Modul de afișare a ferestrei. Rândul 4 are 2 parametri:
- SHOW – lansare standard cu o fereastră vizibilă;
- HIDE – software-ul robot care rulează în fundal;
Setările pot fi ajustate în filă Cont:
- Ca nume de domeniu, scrieți numele PC-ului dvs. sau NetBios și test.lan;
- Numele koristuvach – puteți vibra apăsând butonul cu trei puncte;
- Confirmați parola pentru contul cloud.
- După ce ați introdus toate datele, apăsați butonul "Testuvati".
Un utilitar pentru a verifica utilitatea informațiilor pe care le-am atribuit. Imprimați orice cheie în CMD.
După un test de succes, apăsați butonul „Generează o cheie pentru a lansa AdmiRun”. Dacă nu câștigi nimic, atunci nu produci nimic.
- Accesați fila „Link” și faceți următoarele:
- Numele etichetei- numit oricum ar fi;
- Catalog- Eu zic ca se va scoate eticheta;
- Imagine- Selectați o imagine pentru comandă rapidă;
- Buton în relief „Generează linia de comandă”.
- Acum apăsăm butonul mare „Creează un Yarlik acum!”.
Pictograma va apărea imediat pe desktop sau pe catalogul specificat.
Să încercăm să lansăm comanda rapidă. Atâta timp cât programul a fost lansat sub numele de administrator, atunci sunt blocat. Altfel este greșit să vikonani dii na yakomu krotsi.
Dacă mergeți la puterea comenzii rapide și schimbați programul din câmpul „Obiect” cu altceva, atunci pur și simplu nu va porni. Aceasta este o mică apărare împotriva discursurilor neplăcute.

Planuvalnik zavdan
Rulați programul ca administrator, instrumentul necesar este suficient "Planificator zavdan". Există un aspect aici - deoarece nu sunteți administrator, nu veți putea profita de ele.
Introduceți doar două cuvinte pentru căutare: „Planificator” și deschideți rezultatul.În fereastra din dreapta, selectați elementul „Creează o zavdannya”.
Le puteți numi ca nume subordonate, poate că atunci când lansați linia de comandă, le puteți denumi și CMD. De asemenea, bifați caseta "Viconati cu drepturi depline".
În fila „Activități” apăsați butonul "Creare".
Selectați o activitate (aceasta va începe programul).Faceți clic pe „Uite” și selectați acest utilitar.Dacă lansați linia de comandă, calea va fi astfel: C:\Windows\System32\cmd.exe.Acum apăsăm OK.
Un nou rând a apărut pe depozitul „Dii”. Bine, poți apăsa OK.
Etapa de a face o scurtătură
Există o comandă rapidă pe desktop și se poate introduce următoarea comandă:
schtasks /run /tn im_tasks_in_planner
task_name_in_the_scheduler - acesta este ceea ce ați văzut chiar la începutul procesului de creare a sarcinii.
Ura, am spart eticheta și asta-i tot. Mergeți la autorități.
În fila „Comandă rapidă”, schimbați pictograma. Desigur, nu trebuie să muncești din greu.
Adăugarea la metoda cu planuvalnik
Pentru aceasta, puteți utiliza utilitarul Elevated Shortcut. Luați comanda rapidă sau fișierul care este conectat și trageți-l în pictograma Elevated Shortcut.
Rularea unui program din linia de comandă
Dacă deschideți linia de comandă ca administrator folosind metodele de mai sus, atunci lansarea tuturor programelor din CMD vă va permite și să le deschideți cu drepturi ridicate. Transfer de iac record oblikovy la alt computer
Visnovki
Am analizat câteva moduri de a lansa programe ca administrator. Cu toate acestea, dacă trebuie să introduceți o parolă, aceasta este una dintre cele mai sigure decizii și, chiar dacă introduceți o parolă, nu trebuie să vă faceți griji că vă pierdeți datele. De asemenea, programele viruși nu pot fi lansate Instrumente WindowsÎntr-o asemenea manieră.
Care este importanța administratorului în sistem? Acesta este adesea cazul celor care sunt blocați cu Windows. Potrivit experților în computer, nu este ușor pentru oameni să se ocupe de asta, deoarece instalează programe fără drepturi de administrator în sistem. În viitor, apar probleme. Koristuvache este lipsit de a alege cea mai plăcută opțiune pentru el însuși.
Wikisource pentru versiuni portabile ale programelor
Acum să aruncăm o privire la cel mai simplu mod de a ocoli limitele impuse de administrator. Astăzi există o mare selecție de versiuni portabile de programe care nu necesită instalare pentru Windows. Puteți găsi selecții speciale de software portabil popular.
Programele sunt copiate pe o unitate flash sau pe alt dispozitiv, după care le puteți rula pe orice computer cu drepturile unui utilizator de cont principal. Duhoarea nu trebuie îndepărtată. Prietenii, pentru care cunoașterea calculatoarelor nu este doar o frază goală, știu despre această abilitate. Dacă cineva trebuie să se grăbească program popular, trebuie doar să-i introduceți numele în sistemul de sunet cu intrarea Portable. Google și Yandex vor afișa un număr mare de site-uri unde puteți accesa aceeași versiune portabilă a programului.
Schimb de software portabil
Și încă o mică nuanță. Vă rugăm să rețineți că lansarea programelor în versiunea portabilă poate dura câteva secunde mai mult. Pot exista deficiențe funcționale minore. Prin urmare, dacă este posibil, se recomandă reinstalarea programului conform schemei standard. Deși această opțiune nu este potrivită pentru sistem, versiunea portabilă a programului va fi complet suficientă pentru îndeplinirea sarcinilor de zi cu zi.
Soluția este recomandată persoanelor care au nevoie de software popular. Daca vorbim de anumite programe specifice care sunt folosite de vicoristi intre categorii de achizitori, atunci aceasta optiune nu va ajuta. Chiar și o versiune portabilă a unor astfel de programe ar fi pur și simplu imposibil de găsit.

Cum se instalează programe fără drepturi de administrator: resetarea parolei și creșterea privilegiilor
Metoda de transfer prin vikoristannya utilitati speciale. Numele programului - Parola NT offline și Registrul Editor. Vaughn vă permite să lucrați cu sisteme Versiunea Windows XP/7/8/10, precum și Vista. Utilitarul poate fi utilizat de pe unități flash, CD-uri sau DVD-uri. Am dori să ajutăm pe toți cei care se întreabă cum să instaleze programe fără drepturi de administrator. Ea nu are transfer interfata grafica Nu este nevoie să protestăm împotriva acestui fapt.
Interfața programului este simplă și intuitivă, deși toate elementele de meniu și pictogramele sunt activate Engleză. Avantajul suplimentar este faptul că opțiunea necesară este disponibilă pentru cumpărare. După resetarea parolei administratorului de sistem, instalarea programelor pe disc va deveni disponibilă în modul normal.
Pentru a utiliza Offline NT PRE, trebuie să creați o unitate flash multi-activată, importând mai întâi imaginea utilitarului. Instrucțiuni detaliate Mâncarea asta s-a săturat să fie prezentată pe internet. Căutați cheia „creați o unitate flash cu mai multe stocări”. Acum puteți arunca o privire mai atentă asupra robotului și a suplimentului în sine.

Cum să resetați parola de administrator în Windows și să revocați privilegiile pentru instalarea programelor
Pentru a reseta parola de administrator, trebuie să părăsiți această secvență de acțiuni.
- Pentru BIOS sau UEFI (pentru mai nou plăci de sistem) computerul este instalat cu o unitate flash ( dispozitivul necesar De asemenea, îl puteți selecta făcând clic pe meniul special (F12).
- În continuare, oamenii bogați vor trebui să se implice cu o acumulare semnificativă. Nu este nevoie să selectați opțiuni suplimentare.
- După ce programul a fost lansat, este selectat numărul partiției în care este instalat Windows. Aici ar trebui să vă concentrați pe dimensiune. Deoarece în acest stadiu, koristuvach-ul pare să fie calm, nu se va întâmpla nimic groaznic. Dacă este necesar, procedura poate fi repetată folosind un arc curat.
- Apoi programul vă va cere să specificați calea către folderul în care sunt înregistrate fișierele SAM. Opțiune pentru curățare: „ X:/Windows/System32/config» . Această cale este introdusă imediat de program. Poate fi schimbat după cum este necesar.
- Selectați elementul nr. 1, Resetare parolă.
- Apoi faceți clic pe categoria „Editați datele utilizatorului și parola”. Vaughn este, de asemenea, numărul unu.
- Apoi, introduceți numele clientului sau numărul de identificare (RID). Acesta este primul lucru pe care să te răzbuni. RID este necesar dacă numele de utilizator nu este afișat corect sau nu există nicio sarcină (de exemplu, modul în care este format din caractere chirilice).
- O altă comandă rapidă pentru cei care doresc să instaleze programe fără drepturi de administrator în Windows este să selecteze elementul 1 (resetarea parolei) sau 2 (schimbarea parolei) pentru administratorul specificat. Pentru a dezactiva modul care vă permite să vă editați parola, trebuie să intrați semn de grindină Apoi faceți clic pe butonul Enter.
- Operația se finalizează introducând Q și confirmând modificările efectuate. Acum parola a fost resetata. Puteți rula Windows și puteți verifica rezultatele.
După această procedură, puteți nu numai să instalați orice program, ci și să schimbați metoda de instalare și să lucrați cu parametrii sistemului. Indiferent dacă devine disponibil sau ajustat

Modalități alternative de a vă reseta parola
Pentru sisteme Windows 7 și versiuni ulterioare disponibile moduri alternative schimbați combinația necesară. Cu toate acestea, aceste metode sunt mai greoaie și nu sunt potrivite pentru toți utilizatorii care încearcă să acceseze surse de alimentare sau să instaleze programe fără drepturi de administrator.
Mirosurile sunt transferate unui robot cu o configurație disc Windows 7 (operare mai puțin laborioasă) și efectuarea de modificări specifice la registru (metoda de pliere). Modalități de calificare pentru profesioniști calificați în afaceri, așa cum știți bine în lume sistem de operare. Nu are sens să le criticăm pentru simplitatea și funcționalitatea evidentă a utilitarului Offline NT Password and Registry Editor, doar în scopuri ilustrative.

Capcana depășirii limitelor administrative
După cum procedura este descrisă mai sus, este indicată pe calculator de birou Proprietarul este responsabil pentru asumarea răspunderii pentru acțiunile sale. Chiar și alfabetizarea computerelor transferă setări suplimentare la limitele stabilite de administrator. O schimbare făcută de sine ajustări ale sistemului Acest concept este distrus. Devreme și devreme, administratorul poate detecta modificările neautorizate de parolă și poate pedepsi infractorul. Se recomandă să setați o parolă; nu trebuie doar să o resetați, ci să introduceți o anumită combinație de caractere. A cărui șansă va putea stinge incidentul cerând uitare sau milă administratorului.