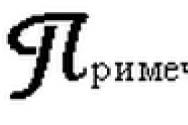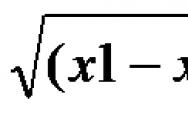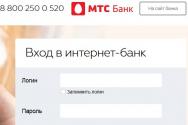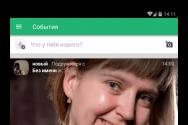Cum se configurează luminozitatea unui laptop? Luminozitatea ecranului laptopului Windows 7 se modifică.
Acei lucrători care anterior lucrau exclusiv pe un PC desktop pot fi deranjați dacă încep să lucreze pe un laptop. Una dintre principalele caracteristici ale ecranului laptopului este că pur și simplu nu există nicio modalitate de a regla luminozitatea pe acesta, la fel ca pe monitorul original - nu există niciun buton fix sau nu există cadran pentru care.
În orice caz, asigurați-vă că luminozitatea ecranului este de așa natură încât poate provoca o invizibilitate semnificativă pentru ochii pictorului - este la un nivel destul de scăzut, de regulă, pentru a economisi energie, deoarece ecranul în sine este unul dintre elementele de bază energia lor vie.
Astăzi vă voi spune despre cum să schimbați sau să creșteți luminozitatea dispozitivului dvs. De exemplu, îl arăt pe Windows 7, deși nu există nicio diferență între alte sisteme de operare, inclusiv XP încă popular. În plus, această instrucțiune este potrivită pentru majoritatea laptopurilor actuale fabricate de companii precum Lenovo, Acer, Sasmung, Asus, Dell, Sony etc.
Prima metodă
Începeți în cel mai ușor mod posibil. Pentru a accelera procesul, veți avea nevoie de 5 secunde până la o oră.
În partea de jos a desktopului în zona de notificare (trei) există o mulțime de pictograme. Găsiți pictograma de lângă baterie și apăsați butonul din dreapta al mouse-ului pe ea, după care va apărea un meniu în care trebuie să selectați elementul „Windows Mobility Center”.
Veți vedea un număr mare de ajustări, inclusiv, de exemplu, reglarea sunetului și, bineînțeles, reglarea nivelului de luminozitate al ecranului laptopului. Doar mutați vasul într-unul sau altul, ajustând astfel luminozitatea după gustul sau plăcerea dumneavoastră.

Altă cale
Dacă, dintr-un motiv oarecare, nu puteți face acest lucru rapid folosind metodele sugerate mai sus (de exemplu, funcția „Centrul de mobilitate Windows”), puteți încerca o altă opțiune.
Tastatura laptopului are o tastă Fn specială - este folosită pentru tastarea comenzilor alternative. Una dintre aceste comenzi este reglarea luminozității ecranului. De regulă, luminozitatea este indicată de pictograma soarelui (plin sau gol). Evident, pentru a regla luminozitatea, trebuie să apăsați și să țineți apăsat butonul Fn, apoi apăsați fie caseta plină pentru a crește luminozitatea, fie caseta goală pentru a întuneca. Nimic altceva nu trebuie presat.

De regulă, pictogramele de pe tastatură sunt situate între tastele F1-F12 sau sunt situate în alte locuri.
A treia metodă
Dacă nu căutați rute ușoare, puteți ajunge rapid acolo într-un al treilea mod, puțin mai ușor.
Accesați panoul de control, selectați „Sistem” - „Durata electrică” - „Reglarea duratei de viață electrică” (în unele cazuri elementul se numește „Reglarea afișajului” sau „Reglarea planului electric”). În acest fel, îl vei găsi în meniu, pentru care poți obține setări speciale pentru dispozitivul tău. Aceasta include: iluminarea ecranului atunci când bateria este descărcată, estomparea afișajului după o oră, punerea computerului în modul de repaus etc.

Vă rugăm să rețineți că la unele modele de laptopuri, inclusiv cele scumpe, există o funcție de control automat al luminozității, care la rândul său este protejată de iluminarea externă. Această funcție poate fi activată.
Dacă luminozitatea nu se modifică, nu vă grăbiți să vă duceți laptopul la centrul de service. Pe de altă parte, deoarece este alimentat nu de monitor, ci de baterie, luminozitatea ecranului nu poate depăși același nivel datorită economisirii de energie. Acest parametru poate fi modificat.
Și deoarece luminozitatea nu se mișcă în modul normal, poate fi conectată eficient cu eficiența ecranului.
Din păcate, este practic imposibil să reglați luminozitatea monitorului fără a utiliza software terță parte în sistemul de operare Windows 7.
Una dintre modalitățile de reglare a luminozității monitorului este utilizarea butoanelor situate pe corpul dispozitivului în sine. Această opțiune este fie afișată pe panou, fie în meniu. Acest buton de reglare a luminozității poate fi legat de alte butoane sau poate fi localizat într-un meniu special care este afișat prin același buton. Deoarece monitorul este reglat numai în engleză, luminozitatea din ele se numește „luminozitate”.
Dacă cunoașteți această funcție, atunci va trebui doar să selectați nivelul optim de luminozitate, vikorist și alte butoane de pe monitor. Cred că o să-ți dai seama fără probleme, doar că monitoarele fiecăruia sunt diferite, așa că îndreaptă-mi capul spre simțurile mele.
De asemenea, puteți regla sau modifica luminozitatea imaginii, driverul plăcii video sau, mai degrabă, reglarea. Am o placă video Nvidia pe computer, așa că o voi îndrepta spre ea. Driverele pentru alte plăci video au seturi similare sau chiar similare de instrumente pentru configurare.
Pentru a începe, trebuie să deschidem ușa" Panou NVIDIA Caravan". Apoi faceți clic pe " din meniu Reglarea parametrilor culorii desktopuluiși punct Selectați o metodă de setare a culorii„Pune steagul pe partea opusă” Vikoristuvati a ajustat NVIDIA
".

Mai jos veți vedea glisoarele, prin mișcarea unuia dintre care puteți modifica luminozitatea monitorului (numit și „Luminozitate”).

Unii comercianți online recomandă și schimbarea „Planului de alimentare”, dar această opțiune nu funcționează pentru computerele staționare. O altă metodă este să instalați o temă strălucitoare pentru desktop, dar nici această metodă nu va da rezultatul dorit.
În Windows 7, este ușor să reglați luminozitatea ecranului. Cel mai simplu mod este să apăsați rapid tastele. Duhoarea este vizibilă în rândul de sus.
Sunt multe de spus despre modelul unui computer portabil, dar asemănările dintre toate sunt grozave. Așa că în Asus este greu să rezistați atacului de o oră.
Vă rugăm să rețineți că luminozitatea ecranului depinde în mare măsură de placa video instalată și de drivere. Cel mai bun mod de a le actualiza sau de a instala versiunile rămase este să accesați site-ul web al producătorului.
Deci, pentru NVIDIA, trebuie doar să scrieți acest cuvânt în sistemul de căutare Google și veți vedea imediat o pagină cu drivere. Există afișaje acolo, selectați modelul de laptop și descărcați.
Instalarea este simplă, deoarece ecranul laptopului începe să se miște, nu-l supraîncărcați, se poate întâmpla. Amintiți-vă că nu este recomandat să reglați prea mult luminozitatea ecranului, altfel o parte se va revărsa pe ecran.
Puteți experimenta experimentând cu luminozitate și întuneric maxime. Voi face diferența imediat. Pentru a modifica luminozitatea inconsecventă a ecranului, utilizați oculare. Sunt puțini dintre ei.
Cu toate acestea, sunt multe de învățat de la înșiși Koristuvachs. Așadar, dacă specialistul în ceramică al uneia dintre marile companii, unde specialiștii sunt mici chiar lângă ecranele monitorului, având achiziționat oculare pentru toți, jumătate dintre ele au fost produse independent din cauza inconsecvenței lor.
Jumătate din duhoare căzu să savureze. Piesele ocularelor in sine nu sunt scumpe, le puteti incerca pe piata. Poate că puteți regla luminozitatea ecranului în mod diferit.
Astfel, Raja va câștiga respect nu mai puțin pentru strălucirea sa, ci și pentru a lui. Apelați după autoinstalarea Windows, acesta este configurat incorect. Puteți obține acest pic prin actualizarea Windows.
Windows 7 are aceeași recepție a vorbirii ca și vizibilitatea ferestrelor. Deși nu atinge ecranul până când nu este luminos, face o treabă bună.
Eu, pentru că este deja zi, de parcă nu aș vrea să mă minunez de ecranul pe care îl vizionați, puterea sunetului este mare.
- Dacă rămâi blocat cu ecranul laptopului, îți recomand să studiezi pentru serviciu și să-ți configurezi cu grijă biroul de lucru.
Puteți folosi instrumentul pentru a personaliza ecranul în Windows în mai multe moduri. Pentru a le accesa rapid, accesați panoul de control și faceți clic pe opțiunea Ecran.
Acolo veți găsi: „ajustarea setărilor separate de ecran”, „ajustarea luminozității”, „calibrarea culorilor”, „ajustarea parametrilor ecranului”, puteți, de asemenea, să modificați dimensiunea fontului și să reglați textul
Nu este dificil să verificați totul, inclusiv reglarea luminozității ecranului. Intră pe cont propriu. Cred că după modificări, îți va fi mai convenabil să lucrezi la laptop.
Puteți adăuga mai multă culoare textului, puteți crea culori mai realiste pentru fotografii și videoclipuri și puteți regla luminozitatea ecranului. Pentru computere desktop, vă rugăm să consultați setările monitorului. În plus, la laptopuri puteți modifica parametrii sistemului Windows 7. Acest lucru se datorează faptului că în laptopuri monitorul este un element invizibil al dispozitivului în sine.
Setări pentru Windows 7
Pentru a modifica setările, trebuie să accesați Panoul de setări. Aici este necesar să se reconsidere regimul simbolurilor mari sau a altor simboluri. Selectați secțiunea Electrică. În fereastra puteți schimba setările la cele necesare.
Când faceți clic pe Setarea afișajului pentru oprire, va apărea o listă de caracteristici care pot fi modificate. Setarile se impart in cele care vor fi folosite in timpul functionarii laptopului in perioada de timp, si cele care nu folosesc bateria. Uneori este recomandat să setați luminozitatea la un nivel mai scăzut, astfel încât să puteți economisi din consumul de resurse. În această situație, când încărcarea este conectată și conectată, modul de luminozitate al monitorului se schimbă.
De asemenea, în sistemul electric puteți selecta planul sau circuitul necesar. Deci, există două opțiuni aici: Echilibrare și Economie de energie. Puteți activa planul apăsând butonul de lângă acesta. Pentru nevoile dvs., setările standard pot fi modificate la discreția dvs. În acest scop este necesar să se respecte planul electric.

Promovarea dezvoltatorilor și a planului suplimentar, Productivitate ridicată. Există o gaură în partea inferioară a ferestrei de electricitate. Acest mod vă permite să obțineți multă energie și să asigurați productivitate maximă.
În plus, tasta funcțională Fn a fost transferată pe laptopuri. Acest lucru este necesar pentru a schimba rapid luminozitatea celui care are nevoie. Deci, pe săgeți, puteți adăuga pictograme care arată ca o floarea soarelui sau un tricut. Pe diferite modele, mirosurile pot fi marcate pe diferite butoane. Pentru a regla luminozitatea, trebuie să apăsați Fn și una dintre aceste taste.
De fapt, laptopurile cu Windows 7 au moduri speciale care vă permit să reglați luminozitatea monitorului în funcție de nevoile dvs. Pentru toate setările, o puteți face manual. Pe computerele personale există butoane speciale pe monitor. Apăsând pe ele, puteți seta modul care vă controlează.
De asemenea, veți fi interesat să aflați despre cele din Windows 7.
Un om care a adăugat recent un laptop se poate confrunta cu problema ajustării luminozității. În modul blând, ecranul este prea întunecat; atunci când este conectat la limită, devine prea luminos, ceea ce este normal în timpul funcționării normale. Dacă încă nu v-ați dat seama cum să schimbați și să creșteți luminozitatea laptopului dvs., atunci materialul nostru vă va ajuta să îl îmbunătățiți.
Metoda principală este stabilirea prețurilor Panou de control. Este potrivit pentru toate versiunile actuale ale sistemului de operare Windows. Pentru aceasta trebuie să mergeți la meniu start(start) și selectați în partea dreaptă a ferestrei Panou de control. Aici avem o mulțime de servicii, trebuie să mergem la meniu Durata de viata electrica.
Dacă nu descărcați nimic, atunci afișați toate pictogramele - în rândul de adrese, apăsați fila și selectați Afișați toate elementele panoului. Aceeași secțiune cu viață electrică poate fi găsită prin rândul de sunet. Aici ne interesează modul actual de funcționare și luminozitate a laptopului. Pentru a crește parametrul, trebuie să mutați glisorul la dreapta, iar pentru a-l schimba, evident, mutați-l la stânga.
Glisorul nu este activ? Pot exista două motive pentru un astfel de defect:
- Este necesar să instalați drivere pentru ecranul unui computer portabil - dacă sunt instalate automat, dacă ați instalat o nouă versiune a sistemului de operare, driverele se pot bloca. Doar accesați site-ul web al producătorului laptopului, selectați modelul dvs. și apoi apăsați butonul atrage Dimpotrivă, driverele grafice.
- Laptopul nu are control al luminozității. Astfel de modele sunt chiar rare și ajung la clasa bugetară. Nu mai există nicio modalitate de a schimba ceva aici.
Nu putem spune exact care taste sunt responsabile pentru reglarea acestui parametru. De exemplu, pe netbook-uri pot exista săgeți desenate de la butonul Enter. De asemenea, întoarceți F1-F12. Trebuie să cunoașteți cheia din imaginile soarelui - pe un buton va fi aprins (schimbarea luminozității), iar pe celălalt va fi aprins (creștere).
UVAGA! Dacă apăsați pur și simplu această tastă, atunci nu se va întâmpla nimic - luminozitatea se va pierde pentru totdeauna. Toate operațiunile cu butoanele de la tastatură urmează tasta Fn suplimentară. Veți găsi această instrucțiune din Ctrl și Win.
Apăsați Fn și apăsați tasta de modificare a luminozității. Nu eliberați Fn până când nu modificați setarea. Există o îngrijorare cu privire la modificarea nivelului de grosime. Lucrul cu tastele rapide este mai simplu - nu trebuie să accesați setările electrice. Deosebit de util pentru videoclipuri și vizionarea videoclipurilor.
Reglarea luminozității în Windows 7 în funcție de moduri
Laptopul are trei moduri de robot:- Economie . Regimul de asigurare este cât se poate de banal pentru vikoristannya computerului - funcționează complet, dar pentru o lungă perioadă de timp. Frumusețea acestui mod este de a-l menține la minimum. Laptopul trece automat în modul de economisire atunci când este conectat la un dispozitiv de încărcare.
- Productivitate . Este totul în regulă aici - utilizarea tuturor resurselor și a codului de viteză maximă. Dacă doriți să încercați un nou joc video, este mai bine să alegeți același mod. Pentru unele modele, se activează automat în timpul orei de conectare înainte de întrerupere.
- Balansare . O opțiune ideală pentru lucrul cu un computer, dacă acesta este conectat la rețea. Laptopul funcționează fără probleme, dar în același timp economisește încărcarea bateriei datorită luminozității reduse a ecranului.
De asemenea, puteți schimba modurile folosind Panouriîn colțul din dreapta jos (unde este indicată ora). Apăsați fila pentru a afișa pictograma. Este necesar să faceți clic pe pictograma bateriei - meniu Durata de viata electrica Este afișat astfel în Windows 7 și zece. Va fi mai compact să apară în fața dvs., unde puteți selecta Economie, Echilibru sau Productivitate.

Respect! Dacă setați modul de productivitate ridicată pentru un laptop conectat la rețea, acesta se va descărca în 1-2 ani. Monitorizați încărcarea pe panoul de încărcare - la sfârșitul bateriei este indicat câte ore de lucru au mai rămas.
Se recomandă să setați imediat luminozitatea la nivelul dorit pentru starea pielii. Pentru a începe să lucrați, trebuie să mergeți la configurare Durata de viata electrica. Acum selectați modul de piele, fixați glisorul de luminozitate la nivelul dorit, apoi apăsați butonul Zastosuvati. De asemenea, puteți face imediat ajustări la husa laptopului. De exemplu, puteți selecta finalizarea automată a lucrării când capacul este închis. După cum este necesar, puteți modifica nivelul de luminozitate în orice mod folosind taste suplimentare.
Programe pentru reglarea luminozității
Pentru cei care preferă o reglare mai precisă a parametrului de luminozitate, se recomandă utilizarea unui software special. Pentru fund, puteți folosi utilitarul Monitor Plus - opțiunea de descărcare. La fel ca în instrumentul standard Windows ni se spune să schimbăm scara, unde un punct este aproape de 10%, atunci în utilitarul Monitor Plus există o scară cu puncte cuprinse între 1 și 100. Aceasta este o soluție perfectă pentru persoanele cu un ochi sensibil, care este important pentru ochi Aceasta este o luminozitate unică a duratei de viață a energiei din meniul standard.Există și alt software pentru modificarea luminozității (Monitorul meu, Display Tuner), în timp ce utilitarul Monitor Plus se remarcă prin simplitate și dimensiuni reduse. Activați-le, începeți instalarea, după care se va deschide fereastra de configurare - puteți utiliza Monitor Plus și puteți începe.
Ce trebuie să faceți dacă luminozitatea nu se schimbă: 2 metode video
Acest videoclip arată cum să schimbați luminozitatea unui laptop în două moduri. Urmați rapid aceste instrucțiuni simple dacă nu ați reușit să stăpâniți claritatea altor instrumente:După cum știți, setarea luminozității este ușoară. Fiți siguri că utilizatorii de computere nu petrec o oră schimbând modurile, ci pur și simplu folosesc tastele rapide. Inserțiile noastre sunt potrivite pentru toate tipurile de laptopuri. Versiunea sistemului de operare Windows variază.