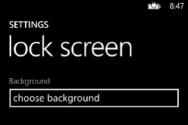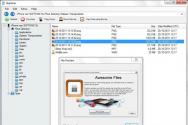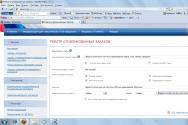Cum să creați un ecran de imprimare pe tastatură. Cum să faci capturi de ecran în mod eficient în Mac OS X
Corect, neprotejat și nu subestimat. Există prețuri pe site-ul Serviciului. Obov'yazkovo! fără „stele”, înțeles și raportabil, acolo unde este posibil din punct de vedere tehnic - cât mai precis posibil, pidbags.
Dacă sunt disponibile piese de schimb, până la 85% din toate reparațiile pliabile pot fi finalizate în 1-2 zile. Reparațiile modulare necesită mai puțin de o oră. Site-ul web arată costul aproximativ al oricăror reparații.
Garanție și fiabilitate
Aceștia pot oferi o garanție pentru orice fel de reparație. Totul este descris pe site și în documente. Garanția este în toate eforturile noastre și depinde de dvs. O garantie de 3-6 luni este buna si suficienta. Este necesară verificarea miezului și a oricăror defecte care nu pot fi detectate imediat. Te rog să fii sincer și să folosești termeni reali (nu 3 termeni), poți cânta ceea ce te poate ajuta.
Jumătate din succesul în repararea Apple este fiabilitatea și fiabilitatea pieselor de schimb, astfel încât un serviciu bun este oferit direct clienților, există o serie de canale de încredere și un depozit de piese de schimb verificate pentru modelele actuale, astfel încât să nu aveți a cheltui bani pe E timpul
Diagnosticare gratuită
Acest lucru este foarte important și a devenit o regulă a bunelor maniere pentru centrul de service. Diagnosticarea este cea mai dificilă și importantă parte a reparației, dar nu trebuie să plătiți fiecare ban pentru aceasta, chiar dacă nu reparați dispozitivele din spatele genților.
Service reparatii si livrare
Un serviciu bun costă o oră și oferă livrare gratuită. Și din acest motiv, reparațiile sunt limitate la centrul de service principal: corect și în conformitate cu tehnologia, puteți lucra doar pe un șantier pregătit.
Program la îndemână
Dacă Serviciul funcționează pentru dvs. și nu pentru el însuși, atunci va fi recunoscut în viitor! absolut. Programul trebuie să fie manual pentru a fi completat înainte și după lucru. Un serviciu bun este oferit atât în weekend, cât și în ziua sfântă. Vă verificăm și lucrăm la dispozitivele dvs. astăzi: 9:00 - 21:00
Reputația fakhivtsi se bazează pe multe puncte
Secolul și știrile companiei
Cunoaștem servicii de încredere și de încredere de mult timp.
Întrucât o companie de pe piață a avut deja o mulțime de succese și a reușit să se impună ca expert, oamenii încep să vorbească despre ea, să scrie despre ea și să o recomande. Știm despre ce vorbim, pentru că 98% dintre dispozitivele care se găsesc sunt instalate în SC.
Alte centre de service au încredere în noi pentru a oferi soluții de pliere.
Câți maeștri sunt în spatele direcțiilor
Dacă aveți un număr de ingineri de tehnologie a pielii care vă verifică în permanență, puteți scanda:
1. Nu vor fi sertare (sau va fi o utilizare minimă) – ne vom ocupa imediat de dispozitivul dumneavoastră.
2. Trimiteți Macbook-ul pentru reparație unui expert în domeniul reparațiilor Mac. Vin cunoaște toate secretele acestor dispozitive
Cunoștințe tehnice
Dacă oferiți mâncare, fahiveții sunt responsabili pentru raportarea cât mai exactă posibil.
Să știi de ce ai nevoie.
Problema va fi rezolvată. Cel mai adesea, din descriere este posibil să înțelegeți ce s-a întâmplat și cum a apărut problema.
Metode standard și de la terți.
1. Caracteristici standard ale OS X

Mac are un monstru mecanism standard pentru a face capturi de ecran. Cei mai mulți dintre koristuvachs au astfel de oportunități de a scăpa din cap, să ne dăm seama de toate complexitățile muncii lor.
Pentru o fotografie tot ecranul trebuie să apăsați o combinație de taste nu atât de evidentă Comandă + Shift + 3. O astfel de situație derutează adesea mulți utilizatori Windows, deoarece există un buton special pentru o astfel de acțiune. Captură de ecran.
Imediat după realizarea unei capturi de ecran pe un Mac, pe desktop apare un fișier cu extensia *.png.
Cheile asociate Comandă + Shift + 4 activează modul video. După apăsarea acestor butoane, nu veți mai putea să vedeți zona necesară și să salvați capturi de ecran. Sunt disponibile doar câteva indicații. Pentru claritate în acest moment vedem înălțimea și lățimea următoarei fotografii în pixeli, puteți da clic pe imagine Evadare.
Ca după presiune Comandă + Shift + 4 presare Probil Vom trece la programul de fotografie (cursorul se va schimba în pictograma camerei). Tot ce trebuie să faceți este să mutați cursorul peste programul dorit și să apăsați butonul stâng al mouse-ului pentru a salva pictograma programului desemnat.
Folosind această metodă, puteți face un instantaneu al unui rând de meniu, fie un meniu contextual de sistem sau software.
În doar câțiva pași, puteți formata captura de ecran, numele acesteia și folderul de ieșire. 
Puteți schimba cheia corespunzătoare pentru realizarea manuală a capturilor de ecran în programul de completare Reglarea sistemului. Tot ce trebuie să faci este să mergi la secțiune Tastatură – Taste asociate, selectați secțiunea Capturi de ecranși introduceți comanda rapidă preferată.
2. Utilitar Captură ecran

În plus față de capabilitățile descrise mai sus, OS X are un utilitar special pentru salvarea capturilor de ecran. Îl puteți găsi pe Launchpad sau căutând Spotlight. Din caracteristicile programului software Afișarea cursorului pe capturi de ecran, inspectorul afișează setările fotografiei, alte taste rapide și vizibilitatea meniului de salvare a fotografiilor. 
Dacă capacitățile OS X nu sunt suficiente, puteți găsi programe cu funcții similare în App Store.
3. Skitch

Un program care vă permite nu numai să faceți capturi de ecran, ci și să le editați. Puteți alege dintre cele mai populare instrumente, care vă permit să decupați o fotografie, să schimbați dimensiunea, să aplicați text peste imagine, să adăugați săgeți, marcatoare, forme geometrice, să vedeți text sau să estompați un fragment inutil.
În cele mai multe cazuri, acest lucru este suficient fără a fi nevoie să lansați Photoshop și să ajustați rapid imaginea la aspectul dorit. 
Efectuarea rapidă a capturilor de ecran este tot ce aveți nevoie: un instantaneu al întregului ecran sau zonă și un instantaneu al temporizatorului. Din păcate, nu veți putea face un instantaneu al ferestrei programului selectat, cum ar fi utilitarul standard OS X.
4.Lightshot Screenshot

Un mic utilitar care poate fi localizat în rândul de meniu și face o captură de ecran, este disponibil fără probleme în Mac App Store.
Vă rugăm să nu ne certați cu un minim de ajustări și prezența unei interfețe cu drepturi depline. Tot ce trebuie să faceți este să setați tasta corespunzătoare pentru a activa Lightshot Screenshot, să o apăsați și programul va fi în toată splendoarea lui. 
Este indicată zona necesară pentru următoarea fotografie și toate pictogramele, textul, săgețile și imaginile suplimentare sunt aplicate imediat. Cu ajutorul butoanelor speciale, puteți salva o fotografie, o puteți salva în întuneric, puteți copia clipboard-ul sau o puteți trimite unei alte persoane cu un singur clic.
Captură de ecran Vantage Lightshot fără cost [Mac App Store].
5. Joxi Screenshoter

Principiul de funcționare al acestui program este similar cu Lightshot Screenshot. Activăm imediat modul de captură, selectăm zona în care vrem să facem o fotografie și adăugăm tot felul de pictograme, markere și text.
Apoi puteți salva captura de ecran și o puteți partaja pe rețelele sociale. Joxi Screenshoter este o soluție multiplatformă, iar dezvoltatorii văd 1 GB de instrumente puternice pentru transferul imaginilor de la un sistem la altul. 
Programul are multă personalizare, mai ales pentru cei cărora le place să personalizeze tastele rapide pentru acțiunile principale ale programului.
Captură de ecran Vantage Joxi fără cost [Mac App Store].
Așa arată cele mai bune și mai populare programe pentru realizarea și procesarea capturilor de ecran pe Mac. Toate utilitățile sunt disponibile peste tot fără costuri, ceea ce înseamnă că puteți încerca și alege ceea ce aveți nevoie.
Captura de ecran poate fi modificată în diverse scopuri. Așa le arătăm prietenilor noștri și cunoaștem problemele care apar în procesul de lucru pe computer, împărtășind momente importante și realizări în jocuri, precum și instrucțiunile de bază pentru alegerea acestor și alte programe pentru vara rudelor lor.
Mayzhe kozhna suchasna lyudina chula despre marca Apple. Această companie produce smartphone-uri, tablete, computere și alte gadget-uri cu un sistem de operare unic. Vorbiți despre iOS și MacOS. Primul este conceput pentru dispozitive mobile, celălalt este pentru computere și laptopuri. Astăzi știm cum să facem o captură de ecran pe un Mac. O astfel de operație poate aduce beneficii pielii. Și nici măcar nu știe cum să gestioneze viața.
Ce este o captură de ecran?
Câteva cuvinte despre cei cu care mama ar trebui să fie în dreapta. Ce se numește captură de ecran?
Acest termen este similar cu captură de ecran în engleză, care înseamnă literal „captură de ecran”.
O captură de ecran (sau captură de ecran) este o fotografie a unui proces care apare pe desktopul unui computer. De fapt, imaginea de pe computer este stocată în momentul în care este nevoie. Cum pot face o captură de ecran pe un Mac? Aceasta înseamnă că există o serie de soluții posibile. Nu te lăuda, poți scăpa de sarcinile pe care le-ai stabilit.
Moara de producție a mesei de lucru este prima
Cum să faci o captură de ecran a ecranului pe un Mac? Prima opțiune este să îngropați imaginea pe desktop. Această opțiune creează un instantaneu al tuturor programelor, programelor și altor elemente care sunt afișate în prezent pe computer.
Pentru a reveni la sarcinile atribuite, koristuvaches-ul va avea nevoie de:
- Puneți elementele necesare pe desktop.
- Apăsați tastele Shift+Command+3.
- Eliberați butoanele apăsate.
Asta e tot.
Când sunetul de pe computer este redus, utilizatorul aude un zgomot distinctiv. După aceasta, fișierul va apărea pe desktop ca o comandă rapidă. Acesta este cel mai nou și cel mai simplu mod de a salva imagini de pe ecran.
Semnul unei ferestre active - o altă tehnică
Cum să faci o captură de ecran pe un computer Mac? Am devenit conștienți de una dintre opțiunile de dezvoltare. Asta nu e tot.

Uneori este necesar să eliminați suplimentele suplimentare. MacOS are o funcție care vă permite să salvați imaginile stocate ale programelor active. Această tehnică va elimina necesitatea unei editări suplimentare a ecranului.
- Instrucțiunile pentru implementarea planului arată astfel:
- Deschideți programul pe care trebuie să-l cunoașteți.
- Apăsați Shift + Command + 4 + „bara de spațiu” de pe tastatură în momentul dorit.
În dreapta este fragmentată. După ce ați urmat instrucțiunile, puteți salva imaginea din fereastra activă. Alte elemente nu vor fi afectate. Imaginea va fi salvată automat pe desktop și va primi un nume cu data și ora la care a fost creată.
Zona de vedere – a treia metodă
Cum să faci o captură de ecran a ecranului pe un computer Mac? Și încă o metodă utilă pentru a îndeplini o anumită sarcină. Se păstrează imaginea zonei vizibile. Foarte la îndemână dacă trebuie să îndepărtați un element mic de pe o masă de lucru.
Un însoțitor din ideea care iese din viață poate arăta astfel:
- Pregătiți o masă de lucru pentru stocarea imaginilor.
- Apăsați Shift+Command+4 de pe tastatură.
- Vedeți zona necesară și confirmați acțiunea.
Doar câteva secunde - și în dreapta este rupt. Următorul algoritm vă va ajuta să capturați imagini ale oricărei piese de mobilier de pe desktop. Shvidko, e doar la îndemână. Metoda nu necesită abilități sau cunoștințe avansate pentru a utiliza metoda.

Copierea imaginilor din bufferul PC-ului
Am întrebat cum să facem o captură de ecran pe un Mac. Uneori este nevoie de o copie rapidă a clipboard-ului sistemului de operare. Această tehnică este foarte drăguță, deoarece doriți să vă salvați fotografia de pe o foaie de hârtie sau document.
Pentru a copia captura de ecran de pe Mac în clipboard și pentru a salva instantaneu imaginile stocate cu economii automate viitoare, trebuie să introduceți rapid casetele înregistrate anterior. De asemenea, este posibil să apăsați butonul Ctrl. Pe MacOS, aceasta înseamnă copierea ecranului în clipboard.
Programe de la terți
Cum pot face o captură de ecran pe un Mac? Metoda rămasă este de a lucra cu programe specializate. Această tehnică este utilizată în mod activ în Windows, deoarece nu există multe comenzi pentru salvarea imaginilor pe desktop.

Când alegeți o metodă de a face o captură de ecran pe un computer Mac, puteți:
- Instalați un program specializat. De exemplu, Lightshot.
- Rulați programul inițializat pentru a salva imaginea.
- Pe desktop, deschideți programele și elementele pe care doriți să le vedeți.
- Apăsați butonul din program pentru a salva imaginea, ceea ce indică faptul că ați făcut poze.
Shvidko, doar nu înțelege greșit. Am întrebat cum să facem o captură de ecran pe un Mac. Apoi el culege el însuși pieile, așa cum fac eu în viața mea.
Pe tastatura PC-ului, există un buton Print Screen, când îl apăsați, imaginile de pe ecran sunt copiate în buffer. Nu există astfel de taste pe tastatura Mac, dar există o serie de comenzi rapide care vă permit să faceți capturi de ecran nu numai ale întregului ecran, ci și ale altor zone. De asemenea, puteți trimite fotografia în clipboard sau pur și simplu o puteți salva pe desktop.
Ei bine, să ne amintim:
- Comandă + Shift + 3 - captură de ecran, fișierul este plasat pe desktop
- Comandă + Shift + 4— o captură de ecran a zonei vizibile, fișierul este plasat pe desktop
- Comandă + Shift + 4 + Spațiu— Salvați o fotografie a ferestrei de flux pe desktop
- Comandă + Control + Shift + 3 - captură de ecran de plasat în clipboard (analog cu butoanele Print Screen din Windows)
- Comandă + Control + Shift + 4 - captură de ecran a ferestrei selectate pentru a fi plasată în clipboard
- Comandă + Control + Shift + 4 ... Bara de spațiu - Salvați imaginea ferestrei de streaming în clipboard
Pentru a salva o fotografie în fereastră, trebuie să o apăsați după eliberarea tastelor. Cursorul mouse-ului se va schimba de la o cruce la o cameră și puteți selecta fereastra dorită. Imaginea ferestrei va ieși imediat din umbră. Mai mult, umbra vederii este motivul pentru care imaginea poate fi plasată pe orice fundal fără procesare suplimentară.
Metoda 2. Programul de captură a ecranului.
Dacă nu vrei să te deranjezi cu tastele, dar vrei să lucrezi cu mouse-ul, Apple a creat un program special pentru tine. Se numește „Captură ecran” (Grab.app în versiunea în limba engleză) și se află în folderul „Aplicații/Utilități”.
Lansați programul și selectați acțiunea necesară (Vizualizare, Fereastră, Ecran...) din meniul Fotografie.
Există o serie de modalități standard de a face o captură de ecran nu numai a tot ceea ce este pe afișaj, ci și a altor zone ale ecranului. Cu acest material știm că cu ajutorul unor programe poți crea câteva comenzi rapide de la tastatură.
In contact cu
Cum să faceți o captură de ecran a programului suplimentar Captură de ecran pe MacOS Mojave (pentru alte versiuni de MacOS, instrucțiunile sunt mai jos)
Captură de ecran- un utilitar standard pentru capturi de ecran. Uitați de Windows PrintScreen și Paint. La Apple au pus totul împreună simplu și elegant.
1. Deschideți programul Captură de ecran. Programul poate fi găsit după dozare Finder → Programe → Utilities → Screen Capture, prin căutare Spotlight sau .

Noțiuni introductive cu suplimentul macOS Mojave Captură de ecran De asemenea, puteți lansa folosind aceleași taste ⌘Cmd + ⇧Shift + 5 pe tastatură.
Programul adaugă simplitate și compactitate. După lansare, va apărea o bară de instrumente în partea de jos a ecranului.

2. Selectați una dintre opțiunile disponibile (captura de ecran de mai sus): „Un instantaneu al întregului ecran”, „Semnul ferestrei selectate” sau „Semnul ariei protejate”.


La alegere „Totul de pe ecran este îngropat” Eliminați imediat captura de ecran, în loc să setați temporizatorul.
3. Apăsați pe fereastră sau selectați o parte a ecranului dacă ați selectat una dintre opțiunile pe care nu le mai aveți. Captura de ecran va fi făcută imediat după selecție.
4. Apăsați butonul din dreapta al mouse-ului pe miniatura capturii de ecran din colțul din dreapta jos pentru a deschide meniul contextual.


Folosiți meniul contextual pentru a selecta, salva singur captura de ecran și, de asemenea, pentru a trimite, edita, afișa Finder, șterge sau marca.
Cum să alegeți o destinație de salvare pentru capturi de ecran și înregistrări de ecran în macOS Mojave
Indiferent de faptul că pentru a salva capturi de ecran și înregistrări după ce sunt create, puteți selecta unul din setul de locuri din jur, în noua versiune a sistemului de operare puteți selecta și unul după altul.
1. Deschideți programul Captură ecran ( prin căutare Spotlight, Launchpad sau apăsați ⌘Cmd + ⇧Shift + 5 pe tastatura de pe tastatură pentru a deschide bara de instrumente de pe ecran.
2. Apăsați butonul "Parametru" pe panoul din partea de jos a ecranului.

3. Selectați "Masa de lucru", „Documente”, „Clipboard”, "Poshta", "Încredere" sau „Privire înainte” V "Salvați-l", pentru a seta punctul de salvare.

Cum să setați un temporizator pentru realizarea de capturi de ecran pe macOS Mojave
1. Deschideți programul Captură de ecran
2. Apăsați "Parametru".
3. Pentru a seta un temporizator, selectați "5 secunde" sau "10 secunde", pentru a porni, selectați o opțiune "Ni".

Cum să afișați cursorul mouse-ului în capturi de ecran pe macOS Mojave
1. Deschideți programul Captură de ecran fie oricare dintre modurile de a însemna mai mult.
2. Apăsați "Parametru".
3. Apăsați „Afișați cursorul mouse-ului”.

Cum să editați o captură de ecran pe macOS Mojave
1. După realizarea capturii de ecran, miniatura dvs. va apărea în colțul din dreapta jos. Faceți clic pe el pentru a porni modul "Rozmitka".

De asemenea, puteți începe marcarea făcând clic pe miniatura capturii de ecran butonul dreapta al mouse-uluiși selectați opțiunea „ Rozmitka".

3. Vikorist bara de instrumente "Rozmitki" pentru a picta, scrie, vizualiza, adăuga forme, introduce text, legendă, roti sau selectează stiluri pentru text în bara de instrumente suplimentară din partea de sus a ferestrei Quick View.
4. Apăsați "Gata" pentru a salva schimbarea.

Cum să faceți o captură de ecran folosind programul suplimentar „Captură ecran” (pentru MacOS High Sierra și versiuni anterioare)

După pornirea programului Captură de ecran(Programul poate fi găsit în funcție de dozaj Finder → Programe → Screen Capture prin căutare În lumina reflectoarelor sau Platforma de lansare) în rândul de meniu, accesați fila instantanee și selectați una dintre opțiunile disponibile pentru capturi de ecran:
- zona vizibila(taste noi Command (⌘) + Shift (⇧) + A);

- vikno(Comandă (⌘) + Shift (⇧) + W);

- ecran(Comandă (⌘) + Z);

- ecran cu obturator(Comandă (⌘) + Shift (⇧) + Z).

Cum să faci rapid o captură de ecran folosind tastatura
supliment Captură de ecran- Acest lucru este extrem de miraculos, dar dacă vă amintiți câțiva dintre voi, puteți lucra cu ușurință cu o serie de vizualizări de capturi de ecran literalmente mittevo. Este timpul să aflați care este pianistul și să scrieți combinația pe un autocolant și să o lipiți pe ecranul computerului:
- Comanda (⌘) + Shift (⇧) + 5– deschide programul Captură de ecran(De asemenea, pe macOS Mojave și mai târziu).
- Comanda (⌘) + Shift (⇧) + 3- Captură de ecran a întregului desktop. Dacă aveți o mulțime de monitoare, atunci vor apărea o mulțime de fișiere.
- Comanda (⌘) + Shift (⇧) + 4– captură de ecran a părții vizibile a afișajului. Săgeata cursorului se va transforma într-o imagine cu coordonatele exacte. Nu veți mai putea selecta o zonă pe care să faceți clic.
- Comanda (⌘) + Shift (⇧) + 3, apoi apăsați pocnit- Captură de ecran a fiecărei ferestre. Doar aduceți camera la orice fereastră și veți ajunge cu o culoare albastră. Făcând clic pe butonul stâng al mouse-ului, va apărea o captură de ecran (în spatele fundalului, va fi activată o umbră frumoasă în jurul ferestrei).
- Control (⌃) + Shift (⇧) + Comandă (⌘) + 3– salvați o captură de ecran a întregului afișaj în clipboard (fișierul nu va fi creat în viitor, dar în orice program puteți lipi imaginile copiate în clipboard).
- Control (⌃) + Shift (⇧) + Comandă (⌘) + 4– salvați zona de afișare vizibilă în clipboard (procedați în mod similar cu comanda anterioară - fișierul nu este creat, dar puteți lipi imediat o captură de ecran din clipboard).

Este de remarcat faptul că puteți introduce capturi de ecran nu numai pe Mac-ul pe care au fost create, ci și pe alte dispozitive Clipboard universal(clipboard universal).
Am scris un raport despre funcționarea acestei funcții și metoda de activare.

Toate capturile de ecran standard sunt salvate pe desktop în formatul " Captură ecran RRRR-MM-DD în HH.MM.SS» (Captură ecran – dată – oră). Ruta și numele pot fi schimbate folosind comenzi suplimentare din Terminal.
Am scris despre cum să schimbați rutele pe care vor fi făcute capturile de ecran.
Pentru a schimba numele intrării, introduceți următoarea comandă în Terminale și apăsați Return (Enter):
implicit scrie numele com.apple.screencapture „oricare ar fi numele”; ucide SystemUIServer
Puteți întoarce poziția de ieșire cu comanda:
implicit șterge numele com.apple.screencapture; ucide SystemUIServer
Pentru a elimina umbra ferestrei care apare, introduceți următoarea comandă:
implicit scrie com.apple.screencapture disable-shadow -bool true; ucide SystemUIServer
Când vă întoarceți la cob, utilizați comanda:
implicit șterge com.apple.screencapture disable-shadow; ucide SystemUIServer