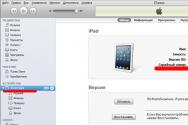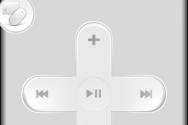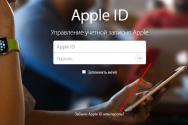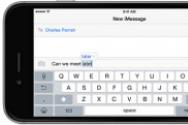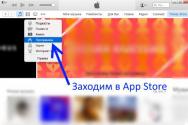Instalarea automată a driverelor edge. Cum se instalează drivere care nu folosesc internetul sau usb
De ce este nevoie de program? Soluția DriverPack? Suplimentul include o soluție gratuită pentru instalarea driverelor, care este utilizată pentru instalarea dispozitivelor cu un sistem de operare bazat pe Windows. Acest program este mai larg în Internet, cu permisiunea licențiată fără un cod închis. Programul rulează din 2008 și se numea inițial Drive Pack Autorun.
Acesta a fost dezvoltat de autorul rus Arthur Kuzyakov, care a început să lucreze la Institutul de Inginerie Radio și a fondat aceeași companie DriverPack.Programul este scris în principal cu scripturi în cadrul instrumentelor. Baza de date, în special, este denumită o bază de date de drivere, care reprezintă o colecție de pachete de drivere. Pachetele de drivere sunt împărțite în categorii pe baza informațiilor necesare pentru echipamentele speciale și sunt prezentate ca un catalog de dispozitive. Caracteristica principală a suplimentului este capacitatea de a-l folosi în modul offline, ceea ce face posibilă utilizarea bazei de drivere offline. Programul este semnalat pentru comportament neautorizat: conține reclame fără proprietarul dreptului de autor și, prin urmare, nu este recomandat să îl utilizați.
Principalele caracteristici ale soluției DriverPack
★ Recunoaște automat dispozitivul, indicând setările dintre cele înregistrate și cele bazate pe drivere.
★ Vă permite să instalați, să reinstalați și să actualizați driverele
★ Se pare că există funcții de sunet pentru a vă ajuta să găsiți drivere noi
★ Menține o bază de date cu drivere populare cu actualizări periodice
★ Verifică și analizează starea părții principale a hardware-ului unui PC sau laptop bazat pe Windows
★ Verifică eficacitatea programelor antivirus și semnăturile acestora
★ Experimentați integrarea pachetelor de drivere populare în sistem
★ Sunt furnizate valori funcționale pentru diferite tipuri de consum. Au moduri expert pentru lucrul cu suplimente, care indică interacțiunea suplimentelor cu însoțitorii.
pro:
✔ Automatizarea completă a procesului de instalare a driverului;
✔ Interfață ușor de utilizat și simplă pe care o pot folosi începătorii;
✔ Instalare mai ușoară și fără probleme;
✔ Lucrează offline;
✔ Detectează automat actualizările pentru toate driverele de pe computer;
Disponibilitatea unei versiuni fără pisici.
contra:
✘ Proces ușor de înregistrare disc optic;
✘ Există probleme la comandarea unui loc pentru economisire.
Capturi de ecran: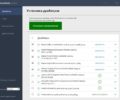
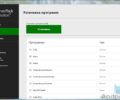
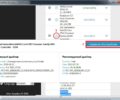
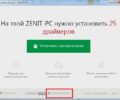
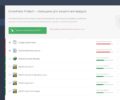
Despre aceștia cum să folosești DriverPack Solution?
Puteți descărca DriverPack Solution pe hard disk de pe site-ul nostru web, sau vikorist versiunea programului de pe Internet. Versiunea online vă permite să vă scanați computerul și să instalați driverul, ceea ce este atractiv pentru cei care lucrează în timpul conexiunii. Dacă aveți probleme sau probleme, puteți contacta serviciul de asistență de pe site-ul editorului, deoarece acestea sunt preocupate de autoritatea programului și doresc să-l șlefuiască.
Aceasta nu este o problemă rară! Majoritatea koristuvacilor sunt ca niște tâlhari instalatie curata Windows, dacă v-ați confruntat vreodată cu această situație dificilă: nu există conexiune la internet pe computer. Mulți koristuvachs nu pot refuza accesul la Internet după Windows reinstalat 8 / 8.1, Windows 7, Windows XP și dacă faceți upgrade la Windows nou 10." Cum se instalează driverele dacă nu există o unitate de disc? Cum se rezolvă și se evită această problemă? » Acestea sunt lucrurile pe care le voi demonstra astăzi în acest articol. Cum se instalează drivere care nu folosesc internetul sau usb?
Cum să descărcați și să instalați drivere edge după reinstalarea Windows (fără o conexiune la internet)
De regulă, există 3 metode pentru a rezolva problema conexiunii marginii după format de sistem Windows sau reinstalat.
Metoda 1. Descărcați și instalați driverele Lan / Wired / Wireless Network cu driverul Talent pentru cardul edge.
Această metodă este simplă, deci este mai inteligentă, mai rapidă și mai automată! Am recunoscut că Driver Talent (numit anterior DriveTheLife) promovează intelectualitatea și șofer automat pentru instalarea, corectarea și actualizarea driverelor pentru toată lumea koristuvachiv Windows. Pentru a finaliza toate sarcinile, trebuie să aveți o conexiune la internet neîntreruptă. Deci, pentru că nu există driver edge și nu există internet pentru a descărca driverul?
Proiectul „Driver Talent” în sine a fost divizat. Sofer Talent pentru harta frontierei, După cum sugerează și numele, există soluții speciale pentru rezolvarea problemelor cu driverele de carduri edge. Are o dimensiune de 182 MB, deoarece toate driverele adaptoarelor Edge principale sunt integrate în biblioteca locală, astfel încât să puteți instala drivere Edge sau drivere LAN fără a vă conecta la Internet. Acum hai să devin puțin mai victorioși, ca yogo vikorystuvati. Persh nіzh prodovzhit, zavantazhte yogo inferior:
fii atras imediat
3.389.002 de oameni sunt atrași de Yogo
Mai întâi, rulați fișierul attachment.exe pentru a instala clientul desktop/laptop.
Apoi va scana din nou automat, fără setări suplimentare. (Vă pasă dacă instalați driverul edge? Acesta este instalat în timpul instalării Driver Talent pentru cardul edge.)
Apoi, odată ce acest instrument este instalat, driverul edge se va instala cu succes. Acum veți vedea că computerul dvs. are din nou acces la Internet. Dacă doriți să instalați drivere diferite, puteți închide toate setările cu un singur clic pe „Reparare”.
Instalarea driverului cardului edge
Repararea șoferului cardului de frontieră
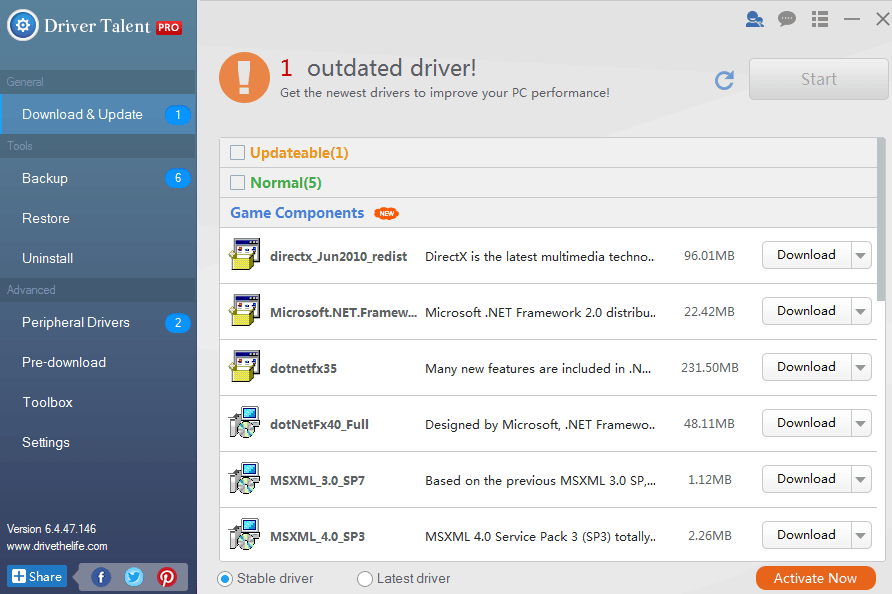
Toate funcțiile găsite în Driver Talent sunt adaptate pentru Driver Talent pentru cardul de limită. Așa că doar vikorizați acest Driver Talent după instalare drivere de margine.
Metoda 2. Transferarea driverelor edge de la un computer la altul.
Dacă aveți un alt computer disponibil, îl puteți utiliza pentru a obține drivere pentru computerul dvs. care nu are acces la Internet. Încercați funcția „Pre-descărcare” de pe Driver Talent. te voi ajuta obțineți toate driverele corecte, inclusiv drivere de margine pentru computerul dvs.
Metoda 3. Instalați și instalați manual driverele LAN/Rețea/Internet
Nu a existat niciodată ceva mai simplu decât asta instalarea și instalarea driverelor edge măsuri locale. Trebuie să accesați modelul hardware și piesele, apoi găsiți PID-ul VID al driverului corect pentru cardul dvs. edge. Aceasta, fără îndoială, este munca unui robot. Această metodă funcționează bine.
Vă rugăm să rețineți că pentru a descărca Driver Talent pentru cardul dvs. edge sau driverul specific pentru cardul dvs. edge, aveți nevoie de un alt computer cu acces la Internet. Apoi mutați fișierul .exe pe computer pentru instalare. Este mult mai bine să îl descărcați și să îl instalați pe computer înainte de a-l formata sau de a-l reinstala pe site sisteme Windows.
Sunt acceptate toate computerele majore, inclusiv Dell, Asus, HP, Acer, Samsung, Toshiba, Lenovo, Sony etc., pentru a descărca drivere edge offline.
Sunt acceptate toate sistemele Windows utilizate pe scară largă, inclusiv Windows 10, Windows 8.1, Windows 8, Windows 7, Windows XP, Windows Vista etc.
Computerul este o conexiune excelentă pentru noi, ne ajută să primim informații noi. Și totul funcționează prin Internet și conexiuni la un nou PC bazat pe Windows 7. Pentru o interacțiune corectă între ele, este important să configurați corect parametrii de conectare și hardware-ul (actualizări de drivere).
Shvidka instalează adaptorul pentru tiv
Partea invizibilă a oricărei conexiuni la internet la computer este adaptor pentru hembar. Este important să se implementeze circuitele de conectare și designul dispozitivului, care poate fi de tip periferic sau integrat. Atâta timp cât setările adaptorului și driverele instalate sunt corecte, internetul va funcționa fără probleme. Vom diagnostica adaptorul folosind metode integrate Setări Windows 7.
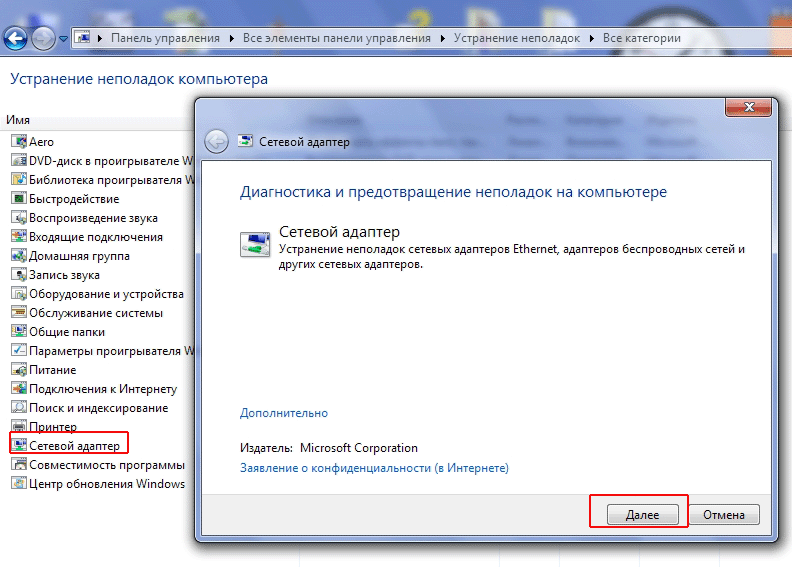
- Să mergem direct la panoul Start.
- Câmpul introdus în câmpul de căutare va fi introdus ca „Rezolvarea problemelor”.
- Din rezultate, selectați „Găsiți și rezolvați probleme”.
- În dreapta este în relief „Review of all categories”.
- Din lista din secțiunea „Sunt”, selectați „Adaptor Merezhevy”.
- Gravat pe Nyogo. O nouă fereastră apare pe ecran.
- Lansăm utilitarul pe computer (faceți clic pe „Mai departe”).
Programul va fi folosit pentru a scana adaptorul pentru tiv. Apoi veți vedea o listă cu problemele actuale de productivitate cu dispozitivul și soluțiile posibile. În acest fel, puteți configura cu ușurință adaptorul și internetul pe cont propriu.
Utilitarul instalat nu a ajutat
Veți vedea întotdeauna opțiuni de soluție care vă pot ajuta. Pe Windows 7, problema pur și simplu nu se rezolvă. Vă vom ajuta să reconfigurați adaptorul, sărițindu-l la setările pentru setări. Robimo, cu rangul viitor:
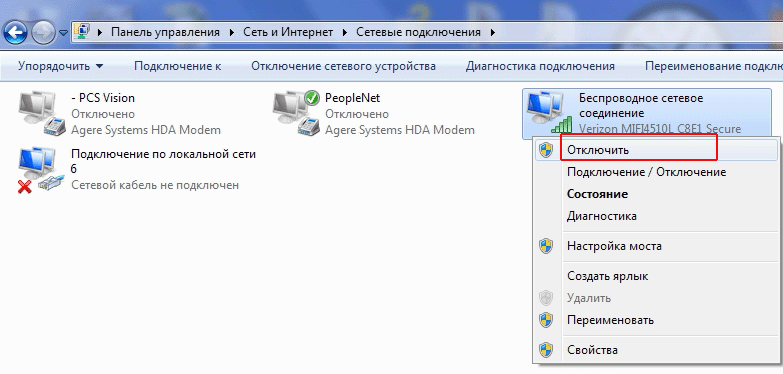
- Înapoi la panou.
- Prin el în „Panou de control”.
- În câmpul „Căutare în panoul de control”, introduceți „adapter”.
- Au apărut rezultatele selectării „Centrul de control pentru securitate și acces extern”.
- Este în relief pe ceea ce se află sub pictograma mesajului „Revizuire conexiuni de frontieră”.
- Știm numele adaptorului și conexiunea pentru care trebuie să configurați internetul.
- Apăsați tasta mouse-ului (dreapta).
- Selectați elementul „Activare” din lista submeniului.
În acest fel a fost posibilă resetarea parametrilor adaptorului la cob. Sistemul vă poate solicita să introduceți datele de conectare și parola administratorului computerului dacă sunteți autentificat zvichayny koristuvach. Vă puteți conecta la Internet în același mod (prin meniul de clic dreapta). Această setare vă permite să reglați toți parametrii dispozitivului la același nivel ca înainte.
actualizări de drivere
Problemele de conexiune la internet se pot datora faptului că versiunea de driver a unuia dintre dispozitivele periferice nu este actualizată. Problema conflictului dintre hardware-ul computerului și sistemul Windows 7 este relevantă în special pentru modelele de dispozitive mai vechi. І pentru modelele altor adaptoare de circuite, drivere pentru care sunt slab integrate în sistemul de operare. Pentru a actualiza versiunea driverului trebuie să creați:
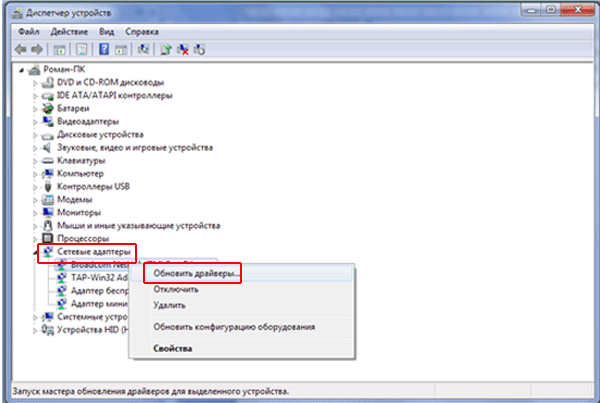
- „Panou de control” Windows 7.
- Apoi, selectați fila „Manager dispozitive” și parcurgeți-o.
- În fereastra dispecerului, selectați categoria „Adaptoare de rețea” din listă.
- Gravat cu o cheie de mouse (pe dreapta).
- Faceți clic pe elementul de submeniu „Actualizați driverele”.
Dacă driverele nu se găsesc între Sistemul de fișiere PC, apoi căutarea se va face prin Internet. Driverele pentru dispozitiv pot fi găsite la disc de instalare, Folosiți apoi exploratorul pentru a le arăta rutele.
ale instalarea driverului Ei vă vor putea ajuta întotdeauna să configurați internetul. Și doar oprește conexiunea. Apoi va trebui să descărcați driverul.
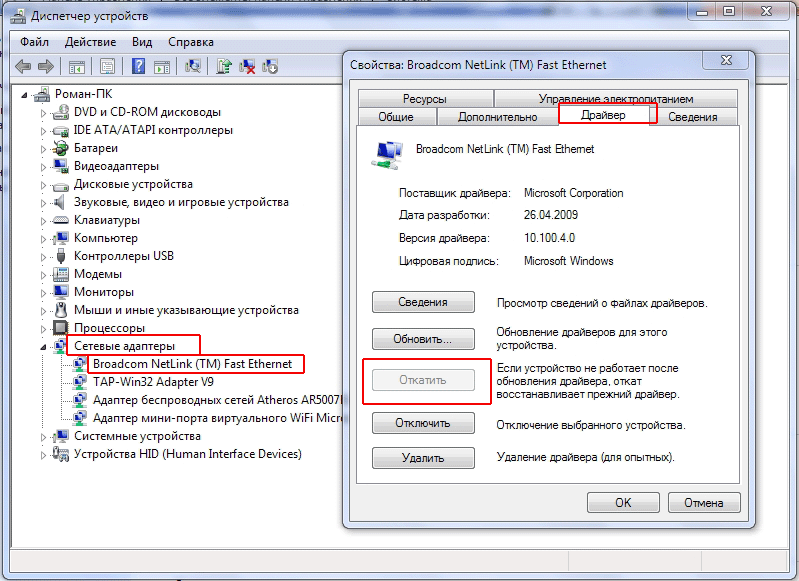
- În categoria „Sistem” a panoului de control, selectați „Manager dispozitive”.
- În fereastra de utilitate, selectați-l pe cel necesar din lista „Adaptoare de rețea”.
- În relief după numele său cu tasta (dreapta).
- Selectați secțiunea „Putere”.
- Accesați fila „Drifere”.
- Pentru descărcare și actualizare versiune vecheȘoferul este apăsat pentru „Eject”.
Instrucțiuni
Mai întâi, selectați modelul cardului dvs. de frontieră pentru a descărca și instala driverul pentru acesta. Există două tipuri de carduri edge: emise și plătibile. Privește unitate de sistem, Yakshcho rose'em interfață de margine intrând în placa de baza Aceasta înseamnă că trebuie să căutați drivere pentru cardul de frontieră sub numele plăcii de bază. Dacă aveți instalată o placă de bordură, va trebui să instalați același tip și model. Acest lucru poate fi recunoscut din autocolantele de pe card. Dacă acest lucru este imposibil, treceți la pasul următor.
instalare utilitate specială EVEREST pentru identificarea dispozitivelor computerizate pentru a găsi un driver pentru placa de margine. Pentru aceasta, vă rugăm să accesați site-ul oficial al producătorului programului http://www.lavalys.com/, Selectați EVEREST Ultimate Edition pentru dreptaci, în fereastra următoare, selectați mesajul pentru descărcare din săgeată.
Așteptați până la finalizarea instalării, instalați programul pe computer. După ce lansați Everest, în partea stângă a ferestrei selectați „Aparate” - „ Dispozitive Windows- „Adaptoare Merezhevi”. În partea dreaptă, va fi afișat numele plăcii de margine, care trebuie copiat pentru a căuta drivere.
Căutați pe site-ul oficial al producătorului numele cardului edge, selectați mesajul de descărcare de pe site (Descărcări), selectați modelul cardului edge, sistemul de operare și descărcați driverele pentru acesta. Dacă nu ați putut găsi site-ul web al vorobnikului oficial, vă rugăm să utilizați următoarele instrucțiuni: http://www.driverov.net/driver/networks.html. Acest site oferă o bază de date cu drivere pentru diferite dispozitive.
Selectați driverul din listă, apoi selectați modelul de card, pe pagina următoare selectați driverul necesar pentru dvs sistem de operare. În mod similar, puteți căuta drivere pe site http://intercomp.net.ru/driver/network.php?page=2.
Când pornește computerul, face mult zgomot, iar după pornire, în colțul din stânga jos apare o pictogramă cu două computere cu un nume familiar, ceea ce înseamnă că nu ești configurat conexiuni la limita sau driverul cardului de frontieră nu este instalat. Driverul cardului Edge trebuie instalat dacă nu intenționați să îl utilizați. În caz contrar, computerul se va îngheța în mod regulat și vor exista erori grave în programele de lucru.
Instrucțiuni
clic butonul corect vă rugăm să scrieți „plăți simple”. Selectați elementul Actualizare driver. Vă rugăm să vă prezentați la biroul masterului pentru instalare actualizată. Aici vi se va solicita să instalați automat driverul. Turnați totul așa cum este și nu apăsați nimic. În continuare, introduceți în unitate discul cu drivere, pe care sunteți obligat să le aveți (cum era inclus în pachet când ați achiziționat computerul). Axa este acum în relief „distanță”. hai sa ne uitamșoferii.
Odată ce programul a găsit driverul, atunci tu sofer necesar. Selectați, apăsați „departe”. Driverul va fi instalat. Când ați terminat, închideți asistentul de instalare.
Reporniți computerul și apoi ajustați-vă conexiunile la limită.
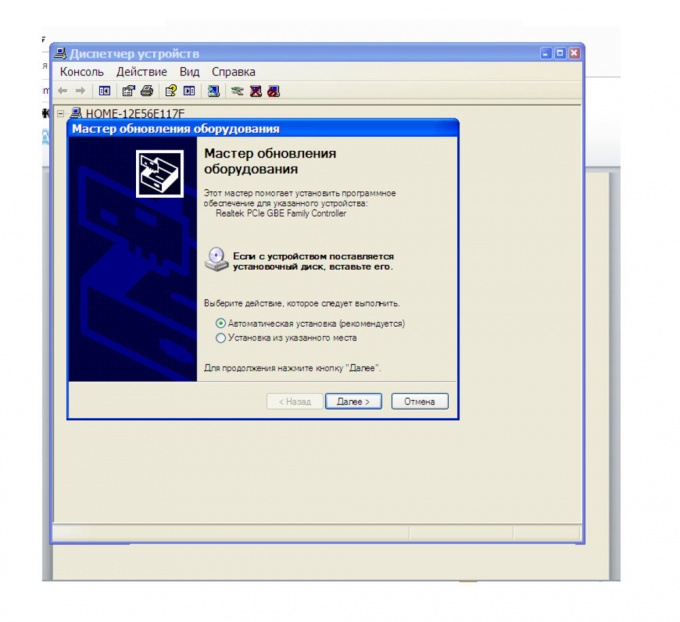
Altă opțiune. Deoarece nu există un disc cu drivere, trebuie să accesați Internetul de pe alt computer și să găsiți driverul necesar.
descărcat fișier de instalare Copiați driverele cardului Edge pe computer. Amintiți-vă locația în care ați copiat driverul. Completați rețetele descrise în prima metodă. Acum, în asistentul de instalare a actualizării, selectați elementul „instalare din locația specificată”. Apăsați „distanță”.
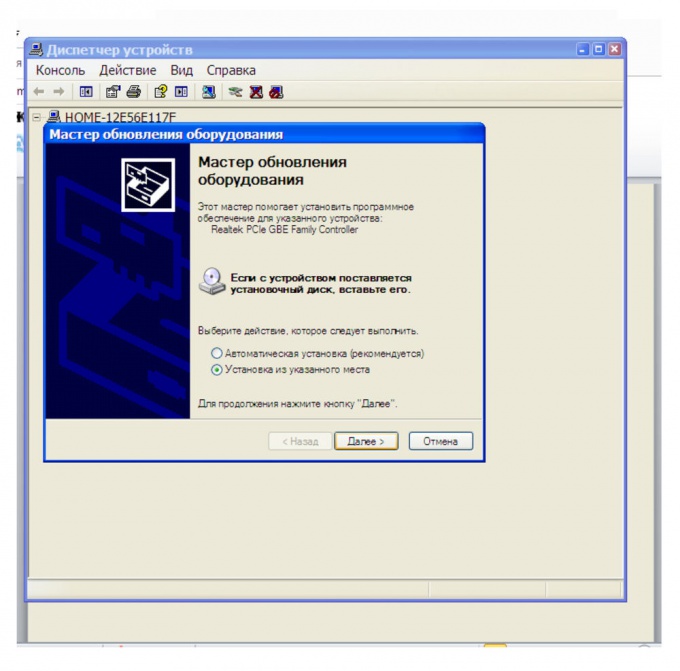
Bifați caseta „Activați următoarea căutare”. І prin butonul „Uită-te”, selectați locul în care ați salvat driverul cardului edge copiat. Se imprima mai departe. Driverul va fi instalat.
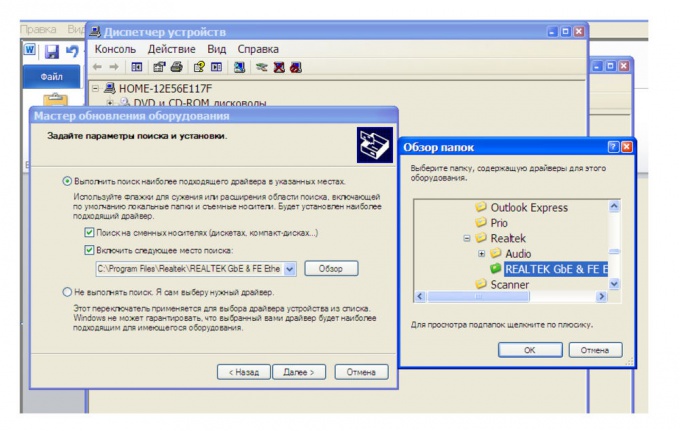
Urmând același principiu, driverele sunt instalate nu numai pe cardul edge, ci și pe alte dispozitive.
dzherela:
- instalarea driverelor de card edge
Pentru multe rețele locale de birou, există o conexiune rapidă de alimentare imprimantaîn așa fel încât toate computerele să poată interzice accesul la cel nou. Pentru acest proiect, este necesar să configurați corect parametrii diferitelor dispozitive.

Instrucțiuni
Pentru a începe, selectați imprimanta preferată. Găsiți dispozitive care se conectează nu la computere, ci la hub-uri sau routere edge. Este puțin mai scump, deoarece nu este nevoie să alegeți o imprimantă care se conectează prin intermediul port USB la PC.
Oberit calculator personal sau un laptop care poate fi accesat din depozitul local. Bazhano, schob Dispozitiv Danemarca a fost pornit maxim o oră.
Conectați imprimanta la computerul selectat și instalați driverele și software de securitate. Reconsiderați caracterul practic al proprietății.
Acum este necesar să permiteți altor proprietari de afaceri să folosească această imprimantă. Deschideți meniul „Start” și selectați „Adds and Printers”. Apăsați butonul din dreapta al mouse-ului pe pictograma dvs imprimantași selectați elementul „Afișați puterea imprimanta».
Găsiți articolul " Acces exterior inainte de această imprimantă» Puneți o bifă vizavi. Introdu numele tau imprimanta, Cum va apărea printre koristuvachs la limită.
Dacă rețeaua locală are computere cu sisteme de operare diferite, se recomandă să instalați drivere suplimentare care sunt potrivite pentru acele sisteme de operare. Pentru a face acest lucru, apăsați butonul „Drifere suplimentare”.
Pentru pictură imprimanta De pe alt computer, deschideți meniul „Accesorii pentru imprimantă”. Faceți clic pe butonul „Instalare”. imprimanta”, Roztashovanu pe panoul de sus al ferestrei.
În fereastră, selectați elementul „Adăugați o imprimantă, pușcă sau imprimantă BlueTooth”. Ceea ce programul nu a putut ști automat posesia necesara, Apoi apăsați butonul „Imprimantă necesară în listă”.
Activați elementul „Selectați o imprimantă pentru numele dvs.”, introduceți numele atribuit mai devreme și faceți clic pe butonul „Uită-te”. Selectați imprimanta necesară și faceți clic pe butonul „Următorul”.
Videoclipuri asemănătoare
dzherela:
- Cum se instalează o imprimantă de tiză
După instalarea Windows, este adesea necesar să instalați un driver suplimentar pe dispozitiv. Sistemele de operare conțin drivere doar pentru o mică parte din hardware-ul computerului, iar unele dispozitive necesită mai multe drivere noi decât cele care sunt instalate inițial. Unul dintre aceste dispozitive este cardul de hemoragie. Modelul cardului este dificil de determinat - placa în sine nu are indicații clare asupra modelului numit.
![]()
Vei avea nevoie
- Computer cu acces la Merezha.
Instrucțiuni
Accesați managerul de activități. Pentru a face acest lucru, faceți clic dreapta pe pictograma My Computer, în meniul contextual selectați elementul Work Manager și faceți clic pe cel nou cu butonul stâng al mouse-ului. Se va deschide o fereastră în care va fi afișată o listă cu toate dispozitivele instalate pe PC, grupate în categorii semnificative.
Dacă modelul cardului nu este identificat de computer, atunci acesta va fi afectat de un dispozitiv necunoscut, determinând pictograma să apară ca semn de alimentare Culoarea galbena. Se numește controler Ethernet și aparține grupului de dispozitive de rețea.
Faceți clic dreapta pe pictograma hărții de frontieră. În meniul contextual, faceți clic pe elementul Power pentru a deschide fereastra cu informații despre dispozitiv. Veți avea informații actualizate despre driverul dispozitivului, driverul acestuia, resursele sale și conexiunea fizică la sistemele computerului. Modelul hărții limitelor va fi indicat aici, dacă sistemul l-ar putea calcula. În caz contrar, suprimarea unor astfel de acțiuni va continua.
Accesați fila Vizualizări din partea de sus a ferestrei de alimentare a dispozitivului. Faceți clic pe lista care se deschide în partea de sus a ferestrei, deschideți-o și selectați următorul articol pentru a introduce codul de instanță al dispozitivului. În partea de jos a ferestrei va apărea un set de litere, numere și simboluri speciale care indică această hartă specială a graniței.
Copiați codul apăsând tastele Ctrl și C și salvați-l. Acest lucru va fi necesar pentru a căuta un driver pentru cardul de frontieră al modelului instalat. Glisați introduceți codul de respingere în cod sistemul poshukova- În acest caz, veți găsi cu siguranță un insert pentru șofer pentru cardul de frontieră.
Descărcați driverul și instalați-l. După instalarea și repornirea sistemului, conectați-vă din nou la puterea cardului de limită în managerul de activități. Dacă driverul de instalare este corect, acolo va fi indicat modelul cardului de delimitare.
Corisna porada
Dacă trebuie să determinați modelul cardului pe un laptop, poate fi necesar să căutați modelul acestuia - astfel de dispozitive necesită un nou set de sarcini.
După instalarea sistemului de operare, este important să selectați versiunile necesare fișiere de lucru pentru diverse dispozitive. Cea mai comună instalare de noi şoferii vă permite să vă creșteți productivitatea.

Vei avea nevoie
- - Sam Drivers;
- - Acces la internet.
Instrucțiuni
Pentru a căuta șoferi de la frontieră carduri poti vicoristuvati metode diferite. Chiar acum, încercați să găsiți fișierele necesare de pe site-ul oficial al producătorului acestui dispozitiv. Ce căutați? computer mobil, Apoi putem vedea site-ul web al distribuitorilor acestui dispozitiv.
Descărcați fișierele pe care le-ați găsit. Pentru programe suplimentare WinZip sau similare, dezarhivați-le din arhivă. Acum apăsați butonul „Start” și faceți clic dreapta pe elementul „Computerul meu”. Accesați autoritățile PC.
Deschideți meniul „Manager dispozitive” și găsiți adaptorul necesar. Mergeți la autoritățile a căror structură. Selectați meniul „driver” și faceți clic pe butonul „Actualizare”. În următorul meniu de dialog, selectați elementul „Instalați din locația specificată”.
Acum selectați folderul de pe hard disk din driverele despachetate. Consultați serviciul nostru de selecție automată fișierele necesareși instalațiile acestora.
Problema principală este că nu mai este posibilă conectarea la Internet fără o placă de rețea terță parte. În astfel de situații, vă recomandăm să utilizați utilități suplimentare, cum ar fi Sam Drivers.
Rulați fișierul dia-drv.exe din folderul Sam Drivers. Înregistrați-vă în timp ce programul scanează conexiunile dispozitivului. După ce ați finalizat instalarea utilitarului, bifați casetele care se aplică dispozitivelor de vârf, cum ar fi LAN Atheros și LAN Others.
Faceți clic pe butonul „Setare selecții” și selectați opțiunea „Instalare inițială” din meniul derulant. Așteptați un moment pentru a instala software-ul pentru driverele neverificate. Reporniți computerul după finalizarea operațiunilor descrise.