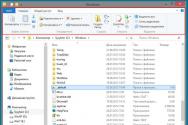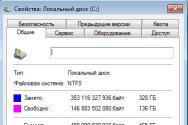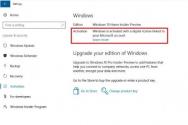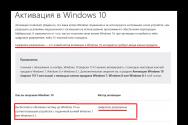Setările corecte ale routerului tp link. Conectarea și configurarea ruterului tp link
În această lecție veți învăța cum să configurați un router TP-LINK. Restul timpului măsurători fără săgeți Au devenit o marfă obișnuită în cabinele bogate. Acest lucru este valabil mai ales pentru cei care folosesc laptopuri, tablete, smartphone-uri și alte dispozitive portabile pentru a accesa Internetul. Așteptați un minut pentru a înfășura acest dispozitiv cu sârmă, așa cum este... cel puțin nu manual. Și vei fi în largul tău în timp ce te așezi confortabil pe scaunul tău preferat sau pe canapea și vei naviga pe internet de pe tabletă sau laptop. Pentru ca toată valoarea scrisului să curgă în viață, ai nevoie Router Wi-Fi, știu cum să o repar. Există o proliferare de routere în aceste zile, cele mai populare fiind routerele de la ASUS, TP-LINK, D-Link, Linksys și ZyXEL.
Croc 1
Conectați routerul așa cum se arată în imagine. Conectați cablul pe care îl utilizați pentru a vă conecta la internet la portul WAN.
LAN este un port pentru conectarea computerelor prin intermediul unui cablu suplimentar.

croc 2
Accesați computerul și configurați protocolul TCP/IP. Puteți folosi meniul „START> Setări> Panou de control> conexiuni Merezhevy" . La fereastră, apăsați butonul corect Misha pe conexiune activăși selectați elementul "Vlastivosti".

La fereastra Merezhevikh strâns selectați „Internet Protocol TCP / IP” și apăsați butonul „Power”.

În fereastra de setări a protocolului TCP/IP, selectați „Optați automat adresa IP”.

croc 3
Lansați browserul și introduceți adresa pe rând: http://192.168.1.1 (aceste adrese depind de setările pentru routerele TP-LINK). Apăsați Enter și introduceți autentificarea și parola pentru a accesa panoul de administrare al routerului (din următoarele motive, autentificare: admin, parolă: admin, puteți încerca și parola 12345).

Dacă cereți întotdeauna o autentificare și o parolă și aceasta nu se va deschide sau autentificarea administratorului nu va funcționa, atunci va trebui să resetați setările routerului la valorile implicite din fabrică, de exemplu, pe carcasa routerului. buton special reducere Dacă nu este cazul, citiți instrucțiunile pentru dispozitiv.
croc 4
Dacă la primul pas totul a mers bine pentru tine, atunci te-ai autentificat la administratorul routerului TP-LINK

croc 5
Să mergem la meniu WANși selectați în Tip conexiune WAN tipul de conexiune furnizat de furnizorul dvs. Cel mai adesea IP dinamic, conservarea Sav e, să continuăm cu configurarea.

În același timp IP static, PPoE, PPTP, L2TP, Apoi trebuie să înregistrați datele pe care vi le va furniza furnizorul dvs., deci - Nume utilizator, Parolă, Adresă IP/Nume server, Adresă IP, Mască de subrețea, Gateway implicit, DNS. Salvați Salvați, Să continuăm cu configurarea.
croc 6
deschide fila Clona MAC. Este important să verificați imediat cu furnizorul dvs., precum și cu routerul conectat la modemul ADSL. Apăsați și salvați Salvați.

croc 7
Să mergem la filă DHCP -> Setări DHCP -> Activare Consecutiv Adresa IP de pornire Schimbați celelalte două cifre așa cum le-ați schimbat inițial. De exemplu: ați schimbat adresele IP ale routerului în 192.168.2.3 , prescrie 192.168.2.300 , Și într-un rând Adresă IP de sfârșit – 192.168.2.399 . Aceasta înseamnă că routerul atribuie adrese primului computer 192.168.2.300 , o alta 192.168.2.301 , al treilea 192.168.2.302 Și așa mai departe. Dacă nu ați schimbat adresa IP a routerului, atunci totul este pierdut! Salvați Salvați.

croc 8
Să mergem la filă Wireless -> Setări wireless. În câmp SSD Când introduceți numele măsurii dvs., puteți introduce litere și cifre latine, de exemplu TP-LINK_00A704. selectați o regiune Regiunea - Ucraina, Vibiraemo Canal- pentru îmbrăcat 6/Mod - 54Mbps conservarea Salvați.

croc 9
Acest pas este foarte important pentru siguranța proprietății dumneavoastră. Același depozit Setări wireless, Pune o bifă Activați securitatea fără fir, În rândul de mai jos, selectați Tip de securitate tip de criptare wiki WEP, WPA / WPA2, WPA-PSK / WPA2-PSK(Ce standard acceptă computerul dvs.).
Opțiune de securitateі Format cheie WEP pierdut fără modificare.
Fraza de acces PSK- puteți introduce o parolă WPA de la 8 la 63 de caractere.
Perioada de actualizare a cheii de grup- oră de reînnoire a cheii în secunde, valoarea poate fi minim 30 sau 0. Introduceți 0 (zero) pentru a activa actualizarea.

Vom găsi o parolă (sau o parolă) Tasta selectată

conservarea SalvațiȘi închideți fila.
Ajustarea este finalizată.
(15 voturi)
Descrierea problemei:
Deși vă puteți conecta direct la Internet printr-un modem, dacă conectați routerul la rețea, conexiunea la Internet dispare. Dacă vă confruntați cu această problemă, încercați să o rezolvați în acest fel.
Metoda 1: Schimbați metoda de conectare la măsură globală la IP dinamic (Conexiuni cu adrese IP dinamice).
Cum vă puteți conecta computerul la Internet direct (prin intermediul unei conexiuni ADSL/modem prin cablu), fără vicor programe speciale, Apoi, înainte de a instala routerul, schimbați tipul de conexiune WAN (tipul de conexiune la rețea globală) la IP dinamic. Routerul TP-LINK este configurat pentru modul de adresă IP dinamică. Dacă nu ați modificat aceste setări înainte, săriți peste acest pas.
Croc 1
Deschideți browserul și introduceți adresa IP a routerului în bara de adrese; în spatele adresei IP a routerului 192.168.1.1. Apoi apăsați Enter.
Notă:
Dacă nu puteți accesa pagina 192.168.1.1, verificați adresa IP a computerului și modificați-o dacă este necesar.
croc 2
Introduceți numele de utilizator și parola contului pentru a intra în interfața de management bazată pe web; Pentru instrucțiuni, autentificarea și parola sunt admin.

Notă:
1. Codul de eroare -401 înseamnă că ați introdus o autentificare sau o parolă incorectă.
Dacă ați uitat parola sau numele contului pe care le-ați setat anterior, restaurați setările implicite ale routerului.
2. Yakshcho Pagină de start Dacă nu vă faceți griji, citiți secțiunea „De ce nu mă pot conecta la interfața web pentru gestionarea routerului fără drone TP-Link” pentru a rezolva problema.
croc 3
Rake Network -> Wan (Merei -> Pidklochennya la Global Merezhi) în partea Libe a stocării і SLEAR WAN Connection Type (tip de pydlochennya la global mere) pe Dynamic IP Address (cu adrese IP dinemine), butonul Potis Save.

croc 4
Verificați numărul de casete, apoi veți fi notificat că portului WAN i se atribuie o adresă IP (după cum se arată mai jos); Aceasta înseamnă că a fost stabilită o conexiune între modem și router.

croc 5
Dacă adresa IP este pierdută la 0.0.0.0, încercați metoda „Schimbarea adresei IP de margine a routerului”.
Metoda 2: Schimbarea adresei IP de margine a routerului
Dacă potriviți adresa IP a routerelor TP-Link cu 192.168.1.1, puteți utiliza adresa IP a modemului dvs. În acest caz, routerul nu poate comunica cu modemul printr-un conflict de adresă IP, ca urmare a căruia nu puteți accesa Internetul. Pentru a rezolva această problemă, trebuie să schimbați adresa IP de margine a routerului cu altceva, de exemplu, 192.168.2.1.
1. Deschideți interfața de management bazată pe web introducând adresa IP a routerului în bara de adrese a browserului dvs. (consultați 192.168.1.1). Apasa Enter.
2. Introduceți parola și numele contului; Pentru instrucțiuni, autentificarea și parola sunt admin.
3. Faceți clic pe Rețea -> LAN (Mereza -> Măsura locală) În partea stângă a paginii, apoi modificați adresa IP a routerului (de exemplu, la 192.168.2.1). Faceți clic pe Salvare.

Notă: După modificarea adresei IP de delimitare, va trebui să vă conectați din nou la interfața web și să selectați noua adresă IP; De asemenea, este necesar să actualizați adresele IP ale computerului dvs.
Metoda 3: Clonarea adresei MAC.
Unii furnizori înregistrează adresa MAC a computerului dvs. prima dată când vă conectați la acesta prin modemul de cablu. Dacă adăugați un router în rețea dvs., furnizorul nu vă va oferi acces, deoarece adresa MAC s-a schimbat. Pentru a rezolva această problemă, trebuie să utilizați rapid funcția de clonare a adresei MAC.
1. Verificați conexiunea dintre router și computer, care a fost conectat anterior la modem; Accesați interfața web și selectați Network -> MAC Clone în partea stângă a paginii.

2. Faceți clic pe Clonează adresa MAN - această funcție permite routerului să cloneze adresa MAC a computerului dvs. pentru a refuza accesul la rețeaua globală.
Metoda 4: Modificați MTU (Dimensiunea maximă permisă a pachetului)
Dacă după toate instrucțiunile nu ați reușit să vă faceți conexiunea să funcționeze corect, încercați să schimbați dimensiunea maximă permisă a pachetului de router de la 1500 la o mie patru sute nouăzeci și doi (1440 sau 1420).
Faceți clic pe Rețea -> WAN în partea stângă a paginii, găsiți câmpul MTU Size și schimbați-l. Faceți clic pe Salvare pentru a vă salva setările.
Aprovizionarea cu alimente este adesea de vină pentru ceea ce trebuie să faceți după ce cumpărați un router. Cum îl putem antrena astfel încât să poată oferi acces la Internet? diverse anexe, Cum să vă conectați la computer. Acest articol are scopul de a verifica datele nutriționale. Ea are informații despre routerele Tp-Link. Principalele puncte care ar trebui subliniate de către koristuvachs vor fi evidențiate și ilustrate.
Pentru ce modele poate fi folosită această instrucțiune?
Trebuie remarcat faptul că există o mare diversitate gama de modele routere. Procesul de conectare a cablurilor pentru majoritatea dintre ele este similar, dar setările vor varia, deoarece fiecare model are propria versiune de firmware și caracteristici ale designului și ergonomiei panoului de administrare. Astfel de informații vor fi furnizate în statisticile oficiale.
- TL-WR940N,
- TL-WR740N,
- TL-WR841N,
- TL-WR842ND,
- TL-WA701ND,
- TL-WR743ND
Ca dispozitiv separat, voi folosi versiunea de router TL-MR3220. Din păcate, cel mai popular și mai extins TL-WR841N este momentan indisponibil.
Cum se conectează computerul la dispozitiv cu un cablu?
În primul rând, după cumpărare, plătiți taxe pe routerul alimentar. În acest scop, adaptorul este conectat la priza numită POWER. Este imposibil să arăți milă în această situație. Celălalt capăt trebuie conectat la o priză. La unele modele există un buton pentru mâncare. Este necesar să îl apăsați în acest caz dacă becurile de pe cutie nu se aprind imediat. O altă sarcină este să conectați routerul la computer. Pentru cine ar trebui să fiu vikorist? cablu toron. Unul vine în configurația de bază. Acesta este în cele din urmă introdus V harta merezhevo computerul tau,și partea unui prieten în soclul LAN al routerului. Routerele Tp-Link au 2 mufe instalate. Duhoarea este caracteristică Culoarea galbena. Poți deveni vikorist indiferent de modul în care ai crescut. Numărul de dispozitive înseamnă câte dispozitive pot fi conectate la acest router. Acesta ar putea fi un televizor, un set-top box sau orice altceva conectat la un cablu suplimentar. Merezha Wi-Fi este, de asemenea, permis să fie vikorist. Este posibil să beneficiați de a urma instrucțiunile pentru conectarea laptopului la Wi-Fi.
Cum se conectează TP-Link la Internet?
Funcția principală a routerului este de a distribui conexiuni la Internet. Pentru a utiliza această funcție, trebuie mai întâi să conectați cablul de margine la furnizorul dvs. sau la modemul ADSL. conectați cablu de la furnizorul de internet la soclul WAN. Acest trandafir de pe cutie este într-un singur exemplar. Apare ca o culoare albastră.
Dacă Internetul este furnizat printr-un modem ADSL, cablul către modem este conectat la mufa WAN. Și versiunea de bază are același lucru.
Manipulările arătate par a fi în ordine.
Dacă totul este finalizat corect, pe computer va apărea o pictogramă de conexiune. Pentru orice, nu veți avea acces la restricții sau restricții. Trebuie să configurați routerul. Lectură recomandată. Majoritatea modelelor sunt reglate în același mod, astfel încât să puteți folosi fundul Setări TP-LINK TL-WR940N. Dacă furnizorul blochează tipul dinamic de distribuție a adresei IP, atunci internetul poate fi câștigat fără ajustările anterioare. Același lucru este valabil dacă aveți instalat un modem ADSL. Odată ce toate datele au fost deja introduse, distribuirea pe Internet va fi apoi efectuată automat.
După cum ați descris situația mai mare, va trebui să modificați o serie de parametri. Va trebui să configurați o rețea Wi-Fi și să setați o parolă pentru o nouă rețea conexiune fără săgeți. Foarte des, în timpul orei de reglare a routerului, apar diverse probleme. Mult conectat cu Internetul. Prin urmare, ar trebui să vă familiarizați cu articolul „Fără acces la Internet” sau „Internet”, care conține soluțiile și metodele necesare pentru rezolvarea problemelor.
Vitannia! Cum se pornesc frecvențele, cum se conectează routerul? Am cumpărat un router, l-am adus acasă și cum să-l conectăm, apoi am început să lucrăm cu el în continuare, astfel încât să putem distribui internetul prin Wi-Fi și cablu. În acest articol, vom vorbi în special despre routerele TP-Link. Vă vom explica în detaliu și vă vom trimite o fotografie de la conexiunea TP-Link. Unde și ce cablu să conectați, cum să conectați routerul la furnizor, computer, modem etc.
De fapt, nu este nimic complicat. Este nevoie doar de puțin timp și răbdare :) După achiziționarea oricărui router, în cazul nostru este un dispozitiv de la compania TP-Link, acesta va trebui conectat și configurat corespunzător. Dacă vă conectați incorect, nu veți putea configura. Procesul de ajustare în sine este un subiect pentru un alt articol sau pentru instrucțiuni despre model specific. Ei bine, în acest articol vom examina în detaliu procesul de conectare în sine Router TP-Link.
Articolul este potrivit pentru toate modelele: TL-WR940N, TL-WR740N, TL-WR841N, TL-WR842ND, TL-WA701ND, TL-WR743ND etc. Il voi arata pe TL-MR3220. Aș dori să vă arăt cum să vă conectați (Vin este mai popular), Există doar TL-MR3220 la îndemână. Ei bine, duhoarea practic nu deranjează nimic.
Conectarea unui computer la TP-Link folosind un cablu de delimitare
În primul rând, trebuie să conectăm un adaptor alimentar la router. Doar conectați-l la priza POWER. Cu siguranță nu vei rata acolo :) Ei bine, pornește-l la întreruperea curentului. Dacă indicatoarele de pe router nu se aprind, întoarceți-le pentru a vedea dacă butonul de pornire al celui nou este oprit.
Mai departe, după cum veți învăța (І / sau utilizați Internetul prin cablu) router de la un computer? sau un laptop, apoi luați cablul tiv care vine cu routerul și conectați un capăt al cablului pe cardul de margine al computerului, si celalalt în soclul LAN al routerului. Pe TP-Link, LAN, conectorii sunt de obicei la fel și le numesc 4 bucăți.
Conectăm routerul TP-Link la furnizorul de internet sau modemul
Totul a devenit mai clar aici. Ce poate face un router pentru a distribui Internetul? (Și acesta este principalul lucru), Înainte de aceasta, va trebui să vă conectați la Internet. Mai bine, ai instalat un cablu hemoragic de bază în apartament sau ai internet printr-un modem ADSL.
Trebuie să ne conectăm cablu de la furnizorul de internet la soclul WAN Router TP-Link. Comutatorul WAN devine albastru. Sau conectați cablul la modem la conectorul WAN (Pentru conectare, puteți folosi cablul care vine cu routerul).
Axa arată aproximativ astfel:

Asta e tot, internetul este conectat și poți începe configurarea routerului. Accesați setările TP-Link-ului dvs. (amaze) și configurați routerul. Puteți urma instrucțiunile din aplicație. Ajustarea va fi aceeași pentru toate.
Se poate întâmpla ca imediat după conectarea routerului, internetul să fie solicitat pe computerul dvs. și pe alte dispozitive pe care le conectați. Acest lucru este posibil dacă ISP-ul dvs. utilizează un tip de conexiune IP dinamică sau sunteți conectat printr-un modem. În caz de urgență, veți avea nevoie de i.
Fără a uita nimic. După cum puteți vedea, instrucțiunile sunt simple și clare, puteți conecta pielea. Dacă nu vrei să ieși, scrie în comentarii și o rezolvăm.
Cum se conectează un router TP Link?





Accesul la internet de astăzi poate fi accesat atât de pe computer, cât și de pe extensia mobilăÎn acest caz, un dispozitiv precum un router poate „distribui” accesul la una sau mai multe rețele pentru mai multe dispozitive simultan, dar este important ca toate aceste dispozitive să nu fie conectate cu fire - conectate la pictograma prin Wi- Fi.
Situația a dus la punctul în care totul zilnic korstuvachi echipați-vă cabinele cu routere astăzi. Cu toate acestea, nu este suficient să cumpărați un router, dar trebuie și conectat și configurat. Desigur, puteți apela la falsificatori, care pot finaliza cu ușurință toate manipulările, dar dacă doriți să economisiți timp și bani, citiți acest articol, care vă va arăta cum să vă conectați și să configurați routerul, dar pe dispozitivele celor mai populare linie de routere TP Link.
Router Roz'emi
Pentru început, să cunoaștem prizele routerului. Kozhen TP Link-router de securitate trei tipuri de prize:
- Jivlennya;
Să ne uităm la funcțiile acestor trandafiri.
viaţă
Conectorul „Kharchuvannya” este utilizat pentru a conecta routerul la sursa de alimentare. Cutia cu routerul vine cu un cablu special care permite conectarea. Creștem „Kharchuvannya”, de regulă, într-o culoare neagră și marcajele 5B / 2A.
WAN
Conectorul WAN este utilizat pentru a conecta un cablu de Internet la router. Cablul danez trebuie instalat în apartamentul dumneavoastră de către furnizorul dumneavoastră de internet. Culoarea WAN este de obicei albastră.
LAN
În plus, este necesar un conector LAN pentru configurarea inițială a rețelei - conectarea routerului și a dispozitivului, prin care se va efectua configurarea, folosind un cablu Ethernet suplimentar.
conexiune
Ei bine, acum, dacă știm despre toate prizele routerului, procesul de conectare este și mai simplu:
- Conectăm routerul la sursa de alimentare prin conectorul „Harchivannya” (cablul este inclus în kit).
- Cablul de Internet, instalat în apartament de către furnizor, este conectat la conectorul WAN.
- Folosind un cablu Ethernet suplimentar (de regulă, este inclus și în kit, altfel poate fi achiziționat de la orice magazin de calculatoare) pentru a conecta routerul și dispozitivele, prin care se va efectua configurarea inițială.
Ajustarea limitelor
Toate conexiunile necesare în Wikonan, să trecem la configurarea rețelei:
- Deschideți orice browser și introduceți 192.168.0.1 sau 192.168.1.1 în bara de adrese.
- În fereastra cu autentificarea și parola, introduceți perechea admin / admin sau admin / 12345 sau admin / câmpul gol. Dacă nu doriți o combinație, contactați furnizorul dvs.
- Dacă operațiunea de introducere a login-ului și a parolei a avut succes, vi se va prezenta interfața de configurare a routerului.
- Pentru prima dată, puteți schimba parola pentru intrarea în interfața de configurare, astfel încât nimeni să nu poată schimba setările fără permisiunea dvs. - deschideți secțiunea Instrumente de sistem, apoi - Parolă și creați parola necesară.
- Acum să trecem la configurarea rețelei - deschideți secțiunea Rețea, apoi accesați fila WAN.
- În fereastra, setați parametrul Tip de conexiune WAN - IP dinamic și salvați modificările.
- Accesați fila MAC Clone, faceți clic pe butonul Clone MAC Address din fereastră și salvați modificările.
- Asta este! Pochatkova a pus la punct măsura viconano!
Configurarea Wi-Fi
Ei bine, sarcina noastră principală este să creăm fragmente acces fără săgeți Să începem configurarea Wi-Fi:
- Accesați secțiunea Wireless și deschideți fila Setări wireless.
- În fereastra puteți specifica numele rețelei în parametrul Nume rețea fără fir (puteți selecta oricare) și regiunea de reședință. Nu uitați să vă salvați setările.
- Accesați fila Wireless Security și bifați caseta din secțiunea WPA / WPA2 - Personal.
- Parametrul Versiune specifică WPA2-PSK, Encryption - TKP, PSK Password - parola implicită Limitele Wi-Fi. Salvăm configurarea și reinstalăm routerul.
- Gata! Acum, orice dispozitiv cu un modul Wi-Fi va fi creat de dvs.
După cum puteți vedea, conectarea și configurarea unui router nu mai este atât de dificilă. Dacă urmați instrucțiunile, îl puteți configura în 10-15 minute.