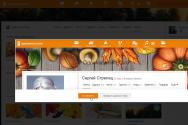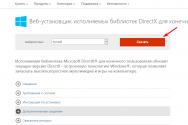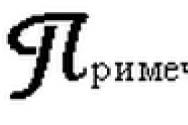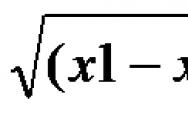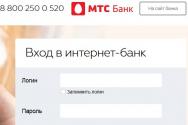Reglarea parametrilor adaptorului de sondaj fără săgeți. Instalarea și ajustarea interfețelor de margine ale rețelelor Wi-Fi fără drone
Se pare că încetul cu încetul, am acumulat o mulțime de gunoi pentru a încerca să profit de posibilele beneficii ale Wi-Fi folosind standardul rămas, IEEE 802.11ac. In regula, atunci. ca totul sa se intample cat mai repede...
Ca un făcător de bani obișnuit, prost, sunt extrem de conștient că, după ce am adăugat un punct de acces și carduri wi-fi care acceptă standardul AC, resping imediat, imediat din cutie, toate beneficiile afișate. conexiune fără săgeți. Ei bine, este clar că nu există așa ceva ca ideal. Dacă vrei ceva mai aproape. Așa că șurub... Mai mult, pașii pe această cale spinoasă implică atât setarea routerului (punctul de acces), cât și setarea cardurilor instalate în dispozitivele client. Motivele acestei discrepanțe, din câte am înțeles, sunt foarte diferite pentru diferite puncte de acces și pentru diferite carduri „client”, dar pot fi aceleași.
Să vorbim despre punctele de acces. Laptopul meu are un Netgear WAC120. În principiu, totul a fost în regulă cu ea, dar a fost doar puțin deranjant: deși nu a existat nicio posibilitate de a seta lățimea canalului la 80 MHz, deși datorită fiabilității koristuvach-ului, o astfel de posibilitate era în mod clar mică. După aceea, a devenit clar că în regiune încă nu avem probleme cu certificarea la standardul IEEE 802.11ac, așa că producătorii (cel puțin, după cum am schimbat) selectează această setare din meniu, deoarece Țara Koristuvach este acoperite de Rusia. Se dovedește că este simplu, alegerea este o regiune europeană. L-am schimbat în special în Nimechchina și imediat după căutarea 80 MHz a devenit posibilă selectarea.
Cardurile wi-fi din dreapta sunt similare. Acest sens este că, după ce se pregătește, cardul este puțin probabil să fie procesat atât de mult pe cât mi-am dorit... Acest lucru este legat de faptul că imprimantele chiar doresc să asigure eficiența nebună a virusului lor, practic indiferent de ce fel de computer sunt livrate de la margine. Ce standard trebuie să îndeplinească? Cu hărțile ajustate, va trebui să joace puțin cu mâna.
Este imperativ să te speli pentru a te asigura că ai acces la cardurile wi-fi disponibile clientului. diverse virobnici se pot enerva. Rezumatul meu este despre produsele Intel, sau mai exact, despre două modele ale acestui procesor care sunt instalate în computerele de acasă. Ce Wireless-AC 3165 și Wireless-AC 7265
În primul rând, dacă nu instalați drivere „goale” pentru aceste carduri, ci imediat din programul PROSet/Wireless, atunci în „Puterea rețelei fără fir” apare elementul „Setări parametrii de conectare Intel”:

Ce poți învăța acolo? Nu mult, dar totuși... În primul rând, vibrați modul de hartă robotizată. În spatele minții vicoriștilor se află, deci, un regim „mixt”. Funcționare posibilă atât între gama de 2,4 GHz, cât și gama de 5,2 GHz. De asemenea, selectați mai mult de unul dintre cele mai importante intervale. Părți din acest text special sunt despre standardul 802.11ac, care funcționează doar în intervalul de 5,2 GHz, sau mai degrabă îl selectează. Alternativ, puteți seta punctul de acces principal din spatele acestei adrese MAC. Dacă vorbim despre computerul pe care doar oamenii îl folosesc acasă, acest lucru are sens. Și în al treilea rând, puteți adăuga un parametru precum „Evaluarea comunicațiilor radio Cisco”. Nu există un mare beneficiu practic atunci când această opțiune este activată, dar viteza poate fi atenuată, atâta timp cât este activată, veți obține viteza reală de transfer de date între punctul de acces și cardul Wi-Fi, și nu maxim posibil teoretic pentru rețea.adaptor (card), astfel încât să apară la autorități conexiune intermediară.
N.B. Yakshcho pentru a actualiza driverele Dacă selectați Intel Driver Update Utility, atunci driverul pentru cardul Wi-Fi va fi solicitat înainte de instalare din PROSet/Wireless.
O altă parte și mai importantă a baletului Merlezon este ajustarea - aceasta, desigur, este ajustarea disponibilă în secțiunea „Putere”:
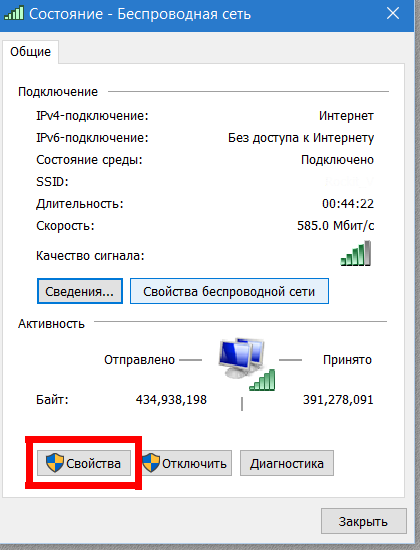
După ce ați deschis această secțiune, trebuie să apăsați butonul „Configurare” din fila „Merezh” (va trebui să acordați atenție sarcinilor dvs.) pentru a refuza accesul la reglarea fină a adaptorului de franjuri activ (cardurile Wi-Fi din acest setare specială):

Și apoi accesați fila „Dodatkovo”:
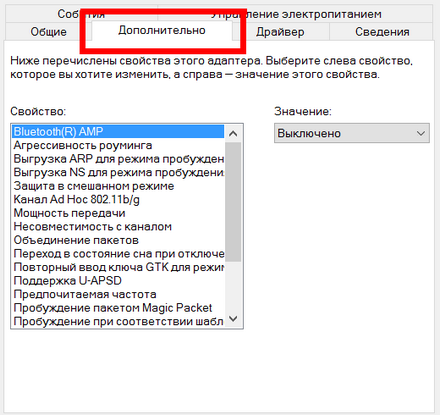
Aici vă puteți folosi curajul pentru a schimba parametrii ofensivi:
Modul fără drone. Dacă doriți un card robot cu drepturi depline în modul AC,
Agresivitate la roaming. Dacă vorbiți despre un computer staționar, atunci puteți seta valoarea „Minimal”, dacă vorbiți despre un laptop sau tabletă, cu care, evident, vă deplasați periodic prin apartament, atunci ar fi mai bine să ștergeți valoarea pentru curățare, „mediu”
Presiunea transmisiei. Maxim
Frecvența este importantă. Măriți frecvența la 5,2 GHz. Pentru motivul
Modul QoS ad-hoc. WMM este conștient că deseori vizionați filme sau ascultați muzică online. Dacă selectați acest parametru în setările cardului, va trebui să treceți la setările punctului de acces/routerului (bifați „dorit” în secțiunea numită QoS/Quality Of Service etc.)
Modul HT. VHT
Capacitate crescută. Retras
Ei bine, și în ce scop este toată această agitație:
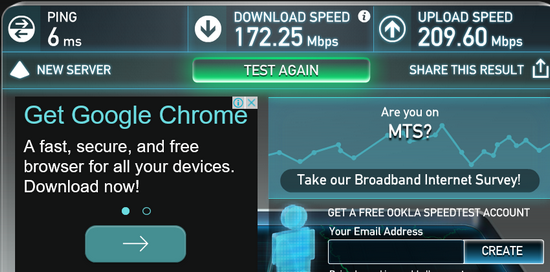
Viteza declarată a furnizorului este de 200 Mbit/s (MGTS GPON), computerul este situat lângă punctul de acces la o distanță de 4-6 m, poza linie directă de vedere (mai precis, schimbă aspectul unui bloc de beton). Și pentru a fi corect: captura de ecran arată rezultatele pentru o mașină cu un card Wireless-AC 7265. 3165 arată rezultate puțin mai slabe (dar nu radical), dar, în același timp, este clar că caracteristicile sale de performanță de bază sunt și mai slabe.
Conectați-vă la limită Wifi Nu este atât de ușor, deoarece își transmit numele și nu folosesc metode de criptare corporative (certificate). Cu toate acestea, atacurile sunt făcute dacă măsura trebuie „apucat” - pentru a proteja transluvania în numele măsurii. Acest lucru se datorează, în primul rând, acestei securități și accesului limitat la această graniță. Cum se pot conecta koristuvachs la astfel de măsuri? Despre prețul de mai jos.
Se transferă că adaptorul fără săgeți din mijloc este deja instalat și reglat corespunzător. Atentie si la faptul ca pt Windows XP suport de criptare WPA 2 este disponibil, începând de la SP 2. Aplicația are Windows XP Pro SP3 32bit și Windows Seven Ultima 64 de biți. Placă PCI Merezheva D-LINK DWL-G520cu o antenă diferită.
Windows XP Pro.
Să aruncăm o privire mai întâi la utilitarul standard Windows pentru a vă conecta la o linie fără drone.
Pentru a începe, trebuie să faceți clic pe pictograma de conexiune fără săgeți
În fereastră, puteți apăsa butonul „Actualizați lista de evenimente” până când vă pierdeți pulsul, altfel, dacă dați clic pe noi, nu veți apărea acolo - ați fost luat. Tot ce trebuie să faceți este să faceți clic pe butonul „Schimbați comanda, modificați comanda”.
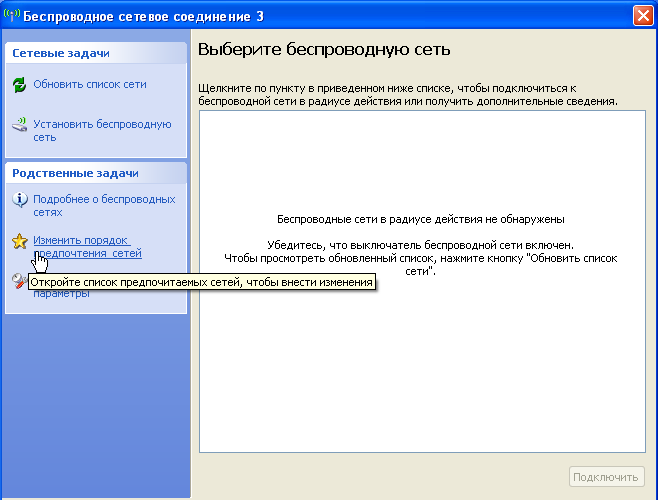
În fereastra următoare, faceți clic pe butonul „Adăugați” pentru a adăuga manual parametrii de măsurare.Apoi, introduceți numele rețelei - puteți informa proprietarul punctului de acces. Și pentru a introduce parola (pe care ți-o spune și liderul punctului) există un truc simplu. Nu voi mai avea nevoie să vibrez WPA - PSK Apoi câmpurile de parolă vor deveni disponibile.
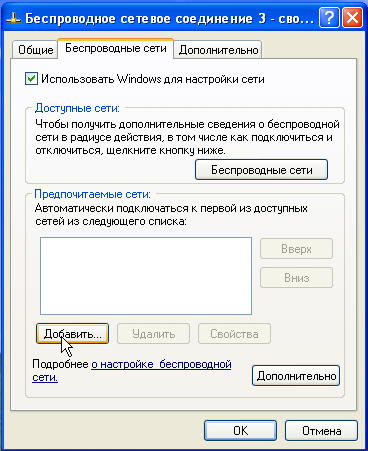

Și după ce ați scris parola (cheia de memorie), schimbați metoda de criptare în WPA 2-PSK . Posibil, din cauza particularității distribuției mele Windows , dar o asemenea specialitate are locul ei. Asigurați-vă că bifați casetele și selectați aceiași parametri ca în capturile de ecran. Zokrema, la fila „conexiune”.

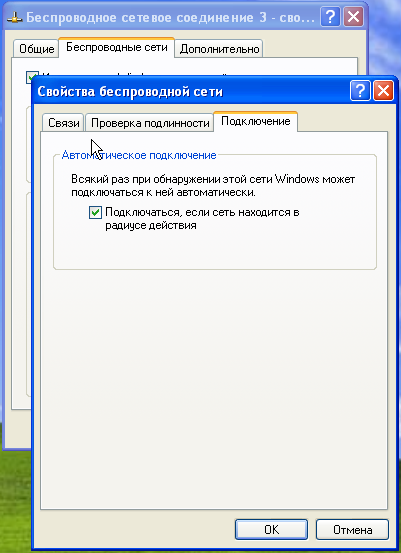
După apăsarea butonului „OK”, putem crea cu atenție un profil în listă. Când apăsați butonul „Fără măsuri rotative”,
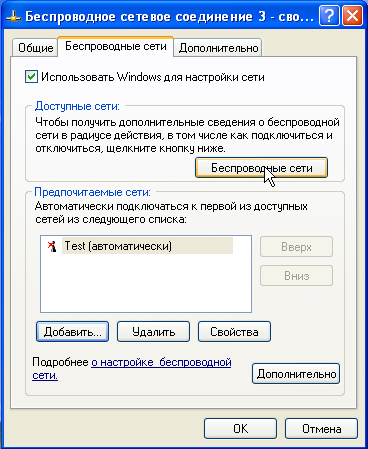
Și apoi „Actualizați lista de măsuri”,
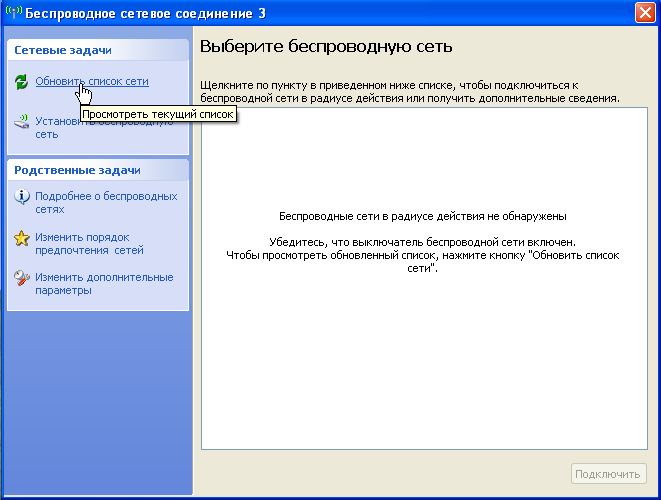
... atunci conexiunea se va închide automat. De asemenea, conexiunile se vor face imediat ce computerul se află în zona de frontieră. Când faceți clic pe pictograma de conexiune fără săgeți...

…. Puteți consulta câteva statistici, inclusiv viteza exactă și puterea semnalului.

Cu toate acestea, aceste date sunt și mai inexacte, deși sunt utile pentru „dorirea unui fel de orientare”. Cu adaptoarele fără drone, puteți accesa utilități proprietare pentru configurare, monitorizare și monitorizare. Am avut șansa să descarc astfel de utilități pentru adaptoare de la companii Intel (mai ales pe laptopuri) D-link . Axa pentru aliniere va fi analizată în utilitarul de mai jos D-link.
Utilitatile companiei
Utilitarul este instalat imediat cu driverul, dar în etapa de instalare există o recomandare pentru diferite opțiuni de gestionare Windows . Pentru koristuvachs extreme Acest lucru, desigur, necesită îngrijire adecvată, dar nu pentru cei care doresc să extindă setările adaptorului. Pentru a utiliza acest utilitar, pur și simplu debifați caseta „Vikorist”. Windows pentru reglarea marginii" în setările adaptorului.
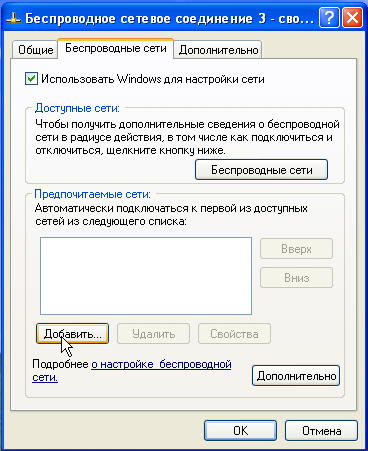

Și cele mai importante utilități D-Link . Ca un cap, conexiunile sunt ajustate la aceeași rulare de testare. Pentru asta trebuie să mergi lasecțiunea „uitați-vă în jurul marginii”.

Și, vă rog, minunați-vă de ce fel de granițe există în jur. Și axa și rețelele sunt două. Bine ati venit! Nu ne pasă de numele măsurilor, dar vrem să știm despre existența lor. Camp SSID (Service Set Identifier - identificatorul unei linii fără drone) este gol - asta nu înseamnă despre cele care au fost capturate. Aici te poți minuna MAC -adresele punctului de acces, egale cu semnalul de la conexiunea telefonului mobil, tipul de criptare, numarul canalului, frecventa si modul b\g . Pentru a adăuga parametri, puteți vedea intervalul pe care trebuie să faceți clic, după cum știți MAC -Adresele punctului și imprimați în relief butonul „Configurare”. Yakshcho MAC - adresa punctului necesar este necunoscută, apoi vom grava butonul „Adăugați” - este și mai mic.
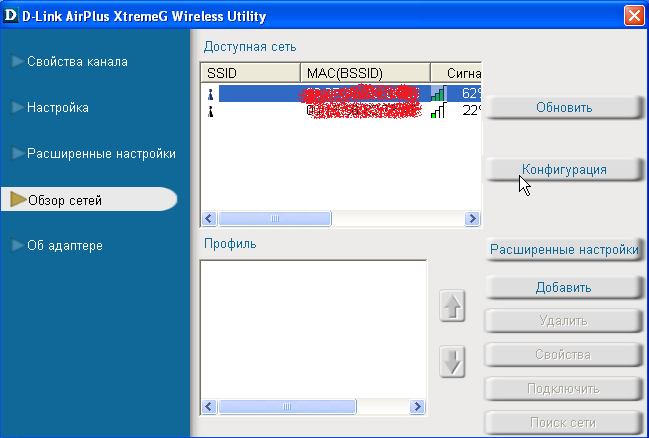
Fereastra specifică numele barierei și tipul de criptare. Următorul este în relief „Configurarea autentificării”
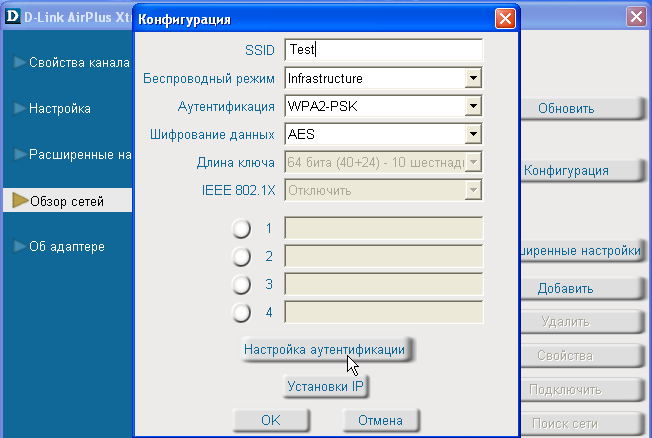
Introduceți parola, ștampilată cu „OK”.
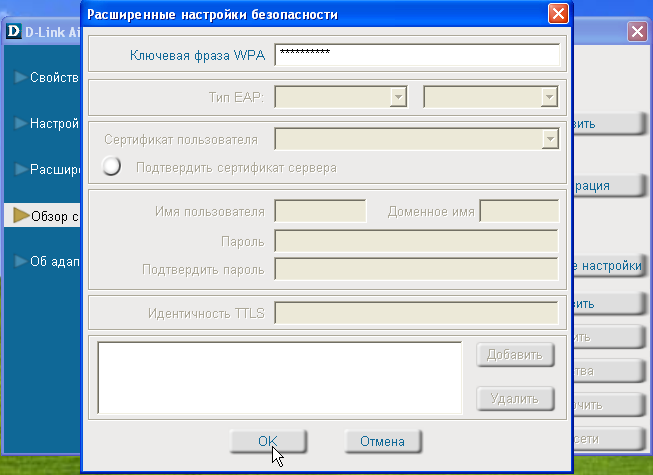
Fereastra de configurare are, de asemenea, ștampilat pe ea „OK”. Acum lista de profiluri conține profilul rețelei noastre și este ștampilată „Conectează”.
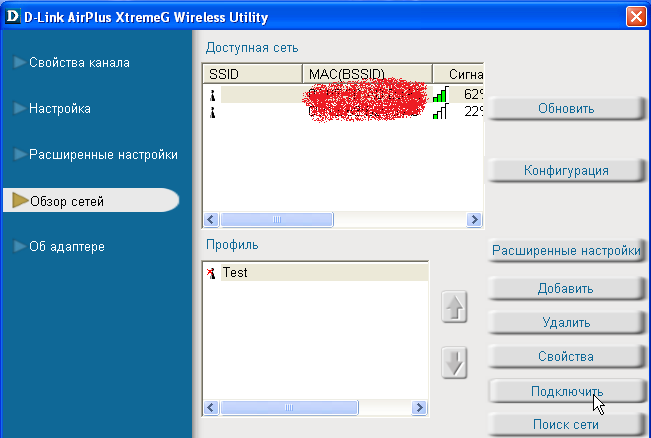

Din cauza altor programe de configurare măsură fără săgeți vedere Windows , se afișează acest utilitar rubarbă exactă semnal în % și ceea ce nu este „rău”, „bun”, „foarte bine”, „excelent”…. Mai mult decât atât, fluiditatea este reflectată cu acuratețe. Din interes, afișarea utilitarului Windows și linkul. Computerul într-un singur loc nu se mișcă. Windows are aproape întotdeauna o viteză de 54 Mbps, iar semnalul variază de la „excelent” la „foarte bun”. La acea vreme, ca utilitar d-Link, 54 Mbps spun același lucru, dar la ora unei scăderi ușoare a nivelului semnalului, viteza scade la 48 sau 36 Mbps. Este complet natural. Există, de asemenea, o creștere a ajustării capacității.

Dacă adaptorul dvs. fără săgeți nu vine cu un utilitar proprietar sau doriți să fiți la curent cu toate știrile care se întâmplă în apropierea computerului dvs. la frecvențe Wifi , atunci poți accelera programe de la terți, Adevărat, duhoarea este mai potrivită pentru analiză Wifi în general, bun pentru imaginație informatii detaliate pentru orice conexiune.
Software de analiză Wi- Fitiv.
Prima privire asupra utilitarului se numește NetSurveyor.
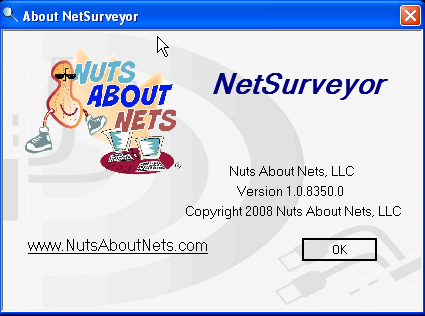
Afișează canalele ocupate, semnalele punctului de piele și alte date relevante. Pentru mine, cunosc semnificația diagramei triviale a semnalelor. Cu acest ajutor puteți afla diferitele semnale și canale care se află în apropierea computerului dvs. De asemenea, apropo, dacă te uiți la această diagramă, poți medita prost.

Ei bine, asta e grozav. Încă unul programul Corisna, care oferă informații și Wifi -Merezakh într-un mod ușor diferit. Limbă despre inSSIDer 2.
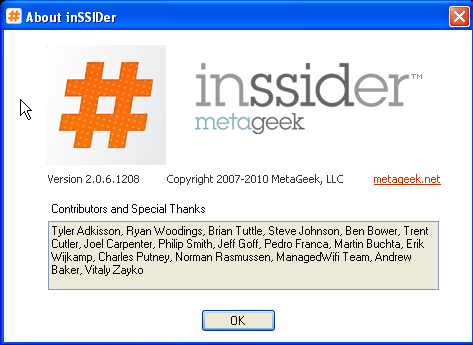
Pentru a începe să utilizați programul robotizat, trebuie să selectați un adaptor fără săgeți din lista tuturor adaptoare de margine pe computer.
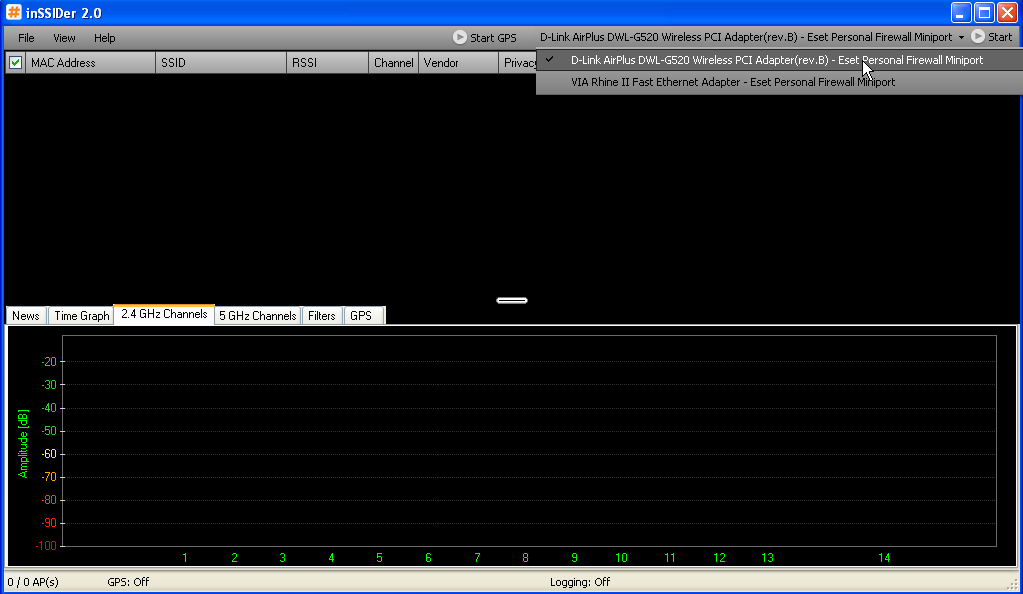
apas butonul „ Start "
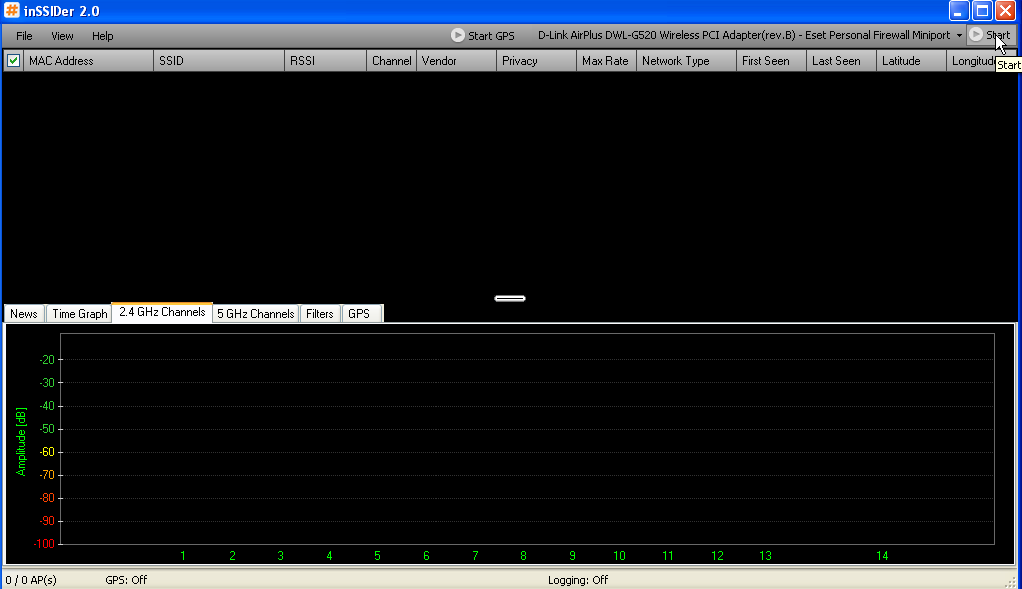
În continuare, vom oferi mai multe informații de bază despre canale și, mai important, lățimea spectrului de semnal pentru punctul de piele. Este clar că punctul vicor este canalul 9, se suprapune secțiunii de la canalul 7 la 11. Este evident că secțiunea transversală a spectrelor nu este importantă - acest lucru nu duce la semnale de codare încrucișată, suprapuse. . Este important să știm unde proiectăm o barieră de apă - este imediat clar unde să „distrugi” canalul punctelor tale pentru a nu afecta vasele de sânge prin perete și în direcția opusă. Cu o metodă cognitivă dat fiind programul Este la fel de korisna.

Personalizarea adaptoarelor fără săgeți folosind metodele șoferului.
Mai jos voi descrie procesul de ajustare a funcțiilor de economisire a energiei ale adaptoarelor de frontieră fără săgeți, precum și procesul de asigurare a transferului unui astfel de card. Faceți clic pe „Start” - „Setări” - „Conexiuni”. În fereastră veți vedea conexiunile pentru dvs. și, făcând clic dreapta pe butonul mouse-ului, selectați elementul „putere” din meniu.

În fereastra următoare, apăsați butonul „Ajustare”.

Fila „suplimentară” listează puterea adaptorului care poate fi schimbată. Aș dori să-mi exprim respectul că, în funcție de adaptor și drivere, autoritățile pot fi diferite de cele din capturi de ecran. Ele pot fi numite diferit sau pot fi într-o ordine diferită, dar esența, de regulă, este aceeași. Ei bine, ni se numește modul de economisire a energiei, care este numit la acest tip iac" Modul de economisire a energiei " Pentru a obține cele mai bune rezultate în concordanță cu semnalul Wifi - moduri și evitarea diferitelor tipuri de oprire/reconectare, recomand pornirea acestui mod sau, ca în acest caz, setarea valorilor" Modul Constant Awake " Ceea ce înseamnă literal „modul de somn fără somn”. În acest caz, presiunea de transmisie va fi întotdeauna la același nivel, indiferent de modurile de funcționare ale PC-ului. Pentru laptopuri și netbook-uri, acest parametru poate fi important, deoarece în modul robot bateriile consumă energia rămasă și nu sunt necesare. Dar cui îi pasă mai mult decât o conexiune stabilă înainte de limită, altfel poți sta la laptop mai mult timp, altfel se blochează periodic până la margini. Pentru computerele desktop, nu cred că este important să folosiți modul de economisire a energiei sau, mai degrabă, să reduceți presiunea de transmisie, pentru a lucra la pasul următor. capturi de ecran.
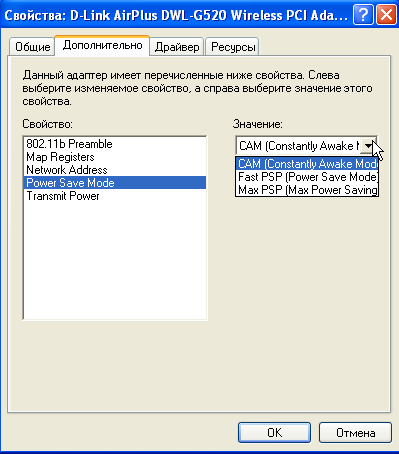
Totuși, dacă PC-ul tău este situat foarte aproape de punctul de acces (să zicem, în aceeași cameră) sau antena este conectată direct, atunci, ținând un ochi pe semnal și după ce a trecut peste, 90% din timp va fi mare (70 -100%), puteți reduce puțin dificultatea transmiterii unui card dartless. Încercați să schimbați parametrul " transmite putere " Apoi, experimentați cu diferiți parametri. Adevărat, ar fi rău să controlezi semnalul de la tine până la obiect. Dacă sunteți departe de punct, este recomandat să setați tensiunea la 100%.
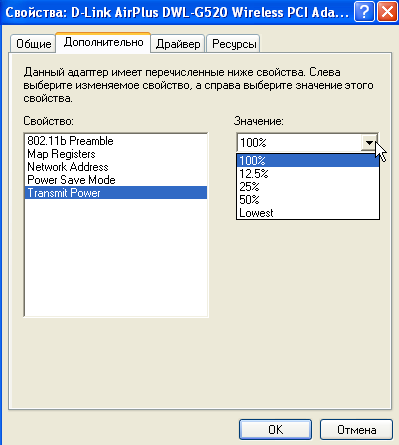
Aici se termină reglarea adaptorului cu bujia. Repet - există diferite utilități și opțiuni pentru configurarea diferitelor drivere pentru diferite drivere. S-ar putea să fie mai multe opțiuni, reglați-le și în sfârșit vor arăta puțin diferit, dar aceasta este esența.
Reglarea adaptoarelor și conexiunilor înainte de îmbinare WindowsȘapte(7) Final 64 pic.
Windows Seven totul arată puțin diferit. Măsurile disponibile sunt indicate de indicatorul corespunzător.

Când faceți clic pe una, sunt afișate măsurile disponibile. Zokrema și Prihovani. Mirosurile se numesc „Alte Merezhi”, cu toate acestea, câte dintre ele sunt situate în zona de vizibilitate radio, este imposibil de ghicit.Nu va mai trebui să apăsați butonul „Conectați”.
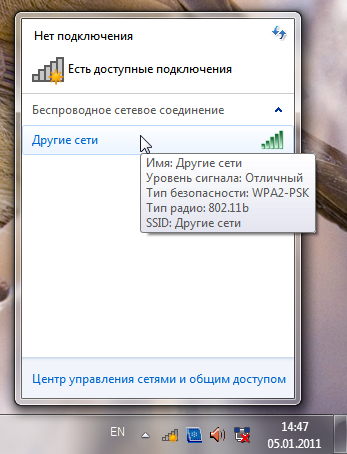
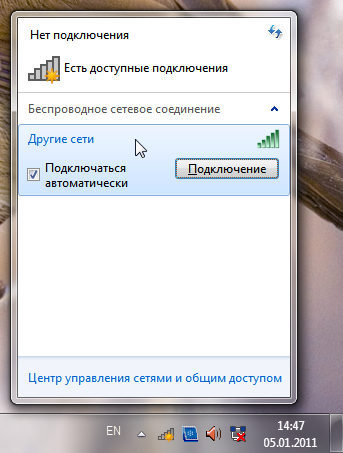
Și trimiteți granițele pe care le cunoaștem. Între timp, din moment ce am primit o serie de conexiuni, ne vom conecta până la cea pe care o scriem. Apoi, puteți introduce o parolă
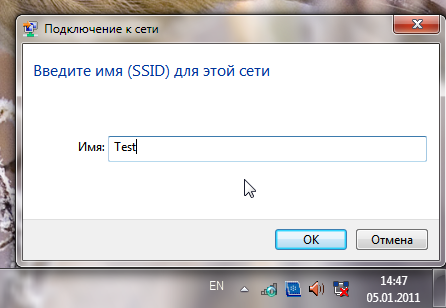
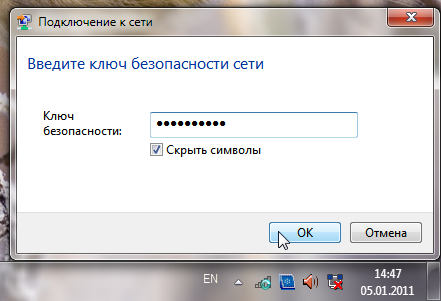
Mă asigur că conexiunea are succes. Slide indică faptul că computerul are Victorie 7 fi într-o altă cameră, jos computer cu WinXp . În funcție de care semnalele egale în punct diferă, se găsește și punctul corespunzător de pe instalație. Acorp . În plus, adăugăm la listă și „alte măsuri” cu vigoare miraculoasă semnal - acesta este motivul pentru care ghicim despre descoperirea unei alte măsuri primite (de fapt, este așa, dar utilitatea ne face dificilă ghicirea). Ei bine, asta e grozav. Aici puteți vedea pagina de conectare.
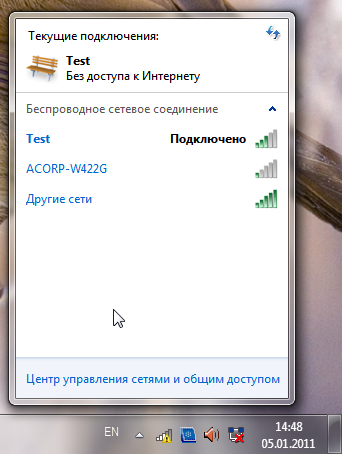
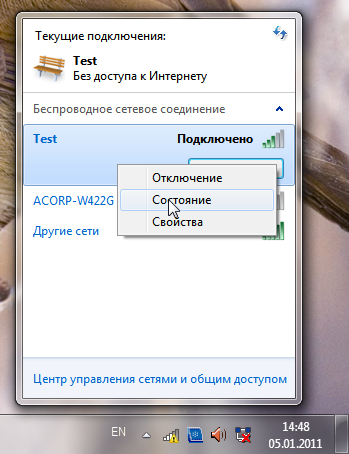
Intru în această „puterență”


Ca WinXP puteți seta tensiunea transmisiei

Doar managementul economisirii energiei este inclus în fila principală, care este mai ușor de înțeles.
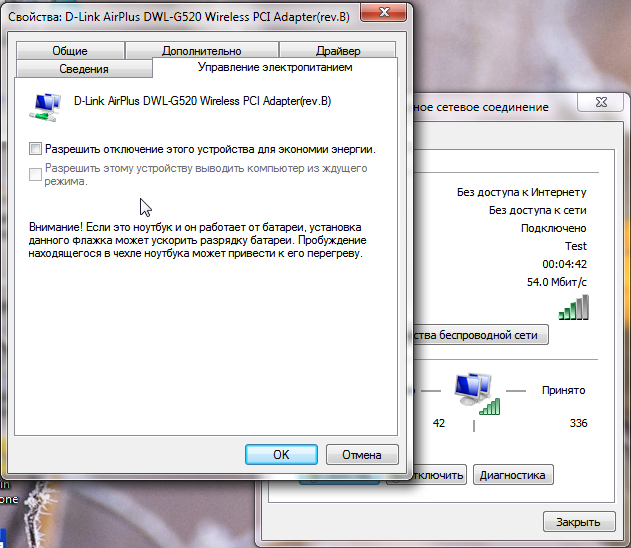
Și la autoritățile rețelei fără drone, puteți specifica parametrii necesari pentru conectarea automată și puteți configura tipul de criptare și parolă.

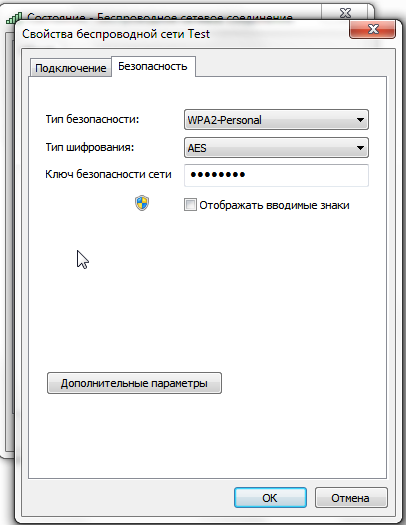
Unde se termină manevrarea? Nu departe de WinXp Și să mergem, practic. Aceleași cinci degete ca indicator al semnalului, evaluarea semnalului ca la școală este „excelent” - „bun” și o afișare clară a conexiunii fluidului de curgere. Un plus este reflectarea măsurilor aplicate (și pentru unii, un minus). Cu toate acestea, aici nu a fost instalat niciun alt utilitar. Poate folosi versiunea pe 64 de biți Windows . Același program NetSurveyor Nu am putut să-l pornesc, dar inSSIDer 2 După ce am câștigat fără probleme, am blocat cu grijă canalele în punctul sudic. Va fi necesar să înlocuiți canalul.

Pentru koristuvachs Wifi -Merezh vreau să ghicesc că pentru cele mai scurte afișaje semnalul de la antenele externe este egal (în cazul PCI -carduri și alte versiuni USB și PCMCA -carduri) așezați toboganul strict vertical. Ei bine, proprietarii de laptopuri și netbook-uri cu adaptoare furnizate vor trebui pur și simplu să glumească cel mai bun loc Voi accepta.
La revedere Connect!
Mai rar trebuie să-l porniți, puteți porni un punct de acces și puteți distribui Wi-Fi de pe un computer care nu are un adaptor Wi-Fi (cum ar fi laptopurile), atât externe, cât și interne. Fie se conectează prin USB sau PCI. Am scris despre astfel de adaptoare în statistici. De regulă, cumpărătorii externi cumpără USB WiFi adaptoare pentru computere desktop standard. Printr-unul dintre aceste adaptoare, am configurat un punct de acces și începem să distribuim Internetul.
Vă voi arăta partea de capăt a adaptorului TP-LINK TL-WN721N. Pe computer este instalat Windows 10. Vreau să spun imediat că nu există nicio diferență între configurarea unui punct de acces pe calculator desktop prin adaptor Wi-Fi sau laptop. Prin urmare, puteți configura acest lucru singur urmând instrucțiunile: . Și dacă aveți Windows 7 sau Windows 8, atunci nu veți avea aceeași funcționalitate. Comenzile pentru lansarea punctului de acces vor fi aceleași. Dacă da, atunci axa este nemișcată.
Voi lansa un hotspot prin intermediul Linie de comanda. Și dacă vrei să vicorista programe speciale Pentru a lansa punctul de acces, priviți articolul: . Acolo am scris despre noi programe populare, cum puteți lansa acel punct de acces keruvati. Ale, aș dori mai întâi să configurez totul cu comenzi prin rândul de comandă. Și dacă înțelegi totul bine, poți crea un program vikorist.
Câteva cuvinte pentru cei care nu sunt în întregime la subiect. Pe Windows poți rula punct virtual acces și, prin urmare, convertiți un laptop sau un computer cu un adaptor Wi-Fi într-un router. Veți distribui Internetul, care se conectează la computer cablu de îmbinare sau prin modem USB 3G/4G.
Pregătirea unui adaptor Wi-Fi pentru a lansa un punct de acces
Cel mai important lucru este ca computerul să detecteze adaptorul și să instaleze driverul pe el. Cred că nu este rău să scapi de aceste probleme. Driverele sunt pe disc de la adaptorul propriu-zis. Dacă nu există, puteți descărca driverul necesar de pe site-ul web al producătorului adaptorului pentru modelul dvs. Am folosit un adaptor vechi precum TL-WN721N fără probleme la solicitarea lui din Windows 10 și am reușit să lansez punctul de acces.
Nu am uitat încă toate nuanțele cu driverele de adaptoare virtuale. Nu avem nevoie de asta deocamdată. Este suficient ca, după conectarea adaptorului la computer, Wi-Fi să fie afișat și să funcționeze.
Dacă vrei, atunci prin comandă netsh wlan show drivere Puteți verifica dacă adaptorul fără drone acceptă lansarea unei rețele Wi-Fi virtuale. Doar semnează echipa în rândul de comandă. În rezultate, veți găsi articolul „Întreținerea marginilor”. Așa este, dar „așa”.
Dacă nu există suport, actualizați driverul adaptorului Wi-Fi. Dacă actualizarea nu a ajutat, încercați Viconati de dragul s.
Ne-am despărțit de ei. Nu mai sunt echipe și vă puteți conecta la rețeaua fără drone, care este un computer translucid. Să continuăm cu ajustarea.
Adaptor Wi-Fi ca punct de acces. Personalizare pentru Windows 10, 8, 7
Echipele vor fi învingătoare în linia de comandă. Acesta ar trebui să fie rulat ca administrator. Puteți găsi rândul de comandă în meniul de pornire, faceți clic pe el butonul corect Faceți clic și selectați „Run ca administrator”. Sau, în Windows 10, puteți pur și simplu să faceți clic dreapta pe meniul Start și să selectați „Rândul de comandă (Administrator)”.

netsh wlan set hostednetwork mode=allow ssid="site" key="11111111" keyUsage=persistent
"site-ul web"– acestea se numesc limitele care distribuie adaptorul Wi-Fi și "11111111" – aceasta este parola. Aceste date pot fi modificate. Parola are cel puțin 8 caractere.
Copiați această comandă în rândul de comandă și salvați-o. Ar trebui să apară următorul rezultat:
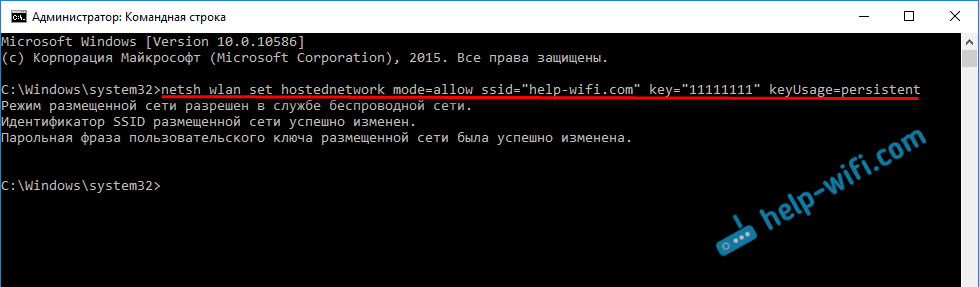
Cu o comandă ofensivă lansăm punctul de acces. Pentru aceasta, utilizați comanda:
netsh wlan startednetwork
Mesajul „Gardul plasat rulează” este de vină:

Aceasta înseamnă că rețeaua Wi-Fi este deja difuzată și vă puteți conecta dispozitivele la ea folosind parola specificată de prima comandă.
După înfrângerea celeilalte echipe, s-a raportat că " Nu s-a putut lansa gardul amplasat. Grupul sau resursa nu este cunoscută în după cum este necesar pentru finalizarea unei operațiuni necesare”, atunci ar trebui să fie surprins să vedem că această problemă, cum ar fi statistica, a fost rezolvată și, în acest scop:
Am lansat punctul de acces și acum vă puteți conecta la rețeaua Wi-Fi. Dar internetul nu va mai funcționa pe dispozitive. Este necesar ca autoritățile să vă deschidă conexiunea la internet acces în culise. Ce putem obține deodată?
Permitem accesul extins la Internet pentru un punct de acces Wi-Fi
Accesați „Centrul de carieră pentru intervenții și acces” și accesați „Schimbați setările adaptorului”.
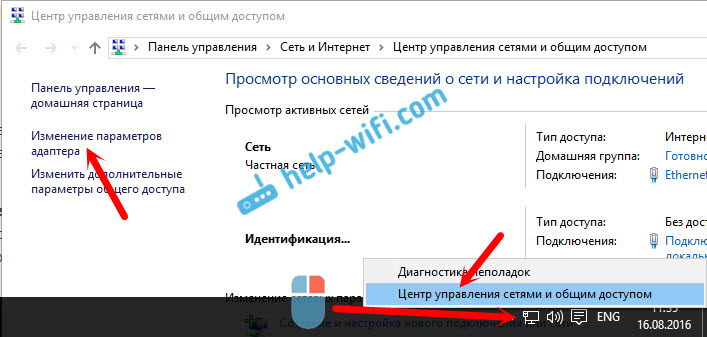
Momentul important al Ninei: Depinde de puterea adaptorului prin care aveți conexiune la Internet. Acest lucru nu este neapărat valabil nici pentru adaptorul „Ethernet”, nici pentru „Conectare prin măsuri locale Este posibil să fiți conectat folosind numele furnizorului dvs. Faceți clic pe el cu butonul din dreapta al mouse-ului și selectați „Power”.

Accesați fila „Acces”, bifați caseta „Permite altor utilizatori să se conecteze la Internet” acest calculator„. Din listă, selectați „Conexiuni la rețea locală*” (s-ar putea să aveți un număr diferit). Apăsând Ok.

Internetul pe dispozitive poate fi solicitat. Dacă nu funcționează, atunci săriți măsura cu comanda netsh wlan opri rețeaua găzduită, și reporniți cu această comandă netsh wlan startednetwork.
După repornirea computerului, va trebui să porniți imediat rețeaua cu comanda netsh wlan start hostednetwork. Sau câștigați bani.
Lista problemelor și soluțiilor populare
- Mesaj "Nu a fost posibilă pornirea graniței alocate. Grupul sau resursa nu este disponibilă la stația necesară pentru executarea unei operații inutile." Nu rescrieți motivele acestei vinovății și decizie, ci pur și simplu transmiteți un mesaj autorului articolului: . Am scris despre cele mai grave probleme ale ei.
- Dispozitivele nu se conectează până când punct de rulare acces. Dacă este posibil, încercați să conectați un alt dispozitiv. Asigurați-vă că introduceți parola corect. De regulă, această problemă este cauzată de un antivirus sau firewall defect. Inchide-le. De asemenea, puteți încerca să activați paravanul de protecție Windows.
- Internetul este pornit. Nu este neobișnuit ca dispozitivele să se conecteze la Wi-Fi, dar să nu aibă acces la Internet. Să vedem mai întâi ce funcționează internetul pe computerul tău. Apoi verificați setările pentru accesul ascuns. Bănuiesc că accesul secret trebuie refuzat de la autoritățile conexiunii prin care ești conectat la Internet.
- În orice situație, reporniți computerul și porniți din nou punctul de acces folosind comanda netsh wlan start hostednetwork.
Procesul de configurare în sine nu este ușor. Ale, apar des probleme nerezonabile. Echipamente, adaptoare și conexiuni la internet pentru toate tipurile. Acest lucru se poate datora nuanțelor melodiei. Dacă nu ați reușit să lansați punctul de acces, atunci descrieți problema în comentarii. Rezolvăm problema imediat.
Instalat Adaptoare Wi-Fi pe cardurile PC. Instalarea adaptoarelor USB Wi-Fi. Instalarea adaptoarelor Wi-Fi interne. Zavantazhennya Drivere Wi-Fi. Utilizați programul utilitar de configurare Wi-Fi. Utilitar Wireless Network Connection de la Microsoft. Citirea informațiilor despre sistemul Wi-Fi. Instrumente de configurare pentru monitorizarea Wi-Fi fără drone. Treceți de la o conexiune Wi-Fi la alta. Rubarbă și dulceață Semnal Wi-Fi.
Instalarea unui adaptor de franjuri fără drone este mai simplă decât instalarea unui punct de acces, deoarece majoritatea adaptoarelor de franjuri sunt dispozitive cu conexiuni automate. Indiferent de configurația fizică, adaptorul de margine a pielii este instalat ca driver pentru dispozitivul robot. interfata softwareîntre adaptor și sistemul de operare al computerului, precum și un utilitar de configurare pentru reglarea parametrilor de funcționare.
Instalarea adaptoarelor Wi-Fi pe cardurile PC
Adaptoarele Edge de pe cardurile PC sunt introduse în soclul PCMCIA a unui computer laptop sau într-un adaptor care se conectează la slotul de expansiune al unui computer desktop (aceasta înseamnă că un adaptor de un tip este introdus într-un adaptor de alt tip). Pentru a instala cardul PC, introduceți-l cu grijă și ferm în slot. Dacă cardul este plasat corect, veți vedea că deschiderea din mijlocul trandafirului corespunde deschiderii de pe marginea cardului.
Majoritatea adaptoarelor wireless de pe cardurile PC au antene interne care ies cu 2,5-5 cm dincolo de marginea exterioară a conectorului PCMCIA. Nu este mai puțin adevărat că o serie de adaptoare sunt furnizate cu conectori pentru antene externe. Dacă instalați o antenă externă, mutați-o în locația în care doriți să lucrați cu ea și direcționați antena către conectorul de antenă al adaptorului de legătură.
Instalarea adaptoarelor USB Wi-Fi
Majoritate adaptoare USB dartless sunt dispozitive compacte cu antene încorporate. Adaptorul este conectat la computer printr-un cablu care poate fi mutat cu ușurință, deoarece semnalul puternic de la punctul de acces nu poate fi respins. Pentru a instala adaptorul USB, selectați următoarele:
1. Dirijați cablul USB de la computer la locul unde urmează să deconectați adaptorul. Vă rugăm să rețineți că capătul cablului USB este ofensat tipuri diferite prize, apoi asigurați-vă că priza de pe partea laterală a capătului computerului este potrivită pentru portul USB al computerului.
2. Conectați cablul la portul USB.
3. Introduceți celălalt capăt al cablului în adaptorul jetului de schimb.
4. Rulați programul de configurare care vine cu adaptorul sau utilizați Instrumentul de configurare fără fir Windows.
5. Deschideți fereastra care afișează nivelul și luminozitatea semnalului. Dacă puterea semnalului nu este suficient de bună, ajustați poziția adaptorului pentru o performanță optimă.
Instalarea adaptoarelor Wi-Fi interne
Instalat adaptor intern V calculator desktop Este și mai complicat, așa că trebuie să deschideți carcasa și să introduceți un adaptor în slotul de expansiune. Cu toate acestea, dacă este instalată orice altă placă de expansiune, expansiunea nu va crește mult. Știi deja toate acțiunile care înseamnă totul. Secvența este setată mai jos.
1. Deconectați cablul de alimentare.
2. Deschideți carcasa.
3. Găsiți un slot de expansiune liber.
4. Scoateți placa metalică din stația din spate.
5. Introduceți adaptorul în fantă.
6. Fixați-l cu un șurub.
7. Închideți carcasa.
8. Introduceţi cablul de alimentare în computer.
Majoritatea adaptoarelor interne de margine sunt de fapt adaptoare pe carduri PC cu conectori PCMCIA care sunt introduși în slotul de expansiune. Deoarece calitatea adaptorului nu vă copleșește, cel mai bine este să scoateți cardul PC din conector înainte de a instala conectorul pe computer. Pentru instalare corectă Slotul din slotul de expansiune necesită adesea ajustări minore și presiune. După ce ridicați din nou computerul și vă asigurați că Windows (sau orice alt sistem de operare) recunoaște conectorul PCMCIA, introduceți adaptorul în conector și instalați driverul pentru adaptorul wireless.
Majoritatea adaptoarelor interne nu acceptă tranziții de la PCMCIA la PCI. Aceasta este o metodă mai simplă și mai ieftină, clasați PLX. Aceasta înseamnă că orice card PCMCIA este introdus într-un astfel de adaptor PCI, fără șoferi speciali nu ma voi deranja.
Disponibilitatea driverelor Wi-Fi
Indiferent de formatul lor fizic, toate adaptoarele wireless sunt dispozitive Plug-and-Play, așa că Windows trebuie să detecteze automat adaptorul imediat după ce este instalat. Echipament special necesar pentru sistemul de operare driver de software pentru tipul de piele de adaptor pentru a putea folosi vikoristuvati pentru întărire și date otrimannya.
Driverele pot fi descărcate dintr-o varietate de hardware - acestea pot fi incluse automat în depozitul Windows, situate pe o dischetă sau CD-ROM care vine cu un adaptor sau disponibile pe un site web suport tehnic companiilor. Majoritatea celor mai recente drivere sunt disponibile pe site-ul companiei. Un CD sau a descărcat un fișier de pe Internet cu un driver pentru un adaptor fără drone și include un program utilitar de configurare pentru adaptorul respectiv. Înainte de instalarea fizică sau conexiunile adaptorului, trebuie să instalați software de securitate acel șofer.
Când introduceți pentru prima dată un card PCM într-un slot PCMCIA sau introduceți un adaptor USB într-un port USB al computerului dvs., Windows va identifica adaptorul și va rula Expertul Add New Hardware. Te-ai vrăjit deja Voi păstra versiunea drivere și utilitar de configurare, selectați o funcție căutare automată. Windows vă va spune să instalați driverul. După instalare Drivere Windows Vă putem cere să reporniți computerul. Mai multe utilitare de configurare rulează automat de îndată ce adaptorul de dronă este activ; De asemenea, puteți lansa programe din meniul Start > Programe sau folosind pictograme suplimentare pe desktopul Windows. Dacă programul de configurare nu se deschide în fereastra programului, pictograma afișată va apărea în bara de sistem lângă pictogramă.
Driverul AirPort pentru Apple este instalat pe Macintosh ca parte a pachetului de instalare. U sisteme Linux Pe Unix va trebui să instalați manual driverul. Secțiunile 7 și 8 descriu driverele pentru Linux și Unix mai detaliat.
Program utilitar de configurare Wi-Fi util
Nu este surprinzător că pielea virobnik puncte fără săgeți acces la programul utilitar de configurare a puterii vikorist. Toate folosesc aceleași funcții personalizate și afișează informații similare și, în loc să revoce licența pentru un program deschis, majoritatea companiilor caută să-și scrie propriul software mai rapid. În cele mai multe cazuri, din anumite motive, va trebui să utilizați uneltele electrice pentru pielea adaptorului.
Principalele funcții dintre utilitățile de configurare sunt mai mult legate de funcțiile avansate și informațiile despre sistem, decât de funcțiile programelor. Deyaki vyrobniki dezvoltă un program pentru vibrația liniei de producție conexiune fără droneȘi voi închide programul pentru a schimba setările de configurare. Alte programe afișează un program cu file adiacente sau elemente de meniu pentru informații de configurare. Protejează practic utilitatea de configurare a pielii va schimba aceleași principii.
Mai multe utilitare de configurare sunt lansate automat când fereastra de început ce este la îndemână pentru vikoristan obișnuit link fără săgeți. Cu toate acestea, pe computerele portabile care funcționează adesea fără o conexiune activă, utilizarea utilitarului nu face decât să mărească ora necesară pornirii computerului și necesită o anumită obligație memorie de sistem. A se ascunde pornire automată Pentru programele de configurare în Windows 98, Windows ME și Windows XP, utilizați meniul Start > Programs > Startup sau msconfig pentru a identifica și rula programe care pornesc automat.
Utilitar Wireless Network Connection Microsoft Windows XP include utilitarul Wireless Network Connection, care acceptă majoritatea adaptoarelor de rețea fără fir utilizate pe scară largă. Deoarece Windows acceptă adaptorul de rețea fără fir, lansează automat utilitarul Wireless Network Connection, cu excepția cazului în care îl activați în fila Wireless Networks din fereastra Wireless Network Connection Properties.
Deoarece Windows nu acceptă adaptorul, există un utilitar de configurare care va funcționa cu acesta.
Dacă utilizați adaptorul Orinoco cu Windows XP, producătorul recomandă utilizarea utilitarului Microsoft în loc de Orinoco Client Manager. În practică, nu are o importanță deosebită faptul că vă vor oferi un avantaj - afișează informațiile necesare pentru selectarea unui punct de acces și afișează elemente de control similare. Ar trebui să încercați două programe și să alegeți pe cel care vă oferă cel mai mult timp de nefuncționare. Aceasta metoda Verificările se aplică și altor mărci, așa că Microsoft și producătorii de adaptoare personalizate extind utilitarul Wireless Network Connection pentru a accepta adaptoare suplimentare.
Citirea informațiilor despre sistemul Wi-Fi
Acum voi deschide Wireless Network Connection pentru Windows. Programul furnizează pielii un set diferit de informații. Cu toate acestea, este întotdeauna posibil să eliminați majoritatea componentelor disponibile:
- Respect pentru semnal. Puterea semnalului este egală cu puterea semnalului radio primit de adaptor în timpul restului scanării. Majoritatea programelor afișează nivelul curent în sute de unități și prezintă, de asemenea, valoarea globală dBm (decibel pe 1 mW). Valoarea este de cea mai mare importanță ca evaluare a modificărilor semnalului în diferite locuri, dar în multe transmițătoare nu există o semnificație fundamentală;
- Puterea semnalului. Puterea semnalului este puterea pachetelor de date primite de adaptor în timpul sesiunii de comunicare rămase. Un afișaj de 100 de sute înseamnă că toate pachetele primite sunt bune;
- Iacist Zagalnaya. Luminozitatea de bază este calculată în valori care se află sub nivelul și luminozitatea semnalului. Numiți-l ca fiind Excelent, Bun, Corect sau Slab.
- lichiditatea obligațiunii sau lichiditatea datelor. Viteza de cuplare este viteza nominală de transmisie a datelor, care este determinată în Narazi adaptor și punct de acces conectat;
- Asociația. Acest câmp confirmă faptul că adaptorul este capabil să se conecteze la intervalul fără drone;
- MAC. Acest câmp identifică adresa MAC unică a adaptorului edge;
- SSID. SSID este numele rețelei cu care dispozitivul este asociat în prezent. Toate nodurile și punctele de acces din zona fără drone trebuie să utilizeze același SSID;
- Tip de gard. Dacă există unul sau mai multe puncte de acces într-o rețea, rețeaua conține și infrastructură. Ca o rețea peer-to-peer, tipul її este episodic (ad-hoc);
- canal. Acest câmp arată canalul radio care este utilizat în prezent de adaptor;
- Criptare. Acest câmp indică dacă adaptorul utilizează în prezent criptarea WEP și dacă adaptorul poate fi utilizat fie cu o cheie de 64 de biți, fie cu o cheie de 128 de biți, - tipul de criptare utilizat;
- activitate. Fereastra de activitate arată numărul de pachete de intrare și de ieșire pe care adaptorul le încarcă și le respinge.
Instrumente de configurare a rețelei Wi-Fi fără drone
Instrumentul de configurare este locul unde este instalat sau schimbat ajustări locale, deoarece adaptorul dvs. este conectat la rețea. Aceste utilitare afișează informații despre sistem într-o fereastră, ceea ce face imposibilă modificarea lor într-o altă fereastră. Este necesar ca tipul de rețea, SSID și cheia de criptare WEP pentru toate nodurile din rețea să fie aceleași. Adresele IP numerice pentru adaptorul skin trebuie să fie unice, dar adresele de scufundare sunt aceleași pentru toate adaptoarele.
Dacă adaptorul dvs. nu scanează automat un canal activ sau dacă există mai multe puncte de acces în zona de operare, trebuie să utilizați instrumentul de configurare pentru a seta numărul canalului la cel mai apropiat punct care este detectat. Cel mai simplu mod de a configura o întreagă rețea, inclusiv toate adaptoarele, este să începeți cu configurarea punctului de acces și să vă amintiți setările de configurare ale rețelei fără drone care pot fi evitate.
Odată ce vă așteptați ca clienții să-și configureze adaptoarele, ar trebui să pregătiți o listă de informații standard sau o hartă pentru a găzdui aceste configurații:
- SSID de frontieră;
- tip de barieră (infrastructură sau Ad-Hoc);
- activare/dezactivare DHCP;
- dacă DHCP este activat, adresa IP și masca de scufundare atribuite acestui adaptor;
- tip de criptare WEP (în fiecare zi, 40/64-bit sau 128-bit);
- cheie de criptare WEP (sau număr de telefon serviciul prenatal, pe cât posibil);
- numărul canalului;
- Antetul de sincronizare Dovzhin;
- URL, login si parola pentru acces la retea (pentru consum).
Indiferent de cât de înțelept ați dat instrucțiuni scrise, atunci când vă conectați, în măsura în care puteți evita problemele fără niciun ajutor. Prin urmare, lista instrucțiunilor dvs. ar trebui să includă și numele sau numărul de telefon al persoanei care vă poate ajuta să configurați adaptorul și să vă ghideze prin procesul de configurare. Deoarece majoritatea clienților folosesc același tip de adaptor, puteți include în instrucțiuni instantanee ale ferestrei de configurare a adaptorului. fereastra Windows Setari de retea Marjele ferestrelor) cu consistența acestor ferestre.
Trecerea de la o conexiune Wi-Fi la alta
Dacă utilizați un computer portabil într-una dintre cele mai îndepărtate zone, puteți descărca un memento pentru configurarea adaptorului mobil pentru utilizare în orice locație: acasă, la birou, în hambar, la aeroport și așa mai departe. Unele utilitare de configurare oferă două sau mai multe profiluri de configurare prestabilite, altfel va trebui să ajustați toate funcțiile de fiecare dată când vă deplasați până la limită.
Utilitarul Wireless Network Connection pentru Windows XP include o caracteristică automată de configurare a rețelei fără fir care detectează orice rețea fără fir între zonă și configurează automat adaptorul. Ce nebun este Utilitarul Windows Acest lucru poate economisi mult timp și nervi. Cu toate acestea, deoarece Windows nu detectează marginea așa cum ar putea, nu se bazează pe un instrument de căutare, cum ar fi Network Stumbler, pentru scanarea manuală.
Pentru a utiliza caracteristica de configurare automată a rutei fără drone în Windows XP, selectați următoarele:
1. Deschideți fereastra Wireless Network Properties făcând clic pe partea de jos a System Tray de lângă pictogramă sau accesați Start > Settings > Network Connections, făcând clic dreapta pe Sfârșitul pentru Comunicarea fără drone, selectați Properties din meniul drop-down. meniu jos.
2. Selectați fila Rețele fără fir.
3. Faceți clic sau dezactivați configurația automată selectând opțiunea Utilizați Windows pentru a configura setările rețelei mele fără fir.
4. Faceți clic pe butonul Avansat pentru a deschide fereastra în care puteți seta tipul de rețea pe care Windows o va detecta automat.
5. Selectați tipul de conexiune care necesită să vă cunoașteți computerul. Pentru a instrui Windows să detecteze și să se conecteze la orice rețea din apropiere care nu se află în lista Rețele preferate, setați jumper-ul la Conectarea automată la rețelele nepreferate între ele).
Daca nu ai Windows
Producătorul adaptorului oferă un program de securitate pentru cele mai populare versiuni Microsoft Windows, totuși, nu este singurul sistem de operare, dar puteți utiliza adaptorul wireless pentru a găsi driverele corecte. Driverele pentru sisteme de operare mai mici pot fi disponibile pe site-urile web de asistență tehnică pentru producătorii de adaptoare sau grupurile de furnizori care oferă unul sau altul. sistem de operare. Pentru utilizatorii de Macintosh cea mai scurta varianta Există o diferență între adaptoarele AirPort de la Apple și software-ul care vine cu ele, care este în comun cu alte măsuri de 802,1 lb. Cu toate acestea, datorită prezenței driverelor necesare, și alte adaptoare vor funcționa conform așteptărilor. Adaptoarele AirPort de la Apple sunt versiuni private ale produselor Orinoco, care sunt adesea folosite cu adaptoare de la producătorul lor. Secțiunea 6 explică cum să utilizați AirPort pe un Macintosh.
Dacă aveți o versiune diferită a adaptorului fără drone bazată pe un card PC sau USB, nu vă pierdeți speranța. Cisco și alți furnizori oferă, de asemenea, drivere și software de configurare pentru Mac OS. Consultați site-ul web al producătorului adaptorului pentru cele mai recente versiuni.
Respectul și vigoarea semnalului Wi-Fi
Cele mai multe utilități dartless arată intensitatea și puterea semnalului pe histograme sau sub formă de valoare procentuală, dar nu vă spun la ce valoare se adună un semnal de 100 de sutime. Este important să înțelegeți că semnalul și veninul său sunt două lucruri diferite. Adaptor fără săgeți Nu este obligatoriu să primiți un semnal de la „nivelul din spate” pentru a transmite date la cea mai mare viteză posibilă. Atâta timp cât receptorul recunoaște un semnal curat, acesta poate procesa. În caz contrar, poți suferi de un semnal puternic dacă încerci să surprinzi și întreruperi de la alte dispozitive fără drone sau dispozitive care detectează aceleași frecvențe radio, de exemplu telefoane fără drone sau microsobe cu lemne. Dacă viteza de transmisie a datelor este redusă la valoarea maximă posibilă, este posibil ca semnalul să nu fie supus niciunui influx. De exemplu, dacă utilizați o rețea Wi-Fi pe termen scurt pentru a vă conecta computerul la Internet printr-o linie DSL (la o viteză de aproximativ 5 Mbit/s sau mai puțin), viteza rețelei locale nu va scădea de la 11 la 2 Mbit/s. aflux serios.
Semnalul radio cu spectru extins, care este detectat de rețeaua Wi-Fi, nu este similar cu semnalul radio FM, dar au încă probleme cu transcodările și luminozitatea. Dacă stai într-un loc grozav sau în apropiere, atunci, la urma urmei, primești o duzină sau mai multe posturi de radio FM. Unele dintre ele pot fi transferate, aproape de destinație, iar altele pot fi transferate din celălalt capăt al locului. Dacă doriți să preluați un post cu un nivel minim de semnal de culoare, radioul permite ca muzica să fie redată bine. Semnalul de la o stație de radio mică aflată la o milă de tine va suna la fel de bine ca un post comercial mare de la unul mult mai mare. împinge angrenajul sus în munți (aceasta discuție este destul de tehnică). Pe de altă parte, dacă vă aflați în zona unei stații care nu răspunde sau un alt punct este adiacent aceleiași frecvențe, sunetul de la stație, așa cum doriți, va fi aproape puternic și inaudibil.
De asemenea, sensibilitatea conexiunii unei linii fără săgeți este determinată atât de puterea semnalului, cât și de prezența sau absența zgomotului străin. Din punct de vedere tehnic, zgomotul dintr-un canal de informare este definit ca „fie energie sau informație terță parte”. Singurul lucru care poate fi folosit este un adaptor cucută - acesta semnal digital Dacă te apropii de un alt punct de acces al rețelei, totul devine mai mult zgomot. Acesta poate fi folosit pentru a înlocui alte dispozitive de transmisie de date fără drone și alte dispozitive radio care detectează aceleași frecvențe radio și, de asemenea, pentru a transfera elemente naturale, cum ar fi fulgerele. Până acum, tehnologia digitală și un sistem radio cu spectru răspândit care funcționează în cadrul rețelei 802.11b pot ignora întreruperile, dar dacă nivelul de zgomot crește la nivelul semnalului de bază, rețeaua va stagna în funcționarea sa și corecțiile până când vom putea confirmați că transferul primește cel mai bun semnal clar.
Un semnal de zgomot sau câteva alte dispozitive radio care încearcă să interfereze cu același canal în același timp pot reduce viteza de transmisie a datelor și pot face semnalul să fie greu de recunoscut. Deci, pe măsură ce treceți între transmisie și recepție, cantitatea de energie care este primită se va schimba până când semnalul devine prea slab pentru ca recepția să decodeze datele. Datorită prezenței distorsiunilor fizice care absorb o parte din energia care trece între transmisie și recepție, raza semnalului de întoarcere poate deveni și mai scurtă. Pentru a îmbunătăți nivelul semnalului, puteți regla antena de la coeficient ridicatÎntăriți-le sau ridicați-le la niveluri ridicate pentru a crește raza de recepție, dar, în același timp, semnalul va fi încă prea slab pentru semnal. Dacă există probleme cu semnalul, pentru a le identifica, utilizați estimările puterii și intensității semnalului. Dacă semnalul este puternic, dar luminozitatea este scăzută, problema, ceea ce pare să fie cazul, este că semnalul este prea rău, dar yaksto, iar semnalul este nesatisfăcut, este posibil să vă deplasați prea departe de cel mai apropiat punct de acces. Ori de câte ori un pachet de date nu poate fi transmis cu succes, dispozitivul de la sfârșit anunță transmisia că același pachet va fi trimis din nou. Acest lucru poate duce la zgomot sau întreruperea conexiunii dacă un număr de utilizatori radio încearcă să asculte același canal în același timp sau semnalul radio este prea slab pentru a primi datele conținute în pachet. Unul sau două pachete repetate dintr-o serie de date nu fac nicio diferență reală, cu excepția cazului în care pachetul de piele devine necesar să se repete de mai multe ori, fluiditatea este reală transmisia de date devine doar jumătate (sau mai puțin) din viteza nominală. Puteți încerca să compensați semnal slab câteva dispozitive 802.11b, reducând viteza de transmisie (aceasta este ca un limbaj lung și articulat cu o linie telefonică puternică), dar efectul se pierde adesea de la sine: recepția datelor este întârziată.
Transmiterea completă a datelor este întotdeauna auzită de dispozitivele radio de vârf. De multe ori eșuează atunci când traficul intens intră pe server sau o mare varietate de zgomot este introdusă în partea cu fir a rețelei, ceea ce poate duce la alte simptome. Pentru a identifica dispozitivul, rulați utilitarul de configurare sau programul de afișare pe computerul clientului. Dacă nivelul semnalului este scăzut, încercați să mergeți în alt loc, oferind o parolă între computer și punctul de acces. Deoarece puterea semnalului este normală, dar luminozitatea este slabă, este probabil ca adaptorul de margine să primească zgomot în același timp cu datele de margine. Dacă atât volumul, cât și puterea semnalului sunt normale, dar densitatea datelor este scăzută, motivul pentru tot este serverul și măsura.