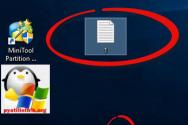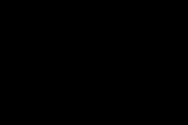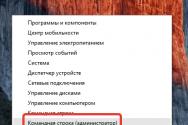Cum se conectează o imprimantă fără drone. Cum se conectează o imprimantă prin WiFi wireless. Conexiune directă prin USB.
Aș vrea să mă minunez aparate zilnice Pentru prietenul tău, poți observa că majoritatea ta are chiar și o gamă largă de capabilități funcționale. Ca rezultat, va fi mult mai ușor pentru oamenii primari să se ocupe de ei. Conectarea fără a fi nevoie de fire astăzi este una dintre funcțiile necesare și necesare care sunt instalate în alte imprimante. Wi-Fi este, de asemenea, popular, deoarece munca a devenit mai confortabilă și mai la îndemână, deoarece nu este nevoie de un număr mare de fire de conectare.
Capacități tehnice de ajustare a unei imprimante de chenar
Indiferent ce ai configurat imprimantă de tivul sau altfel vrei să devii vikorist imprimantă localăÎn general, există în principal trei tipuri de imprimante, care își oferă avantajele și dezavantajele în ceea ce privește conectivitate și securitate. În acest scop, imprimanta este instalată local pe computer Măsuri esențiale. Cu toate acestea, pentru aceasta aveți nevoie de un computer, conexiuni direct la imprimantă, înregistrare și înregistrare la imprimantă. Cu serverul, o altă imprimantă de piele poate fi convertită într-o imprimantă de tip hemstone.
Transferarea roboților la o imprimantă prin Wi-Fi
Este cu adevărat ușor să folosești o imprimantă? Vikorista de dragul căruia Internet fără săgeți. Acest lucru este deosebit de important deoarece munca implică multă muncă. La domiciliu, este adesea necesar să conectați imprimanta prin WiFi. Cel mai mare avantaj este numărul mare de cabluri care sunt folosite pentru a conecta dispozitivele între ele.
Cu toate acestea, configurarea unei imprimante de vârf este și mai complicată și va necesita cunoștințe suplimentare din partea dvs. Orice dispozitiv care se află în această zonă i se poate refuza accesul la imprimantă. Puteți alege o opțiune care vă permite să schimbați o imprimantă locală la margine, pe fiecare computer sau server fără a fi nevoie să o porniți.
Conectarea unei imprimante de chenar
Imprimanta cu centură este tratată ca un dispozitiv separat. Imprimanta este gata de utilizare. Dacă instalarea nu pornește automat, trebuie să descărcați driverele software de securitateÎl voi preda pe site-ul virobnikului. După aceasta, va trebui să eliberați imprimanta la margine. Configurarea routerului trebuie efectuată cu atenție de la operator, pentru care trebuie să verificați setările sau să mergeți la serviciul dvs. de asistență telefonică.
Atunci când organizează o linie de alimentare, multe imprimante sunt preocupate de faptul că pentru o muncă confortabilă este necesar să se configureze accesul la imprimanta de margine. Imprimanta poate fi conectată la orice PC personal care se află în locația dvs.
prin WiFi. Instrucțiuni legale

Configurarea unei imprimante cu tiv
Restul setării imprimantei edge se face pe terminalele corespunzătoare, unde trebuie instalate driverul și programul software. Puteți determina numele imprimantei prin „Numele conexiunii”. După ce apăsați „Continuare”, vor fi introduse imprimanta și modelul și ați configurat deja setările imprimantei.
Separat vikoristannaya imprimantă în graniță
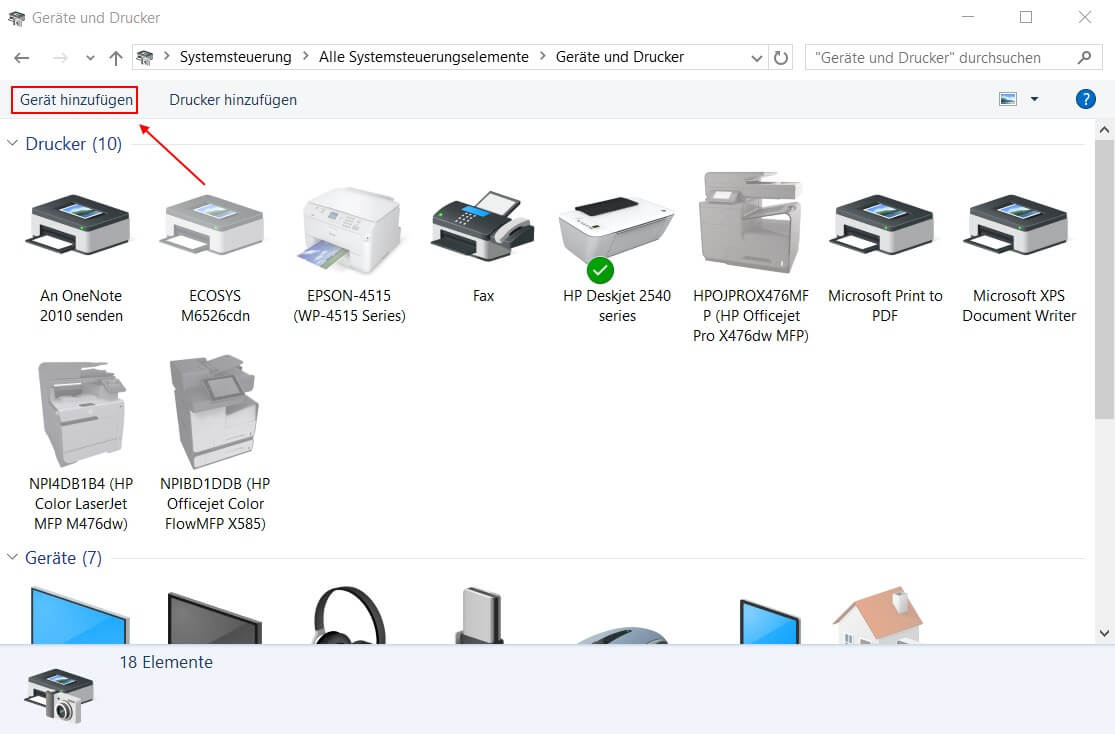
Următoarea imprimantă este adăugată la lista „Vikoristuvati” sau „Druk z”. Presiunea „Adăugați” va finaliza reglarea. Dacă imprimanta de margine este conectată local la computer sau server, trebuie să conectați imprimanta la margine pentru toate celelalte computere.
- De acum înainte, va trebui să alegeți o imprimantă care vi se potrivește. Vă puteți conecta la router.
- Pentru ajutor, trebuie să conectați portul de margine al routerului la imprimantă. Apoi, imprimanta este conectată la un computer personal.
- Pe toate computerele care vor fi situate la graniță, trebuie să instalați toate driverele necesare pentru imprimanta selectată.
- Dispozitivul trebuie să seteze un IP static. Cel mai bine este să folosiți adrese de zonă pentru a deroti alte dispozitive de delimitare. Toate adresele pot avea mai mult de un sfert din segmente. Când este activată, imprimantei i se va atribui un IP permanent și funcția DHCP a routerului va fi dezactivată.
- Pentru a vă găsi dispozitivul și a evita confuzia, puteți schimba numele imprimantei.
Conexiunea poate fi obținută prin asistența abonatului. Acest lucru vă va ajuta să vă conectați. Drept urmare, accesul este acordat de pe orice PC personal situat în zona de securitate.
Deschideți fila „Merezheviy Druk” apăsând butonul corectșoareci pe o nouă imprimantă de chenar. În fila „Imprimare”, puteți selecta opțiunea „Țineți apăsată imprimanta”. Se recomandă să specificați drivere diferite pentru diferite versiuni ale software-ului în opțiunea „Drifere suplimentare”, care pot fi disponibile în timpul instalării. Puteți deja partaja imprimanta cu Merezha.
Instalarea unei imprimante de margine pe un computer
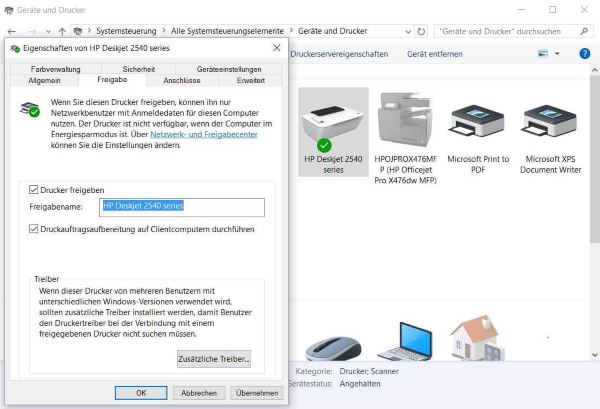
Selectați „Comunicat de presă”. Aici puteți selecta imprimanta necesară din listă și puteți înregistra drepturile la imprimantă pentru furnizorul de îngrijire a pielii. Dacă instalați o imprimantă de chenar, nu contează dacă instalați o imprimantă locală pe computer sau dacă o instalați ca imprimantă de chenar direct pe router - instalare pe pe multe computere la marginea lumii este la fel.
Cum se conectează o imprimantă prin WiFi în Windows XP

De acum înainte, va trebui să conectați imprimanta la unul dintre computerele de la graniță. Pentru a face acest lucru, trebuie să îl conectați la un port USB și să instalați toate driverele necesare pentru funcționare. Cel mai adesea, acestea sunt livrate imediat de la imprimantă către disc de instalare. Pentru a verifica că instalarea este corectă, trebuie să rulați o altă pagină de testare. Odată ce totul este instalat corect, acum va trebui să îl instalați ca imprimantă secundară.
Lista imprimantelor disponibile din rețea. După ce ai ales imprimanta necesarășoferii vor fi atrași automat sau calculator adormit, sau din măsurători. Pentru alte imprimante intermediare, poate fi necesar să instalați manual drivere prin intermediul suportului de date.
Dacă configurați local imprimanta la margine, o puteți configura în același mod ca prin configurarea imprimantei. Configurarea unei imprimante de chenar poate fi făcută și mai pliabilă. Doar axa program suplimentar, de exemplu, „Garny Druk”, care oferă drivere alternative. O cutie pentru toate rechizitele tale de casă. Câmpul nu conține setările necesare pentru imprimantă.
Configurarea serverului pentru un prieten
Pentru a conecta imprimanta prin Wi-Fi, mai întâi trebuie să configurați un server. Pentru aceasta, trebuie să conectați imprimanta la router. Pentru a configura wiki, utilizați meniul routerului. Pentru a-l folosi, trebuie să scrieți 192.168.1.1 în orice browser. Dacă adresa IP a fost schimbată când a fost configurată, trebuie să introduceți adresa schimbată.
Informațiile despre dispozitiv pot fi accesate de pe dispozitiv. . Important: acțiunile care implică mai mulți parametri sunt afișate doar pentru că Interfața Koristuvalnytsky. Atâta timp cât sunteți conectat la rețeaua dvs. de acasă, puteți interacționa manual cu suplimente standard prieten al computerului sau dispozitivelor dvs. Ce este necesar pentru a conecta imprimanta la router?
Instalare pentru router TP-Link
Pentru a vă conecta la o imprimantă fără drone, faceți clic pe setări linii fără săgeți routerul dvs. Aceste setări sunt necesare pentru a sincroniza imprimanta cu routerul și pentru a instala conexiune fără săgețiîntre două clădiri.
La dispozitive, puteți depana imprimanta și verifica funcționarea acesteia. Cel mai important lucru aici este locația imprimantei. În ce rând va trebui să vă înregistrați se adresează Merezheva dispozitiv pe computerul personal, care este pornit până la sfârșit. Imprimanta trebuie să fie instalată pe computer. Când începe configurarea principală, va trebui să știți ce este imprimanta pentru tiv.
Înainte de a continua, vă rugăm să rețineți aceste beneficii de bază. Vă rugăm să consultați documentația imprimantei. . Conectați imprimanta fără drone la limită. Lecția 3: Pe ecranul „Computere și alte dispozitive”, selectați elementul „Imprimantă”. Croc 4: Selectați Drotless Printer.
Conectarea unei imprimante deja instalate printr-un router wifi
Ecranul de conectare al imprimantei fără drone afișează configurarea rețelei fără drone a routerului. Notați aceste opțiuni. Lasă-l deschis pentru totdeauna. Aceste instalații de linii fără săgeți includ aceleași. Pasul 6: Pe imprimantă, introduceți setările pentru routerul fără drone pentru router.
Adresele imprimantei sunt introduse pe router. Dacă modelul de imprimantă pe care computer trebuie să îl instalați nu este afișat anexa locala. Dacă totul a mers corect, totul va fi configurat pe computer. Pentru a verifica dacă totul este asamblat corect, puteți întinde partea de testare.
Conectarea imprimantei la router
Lecția 7: Odată ce ați găsit o imprimantă fără săgeți, veți găsi numele imprimantei pe ecran. Introduceți cerințele câmpului și faceți clic pe „Terminat”. Acum trebuie să stabiliți o conexiune cu imprimanta. Pentru a vă asigura că imprimanta este conectată și instalată corect pe computer, încercați să dezarhivați documentul. Dacă documentul nu este procesat corect, marcați mai jos inconsecvențele pentru a elimina erorile.
Asigurați-vă că setările fără drone de pe imprimantă sunt aceleași ca pe router. Înainte de a configura din nou setările, reporniți computerul, routerul și imprimanta.
- Pentru decolare Informații suplimentare Pentru a pune acest lapte, apăsați-l.
- Ștergeți tăieturile vechi care sunt stocate pe imprimanta dvs.
- De ce să vă deranjați să verificați imprimanta?
Diverse opțiuni de conectare la imprimantă

Există o altă modalitate de a conecta imprimanta prin WiFi. Aceasta metoda Va fi ideal dacă adresele IP ale PC-ului personal și ale sistemului de operare Windows ale acestei versiuni se află pe aceeași rază cu cea a imprimantei de frontieră. Pentru a funcționa, trebuie să activați Wi-Fi pe imprimantă și să îl găsiți pe computer.
Puteți contacta distribuitorul imprimantei sau puteți citi documentația imprimantei pentru îndrumare. Mai jos este un mesaj către site-urile de asistență ale celor mai avansate imprimante pentru imprimante dartless. Dacă nu aveți documentația necesară, vă rugăm să le furnizați.
Super, atunci o vom termina! În cele din urmă, pe baza acestor statistici, vei găsi multă bucurie în eliminarea problemelor. Chi nu a venit cu textul? - Axa video pentru reglarea videoclipului. În acest caz, pierdeți videoclipul deoarece chitanța dvs. are un număr. Se datorează faptului că aprovizionarea dumneavoastră cu alimente este atât de mare încât ați capturat un număr mare de componente importante de la noi deodată. V-am trimis una sau mai multe dintre următoarele componente: un router de bază, un cablu repetitor și, dacă este necesar, un repetor.
Descrierile acestei metode pot să nu fie posibile prin WiFi. Apoi trebuie să deschideți „Merezheve ostochenya”, apoi făcând clic pe pictograma cu butonul din dreapta, selectați autoritatea și deschideți „ conexiune Merezhevi" Apoi cunoaștem „Granițele locale” și aici avem nevoie de fila „Background”. Protocolul TCP/IP se găsește acolo și în acest caz este scris pe adresa IP, care se găsește în instrucțiunile pentru dispozitiv.
Acest tip de router este disponibil o singură dată, deci este centrul principal de rețea pentru rețeaua dvs. Acest tip de repetor poate fi conectat la routerul de bază ca extensie. Puteți conecta până la trei cabluri repetoare în serie, unul după altul. Cu toate acestea, este mai bine să conectați acest repetor direct la routerul de bază. Cablul care se repetă poartă numărul 2 peste brațul animalului. Repetitor radio - conexiunea prin cablu este stabilă și de încredere - și, prin urmare, prima noastră alegere și cele mai bune recomandări pe care le putem oferi. Fiecare repetitor radio poate fi conectat la un singur cablu repetitor sau la un router de bază. Cu alte cuvinte, radioul se repetă iar și iar cu restul arcului. Radioterminatorul poate fi identificat ca animalul numărul 3.
- Router principal.
- Nu există o conexiune directă cu routerul furnizorului dvs. de internet.
- Acest router poate fi identificat cu numărul 1.
- Repetați cablul
Există o altă modalitate de a conecta imprimanta prin Wi-Fi. Pentru a-l implementa pe un router, trebuie să creați puncte de acces. În acest scop trebuie să conectați routerul cu imprimanta, folosind conexiunea Wi-Fi. Imprimanta trebuie să specifice tipul de codare și cheia de acces. Mă arăt Limitele Wi-Fi va arde, ceea ce înseamnă că totul este tăiat corect.
Ajustare actualizată a PIXMA MG3540 la setările din fabrică pentru instalare
Așezați toate dispozitivele într-un loc separat. . Rețeaua dumneavoastră prosperă atunci când indicatoarele de pe panourile frontale ale routerelor dumneavoastră se aprind constant. Și becul strălucește. Vă rugăm să rețineți: dacă nu aveți un router de internet conectat prin cablu, această lampă poate fi stinsă.
De ce lămpile ard diferit? Întoarceți toate conexiunile prin cablu. Este posibil să înlocuiți cablul pentru a reconfigura cablurile astfel încât să aibă contact liber.
- Se va deschide o nouă fereastră.
- Faceți clic pe „Test-druk” în partea dreaptă jos.
Conectarea unei imprimante de margine la această versiune de Windows
Cum se conectează imprimanta prin WiFi, ce versiune de Windows este instalată? Instalarea poate fi ușor iertată. Pentru care doar pentru această versiune poți accelera o utilitate specială. Este posibilă automatizarea întregului proces de instalare.
La începutul instalării, trebuie să verificați dacă modelul imprimantei de margine este acceptat de router.
Acest videoclip vi s-a părut strălucitor? 0 de la 0. Alece este din ce în ce mai conectat cu dispozitive noi. În zilele noastre, aceasta nu mai este o problemă mare și în cele mai multe cazuri trebuie să lucrați direct cu imprimanta. Odată ce ați introdus cheia de cucută, puteți indica că este posibilă și instalarea unei conexiuni.
Și nu mai trebuie să muncești mai mult împotriva mai multor șanse. Și acum imprimanta poate fi demontată și instalată de pe alt dispozitiv. În special, este necesar să creșteți puterea semnalului în timp ce urmăriți pornirea imprimantei. Deoarece imprimanta este acum disponibilă la Merezh, o puteți utiliza pe alte computere la Merezh.
După conectare, ca în cele descrise mai sus, este scris în browserul nostru: 192.168.1.1. Adăugăm o imprimantă. Acum trebuie să selectați un port. Accesați secțiunea „Creați un port” și selectați „Porturi TCP/IP standard”. Acum, expertul de instalare vă va spune ce trebuie să specificați în adresa IP. Aceste adrese pentru router și imprimantă pot fi aceleași. Acum trebuie să selectați tipul original de dispozitiv și să continuați să conectați imprimanta printr-un router WiFi.
Acest lucru este necesar pentru a îmbunătăți această funcție. Fie așa, testul va fi mereu prezent aici imprimante laser. Sunt atât de fericit să te văd. Fiecare mic birou de acasă are o imprimantă. Cum altfel putem primi rapoarte de la birouri, să lucrăm la dosare și să ne stocăm albumele foto? Un dispozitiv bogat funcțional este adesea folosit. Prieten, scanarea și copierea sunt în mod constant de vină oră după oră. Unde se află imprimanta? Cu acest rang, poți lupta de-a lungul liniei fără săgeți.
Dacă stai la cornul cafelei, poți în continuare să dai o comandă prietenului tău, dar prietenul tău de pe smartphone nu mai este fermecător. Din fericire, nu a trebuit să ne bazăm pe imprimante cu conexiuni prin cablu timp de prea mulți ani. „Bezdrotovo local merezha” înseamnă un bezdrotovo merezha local, care este important pentru wiki-urile de acasă.

Va trebui să instalați toate driverele de imprimantă necesare. Utilizați lista înregistrată pentru a afla modelul de care aveți nevoie. După parcurgerea tuturor acestor pași, masterul de instalare vă solicită să treceți la ajustare acces în culise la anexa.
Expertul de instalare vă va anunța că driverele au fost instalate corect și vă va solicita să instalați corect imprimanta. Facem clic pe butonul „Terminat”, iar acum nu mai putem configura puterea portului.
Faceți clic pe imprimanta instalată cu butonul din dreapta al mouse-ului și, în setări, selectați protocolul LPR și setați numele.
Când sunt conectați, mulți operatori neglijează să ajusteze detaliile, drept urmare nu totul funcționează așa cum ar trebui.
Cele mai extinse erori atunci când sunt conectate și configurate

Înainte de a instala imprimanta, este important să citiți instrucțiunile despre cum să o instalați și despre cum să configurați imprimanta prin WiFi.
Selectați un loc pentru a instala routerul
De asemenea, este necesar să alegeți locația corectă pentru router. Zona acoperită de router trebuie să acopere complet întreaga zonă în care este necesar accesul. La semnal slab Routerul trebuie instalat în așa fel încât doar puțin din el să se extindă dincolo de granițele apartamentului sau biroului.
Lăsați o rețea locală (de acasă) să fie formată din mai multe computere conectate printr-o rețea wifi fără fir. Și există informații despre cum să adăugați o imprimantă (PU - alt dispozitiv) la această configurație, astfel încât să puteți lucra la cea nouă cu oricare dintre ele. Desigur, poate fi conectat cu un cablu la un computer (laptop) și alte documente de pe alte PC-uri. Dar acest computer este de vină pentru o astfel de situație din cauza pornirii constante și chiar a conexiunilor la locul de cânt, nu întotdeauna manual. Suchasni tehnologii fără drone Puteți ocoli aceste neajunsuri, de exemplu, conectând PU printr-un router cu wifi. Pentru care există o serie de moduri, în funcție de configurația rețelei și hardware capabilități funcționale La fel ca și routerul, la fel și imprimanta.
Pentru cel mai bun mod de a conecta PU prin router wifi Este necesar ca aceste dispozitive să accepte tehnologia Wifi Protected Setup (WPS). Pentru majoritatea modelelor de dispozitive actuale, aceasta poate fi ajustată. Dar despre fiecare incident, trebuie să verificați din nou. Celui care modelul dat PU acceptă această tehnologie, o puteți descărca citind instrucțiunile înainte sau accesând site-ul web al producătorului său. Acum aruncați o privire la partea de jos a routerului. Există o comandă rapidă în care puteți aplica pictograma WPS și codul PIN de care veți avea nevoie atunci când vă conectați la telecomandă:
În caz contrar, poate să existe sau nu o astfel de scurtătură, caz în care, în sprijinul WPS, ne reconvertim la interfața web a routerului. Mai mult, merită menționat că o astfel de comandă rapidă este evidentă, dar trebuie totuși să lucrezi pentru a configura WPS. În funcție de modelul de router, atunci când intrați în interfață, trebuie să introduceți adresa 192.168.0.1 sau 192.168.1.1 în bara de adrese a browserului dvs. Unde puteți găsi locul cu configurarea WPS este în meniul care a venit după aceasta - tot sub modelul de router. De exemplu, să ne uităm la meniul unuia dintre modelele de router D-Link: 
Configurarea WPS constă în instalarea remixerului în setarea Activat. În plus, în parametrul PIN dispozitiv trebuie să introduceți PIN-ul routerului. De asemenea, este necesar să se confirme că pentru o rețea fără drone pot exista setări de securitate de tip WPA sau WPA2, dar nu și WEP, acest lucru nu va fi potrivit. De asemenea, trebuie să activați filtrarea MAC atunci când vă configurați routerul. Mai multe modele de imprimante sunt supuse buton special pentru a îmbunătăți WPS. Pentru prezența acestora, este necesar să apăsați și să strângeți până când dispozitivul nu dezvăluie o margine fără săgeți. Dacă unul dintre dispozitive este echipat cu un indicator este conectat, atunci după conectare este susceptibil să se spargă.
Metoda 2 – cu ajutorul maestrului de conexiune
Configurarea conexiunii în acest mod se bazează pe rețeaua master-ului conexiunii. Deoarece PU acceptă conectarea printr-o rețea fără fir, fie protocoalele WEP, fie WPA, atunci, de regulă, îl puteți conecta cu ajutorul unui setup master. Pentru care koristuvach este vinovat de nobilime:
- Numele măsurării (SSID).
- Parola pentru margine (cheie de criptare WEP sau parolă WPA).
Puteți conecta imprimanta prin wifi urmând următorii pași:
- Faceți clic pe butonul „Ajustare” din panoul de control și selectați elementul „Măsurare” din meniu. Connection Master va căuta toate dispozitivele disponibile non-dart și va vedea lista acestora.
- Această listă are propria rețea wifi. Dacă nu există nume în listă, trebuie să le introduceți manual numele.
- Apoi maestrul vă va cere să introduceți parola pentru întâlnire.
În momentul în care munca maestrului este finalizată, se indică configurarea, așa cum este indicat de indicatorul de pe router sau de PU, care se află în acesta. Vă rugăm să rețineți că trebuie să introduceți numele contului și parola folosind registrul corect.
Metoda 3 - prin router de pe USB
Aceasta este metoda de acoperire a asigurării dacă PU nu acceptă apel fără săgeți, dar routerul funcționează port USB pentru conexiunea dvs. Evident, pentru a-l conecta, cele două porturi trebuie conectate cu un cablu USB. Pentru a implementa această metodă, este necesar să cunoașteți numele exact al imprimantei și adresa locală a routerului, care pentru Windows acționează ca un control de frontieră. Rămâne dificil pentru koristuvachs bogați să știe să-l recunoască. Prin urmare, primul lucru de făcut este să mergeți la configurarea conexiunii prin wifi, atingând pe scurt această problemă.
Nu ezitați să utilizați această metodă. Modul de clic obligatoriu Linie de comanda Cum se introduce comanda ipconfig. Răspunsul arată o mulțime de informații, dar un singur rând este de interes - adresa principală a porții, precum și routerul: 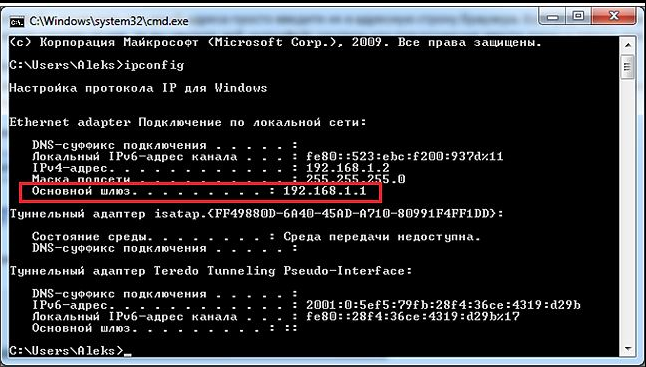
Configurarea conexiunii în acest mod începe prin adăugarea configurației măsuri locale imprimanta noua. Puteți obține ajutor de la „Start” - „Adăugați imprimante” sau prin intermediul panoului Internet. Ca rezultat, va apărea o fereastră cu două opțiuni - adăugați o imprimantă locală sau de margine. În continuare putem selecta următoarele acțiuni:
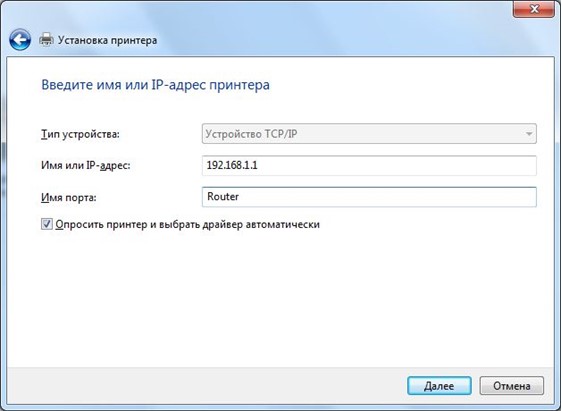
Metoda 4 – conectarea la un laptop
Această metodă de conectare a PU este atunci când îl conectați la un laptop configurat în modul punct de acces. De fapt, metoda 3, în care rolul unui router este jucat de un laptop, nu este corectă aici. Mai mult, aceasta nu este o opțiune foarte ușoară, deoarece este enervant să țineți laptopul treptat la cald.