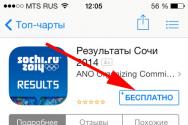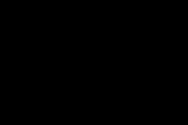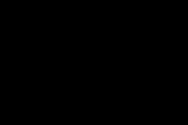Cum se creează o conexiune locală printr-un router. Cum se configurează o rețea locală printr-un router Wi-Fi? Instrucțiuni detaliate de la fundul TP-Link TL-WR841N.
Când se creează o rețea locală, devine foarte dificil să se determine care utilizator are acces la câte computere. Dacă tot ți se pare atât de complicat și inutil, atunci vei avea milă: cum să știi să te adaptezi măsură locală prin router wifi, atunci conectarea a două sau mai multe computere va fi și mai simplă.
Este necesar să vă dați seama în prealabil: dacă două sau mai multe computere accesează Internetul printr-un singur router, de fapt, conexiunea dintre ele este deja aceeași. Ai nevoie doar de puține ajustări Router ASUS RT G32 sau orice altceva utilizați, precum și specificați parametrii rețelei locale.
La ce te gandesti:
Reverificare
În primul rând, înainte de a începe să creați o rețea locală, este recomandat să vă verificați conexiunea obținând un ping de la un computer la altul.
Dacă, atunci când este configurat, apar probleme cu conexiunile la rețea, se va pune foarte mult accent pe activitatea antivirusului și a firewall-ului. Adesea, în aceste setări există o barieră în calea accesului exterior - aceasta trebuie eliminată.
Deschideți un browser pe computer și introduceți adresa în interfața web a routerului (o puteți vedea pe autocolantele situate pe corpul routerului de mai jos). 
Accesați fila „DHCP” pentru a vedea adresele dispozitivelor conectate la router. Selectați adresa IP a altui computer astfel încât să puteți face schimb de pachete de date cu acesta, verificând conexiunea.  Lansați linia de comandă și introduceți o comandă ca aceasta: „ping adresa IP a altui computer”. În fereastră pot apărea statistici de transfer de date.
Lansați linia de comandă și introduceți o comandă ca aceasta: „ping adresa IP a altui computer”. În fereastră pot apărea statistici de transfer de date. 
Configurare
În primul rând, trebuie să dați computerului un nume (deoarece nu are unul) sau să îl schimbați în engleză, precum și să setați un nume pentru grupul de lucru.

Repetați această procedură pe un alt computer și reporniți dispozitivul ofensator, astfel încât configurația să se schimbe.
Amintiți-vă: denumirile computerelor pot fi diferite, altfel va exista o duhoare doar într-un singur grup de lucru!
Acum trebuie să creați granița în sine. Pentru cine:

Dacă nu aveți nevoie de protecție de securitate, introduceți parola:

După ajustare, este necesar să reinventați computerul ofensator. La pornire, întoarceți și descărcați computerul unul câte unul:

Crearea unui folder de dormit
După instalarea unei limite locale, trebuie să recunoașteți folderele necesare acces în culise, astfel încât să puteți achiziționa de pe orice computer participant.
Deschideți folderul pe care doriți să îl accesați și apăsați meniul de sus Butonul „Acces la sol”. În meniul care s-a deschis, faceți clic pe un singur element „Setări avansate”. 
Permisiunile folderului se vor deschide și veți face imediat clic pe fila „Acces”. Faceți clic pe butonul „Setări extinse” și bifați caseta „Activați accesul privat”. Nu uitați să faceți clic pe OK pentru a salva noua configurație a directorului. 
Înainte de a vorbi, poți face cât mai puțin posibil folder mare, și conectați-vă disc de tivul, extinzând posibilitățile de salvare a datelor. Puteți câștiga bani prin „Computerul meu”, unde există un buton în panoul de sus.
Conexiuni la alte dispozitive
După ce ați creat o rețea locală, vă puteți conecta cu ușurință laptopul la laptop și apoi vă puteți conecta la alte dispozitive. Zokrema, este posibil să faceți schimb de date cu tablete și smartphone-uri care rulează pe sistemul de operare Android.
Pentru a vă conecta Android la o rețea locală, instalați-l pe cea nouă. manager de fișiere ES conductor.

Tipul de sunet va funcționa cu toate computerele conectate la rețeaua locală. Acum poti extensia mobilă Schimbați date cu acești participanți la rețeaua locală, accesați folderele care permit accesul partajat și instalați jocuri pe Android de pe computer.
Zavdyaki creștere mare tehnologiile actuale Conexiunea fără săgeți pentru crearea unei rețele WiFi acasă în Windows 7 a devenit accesibilă tuturor. Mai mult, nu necesită o cheltuială specială de timp și efort, precum și de finanțe.
Tehnologia WiFi a crescut deja foarte mult în viața de zi cu zi a oamenilor, ajutând la accelerarea creșterii maselor. Cu toate acestea, deschide și posibilitatea de a schimba fișiere și date între membrii grupului, de a juca și multe altele. Și totul fără săgeți inutile. Ale, să trecem la mijloc la serviciul de alimentație pentru a crea un decalaj WiFi sistem de operare Windows 7
Este important să rețineți imediat că puteți crea o graniță privată fără dronă în următoarele moduri:
- Wikoristovuyuchi router WiFi.
- Laptop sau PC Vikoristuyuchi, echipat cu un modul dartless.
Fiecare computer are un modul WiFi care poate acționa ca punct de acces. Cu alte cuvinte, pentru monitorizare aveți nevoie de un punct de acces la care sunt conectate toate celelalte dispozitive. Cu un astfel de punct de acces, puteți utiliza nu numai un router, ci și un laptop, ci și un computer, tabletă sau smartphone.
Deci, să ne uităm la opțiunile despre cum să creați o conexiune WiFi pe un laptop sau un computer care rulează Windows 7.
Creați un grup privat în spatele unui router suplimentar
După cum probabil ați ghicit, pentru a organiza un grup de acasă veți avea nevoie de un router care să accepte apel fără săgeți. De fapt, un astfel de router poate fi găsit în orice magazin de calculatoare. În plus, este ieftin și disponibil pentru oricine.
Ei bine, dacă nu aveți un router, pur și simplu nu îl veți putea porni în timp ce așteptați. După care vă puteți conecta la orice alt dispozitiv. Mai mult, poți lucra atât prin conexiuni WiFi, cât și cu un cablu suplimentar. Te vom ierta că ești timid WiFi activat modul pe un laptop, tabletă sau smartphone sau conectat la un cablu de internet. Totul, măsura locală a fost deja creată. Pentru a face schimb de fișiere și date, trebuie să faceți ajustări pe computer, dar despre asta vom vorbi puțin mai târziu.
Ce este un router WiFi: Video
De remarcat inca de la inceput ca pentru a asigura siguranta gardului se recomanda efectuarea unor ajustari. Pentru aceasta, trebuie să accesați meniul de setări al routerului. Să lupți așa. Porniți WiFi pe laptop și conectați-vă la router. Pentru a face acest lucru, în tavă, faceți clic pe pictograma Wi-Fi ca în imagine. În fereastră, ne selectăm ruta (primul este numele routerului, de exemplu, TP-Link). Nu este necesară parola.
După aceasta, trebuie să lansați browserul preferat și să introduceți adresa IP a routerului în bara de adrese. De regulă, cele mai importante adrese sunt: 192.168.0.1 (dacă această adresă nu funcționează, încercați asta: 192.168.1.1). Vă rugăm să rețineți că adresa IP a routerului este indicată în instrucțiunile pentru dispozitiv, precum și pe ambalaj. Puteți găsi aceste informații pe router în sine (în partea de jos sau în lateral există o etichetă sub nume, număr de serieși adresa IP a dispozitivului).
Cum să vă conectați la un router WiFi: Video
Dacă adresa IP este introdusă corect, sistemul vă va solicita să introduceți o parolă și să vă autentificați. Pentru instrucțiuni, autentificarea este admin, parola este admin. Introduceți datele dvs. și faceți clic pe „Părăsiți”. Am cheltuit totul din meniu pentru a ne ajusta. Desigur, în funcție de modelul de router, designul meniului poate fi diferit, datorită aceluiași principiu de configurare a tuturor routerelor.
Pentru a seta o parolă pentru rețeaua fără drone, accesați meniul de configurare de securitate pentru rețeaua fără drone WiFi configurat(Setări de securitate fără fir).
Dacă aveți internet prin cablu, îl puteți conecta la router și tuturor membrilor grupului li se va refuza accesul la Internet. Cu toate acestea, pentru aceasta este de asemenea necesar să se introducă pași de ajustare. Pentru a configura o rețea, trebuie să cunoașteți WLAN-ul. Aici trebuie să setați tipul de conexiune de la „DynamicIP” la „StaticIP” și să completați elementele care apar:
- Adrese IP - aici trebuie să introduceți adresa furnizată de furnizorul dvs. Sensul acordului. Dacă nu este cazul, atunci trebuie să apelați serviciul de asistență și să aflați toate datele necesare.
- Mască de scufundare – aici este important să folosiți următoarele valori: 255.255.255.0 (pentru mai multe detalii, vă rugăm să sunați la serviciul de asistență).
- Gateway-ul implicit trebuie verificat și cu furnizorul dvs.
Mai jos veți găsi încă două puncte:
- DNS primar.
- DNS secundar.
Aici veți primi și datele furnizate de furnizor.
După aceasta, salvați setările și reporniți routerul. Pentru a face acest lucru, accesați fila Systemtools și apoi accesați Repornire. Bucurați-vă de router și bucurați-vă de el WiFi acasă de-a lungul traseului către „Pavutini” global.
De regulă, furnizorii oferă o funcție pentru eliminarea automată a datelor din rețea. Aceasta înseamnă că în setările routerului puteți activa IP dinamic și nu vă amintiți aceleași date.
Cum să creați o rețea dartless de casă fără un router
Această opțiune vă permite să furnizați energie unui laptop suplimentar care rulează Windows 7. Totul este foarte simplu. Și aici există diverse opțiuni de organizare:
- Pentru ajutor suplimentar, trezește-te Caracteristici Windows 7.
- Pentru ajutor de la programe terțe.
Prima opțiune vă permite să utilizați nu numai o conexiune prin cablu, ci și o conexiune fără fir. Mai mult, modulul Wi-Fi încorporat funcționează instantaneu pentru primirea și distribuirea pe Internet. Cu alte cuvinte, laptopul joacă rolul de a spori semnalul, extinzând granița. În plus, prima opțiune este cea mai fiabilă, deși puțin mai complexă. Prote, adevărul este că este complet prietenos cu pielea.
Cum să vă construiți rețeaua WiFi fără un router: Video
O altă opțiune este să nu folosiți programe precum Virtual Router Plus sau Conectify, acestea nu permit vikorismul Modul WiFi pentru primirea și distribuirea instantanee pe Internet. Atunci laptopul dumneavoastră poate fi conectat la internet prin cablu, care va fi somnambul fără conexiune.
Cum să distribuiți WiFi în Windows 7 pentru ajutor Conectify Hotspot: Video
Astfel de programe sunt extrem de perturbatoare Scuze pentru neînțelegeri, care nu necesită nicio explicație. Deci, să aruncăm o privire la crearea unei rețele WiFi acasă sistem Windows 7 pentru asistență suplimentară în obținerea de beneficii.
Sistemul de operare Windows 7 este un sistem de operare ușor, care oferă o varietate de capabilități. Deci, există două opțiuni pentru a crea un grup de lucru:
- Crearea grupei de acasă în spatele ajutorului rândului echipei.
- Creativitate conexiune fără săgeți Calculator-calculator.
Să ne uităm la prima opțiune, deoarece este mai rapidă, mai simplă și mai fiabilă. Ce este necesar pentru ce? După cum ați ghicit deja, lansați următorul rând de comandă. Zrobiti este posibil în diverse feluri Cel mai simplu mod este să apăsați „Start” și apoi să scrieți „Rândul de comandă”. Îl lansăm cu drepturi de administrator apăsând butonul din dreapta al mouse-ului. Ca in poza.
Pentru a crea o conexiune Wi-Fi Linie de comanda Apoi, introduceți următoarea comandă: netsh wlan set hostednetwork mode=allow ssid=My_virtual_WiFi key=12345678 keyUsage=persistent. Aici My_virtual_WiFi este numele rețelei (după cum poate fi). Există o regulă aici: poți folosi doar litere latine. 12345678 - aceasta este parola pentru conectare, ceea ce poate fi și cazul. Aceste numere sunt luate ca referință. După ce ați scris comanda, apăsați „Enter”.
Cum se creează un punct de acces WiFi din rândul de comandă: Video
Dacă totul este asamblat corect, computerul va dezvălui un nou dispozitiv. Puteți verifica acest lucru în managerul de activități, pe care îl puteți accesa prin autoritățile computerului meu - Computerul meu Autorități de sistem Task Manager. Aici la punctul " Adaptoare Merezhevi» Un nou dispozitiv va apărea sub numele „Microsoft Virtual WiFi Miniport Adapter”. În plus, în centrul managementului măsurilor și acces privat apare „Merezhne bezdrotove z'ednannya 2”.
Pentru a face clic (executa) urma creată în rândul de comandă, scrieți următoarele: netsh wlan startednetwork. După care starea conexiunii fără drone 2 se va schimba și va arăta ca în imagine.
Gata, acum poți conecta la laptop orice dispozitiv echipat cu modul WiFi.
Pentru a oferi membrilor grupului acces la Internet (cum ar fi cablul sau Wi-Fi), trebuie să activați accesul. Pentru a face acest lucru, mergeți în centrul keruvannya prin granițe și în spatele pământului accesați prin tavă. Iac în fotografie.
Apoi accesați articolul „Schimbați parametrii adaptorului” și aflați conexiune Merezheve, pentru ajutor, computerul va refuza accesul la Internet. Apăsați pe conexiune butonul corect urși și alegeți „Putere”. Apoi, selectați fila „Acces” și bifați două casete de selectare, iar în secțiunea „Conexiune la rețea de domiciliu”, selectați „Conexiune Drotoless 2” (cele pe care le-ați creat). Gata, conexiunea WiFi acasă în Windows 7 este gata.
Nu contează ce opțiune alegeți (care este mai bună sau mai ușoară pentru dvs.), dar în orice caz, pentru a oferi acces la fișierele și folderele vechi altor membri ai grupului din centrul Internetului, accesați fila „Modificați setările suplimentare pentru accesul din spate” și apoi închideți cât mai puțin posibil. În plus, pentru a preveni ca sistemul să solicite parole pe care nu le cunoașteți, chiar mai jos, activați accesul secret cu o protecție de parolă.
42 221 923Zbor, prieteni! Axis și sfârșitul zilei a sosit conexiune fără drone. Și subiectul de astăzi este cum să creați o rețea locală printr-un router wifi pe o aplicație Windows 7, această lecție este potrivită pentru cei care doresc să creeze o rețea locală. într-un mod fără săgeţiȘi cu cablurile tradiționale, singura diferență este modul în care conectați toate computerele între ele - prin wifi de la router sau prin cabluri prin routerul original cu fir. Să creăm o rețea locală cu drepturi depline prin wifi astăzi între toate dispozitivele conectate la router.
Rețea locală prin wifi prin router
Ei bine, sunt o mulțime de mari în drumul nostru.
Croc mai întâi
În fața noastră, suntem brutalizați la o astfel de înțelegere, ca un grup robotic. Toate computerele la care doriți să vă alăturați trebuie păstrate în același grup de lucru din motive de siguranță, astfel încât orice computer terță parte pe care nu doriți să îl includeți înainte de limita dvs. să nu poată fi eliminat din listă. Acces facil la fișiere și foldere. Pentru a verifica, accesați toate computerele (pentru Windows 7):
Start > Panou de control > Sistem și securitate > Sistem.
În secțiunea „Nume computer, nume de domeniu și setări grup de lucru” faceți clic pe opțiunea „Modificați setările”. Dau clic pe butonul „Schimbare”. În mod implicit, grupul de acasă este de obicei numit WORKGROUP, altfel trebuie schimbat la numele său unic. De exemplu, am folosit HOMELOCAL.

După aceasta, reinstalăm computerul și rulăm același lucru pe toate computerele pe care doriți să le includeți.
Croc este diferit
Acum vom crea un grup de acasă în localitatea noastră. Mergem la „Start> Panoul de control> Centrul Centru cu margini și acces în culise”. Vă spun imediat, creați un grup de acasă la cel mai ieftin Opțiuni Windows 7 - Acasă Basic, nu este vizibil. Nu vă mai puteți conecta la cel principal. Prin urmare, veți putea lucra mai mult la versiune, începând cu „Home Extended”.
Deci, axa care se conectează la router, găsiți subtitlul „Grup de acasă” și apăsați pe mesajul „Gata pentru creare”, apoi pe butonul „Creați grup de domiciliu”.
![]()
Apoi selectăm folderele și dispozitivele conectate la computer și pe cele pe care dorim să le permitem accesul din exterior.

Prin urmare, săptămâna viitoare vom vedea mesajul „Modificarea parametrilor suplimentari pentru acces ilegal”. Faceți clic pe el și căutați toate elementele, inclusiv cele care necesită „Restricționați accesul privat folosind un protector de parolă”. Trebuie să-l activați, altfel creați un local wifi merezha nu este vizibil. Salvați parametrii.

Asta e pe primul computer - grupul de acasă a fost creat. În cazul oricărei probleme, puteți reporni computerul, astfel încât totul să fie salvat și toate setările să fie salvate.
Krok al treilea
Acum trebuie să vă conectați la acest grup de alt computer. Conectați-vă la al nostru linii fără săgețiȘi accesați meniul „Start > Panoul de carieră > Centrul de carieră cu acces partajat > Grup de domiciliu”. Apăs pe butonul „Înscrieți-vă”.

Dacă nu vă puteți conecta, activați paravanul de protecție terță parte pe care l-ați instalat. De asemenea, puteți utiliza orice antivirus.
Asta e tot. Acum că sunteți conectat la rețea, veți transfera toate conexiunile wifi în rețeaua locală a dispozitivului.
Făcând clic pe partea de jos a oricărui computer, veți vedea toate folderele și dispozitivele partajate, cum ar fi o imprimantă.
Bună prieteni! Acest articol tratează ajustarea rețelei în sistemul de operare Windows 7. Să ne uităm la grupurile de acasă. Această caracteristică a Windows 7 vă permite să faceți schimb de informații cu ușurință între utilizatori acasă. Aici ne vom uita la configurarea unei adrese IP pentru computere, astfel încât să puteți crea un grup de acasă și să configurați distribuția de margine. Să vedem cum să creați grupuri de acasă, cum să vă alăturați acestora și cum să obțineți acces la director, astfel încât alți utilizatori să poată lucra cu ele. Deci, să aruncăm o privire la locul în care puteți controla manual resursele partajate de pe computer. Sper că după ce ați citit acest articol veți putea urmări cu ușurință garnitură acasăîntre computere care rulează Windows 7.
Configurarea rețelei Windows 7 pentru grupul de acasă
Potrivit lui Pershe Pentru ca computerele să funcționeze corect în limite, este necesar să se sincronizeze ceasul între ele. Există limite pe toate computerele necesar Vistaviti ora curentaȘi câștigă-l astfel încât să nu se defecteze.
Într-un mod diferit. Este necesar să atribuiți adrese IP computerelor, astfel încât mirosul să fie în aceeași zonă. Această funcție depinde în primul rând de router sau router. Aceasta înseamnă că fiecare computer conectat atribuie adresa intervalului specificat. Dacă nu aveți un router, va trebui să configurați adresele manual.
Să lupți așa
1. În zona de notificare, apăsați butonul stâng al mouse-ului pe pictogramă Merezha. La fereastra care s-a deschis, apăsăm pe mesaj Centru de control pentru frontiere și bucătăriiacces
În centru există un control al granițelor care se deschid, iar accesul la ușa din spate din partea stângă se poate face clic

Fereastra care s-a deschis afișează totul conexiuni de margine computerul tau. Tu alegi conexiunea prin care te conectezi la rețeaua de acasă. Acesta poate fi conectat la o linie de săgeți, o linie fără săgeți sau altceva. Selectați-l cu butonul din stânga al ursului și faceți clic contextual nu meniu butonul dreapta al mouse-ului. Selectați Puternic

În fereastra care a deschis Merezha, trebuie să bifați casetele de selectare Client Microsoft Merezh, Serviciul de acces la fișiere și la imprimantă Microsoft Protocolul Internet versiunea 4 (TCP/IPv4). Selectați-l pe cel rămas și apăsați butonul Puternic
![]()
Autoritățile selectează TCP/IP Vikoristati va calca pe adresa IP. În câmpul Adresă IP, introduceți adresa și masca de trafic (de exemplu, la fel ca pentru IP-ul mic - 192.168.0.1 și masca de trafic - 255.255.255.0)


În fereastra care s-a deschis, bifați caseta Eliminați metodele rămase de depanare prin Internet

Microsoft are o mulțime de oameni care lucrează astfel încât să putem face plăți standard în beneficiul altcuiva.
Acum, în cazul oricăror probleme, nu numai cu grupul dvs. de acasă, le puteți rezolva rapid în alte moduri.
Grupul de acasă a fost creat, sarcinile au fost ajustate. Acum trebuie să conectați alte computere la conexiune.
Pe computerul pe care vrem să ne conectăm la grupul de acasă, cunoaștem acest element

Fragmentele grupului au fost deja create pentru a le propaga A te alatura

Definim bibliotecile pe care vrem să le creăm în culise și în relief Dali

Pentru viitoarea aniversare introduceți parola inainte de grupul de acasăși suntem sub presiune Dali