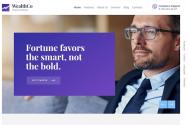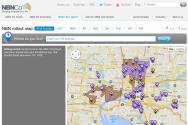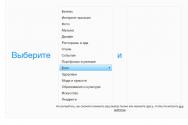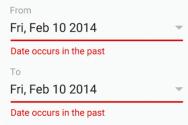Instalarea driverului pentru urmărirea fără drone. Adaptor wireless pentru pușcă Atheros AR5007EG
Tehnologii actuale conexiune fără a fi nevoie de fire, posibilitățile de conexiuni au fost extinse și computerele sunt conectate la acestea dispozitive mobile. Cu toate acestea, problemele pot apărea adesea într-o linie conectată la o linie fără săgeți. Vom vorbi despre cele mai răspândite probleme în acest moment și, în același timp, ne vom uita la cele mai simple metode de eliminare a oricăror greșeli și probleme.
Motive posibile
Conexiunile în sine sunt instalate într-o varietate de moduri. În caz contrar, dacă vorbiți despre conexiuni bazate pe Wi-Fi, conexiunile Bluetooth nu vor fi vizibile.
Ei bine, problemele mentale pot fi împărțite în două mari categorii. Eșecurile pot apărea înaintea primei, dacă nu există nimic în setări sau conexiuni la rețea conexiune fără drone ca aceasta. Înaintea celuilalt, există limite, dar este imposibil să te conectezi la ele.
- conectarea modulului Wi-Fi;
- setări incorecte ale sondajului fără drone în sistem;
- parametrii routerului sunt setați incorect;
- datată, învechită sau incorectă driverele instalate adaptor pentru tiv;
- defectarea echipamentului.
Nu vorbesc despre viruși care blochează interconexiunile fără drone, deoarece industria de îngrijire a pielii este responsabilă pentru îngrijorarea siguranței sistemului de păr. Dar despre orice incident, este imposibil să se efectueze o reverificare.
Verificarea modulului Wi-Fi
Ei bine, pentru prima dată sunt uimit de conexiunea fără drone la limită. Nu există nicio conexiune, dar există o pictogramă în bara de sistem și există o cruce pe ea. Ce înseamnă acest lucru? Doar acelea care fie setările Vikonani sunt incorecte, fie modulul fără drone în sine este conectat. Dar din ce motive nu este posibilă stabilirea unei conexiuni (de exemplu, limita nu este indicată)?
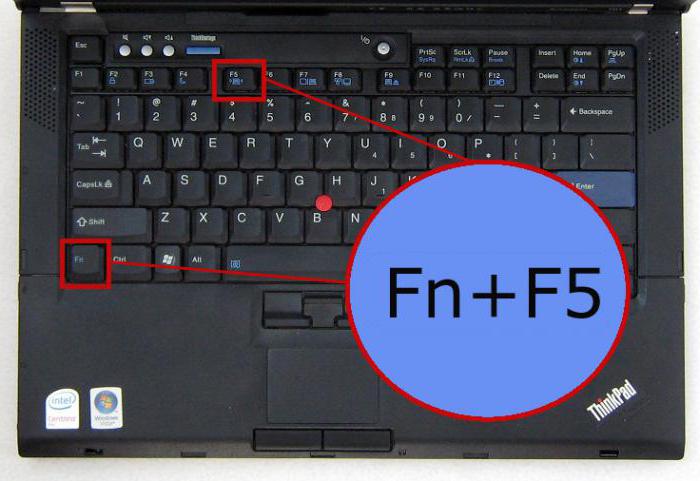
Să vorbim despre o altă problemă. Mulți proprietari uită pur și simplu să-și pornească modulul Wi-Fi existent. Cel mai adesea, cele mai puternice laptop-uri și chiar și în majoritatea dintre ele, pornirea modulului se realizează folosind două taste suplimentare - Fn plus mai multe. Și complet aleatoriu (să zicem, la tastarea textului) modulul ar putea fi dezactivat.
Identificarea măsurilor disponibile
Dacă modulul este în stare activă și nu există nicio bară transversală pe el, este posibil ca sistemul pur și simplu să nu afle limita disponibilă. În acest tip de pistă, pur și simplu faceți clic pe pictograma din tavă și actualizați lista de măsuri disponibile.
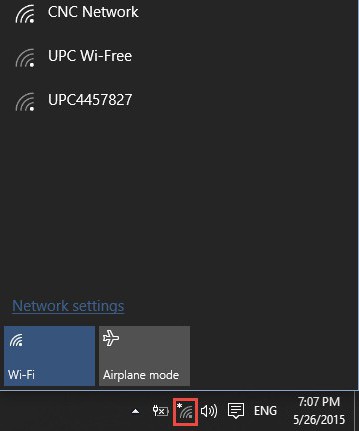
După care vei pierde doar alege Am nevoie de o măsurăși introduceți o parolă de acces dacă nu ați salvat anterior în sistem.
Aruncați sau reinstalați și configurați routerul
Încă o privire asupra conexiunii fără săgeți la limită. Nici o conexiune? Este posibil ca problema să fie legată de întreruperi pe termen scurt ale routerului (routerului). Așa că, din păcate, aveți grijă să nu-l folosiți în exces, mai ales atunci când alegeți modele ieftine de routere din seria TP-Link.
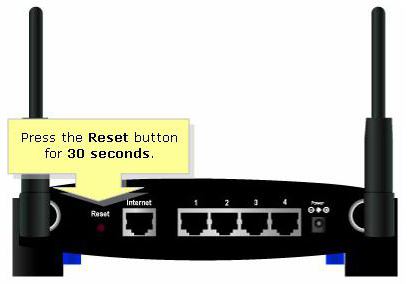
În acest caz, poate apărea o problemă frecventă de la repornirea routerului. Routerul trebuie oprit de la sursa de alimentare timp de aproximativ 10 secunde, apoi pornit din nou. După ce v-ați securizat complet conexiunea, puteți apărea. În unele situații, este util să folosiți butonul de resetare, care se află pe partea din spate a dispozitivului (apăsați și mențineți apăsat timp de 30 de secunde).
Verificarea ajustării dispozitivului și adaptorului fără săgeți
Cu toate acestea, cel mai adesea problema constă în setarea incorectă a parametrilor conexiunii la rețea dintre sistem și router.
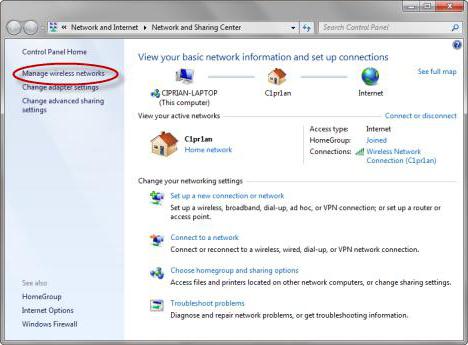
Trebuie să verificați chiar acum dacă ați instalat software-ul fără drone pe computer sau laptop. Puteți afla în secțiunea conexiunilor de frontieră „Panou de control”. Nu există așa ceva, ceea ce înseamnă că o măsură trebuie creată și conectată. Conexiunea fără drone va rămâne activă până când devine activă.
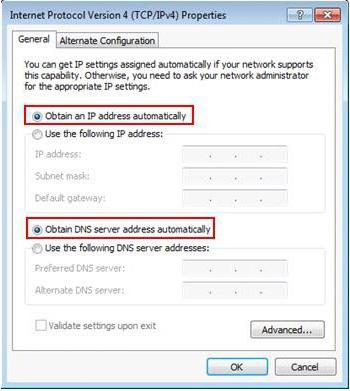
În unele cazuri, trebuie să acordați atenție protocolului TCP / IP. Astăzi, majoritatea furnizorilor oferă acces cu parametri atribuiți automat, astfel încât nu este nevoie să introduceți nimic în câmpurile pentru adresa IP, gateway, mască de rețea și servere DNS. Singurul lucru care necesită atenție este utilizarea serverelor proxy. Trebuie să dezactivați acest wiki pentru adresele locale. Dacă furnizorul oferă diverse setări, puteți pur și simplu să introduceți corect urma lor.
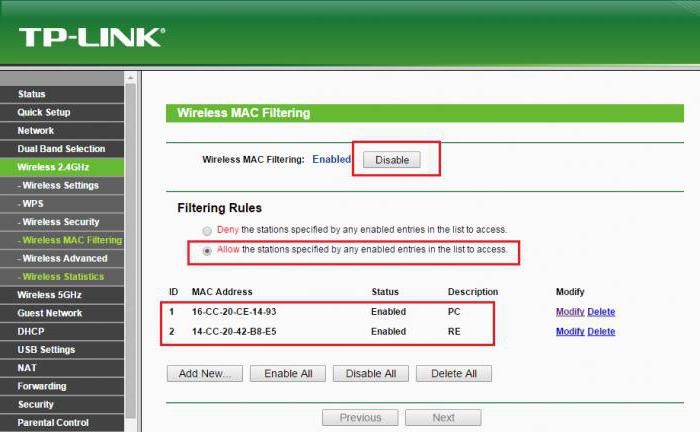
Pe routere, după ce ați introdus setările printr-un browser web (adresele 192.168.0.1 sau 192.168.0.1.1), ar trebui să verificați setarea Wi-Fi (în secțiunea Wireless, vizavi de rândul Activare activată, bifați caseta sau setați modul activ). În unele episoade, ca în fiecare zi setare automată conexiune la canal, care poate fi schimbată la 6 sau 1 și, de asemenea, verificați setările de securitate (standard de securitate WPA2-PSK,
Conexiune fără șocuri la rețea: fără conexiune (Windows 7). Probleme cu șoferul
Problemele ale și tsim nu vor fi rezolvate. Un alt motiv pentru lipsa conexiunii poate duce la o conexiune fără drone dacă setările sunt configurate corect. Principala cauză a problemelor sunt șoferii. Pentru a verifica starea acestora, accesați „Manager dispozitive” din „Panou de control” sau prin consola „Viconty”, rulând comanda devmgmt.msc în ea. Dacă dispozitivul nu funcționează sau funcționează incorect, acesta va fi indicat cu aceeași pictogramă.
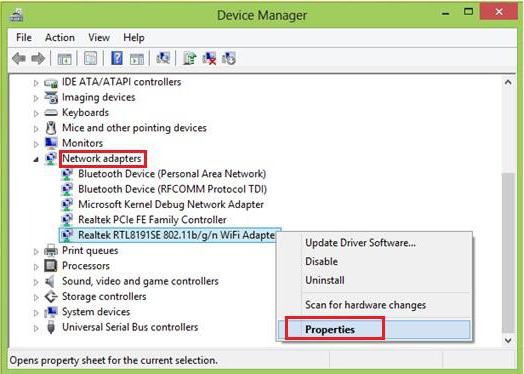
În această situație, puteți pur și simplu să reinstalați driverul pentru a accesa funcția contextual nu meniu(Acolo puteți alege să reinstalați Windows sau să treceți la alimentare și să efectuați o procedură similară într-o fereastră nouă). Nu trebuie să instalați driverul din Windows, ci să îl instalați de pe discul original sau să îl descărcați de pe Internet de pe site-ul web al producătorului adaptorului. Puteți să dezinstalați mai întâi driverul și să efectuați instalarea numai după aceea.
Cea mai bună opțiune este să utilizați programe automate care vă permit să căutați și să instalați drivere fără participarea unui profesionist (de exemplu, Driver Booster). Cu această metodă de instalare, sistemul, așa cum este numit, omoară două păsări dintr-o lovitură, iar cele mai recente drivere vor fi instalate pentru toate dispozitivele găsite în sistem.
Uneori, însă, din motive pentru a nu funcționa, sistemul poate primi notificări despre cele despre care se spune că sunt dezactivate. Aici va trebui să verificați activitatea acestuia în secțiunea de alimentare (există un buton de pornire) și poate verifica configurația sistemului primar de intrare/ieșire (BIOS).
Diagnosticarea conexiunii în Windows
Conexiunea fără drone până la limită (fără conexiune) Windows 7 sau orice altă modificare a sistemului poate fi verificată independent, deși există puține speranțe pentru rezolvarea problemei. Doar faceți clic pe pictograma de conexiune din tavă, acolo puteți obține instrucțiuni pentru diagnosticarea problemelor.
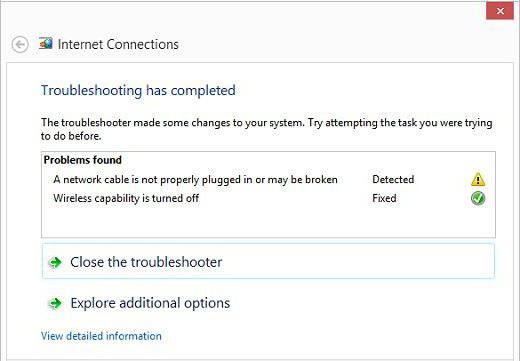
Cine știe, poate cineva te poate ajuta, dar în majoritatea cazurilor nu este ușor să obții o asigurare.
Utilități speciale pentru rezolvarea problemelor
Ok, haideți să aruncăm o privire finală asupra conexiunii fără drone până la limită. Nu există nicio conexiune după ce ați încercat să rezolvați această problemă folosind toate metodele descrise mai sus? Opțional, puteți utiliza programe speciale.
De exemplu, una dintre cele mai populare utilități pierde încă o sumă mică programul Microsoft Repara-l. Suplimentul, după cum înțelegeți, este conceput pentru a elimina problemele din sistemele Windows, inclusiv eliminarea problemelor cu conexiuni de margine. În principiu, puteți găsi și un număr mare de programe similare de la furnizori terți pe Internet, astfel încât să le puteți utiliza pentru a depana problemele și erorile de conexiune.
Nimic nu a ajutat...
Este de menționat că, dacă metodele de supraasigurare nu funcționează, este posibil ca problema să se afle în hardware-ul propriu-zis. Aici va trebui să explicați motivul independent sau în centru de service. Routerul poate fi defect sau modulul Wi-Fi poate fi defect. În acest caz, pur și simplu nu există altă soluție decât înlocuirea acestor componente.
Dacă apar erori în partea de program, acordați atenție prezenței optimizatoarelor de program instalate în sistem. Uneori, ei sunt tentați din neatenție să „împlifice” conexiunea la Internet etc. Cu toate acestea, acest lucru nu are același efect. De ce să fii timid? Pentru început, puteți încerca pur și simplu să activați optimizarea lor de fundal sau, pe scurt, să le ștergeți complet și apoi să verificați posibilitatea conexiunii.
Cel mai important producător mondial de hardware de computer și electronice de larg consum, Asus, și-a extins linia de monitoare pentru PC cu noul model VE198TL. Noul produs are o diagonală a ecranului de 19 inchi și se caracterizează printr-un raport de aspect de 16:10. Baza monitorului este o matrice de tip TN, care oferă 1440x900 pixeli. Ora matricei este fixată la 5 ms. Afișarea echipamentelor cu comutatoare LED de economisire a energiei.
Una dintre principalele caracteristici ale monitorului VE198TL este designul său ergonomic. Pe partea de administrator...
 Seria de plăci video PokerSeries de la Club 3D a fost completată cu un alt model bazat pe un adaptor grafic de la Nvidia. Parametrii modelului numit GeForce GTX 660 royalQueen au fost deja anunțați pe site-ul oficial al producătorului. Placa video „regale” este bazată pe un cip grafic GK106, fabricat folosind un proces tehnologic de 28 nm bazat pe arhitectura Kepler. Acest depozit include 960 de nuclee CUDA.
Seria de plăci video PokerSeries de la Club 3D a fost completată cu un alt model bazat pe un adaptor grafic de la Nvidia. Parametrii modelului numit GeForce GTX 660 royalQueen au fost deja anunțați pe site-ul oficial al producătorului. Placa video „regale” este bazată pe un cip grafic GK106, fabricat folosind un proces tehnologic de 28 nm bazat pe arhitectura Kepler. Acest depozit include 960 de nuclee CUDA.
Această placă video se bazează pe o placă cu cadru albastru, special concepută pentru magistrala PCI-e 3.0 x16. Designul remarcabil caracteristic noului produs...
 ASUS a adăugat o nouă placă video din sectorul low-cost la arsenalul său. Soluții de jocuri- ASUS Dual GeForce GTX 1050 OC editie (DUAL-GTX1050-O2G-V2). Amorsat la 14 nm procesor grafic NVIDIA GP107-300 cu 640 de nuclee CUDA, a căror formulă de frecvență a fost rafinată din fabrică de la standardul 1354/1455 MHz la 1404/1518 MHz. Perechea cu aceasta are 2 gigaocteți de memorie GDDR5 cu o frecvență efectivă de 7008 MHz și o magistrală de 128 de biți.
ASUS a adăugat o nouă placă video din sectorul low-cost la arsenalul său. Soluții de jocuri- ASUS Dual GeForce GTX 1050 OC editie (DUAL-GTX1050-O2G-V2). Amorsat la 14 nm procesor grafic NVIDIA GP107-300 cu 640 de nuclee CUDA, a căror formulă de frecvență a fost rafinată din fabrică de la standardul 1354/1455 MHz la 1404/1518 MHz. Perechea cu aceasta are 2 gigaocteți de memorie GDDR5 cu o frecvență efectivă de 7008 MHz și o magistrală de 128 de biți.
În plus, noul produs se poate lăuda cu o bază de element Super Alloy Power II de înaltă calitate, un răcitor cu 2 ventilatoare cu un mic ...
Chiar și mulți oameni care au făcut upgrade sau pur și simplu au instalat Windows 10 au întâmpinat probleme cu Wi-Fi. Laptopul cuiva a primit ordin să nu ruleze adaptor fără săgeți, Rețelele disponibile pentru conectare nu sunt afișate, apar probleme la conectarea la Wi-Fi. Și dacă totul este conectat, este posibil să vă blocați dacă internetul pur și simplu nu funcționează.
Și practic în toate aceste cazuri, există un singur motiv: șoferul Wi-Fi fără drone adaptor. Fie nu sunt instalațiile care au început, fie instalațiile, dar nu funcționează corect. Windows 10 instalează de obicei driverul în sine Adaptor Wi-Fi Cu toate acestea, acest driver nu va funcționa întotdeauna așa cum este necesar. Și nu toți producătorii de laptopuri și adaptoare wireless au lansat noi drivere pentru modelele lor. Acest Windows 10 este actualizat tot timpul, iar problemele apar după aceste actualizări ( judecând după comentarii la articolele de pe acest site).
Deci, aproape toate problemele și problemele sunt rezolvate prin drivere. Șoferul dă comenzi sistemului pentru a „etanșa” corespunzător scurgerea. Al nostru are un adaptor fără săgeți. Și din moment ce adaptorul în sine și Windows 10 nu se înțeleg unul pe celălalt, atunci avem probleme cu Internetul pe computerul nostru atunci când ne conectăm prin Wi-Fi. Prin urmare, în primul rând trebuie să verificați și să experimentați cu șoferul adaptorului fără drone.
Să ne uităm la problema dacă driverul este încă instalat (eventual chiar în Windows 10), dar există probleme cu Wi-Fi. În caz contrar, nu ieșiți pentru a vă conecta la linia fără drone folosind schema standard, așa cum este descris în articol.
Înlocuirea driverului adaptorului Wi-Fi în Windows 10
De regulă, în cazul oricăror probleme, reinstalarea (actualizarea) driverului nu ajută. Dacă ai vreo personalitate, poți încerca să atragi șofer nou pentru modelul dvs. de pe site-ul oficial al distribuitorului de laptop (adaptor) și instalați-l. Dacă există probleme, mai întâi trebuie să munciți din greu. De asemenea, puteți selecta una dintre mai multe instalări din sistemul de drivere. Ce vom încerca să câștigăm acum?
Pentru a deschide Manager dispozitive, apăsați butonul de căutare și introduceți „manager dispozitiv”. Rezultatele pun presiune pe dispecer însuși. Axa este astfel:
Apoi, în managerul de dispozitive există o filă "Adaptoare Merezhevi" . Adaptorul tău fără săgeți este de vină. Numele său va conține cuvintele „Wi-Fi” sau „Wireless”. Deoarece nu există un astfel de adaptor acolo, asta înseamnă că nu este nevoie să-l instalați. Trebuie instalat. Am un adaptor Qualcomm Atheros, de aceea driverul se numește așa. Este posibil să aveți un nume diferit (Intel, Broadcom).
Dacă utilizați un adaptor de linie fără săgeți, este posibil să primiți un semn galben de grindină. Apăsați pe adaptorul în sine butonul corect faceți clic și selectați actualizați driverele.
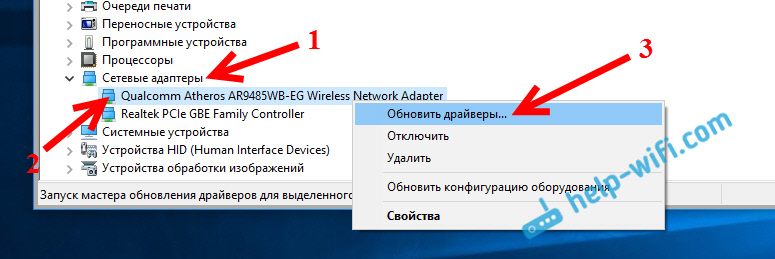
Selectați elementul Căutați drivere pe computer.
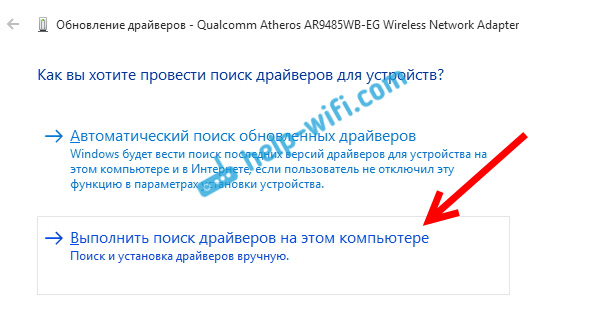
apăsând mai departe Selectați un driver din lista de drivere de dispozitiv de pe computer.
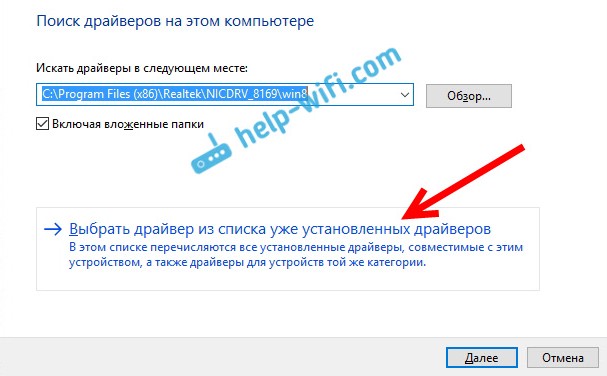
Acum, mulțumesc, aveți o serie de opțiuni de driver (mai puțin de 2). Aparent cel din acest moment fara instalatii. Care este diferit de cel din managerul de dispozitive. Se pare că încercăm o versiune diferită a driverului. Îl vedem și apăsăm departe.
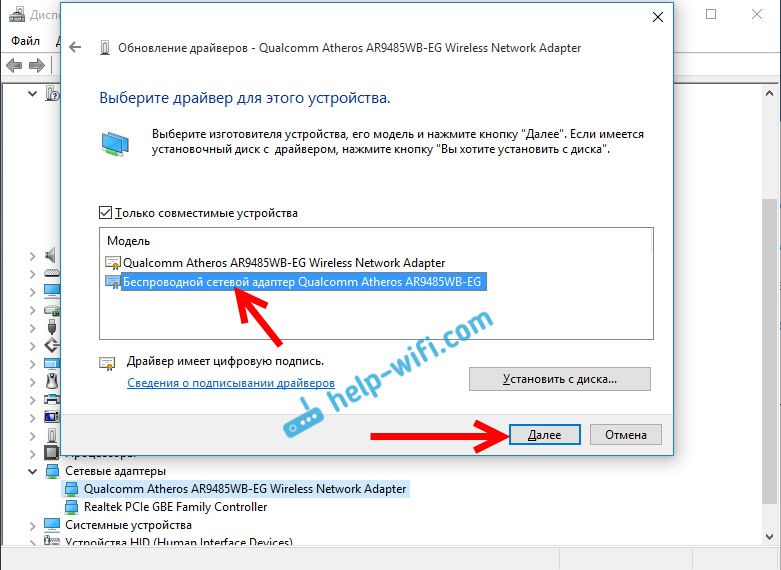
Driverul necesar va fi instalat. Acum, să reinstalăm computerul și să testăm robotul Wi-Fi. Dacă nu a ajutat și mai există și alte opțiuni de driver, atunci o vom face din nou, doar selectați un alt driver din listă. Cred că simțul este sănătos. Îmi amintesc în Windows 8, această metodă a ajutat la rezolvarea problemei cu conexiunile fără acces la Internet (înghețat).
Îndepărtăm driverul pentru adaptorul de dronă
Nu este nimic groaznic în asta. Dacă metoda de descriere nu vă mai poate rezolva problema, de exemplu, cu starea „Conexiune întreruptă”, puteți încerca să dezinstalați driverul wireless în Manager dispozitive.
Accesați Managerul de dispozitive așa cum am arătat mai sus. Faceți clic dreapta pe adaptorul nostru dartless și selectați vitalitate.
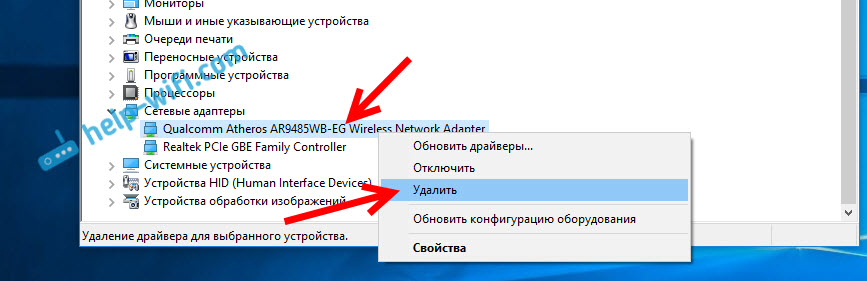
Apare devreme. sub presiune Bine.
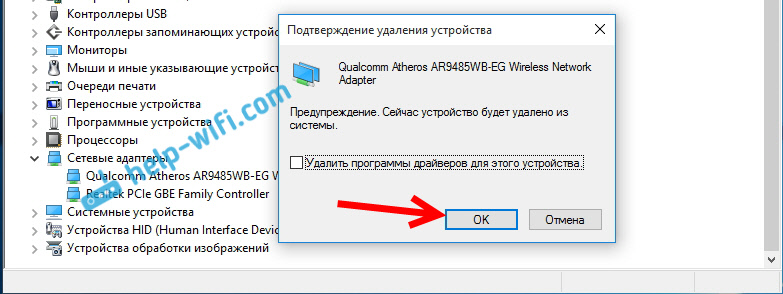
După aceasta, vom reinstala computerul. Driverul va fi instalat automat.
Să încercăm să descarcăm driverul pentru adaptorul de dronă în Windows 10
Instalați driverul - o altă modalitate de a face Wi-Fi să funcționeze stabil, sau ați dori doar să lucrați :). Nu există garanții care vă vor ajuta, dacă nimic altceva nu ajută, atunci încercați Varto. Totul din același manager de dispozitiv este apăsat cu butonul drept al mouse-ului pe același adaptor Wi-Fi. selectez din meniu putere.
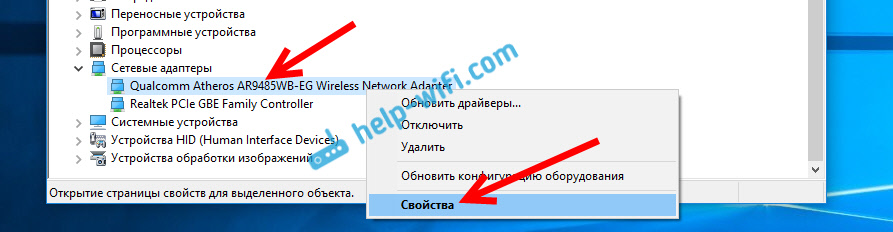
Accesați fila conducător auto, apas butonul vomita. De asemenea, este posibil ca butonul de afișare să nu fie activ. Nu se poate face nimic aici, ceea ce înseamnă că nu există un driver vechi în sistem.
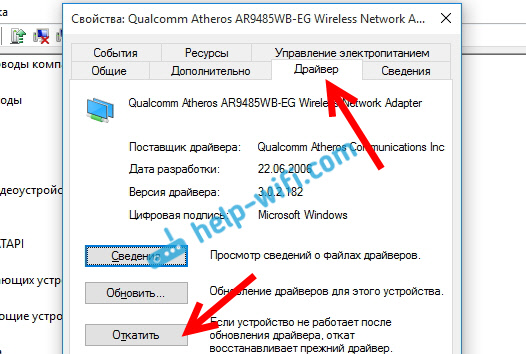
Obțineți informații despre cei care vă vor aduce mai multe versiune vecheȘoferii pot reduce funcționalitatea și așa mai departe. sub presiune Asa de.
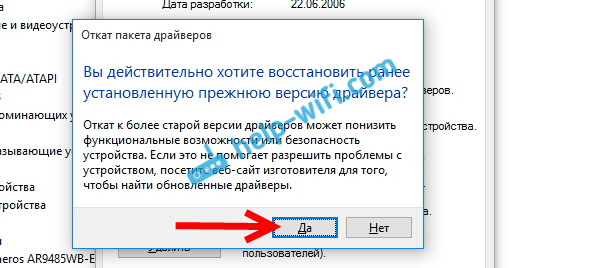
Resetăm laptopul și verificăm cum folosește Wi-Fi.
De dragul acestui lucru. De îndată ce voi afla ceva nou pe această temă, voi actualiza articolul cât mai curând posibil. Dacă aveți informații utile, există mai multe probleme cu robot Wi-Fiîn Windows 10, îl puteți distribui în comentarii.