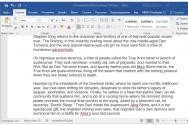Adresa IP este incorectă, vă rugăm să readresați modemul adsl.
Acest articol este dedicat conectării și configurarii modemului D LINK 2640U. Aici vei ști din nou instrucțiuni pas cu pas, aflați cum să conectați routerul prin router, cum să organizați securitatea și criptarea altor computere Rețea Wi-Fi, precum și parametri pentru diferiți furnizori.
Conectarea la modem
În această secțiune vom vedea cum să conectați modemul la computer.
Mai întâi de toate, conectați routerul la sursa de alimentare - introduceți capătul unității de alimentare în priza de alimentare din spatele modemului și unitatea de alimentare în sine la priză.
Pe partea din spate a modemului (routerului) există 4 intrări LAN, introduceți acolo un capăt al firului albastru care vine cu D-LINK 2640U și celălalt capăt în portul LAN al PCM-ului dumneavoastră.
Totuși, fiți atenți: pe router-ul dvs. se poate aprinde ledul LAN indicând numărul portului modemului în care ați introdus firul local. În acest caz, computerele rulează la locul lor (portul de pe PC și portul de pe router).
Apoi mergeți la următoarea filă de instrucțiuni, unde vi se va instrui să conectați modemul și splitterul. Setul de modem vine cu încă un cablu - introduceți-l în splitter (deconectator) și plasați celălalt capăt al acestui cablu la portul de ieșire al routerului - „LINE”.
Reglarea din fabrică
Dispozitivele de piele au propriile „setări din fabrică”. Despre cei cum să-l arunci configurarea D-LINK 2640U la valorile implicite din fabrică și există o altă limbă disponibilă. Resetarea configurării la valorile implicite din fabrică se va întâmpla numai dacă pur și simplu nu puteți accesa meniul de configurare a modemului sau dacă configurarea modemului a fost efectuată incorect.
Funcția „RESET” este pe routerul de piele și este mult mai simplă, nu uitați:
- găsește un cap în casa ta, sau o punte, minune-te panoul din spate Routerul tău, de Vi deschide o mică deschidere, semnează cu cuvântul RESET;
- Așa este: introduceți capul (syrnik) acolo, așteptați aproximativ 5-6 secunde. Acest router poate avea comutatoare pornite;
- După sfârșitul orei, toate luminile de pe router se sting una câte una. Puteți reporni, ceea ce înseamnă că setările modemului au fost resetate la setările din fabrică. Acum știți cum să resetați D-LINK 2640U.
Video: Configurarea routerului D-LINK 2640U
Conectați-vă prin management web
Modemul skin rulează propriul sistem de management web. Cu un router D-LINK 2640U, îl puteți accesa prin orice browser de pe computer.
- verificați modul în care modemul este conectat la computer și splitter (luminile de linie și LAN sunt aprinse);
- După aceasta, deschideți browserul (Opera, Chrome) și introduceți adresa IP 192.168.1.1. Veți vedea fereastra de gestionare web, unde vă puteți actualiza modemul și îl puteți configura automat sau mod manual.
Actualizarea firmware-ului
Vă vom arăta cum să actualizați corect firmware-ul routerului dvs. După achiziționarea unui dispozitiv cu piele, este important să verificați noul firmware (actualizări) pentru a asigura siguranța dispozitivului dvs. pentru mai mult de trei ore.
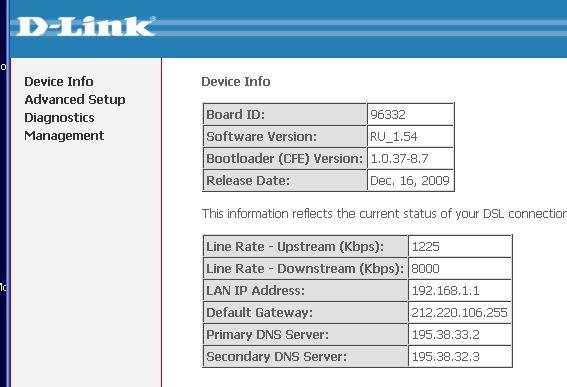
Parametrii conexiunii ADSL
Parametrii conexiunii ADSL sunt foarte importanți, inclusiv viteza conexiunii la Internet și funcționarea neîntreruptă.
După cum este descris mai devreme, accesați panoul de control web al modemului dvs.:
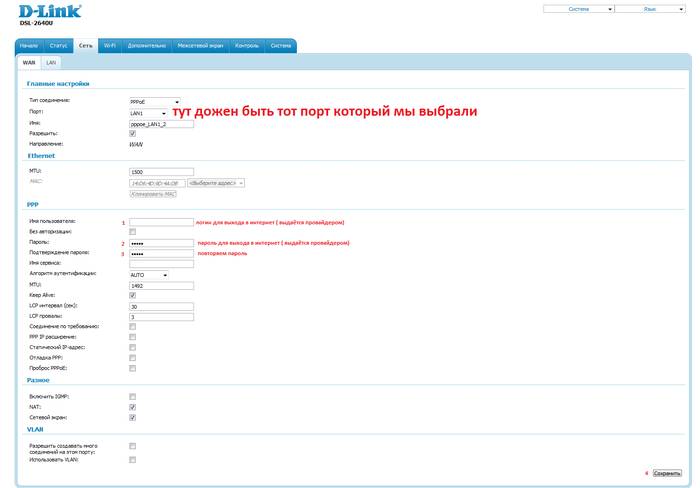
Cum să configurați routerul D-LINK 2640U pentru furnizori
Pentru a conecta routerul D-LINK 2640U, mai întâi trebuie să conectați routerul însuși la computer.
Nu ai niciun semnal dacă ai nevoie muncă de o oră Pe telefon și pe Internet, apoi faceți următoarele:
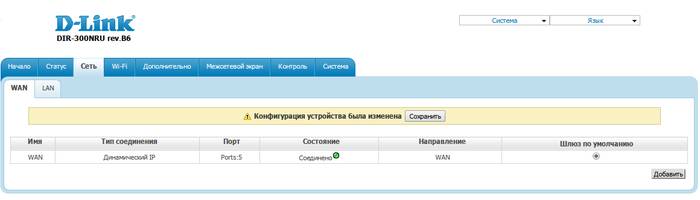
Rostelecom
- deschideți browserul, introduceți 192.168.1.1 în bara de adrese și apăsați Enter/;
- introduceți datele dvs. de autentificare și parola (în mod implicit – admin/admin) și faceți clic pe butonul de autentificare;
- accesați fila „Merezha” și accesați secțiunea „WAN”. Ștergeți toate conexiunile la internet folosind butonul „Șterge”.
Faceți clic pe butonul „Adăugați” și introduceți următorii parametri:
Domolink
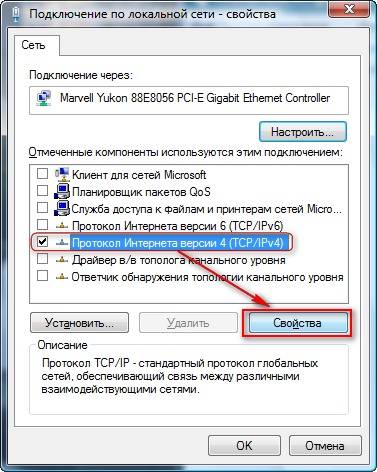
Specificați următorii parametri:
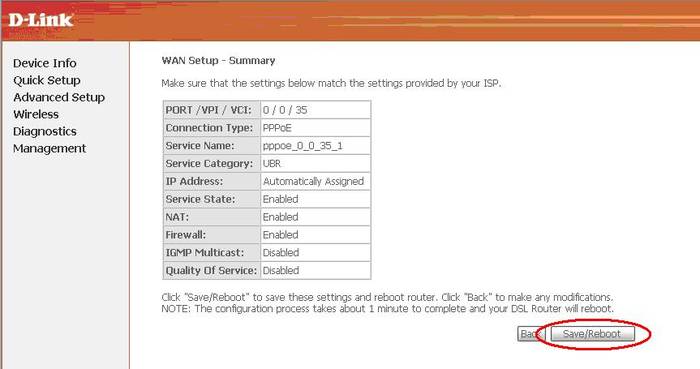
Pentru alte pagini, pur și simplu sări peste butonul NEXT și confirmați configurarea cu APLICARE. Faceți clic pe butonul FINISH și finalizați configurarea routerului. Conexiunea va fi instalată în câțiva pași.
MGTS
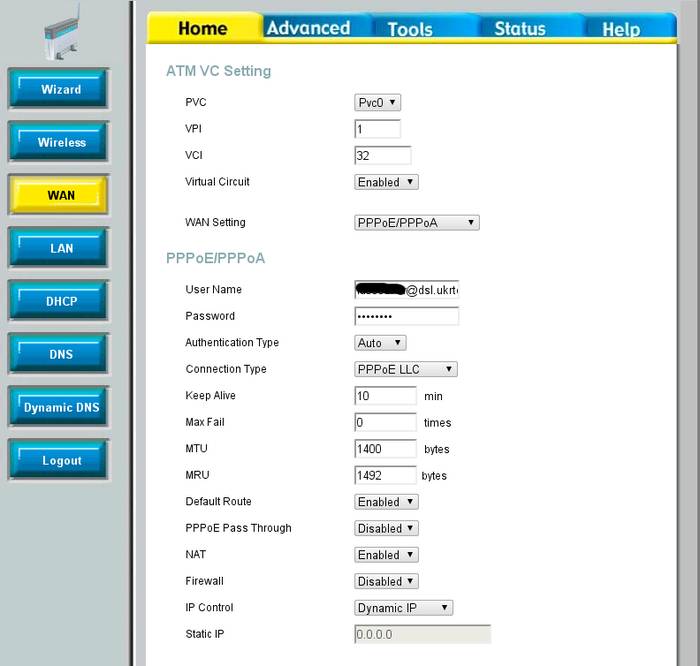
Ukrtelecom
Accesați meniul de configurare a routerului prin intermediul browserului web. Și pentru aceasta, introduceți 192.168.1.1 în browser și apăsați Enter. Introduceți numele și parola, faceți clic pe comanda de conectare.
Debifați caseta de conectare automată DSL, apoi continuați să configurați modemul:
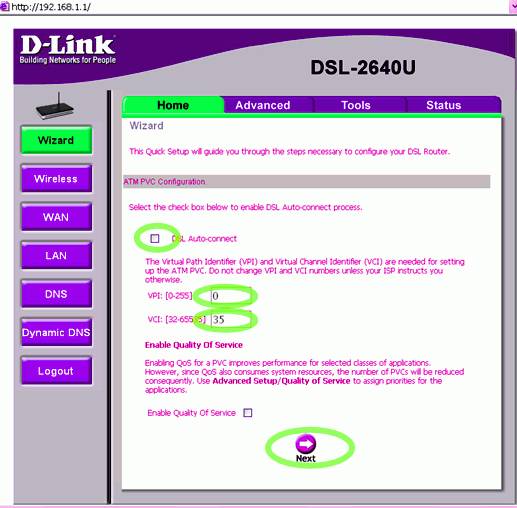
Salvați și verificați până când routerul este resetat.
Configurarea modemului în modul router
Modemul poate fi configurat atât în modul router, cât și în modul bridge. Pentru a configura modemul ca router, deschideți panoul de control web. Pentru a face acest lucru, deschideți browserul și introduceți linia de adresă 192.168.1.1. Introduceți numele și parola (pentru manual – admin/admin), deconectați-vă de la panou și accesați Configurarea WAN. Acum va trebui să completați setările de rețea, pe care le puteți afla de la furnizorul dvs. sau le puteți citi în secțiunile de mai jos.
Rețea Wi-Fi
Accesați panoul de control web al routerului:
Mesteca configurare wifi, acum puteți introduce parametrii de securitate pentru proprietatea dvs.:
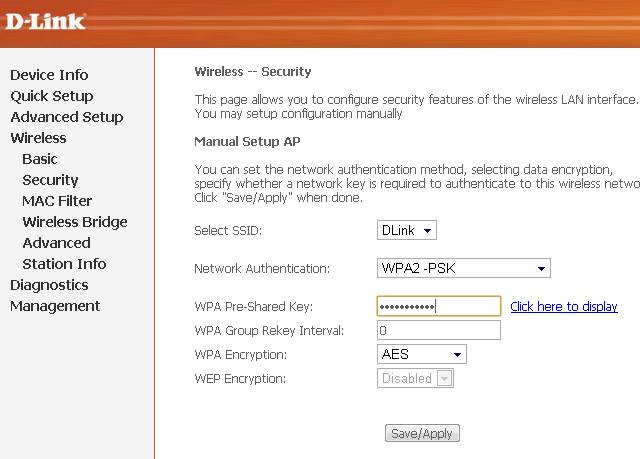
Am analizat toate opțiunile de ajustare Router D-Link DSL-2640U de la conectarea la computer la ajustarea parametrilor de Internet pentru diferiți furnizori. Sperăm că articolul nostru a reușit să dezvăluie pe deplin opțiunile nutriționale care vă vor beneficia.
Nu credeam că voi avea ocazia să scriu, dar „nu contează”.
Ei bine, ai mai mult de un computer în camera ta și toți vor să acceseze Internetul. Și axa este plasată pe „forumul preferat” al lui Dumnezeu, unde el alimentează ceva de genul: „Cum îmi pot conecta acum toate computerele la internet”. Apropo, răspunsul sună cam așa: „Porniți modemul cu routerul, conectați-vă la un nou hub (comutator) și la unul nou (hub și comutator) - toate computerele.” Ale, sună, pe a cui dreapta nu se va termina (începe mâncarea - „ce este un router?”, „cum să-l pornești?” etc.). Prin urmare, acum vom configura modemul Dlink DSL-2500U în modul router.
1. Date de intrare.
Când configurați modemul, veți avea nevoie de următoarele date:
- VPIі VCI(identificatori) măsuri de furnizor.
- Log in(numele clientului), cu care vă conectați la serverul furnizorului
- Parola, cu care vă conectați la serverul furnizorului
Toate aceste date sunt transferate furnizorului dumneavoastră de îndată ce semnați un acord de conexiune la internet cu acesta. Fără aceste date, sau cu valorile lor incorecte, nu vă veți putea conecta la Internet. Dacă ați pierdut aceste informații, contactați furnizorul de servicii de internet pentru a le actualiza.
Îndrumarea de mai jos pentru fund va schimba valoarea VPI. 1 ,VCI- 32 , eu sunt koristuvach - login_to_internet, parola - parola. Dacă modemul este configurat efectiv, înlocuiți-vă valorile cu ele.
2. Pregătirea modemului.
Dacă tocmai ați adăugat un modem, atunci acesta este configurat într-unul nou și setările din fabrică. Dacă utilizați deja, de exemplu, modul bridge și acum ați decis să schimbați acel mod la router, atunci cel mai bine este să resetați modemul la setările din fabrică. Ce este necesar pentru ce?
Mic 1 - Butoane rotative reducere hardware(RESET) pe modemul DSL-2500U
- Butonul de cunoaștere reducere RESET(Este instalat pe spatele modemului, așa cum se arată în Fig. 1)
- Cunoașteți un obiect subțire, de exemplu, un cheesecake.
- Eliminați durata de viață a routerului.
- În acel moment, dacă routerul este oprit (indicatoarele de pe panoul frontal sunt aprinse), cu un obiect subțire (roz) apăsați și strângeți Butonul de resetare. Butonul trebuie apăsat până când indicatoarele de pe panoul frontal al modemului se sting și apoi se aprind din nou. Setați ora la aproximativ 10 - 20 de secunde. După aceasta, butonul poate fi eliberat. Skidannya viconano.
După ce modemul a fost resetat la setările din fabrică, a sosit momentul să-l conectăm la computer. Pentru aceasta aveți nevoie de un cablu Ethernet, unul dintre cele două care merge cu modemul din kit. Un alt cablu inclus este disponibil pentru conectarea la linia telefonică. Asta înseamnă, care dintre ele este Ethernet, doar că conectorii sunt mai largi, au câte 8 contacte fiecare și orice conector prin care trebuie să treacă cablul și este prins în mufa ETHERNET (ar putea fi semnat și ca LAN), deci situat pe panoul din spate al modemului. Celălalt capăt al acestui cablu trebuie conectat la terminalul computerului dumneavoastră. Pentru o oră de configurare, este mai bine să conectați modemul la computer direct, și nu printr-un hub sau comutator, pentru a-l opri posibile probleme, există momente când există o problemă cu acest echipament. Când modemul este activ, indicatoarele de pe panoul frontal al acestuia trebuie să se aprindă (cel puțin, ledul de alimentare trebuie să se aprindă, iar când cablul este conectat la panoul de fundal al computerului, ledul LAN trebuie să se aprindă).
3. Pregătirea computerului.
În primul rând, spune-ne că de acum înainte Dlink DSL-2500U va fi rețeaua ta. Există doar o sută de computere - toți parametrii pentru configurarea protocolului TCP-IP pot fi acum transferați la modem. Și în acest scop este necesar să le reglementăm corespunzător. Ideea este de a spune computerului că acum și-a atribuit propria adresă, precum și adresa serverului DNS, care poate fi determinată automat (folosind protocolul DHCP). Yak tse zrobiti, prezentat pe cel mic de mai jos.
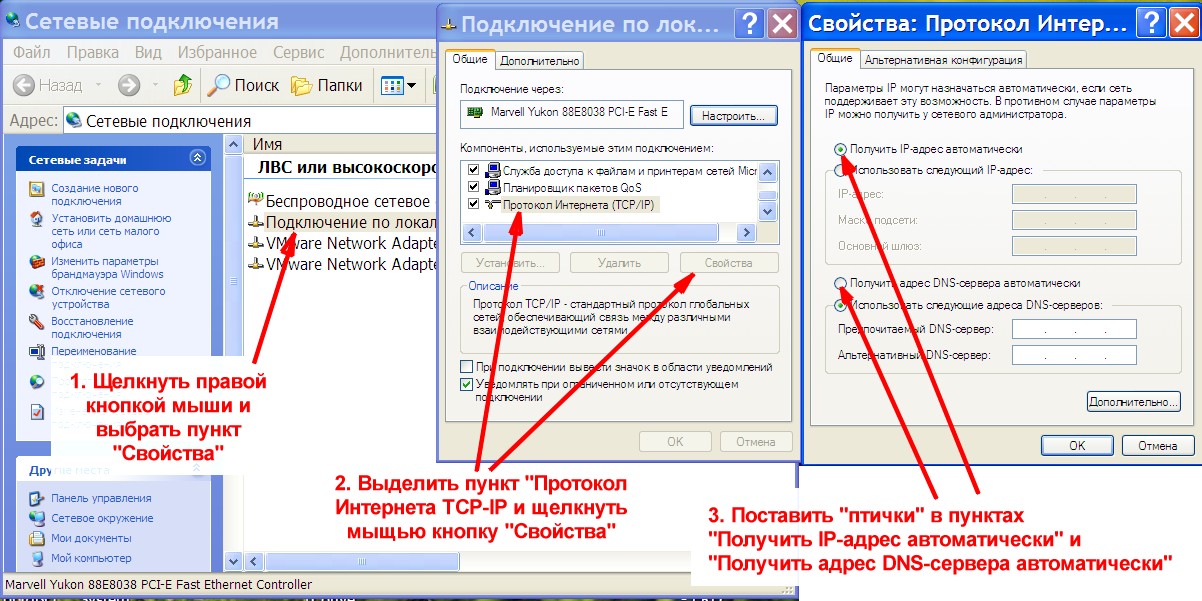
Mic 2 - Configurarea protocolului TCP-IP pe computer
Mai întâi de toate, deschideți folderul „Conexiuni Merezhevy” (div. Fig. 2 de mai sus).
- Găsiți în el conexiunile care indică placa de borne la care ați conectat modemul. La urma urmei, se numește „Conexiuni prin măsuri locale" Trebuie să faceți clic pe această pictogramă butonul corect dragă, și în ceea ce a apărut meniul contextual selectați elementul „Putere”.
- Fereastra autorităților este dezvăluită. În această fereastră, din listă trebuie să selectați elementul „Protocol Internet (TCP/IP)”, evidențiați-l (făcând clic o dată pe mouse), apoi apăsați butonul „Power”.
- În noua versiune a protocolului TCP-IP, care s-a deschis, este necesar să setați „păsări” vizavi de punctele „Eliminați automat adresa IP” și „Eliminați automat adresa serverului DNS” (înainte de vorbire, am respectul dvs. , există o „pasăre” în figura 1 de mai sus » despre serverul DNS instalat incorect!!!)
Dacă „păsările” sunt instalate în pozițiile necesare, apăsați butonul „OK” din dreapta jos. După ce apăsați „OK”, computerul se va „gândi” puțin, puteți, de asemenea, să clipiți indicatorul de conectare a cardului de frontieră din partea de jos a părții din dreapta (veți vedea mesajul „Eliminați adresa...”).
După aceasta, este important să verificăm rapid că totul la noi, după cum se pare, „decurge conform planului”.
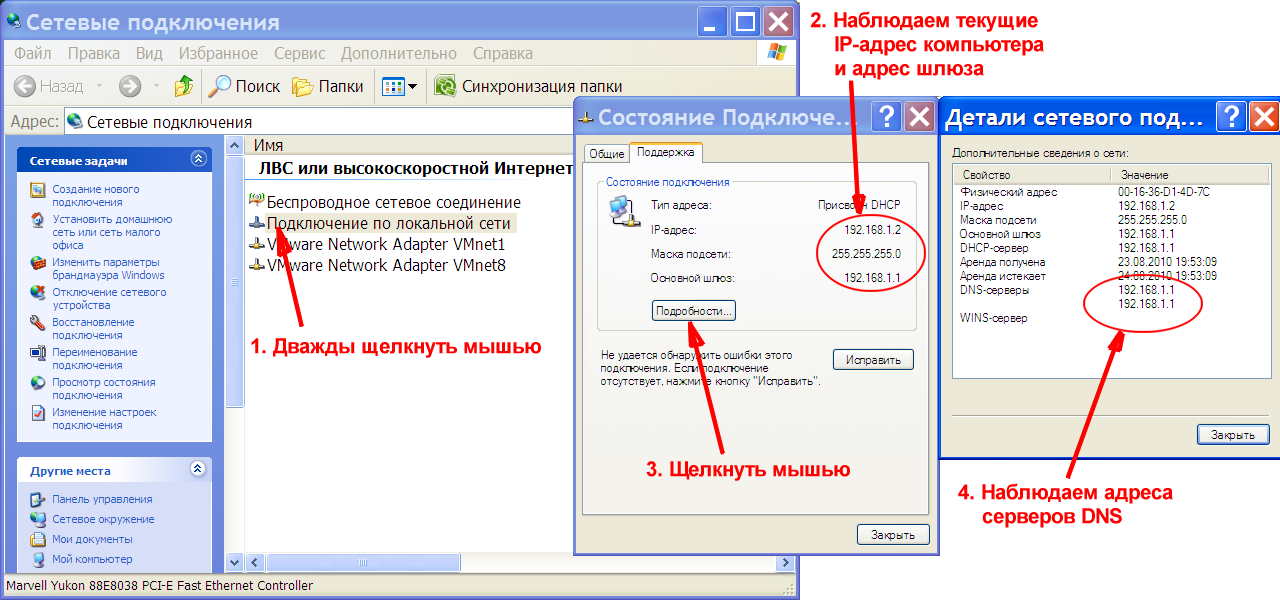
Mic 3 - Revizuirea informațiilor despre conexiuni
Pentru cine:
- Toate în același folder Merezhevyh, trebuie să faceți clic pe mouse de două ori (div. Fig. 3 de mai sus). Se deschide fereastra Connection Station.
- În fereastra veți introduce adresa IP exactă a computerului și adresa IP a gateway-ului la care sunteți conectat. Amintiți-vă adresa gateway-ului. Dacă doriți ca modemul să fie resetat la setările din fabrică, setați adresa în sine - 192.168.1.1.
- De asemenea, faceți clic pe butonul „Detalii...”.
- Se deschide fereastra „Detalii conexiune”, unde puteți introduce adresele IP ale serverelor DNS pe care computerul dumneavoastră le va folosi pentru conexiunea de streaming.
Asta este. Am primit ceea ce ne trebuie - adrese către gateway. Îmi amintesc.
Este posibil ca după modificarea setărilor să apară probleme cu conexiunile sau să primiți o notificare că „Conexiunea este interconectată...” sau ceva de genul. Există, de asemenea, un senzor de „reînnoire a conexiunii”. Pentru cine urmaresti asta:
- Apăsați butonul „Start”.
- Faceți clic pe „Viconati” din listă. Se deschide fereastra „Lansare programe”.
- În câmpul „Deschidere”, introduceți cmd, apoi faceți clic pe butonul „OK”.
- Consola se va deschide.
- În consolă, introduceți două comenzi în secvență - mai întâi ipconfig/release, și apoi ipconfig/renew. După ce se execută prima comandă, conexiunea va fi întreruptă, iar după cealaltă se va crea una nouă. Când acestui modem i se cere să actualizeze toate datele conectate la protocolul DHCP (diviziunea 4 de mai jos).
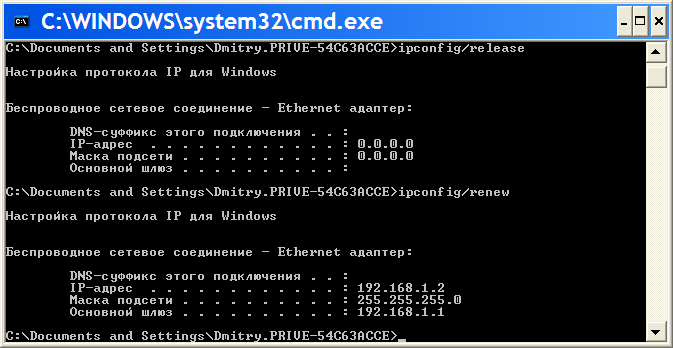
Mic 4 - „Reconectare” la modem
NOTĂ(pentru utilizatorii cu computere pe care este instalat un sistem de operare care include Windows XP). Pregătirea computerului urmează o singură metodă - spuneți computerului că trebuie utilizat protocolul DHCP pentru plata intermediară la care este conectat modemul, astfel încât computerul să fie alocat automat modemului și adresei IP a proprietarului і adresa serverului DNS. Consultați documentația pentru sistemul de operare pentru instrucțiuni similare („Cum să dezactivați un client DHCP”) și instalați-le pe computer. După ce găsiți informații de pe computerul dvs. despre parametrii exacti de conectare, citiți adresa IP a gateway-ului la care este conectat computerul.
4. Pregătirea Internet Explorer.
Mai exact, datorită eforturilor insuportabile ale corporației Microsoft, care vizează o integrare ulterioară și mai cuprinzătoare a IE în sistemul de operare, ajustările browserului au devenit ajustări ale conexiunilor la Internet TOTUL sistem de operare Windows. Alte programe, care nu sunt specificate altfel în Primus (și este posibil să nu fie cazul niciunui program), atunci când accesează Internetul, sunt ajustate cu aceiași parametri ca cei specificați pentru motor de cautare Explorator. Spunem „creăm o conexiune IE” și ne referim la „conectăm o conexiune la computer”.
Ei bine, să trecem direct la starea de spirit. Deschideți panoul de control și faceți clic în el pe elementul „Timp conexiune la internet”
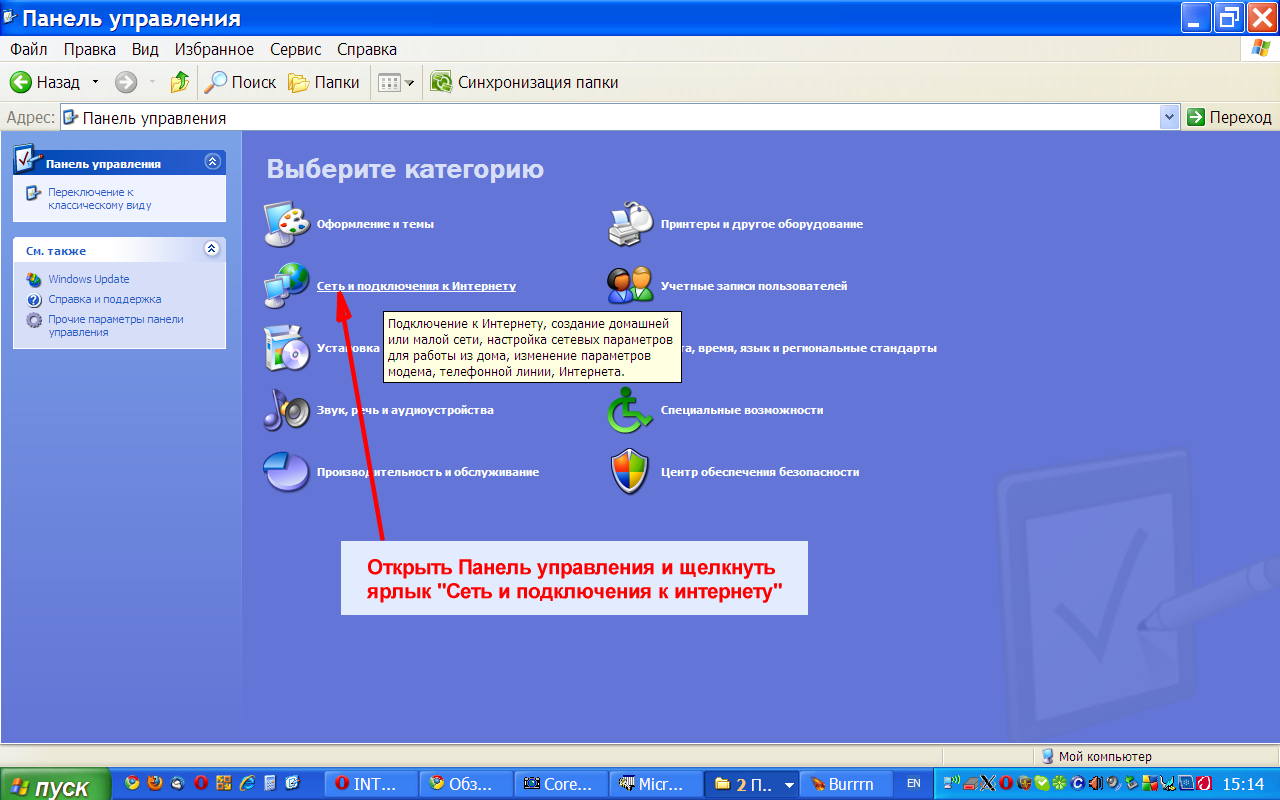
Mic 5 - Panoul
Panoul cu setările implicite și comenzile rapide se va schimba în cel prezentat în Fig. 6 mai jos:
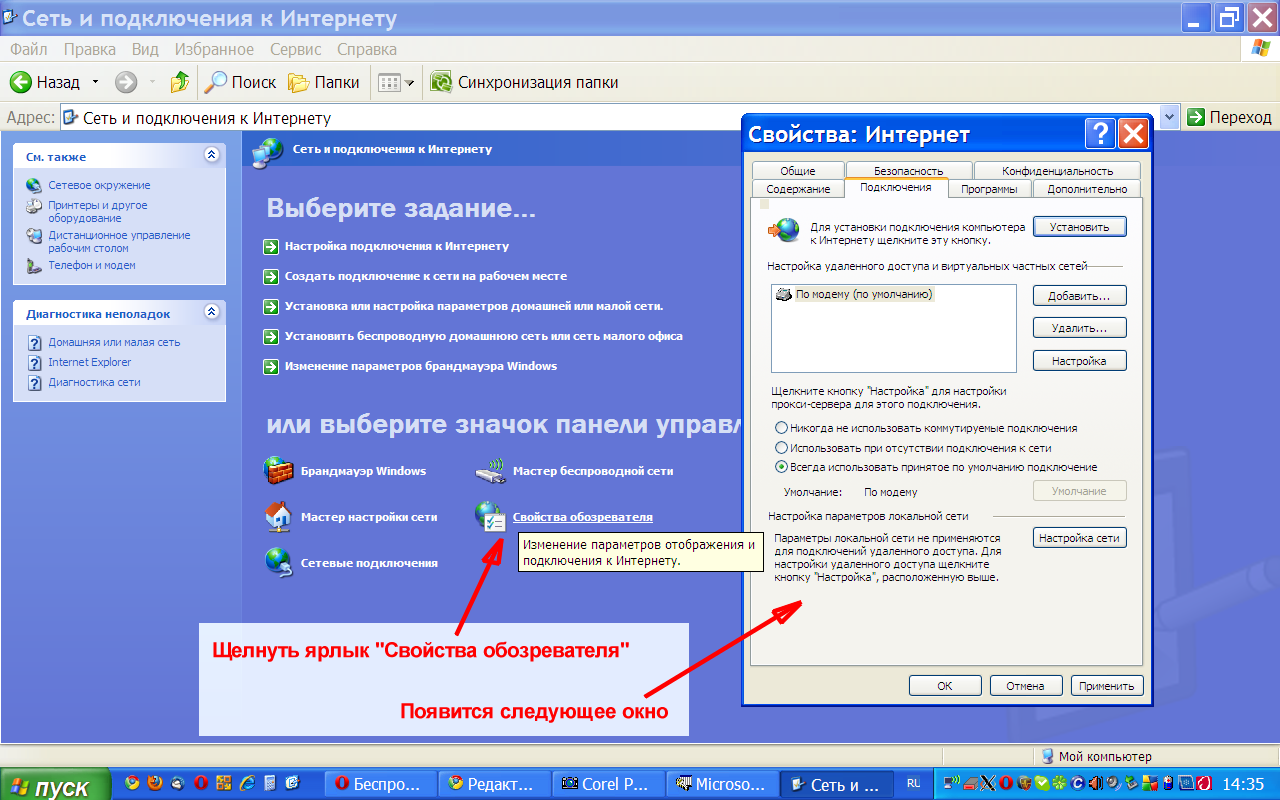
Mic 6 - Deschideți fereastra de alimentare „browser”. Internet Explorer
A cărui fereastră are comenzi rapide pentru selectarea diferitelor acțiuni legate de managementul autorităților conectați marginile calculator. Noi suntem in la acest tip pentru a numi autoritățile „trecute cu vederea” (în lumina politicii de marketing a companiei, cuvântul ar fi fost scris ca „reproș”, ei bine, asta e bine 😉). Celui care dă clic pe eticheta indicată, iar apoi apare în fereastra autorităților Internet Explorer, prezentată în Fig. 6 dreptaci
NOTĂ: Dacă aveți modul de afișare „clasic” în panoul de control, atunci elementul pe care trebuie să faceți clic se numește - „ Privește puternic în jur", și comentariul de dinainte - "Schimbarea parametrilor afișajului și conectarea la Internet" (ei bine, mirosul de modestie nu va muri, 😉) ...
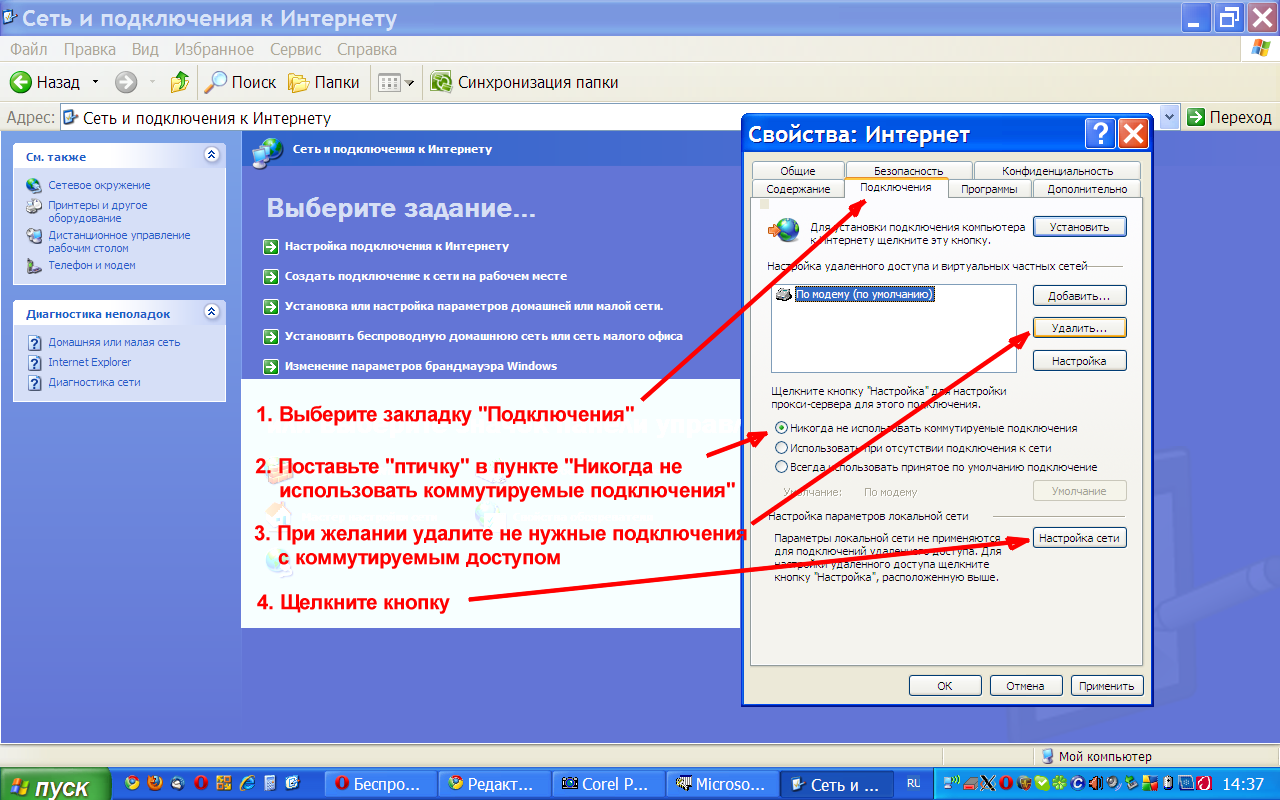
Mic 7 - Editarea „Connect” la autoritățile de vizionare IE
În sfârșit ne apropiem de:
- Odată ajuns acolo, selectați fila „Conexiuni” și faceți clic pe ea. Aplicați în fereastra prezentată în Fig. 7 dreptaci Această fereastră afișează comenzi rapide la modul în care vă puteți conecta la Internet pe sistemul dvs. Dacă vă conectați mai întâi la Internet, această listă va fi clară. În fig. 7 pentru exemplu arată conexiunea, numită „În spatele modemului”, care nu a fost niciodată folosită în sistem până acum. Opțional, dacă ați folosit anterior conexiuni în spatele unui modem sau în modul bridge, atunci acestea (conexiunile) vor apărea și ele în această listă. Ei bine, a venit timpul să te trezești!
- Puneți doar o „păsăre” lângă câmpul „Nu vikoristovuvat kommutovannya”. În acest fel, îi spui computerului că de acum înainte „Internetul nu este de vină pentru taxa intermitentă”.
- În spatele arcului mare, vechile conexiuni circuitate pot fi îndepărtate complet. Pentru a face acest lucru, faceți clic pe scurtătura de conectare pentru a o vedea, apoi faceți clic pe butonul „Șterge” (dacă aveți o conexiune, va trebui să lucrați cu fiecare dintre ele). Ale că ți-e „frică”, „joacă în siguranță” sau așa ceva. , atunci îi puteți pierde în această etapă (apoi le ucide), smut - întoarceți-l din nou după verificarea punctului 2 - puneți „pasărea” vizavi de „Nu vikorizați niciodată conexiunea de comutație”!
- În cele din urmă, am pierdut capacitatea de a mă reconecta, deoarece proxy-urile nu sunt configurate în setările browserului tău. Pentru a face acest lucru, apăsați butonul „Ajustarea limitelor”. Se deschide fereastra parametrilor rețelei locale, prezentată în Fig. 8 de mai jos.
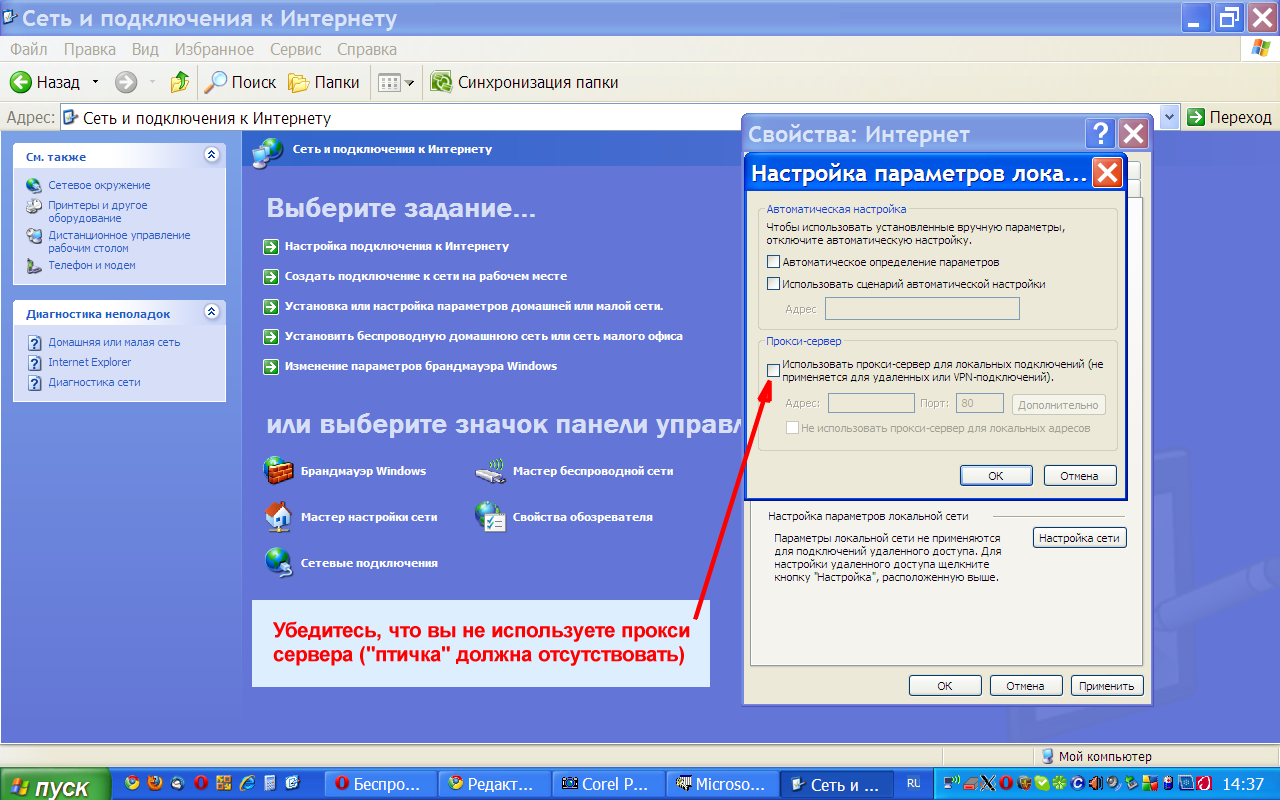
Mic 8 - Reglarea parametrilor rețelei locale
Există un singur fapt de subliniat pentru noi - câmpul „Server proxy Vikoristovat...” nu are păsări. E acolo, ia-l. Asta este, apăsați „OK” (pentru toate ferestrele) și configurarea „browserului” este finalizată.
Ei bine, nu a trecut mult timp de când computerul este gata să funcționeze cu un modem în modul router. A sosit ceasul și ei ne așteaptă...
5. Reglarea modemului.
Vreau mai ales să configurez modemul prin browser. Și mai ales că am suferit în repetate rânduri de acești skargi, care au încercat să câștige bani pentru ajutorul unui CD care merge la modem. Voi spune imediat - vina al cărui disc și vina celor care au învățat îmi sunt necunoscute. Ei bine, eu... obișnuiam să configurez un modem printr-un browser 😉...
Deci, lansați un browser pe computer. Fie cum ți se potrivește. În acest moment, merită să faceți încă un lucru - ștergeți memoria cache a browserului. Cum se face - consultați documentația pentru browserul pe care îl utilizați. Găsiți documentație - apăsați F1...
Trebuie să introduceți adresa gateway-ului în bara de adrese a browserului dvs. Aceleași adrese pe care le-am indicat în paragraful 3 al instrucțiunilor. Din marele motiv, așa cum a fost recomandat mai devreme, resetați modemul la setările din fabrică, apoi adresa modemului va fi așa - http://192.168.1.1. Plasați-l în bara de adrese a browserului dvs. Ca rezultat, veți fi direcționat către interfața web pentru configurarea modemului. Conectați-vă înainte de a corecta furtul parolei. Vi se va cere să introduceți numele contului și parola:
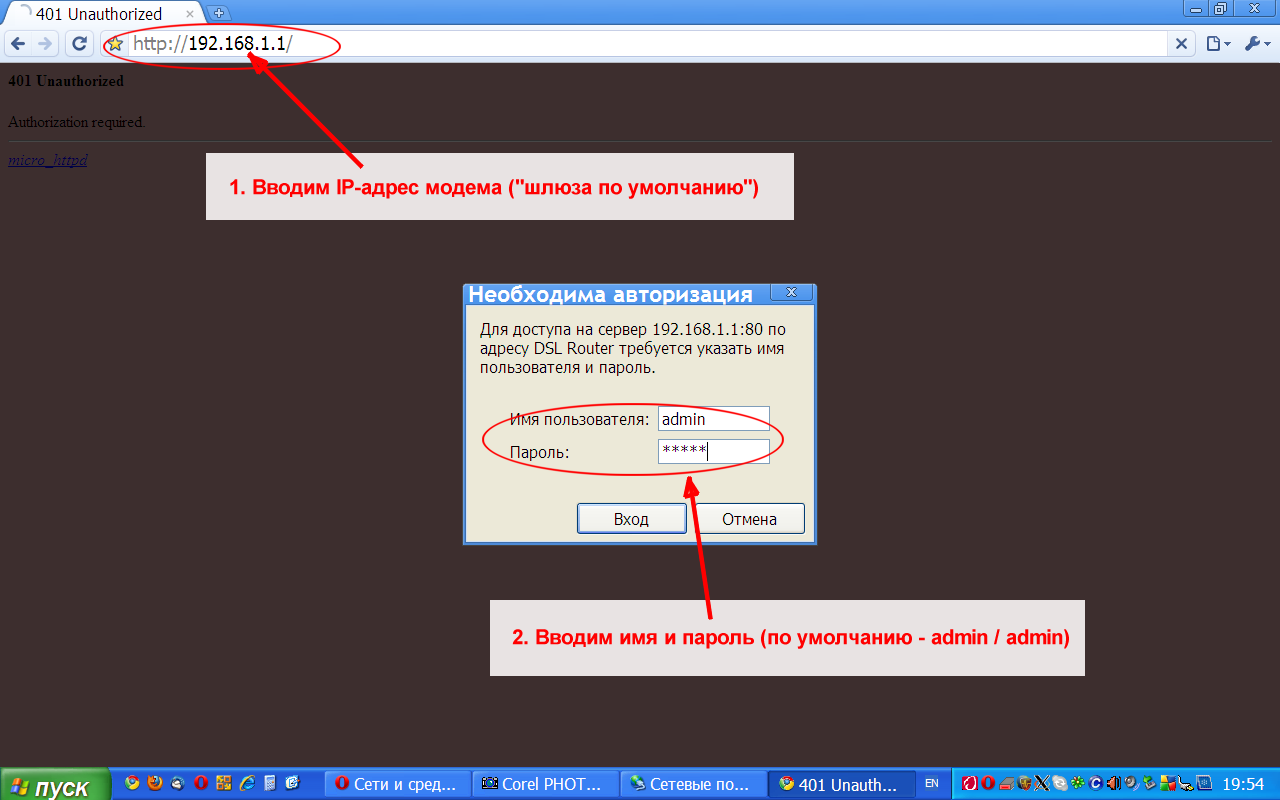
Dacă, așa cum a fost recomandat mai devreme, resetați modemul la setările din fabrică (sau ați configurat modemul pe care l-ați achiziționat după cumpărare), atunci numele de utilizator și parola vor fi aceleași - admin | admin. Introduceți numele lor în câmp. Vă rugăm să rețineți că modemul folosește Linux, care este sensibil la cazul literelor introduse. Odată ce parola dvs. a fost acceptată de modem, veți vedea următorul meniu:
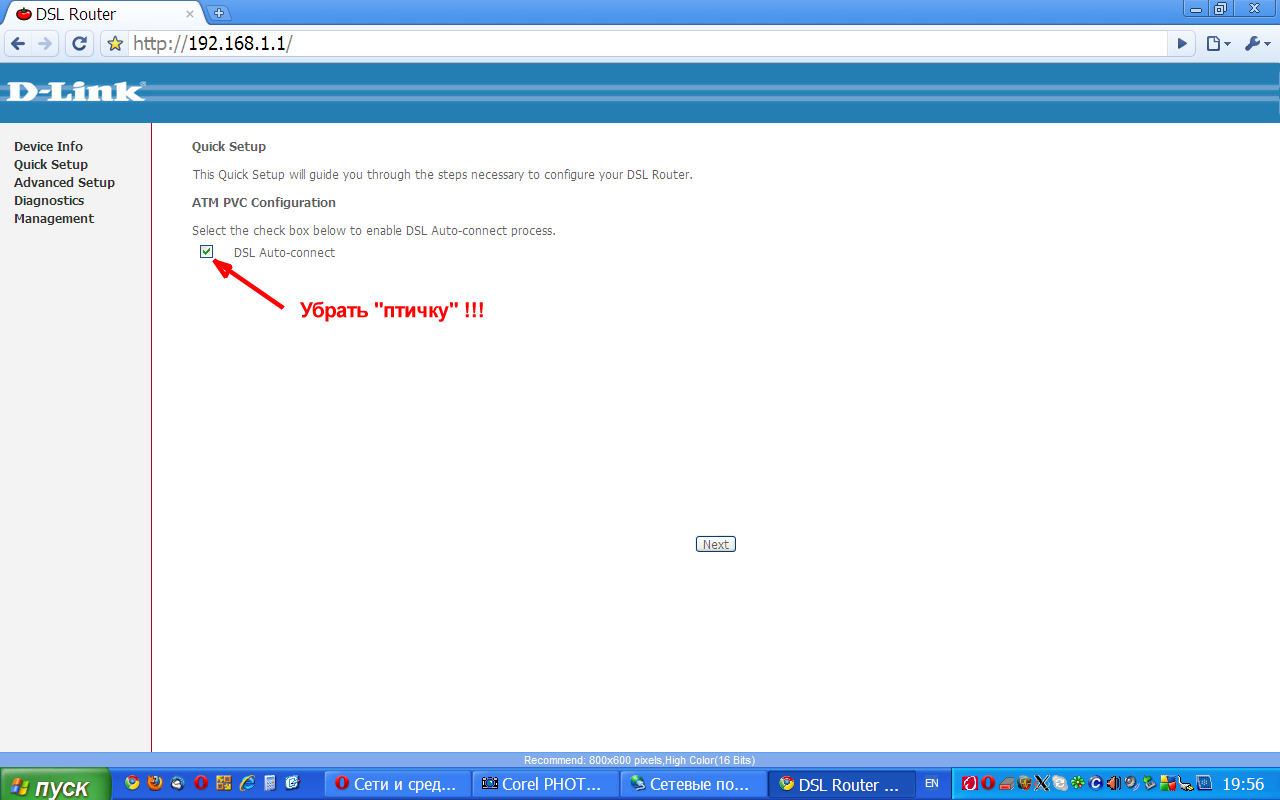
Mic 10 - Primul punct al Master este configurarea modemului.
De fapt, prima dată când este conectat un modem, care fie nu a fost încă ajustat deloc (este nou), fie a fost resetat (folosind butonul RESET, așa cum este descris mai sus), Meister pornește automat shvidkogo nalashtuvannya modem. Odată finalizat, configurarea modemului va fi finalizată.
Pe această primă pagină, o „păsăre” este inserată în câmpul „DSL Auto-connect”. Sincer să fiu, nu știu cu adevărat ce parametri sunt transferați la această „conexiune automată”. Prin urmare, pentru a personaliza modemul cu parametri proprii, TREBUIE SĂ OBȚIȚI CU „BIRD”! De îndată ce colectați pasărea, se vor deschide noi câmpuri pentru introducerea datelor:
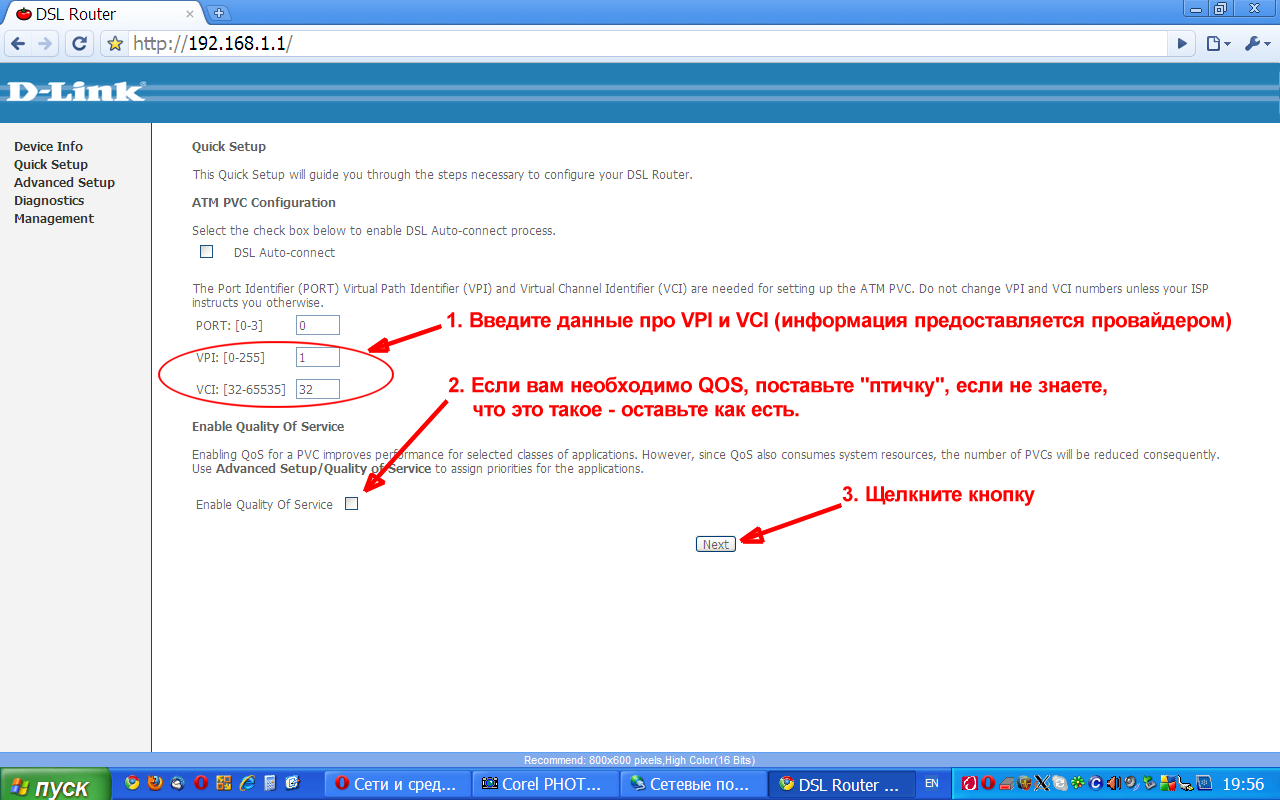
Mic 11 - Introduceți valoarea VPI, VCI și QoS
In primul rand este obligatoriu introducerea valorilor VPIі VCI. Vă rugăm să rețineți că, dacă valorile acestor parametri sunt introduse incorect, modemul dumneavoastră NU SE POATE conecta la furnizorul dumneavoastră. Deci, fii respectuos. După cum sa spus mai devreme în „Introducere...”, caz în care sunt afișate valorile VPI - 1 și VCI - 32 și sunt indicate aceleași valori, așa cum se poate vedea în captura de ecran din Fig. 11. (Înainte de a vorbi, în această aplicație, valorile VPI și VCI sunt reale, pe baza parametrilor furnizorului Ukrtelecom). La opțiunea dvs., introduceți valorile VPI și VCI oferite de furnizorul dvs.
De asemenea, pe lateral există un câmp în care trebuie să puneți o „păsăre” dacă doriți să porniți QoS(Calitatea Serviciului - rezervarea pieselor construirea capacităţii canal pentru nevoile consumatorilor aditivi de margine, de exemplu, streaming video etc.). Raportul poate fi citit la comandă. Dacă trebuie să activați acest serviciu (de exemplu, pentru a vizualiza IP-TV), atunci verificați câmpul „Activați calitatea serviciului”.
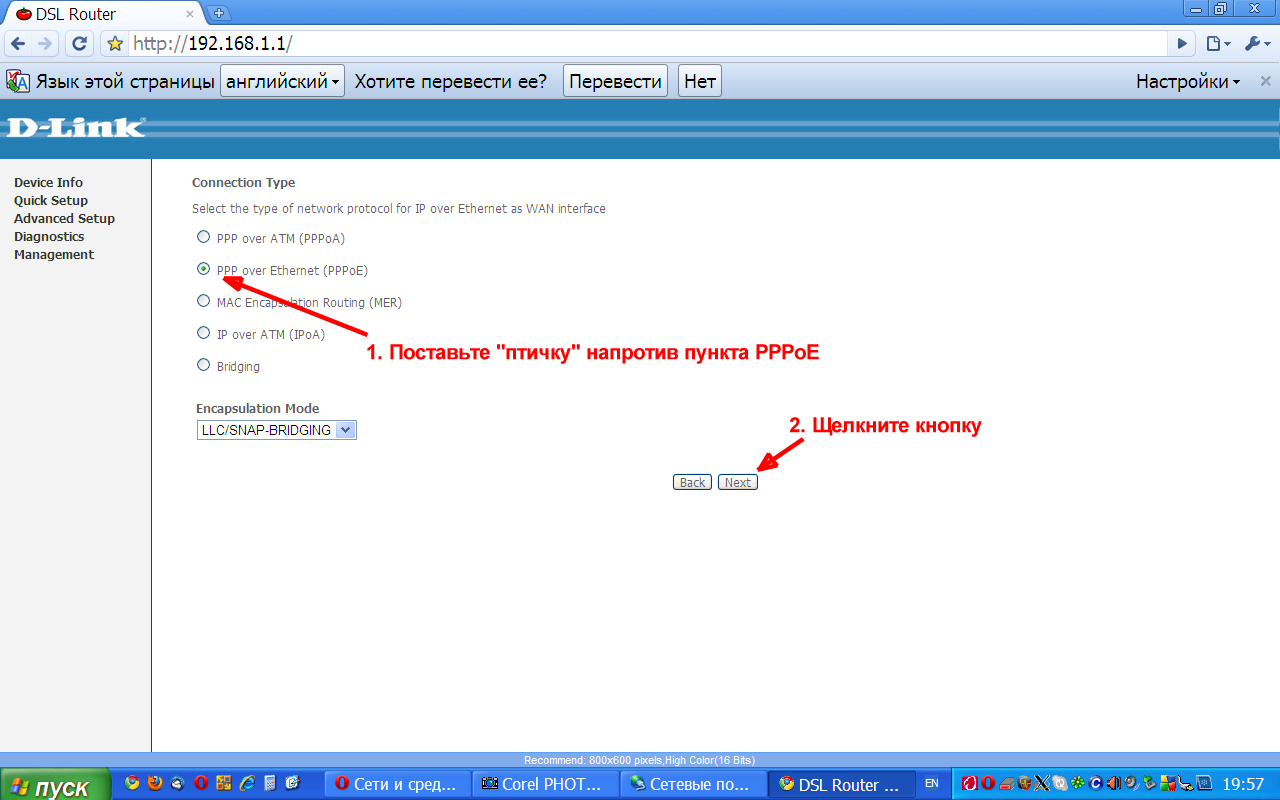
Mic 12 - Selectați tipul de conexiune
În această fereastră trebuie să selectați tipul de conexiune (metoda de conectare fără fir/mod robot) la modem atunci când contactați furnizorul. Deoarece ne-am gândit că vom configura modemul în modul router, a fost necesar să selectăm opțiunea PPPoE. Dimpotrivă, plasați pasărea (div. Fig. 12).
După aceasta, apăsați butonul „Următorul” pentru a trece la pagina următoare.
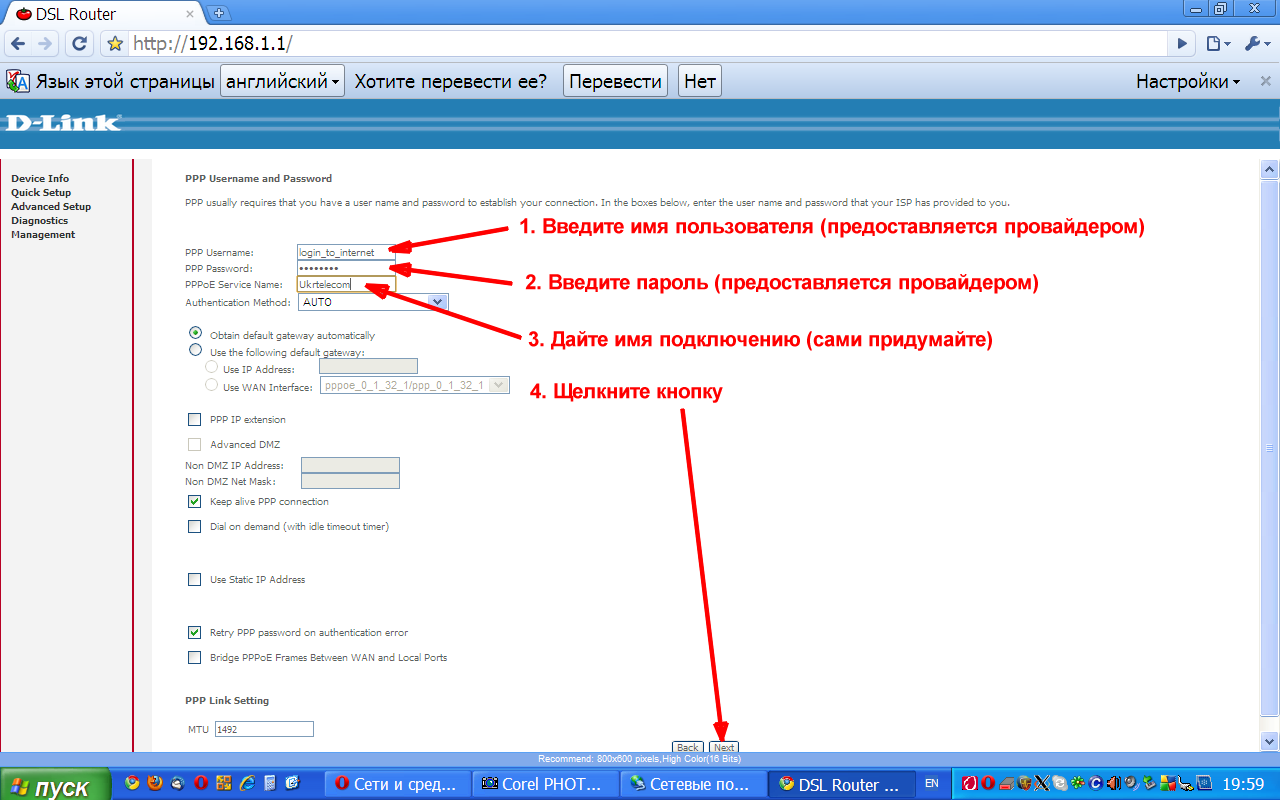
Mic 13 - Introduceți numele de utilizator și parola, care vor fi folosite atunci când vă conectați la furnizorul dvs
În această fereastră trebuie să introduceți datele necesare pentru ca modemul să le autorizeze atunci când vă conectați la furnizor. Ei bine, acesta este același nume (login) și parolă.
- În câmp Nume de utilizator PPP Introduceți numele clientului, așa cum este văzut de furnizor.
- În câmp Parola PPP Introduceți parola dată de furnizorul dvs.
- În câmp Nume serviciu PPP introduceți numele pentru a acestei conexiuni. Puteți vedea acest lucru singur, ca principiu, nu folosiți alfabetul chirilic în niciun domeniu, ci folosiți alfabetul latin. Odată ce aveți o conexiune, puteți, de exemplu, să verificați numele furnizorului dvs. (cum ați făcut în exemplul prezentat în Fig. 13).
- Obov'yazkovo (!!!) ridică pasărea pe câmp Extensie IP PPP(Îmi exprim respectul față de cei care în Fig. 13 nu există săgeți de pe această unitate), altfel în următoarea parte a setării (div. 14 de mai jos) nu va fi posibilă activarea NAT și Firewall.
- Faceți clic pe butonul „Următorul” pentru a trece la pagina următoare.
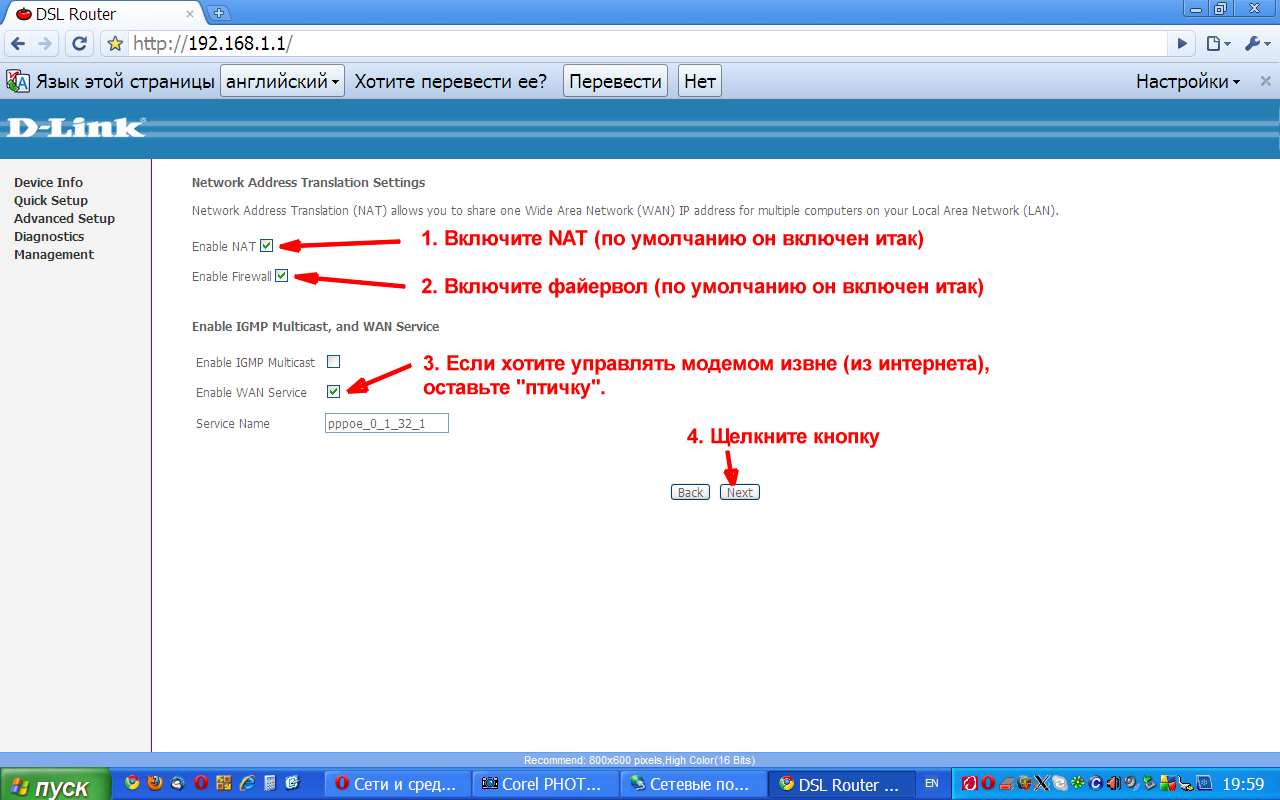
Mic 14 - Activați NAT, firewall și accesul la interfața web a modemului de pe Internet
Pe această pagină trebuie să scrieți ceva de genul:
- Dezactivați (verificați ce este activat) NAT. Acest serviciu în sine (Network Address Translation) permite mai multor computere, dacă operează la o conexiune de modem local și atribuie o nouă adresă IP locală, să creeze o singură conexiune la Internet. repet inca o data - Pentru funcționarea corectă a modemului în modul router, serviciul NAT poate fi activat(„Pasare” este vinovat, dar instalat).
- Închideți (verificați pentru a vedea dacă este oprit) paravanul de protecție. Îți protejează computerele care se află într-o rețea locală încercând să le efectueze apeluri (de pe Internet).
- Dacă doriți să vă puteți conecta la interfața de apel Internet (de pe Internet), verificați câmpul „Activare serviciu WAN”. Singurul lucru de reținut în această situație este să vii cu propriile tale valori (mai mult, „mai confidențial”, mai puțin banal admin/admin) pentru utilizatorul care are acces la interfața web pentru configurarea modemului.
- Faceți clic pe butonul „Următorul” și veți merge la pagina următoare.
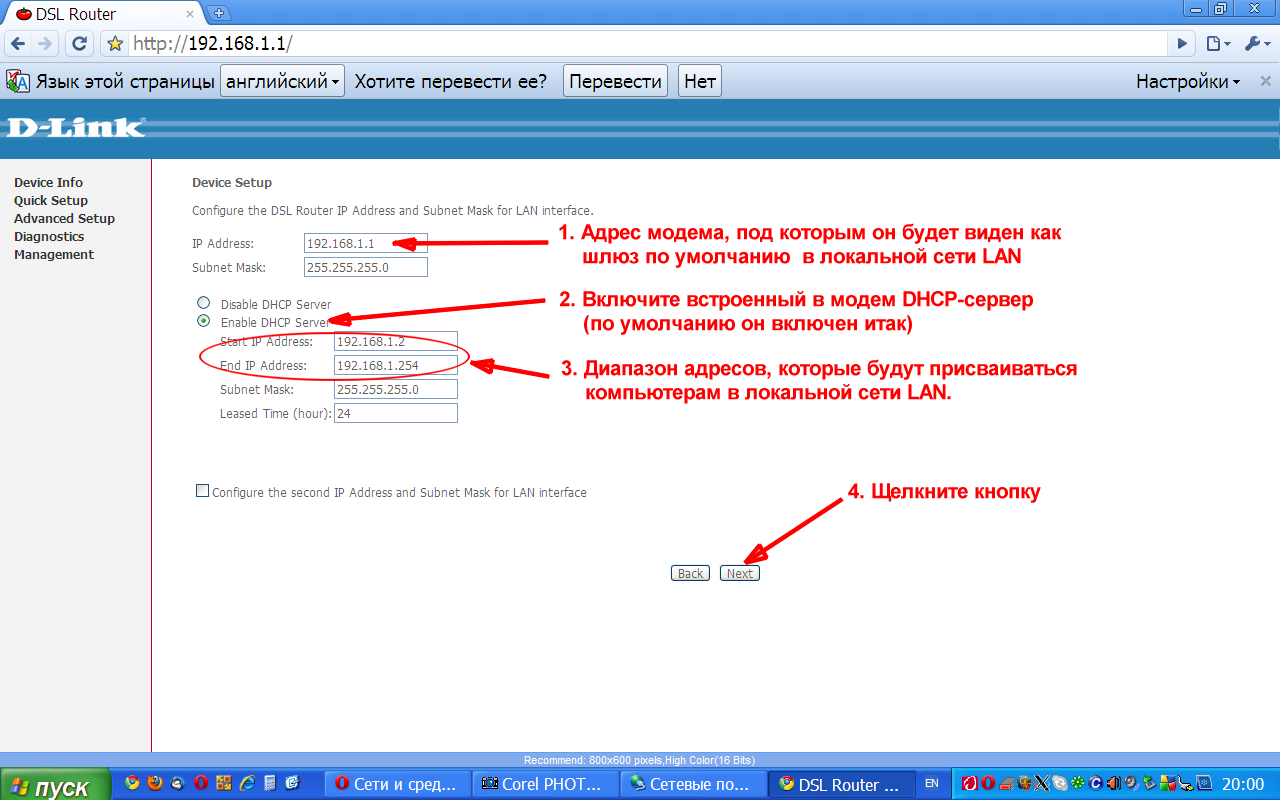
Mic 15 - Reglarea parametrilor rețelei locale (LAN)
Această latură (mică 15) indică ajustarea rețelei locale care este creată de modemul dumneavoastră.
- În câmp adresa IP» Specificați adresa modemului în sine, care va fi vizibilă la interfața locală. În scop promoțional, acest câmp are valoarea 192.168.1.1. Nu este posibilă schimbarea acestei adrese fără o nevoie specială. Dacă totuși doriți să o schimbați, asigurați-vă că după ce configurația este salvată și modemul este reactivat (și acesta se află de cealaltă parte a configurației Master of Swedish), apoi accesați modemul în browser și veți va trebui să introduceți deja noua adresă. Valoarea măștii de subrețea (255.255.255.0), specificată în câmpul Subnet Mask, poate fi luată în considerare în libertate de muncă Există 254 de dispozitive în câmpul de adresă. Care este a ta masuri la domiciliu Nu mai există atât de multe computere, așa că uită de asta.
- Modemul are un server DHCP. Protocolul DHCP este utilizat pentru a simplifica procedura de conectare a noilor dispozitive la rețea. Apoi, orice dispozitiv (calculator) care se conectează la o astfel de rețea (care, desigur, are un client DHCP activat, așa cum este descris mai sus) caută un server DHCP și, cunoscându-l, îl forțează să ceară. Ca răspuns la această solicitare, serverul DHCP vede adresa IP a noului dispozitiv (dintre cele existente), notifică dispozitivul său (computer) și, de asemenea, notifică adresa gateway-ului care este căutat în rețea și serverul DNS. . Computerul, după ce a primit aceste date, ajustează activitatea plății sale limită prin ajustarea parametrilor și refuză imediat accesul la Internet. Acest protocol - DHCP - a fost inventat cu scopul de a vă face viața mai ușoară. Pentru a activa un server DHCP pe modemul dvs., verificați „ Activați serverul DHCP„(Dacă resetați modemul la setările din fabrică, atunci „pasărea” va fi plasată în acest câmp în acest mod și va trebui să vă mutați în acest câmp). Dacă nu doriți să utilizați această opțiune, bifați caseta din câmpul Dezactivați serverul DHCP. În acest caz, atunci când conectați noi dispozitive (calculatoare) la modemul dvs., va trebui să configurați manual parametrii de conexiune la marginea acestora.
- În domeniile " Adresa IP de pornire"ta" Adresă IP de sfârșit„Specificați prima și restul adreselor din intervalul de la care serverul DHCP la modem își va „vedea” lor (adresele IP) pe dispozitivele (calculatoarele) dvs. Vă întorc respectul la trei noi adrese: adrese xxx.xxx.xxx.0 – aceasta este adresa de rețea, adresele xxx.xxx.xxx.1 – adrese pentru modem și adresele xxx.xxx.xxx.255 – deci -a sunat. „Shiromovny”, care este folosit în scopuri de consum. Mirosul nu este inclus în această gamă și nu poate fi văzut de computerele dvs. Rashta - accesibil, dar nici mai mult, nici mai puțin - 253 de adrese. Cred că această sumă va fi suficientă pentru uz casnic. Dar nimic nu te împiedică să stabilești valori de putere, firește, întrucât înțelegi că lucrezi. Dacă doriți să introduceți propriile valori, atunci pentru a calcula adresa de început, de oprire a intervalului, adresa de margine și, de asemenea, măști de margine, puteți utiliza rapid un fel de calculator IP, pe care îl puteți căuta pe google fără o persoană.
- După aceasta, faceți clic pe butonul „Următorul” și veți merge la pagina următoare.
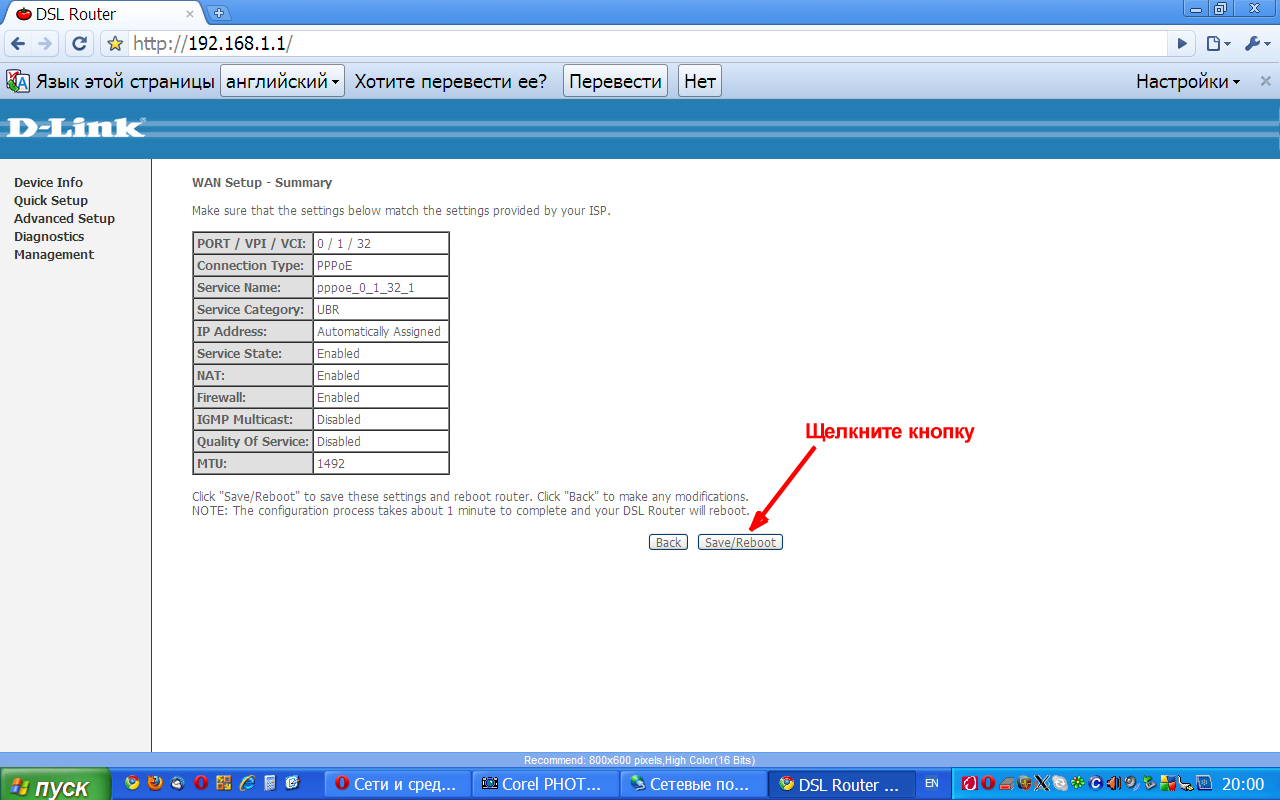
Mic 16 - Modificarea parametrilor modemului
Această parte nu se bazează pe parametrii pe care i-ați specificat. Vaughn vă permite să verificați dacă este așa cum v-ați dorit. După ce ați marcat marcajul, apăsați butonul Înapoi pentru a merge în partea dorită din față și a o corecta. Dacă totul este corect, apăsați butonul „ Salvați/Reporniți". Modemul va salva în memoria sa toți parametrii introduși pe părțile frontale și va fi reactivat.
După repornirea modemului, veți putea stabili o conexiune cu furnizorul dvs. (conectați-vă la Internet). În acest moment, sunteți deja responsabil pentru conexiuni și pentru linia telefonică. Apoi conectați cablul de la linia telefonică la splitter și cel furnizat cablu telefonic la modem - de la mufa MODEM a splitterului, la mufa LINE a modemului. Există o imagine frumoasă a acestei unități în instrucțiunile pentru modem.
Atâta timp cât nu ați schimbat adresa IP a modemului în sine (punctul 1 din Fig. 15), după ce modemul este reactivat, pagina din fereastra browserului dumneavoastră se va actualiza automat. Vi se va afișa următoarea pagină cu informații despre conexiune:
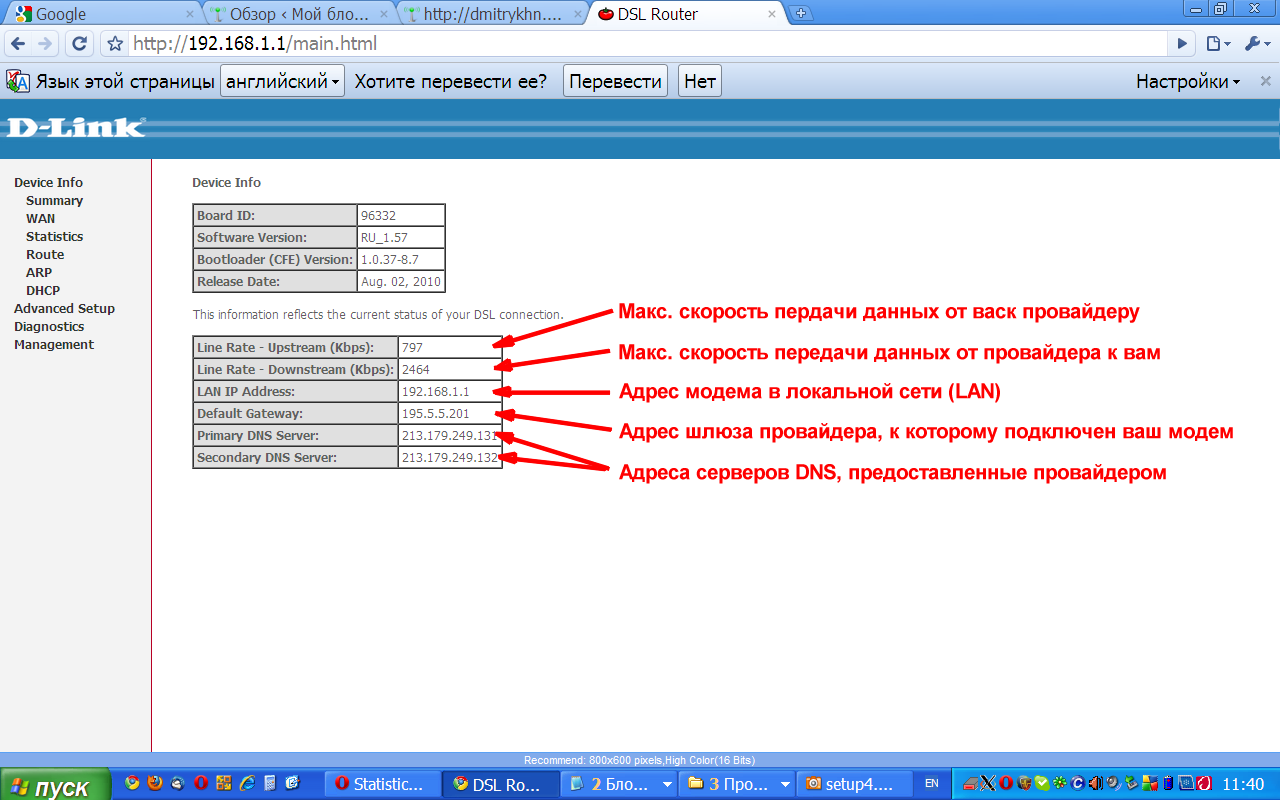
Mic 17 - Informații despre moara de tăiere către modem
NOTĂ: Tabelul de sus conține informații despre versiunea curentă de firmware a modemului. Aceste informații, după părerea mea, nu prezintă interes atâta timp cât modemul funcționează normal. Oricum, pentru că ești un entuziast și fanatic al actualizărilor de firmware. Dacă se așteaptă ca modemul să funcționeze conform cerințelor, atunci aș încuraja să-l renunțăm mai întâi și să urmam noua procedură de configurare, așa cum este descrisă mai sus. Deși acest lucru nu ajută, există totuși șansa de a remedia situația prin reîncărcarea modemului (este posibil ca resetarea software-ului instalat să vă afecteze situația). Pentru a retesta modemul Dlink DSL-2500U, consultați informațiile de pe această pagină.
Faceți clic pe tabelul prietenului nostru. Ea a oferit informații despre conexiunea exactă dintre modem și furnizor:
- Primele două puncte arată viteza maximă posibilă de schimb de date oferită de linia dvs. (nu confundați valorile viteza maxima, care este așteptat de furnizor). Aceste date arată maximul care poate fi atins teoretic și poate fi găsit doar într-un singur tip - jugul liniei telefonice (vezi nota de mai jos).
- Următorul rând este adresa locală a modemului (la rețeaua dvs. de domiciliu).
- Gateway implicit— aceasta este adresa gateway-ului furnizorului la care este conectat modemul.
- Cele două rânduri rămase sunt adresele serverelor DNS atribuite modemului dvs. de către furnizorul dvs.
NOTĂ: In afara de asta, informații tehnice Puteți vedea conexiunea exactă (conexiune de linie) deschizând pagina în modemul aflat la adresa „ Informații despre dispozitiv» — « Statistici» — « ADSL» (Selectați marcajele din meniu). Vederea părții care se deschide atunci când aceasta este prezentată în Fig. 18 de mai jos, iar explicațiile diferiților parametri pot fi citite, de exemplu, . Aceste informații pot fi utile dacă începeți o dezbatere cu furnizorul dvs. despre calitatea serviciilor pe care le așteptați.
![]()
Mic 18 - Informații despre moara de conexiuni ADSL
6. Port Forwarding.
Ei bine, în sfârșit, mai există o problemă care apare periodic pentru cei care doresc să ofere acces la apel (de pe Internet) la computerul lor, cum ar fi conexiunile la modemul configurat de router. În acest caz, cel care dorește să se conecteze la adresa IP externă este blocat în modem. Modemul, în ciuda firewall-ului care este pornit cu el, nu permite nimănui să meargă nicăieri. Unde ar trebui să le lăsăm să plece? Aveți doar o mână de computere, iar modemul nu știe pe care le accesați. Prin urmare, va trebui să selectați setări care se numesc cel mai adesea „Port Forwarding” în lume, dar în modemul Dlink DSL-2500U sunt numite diferit - „Servere virtuale”. În plus, configurarea va trebui să fie instalată pe computerul înainte de care intenționați să vă conectați. Trebuie să creați două certificate pe computer:
- Alocați modemului o adresă IP statică din același interval ca și serverul DHCP vikorist (pasul 3 din Fig. 15 de mai sus).
- Firewall-ul dvs. are porturile la care intenționați să vă conectați.
Ei bine, acum vom configura modemul. Deschideți partea de perfuzie " servere virtuale" Pentru a face acest lucru, în meniu, faceți mai întâi clic pe Advanced Setup, apoi pe NAT și apoi pe Virtual Servers. Fereastra prezentată în Fig. 19 de mai jos:
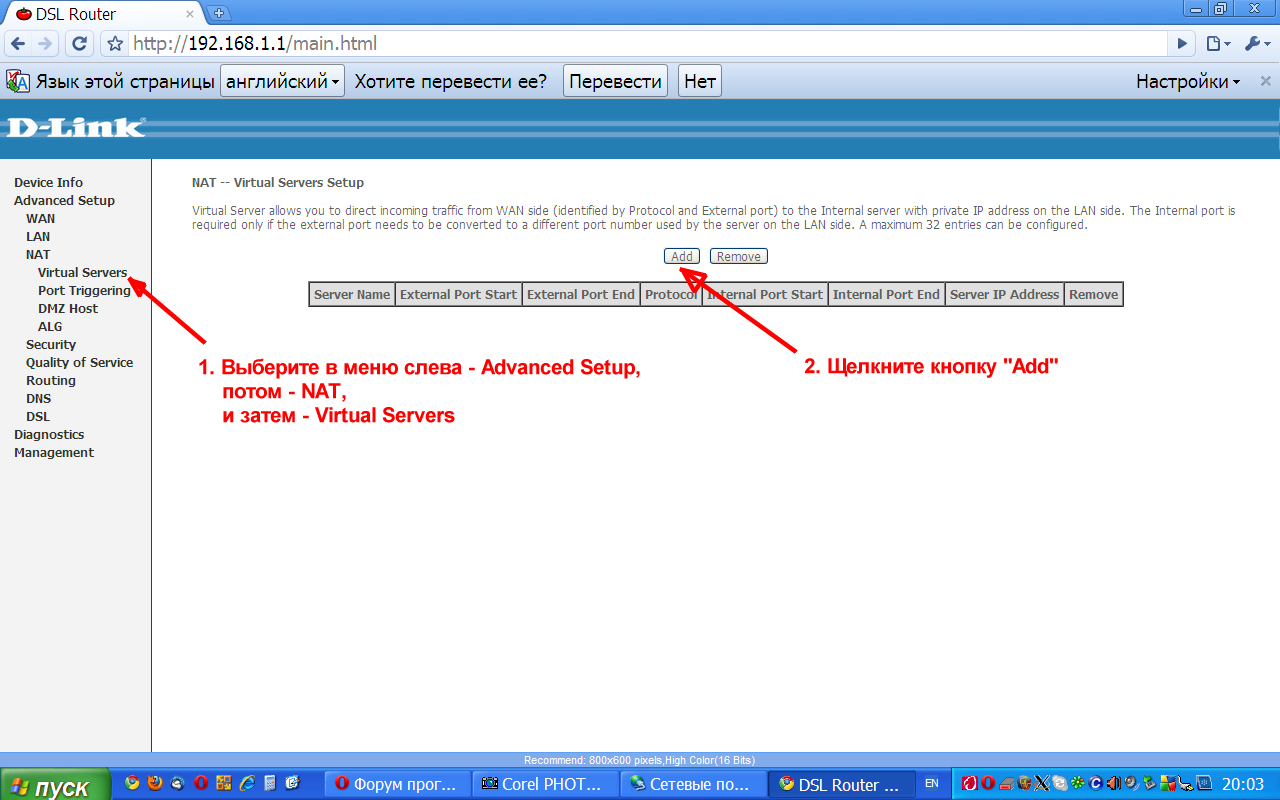
Mic 19 - Alăturat cu o listă de „servere virtuale” configurate
Această pagină afișează o listă de „servere virtuale” configurate pe modem. Deoarece încă nimic nu a fost rezolvat, lista este goală. Pentru a crea un nou „server virtual” (și, de fapt, o nouă regulă de firewall pentru modem), apăsați butonul „ Adăuga„(Punctul 2 din Fig. 19).
Fereastra se va deschide acum:
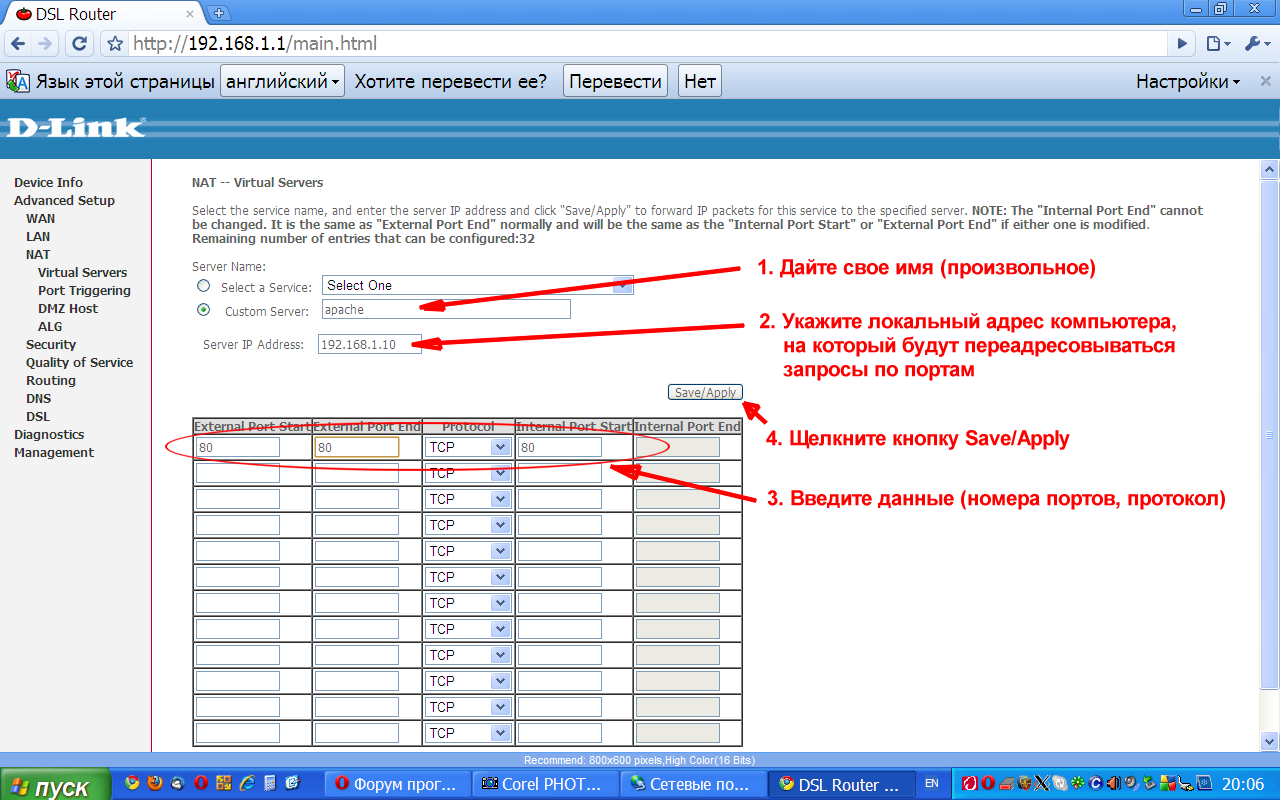
Mic 20 - Crearea „Serverului Virtual”.
NOTĂ: În spatele ferestrei „pasăre”, care s-a deschis frumos, stați vizavi de elementul „Selectați un serviciu”. Instruiți din acest punct există o listă derulantă cu servicii diferite(servere, suplimente, jocuri etc.), ne uităm la setările care au fost deja pregătite și trebuie permise. Dincolo de marea comoară, uită-te la listă și s-ar putea să găsești ceva de care ai nevoie. Dacă nu, atunci reglați în modul „manual”, așa cum este descris mai jos.
- Pune o pasăre lângă „ Server personalizat» Și în domeniu vă instruiesc să vă scrieți propria regulă (serviciu) inventată independent. În acest exemplu, deschid portul pentru ca oamenii de pe Internet să poată accesa serverul web Apahce, care este instalat pe un computer cu o adresă locală 192.168.1.10). Asta este ceea ce mi-am spus „serviciului” să fac. apache.
- În câmp Adresa IP a serverului„Am introdus (Uvaga!!!) adresa LOCAL a computerului pe care este instalat și rulează serverul web Apache. După cum sa menționat mai sus, adresa computerului este 192.168.1.10 și aceeași valoare este introdusă în câmpul specificat.
- Data viitoare, voi specifica ce porturi și ce protocoale vreau să redirecționez către serverul meu. În acest scop, pe pagină este prezentat un întreg tabel. În acest caz, există și o regulă de redirecționare (portforwarding). Pe primul rând este indicat numărul de pornire (cob/primul) al portului ( Pornirea portului extern). În dreapta este că uneori trebuie să redirecționați nu doar un port, ci o întreagă gamă (de exemplu, protocolul BitTorrent trebuie să redirecționați porturile de la 6881 la 6889). În acest moment, numărul de serie al intervalului de porturi este scris în acest câmp. Dacă trebuie să „redirecționați” doar un port, atunci numărul portului respectiv este scris în acest câmp. Pe terenul ofensiv ( Capătul portului extern) indicați numărul de port rămas dacă configurați redirecționarea către o gamă întreagă de porturi sau același număr de port ca în primul câmp dacă redirecționați un singur port. Pe terenul ofensiv ( Protocol) Specificați - pachetele din care protocol vor fi redirecționate. Opțiuni: TCP, UDP sau instantaneu. Acest parametru trebuie găsit în documentația programului pentru care este creată regula dumneavoastră. Ei bine, restul de doi parametri din rând sunt cu siguranță primii ( Pornirea portului intern) și rămase ( Capătul portului intern) numerele de port de pe dvs calculator local, unde este disponibilă redirecționarea. În cazul meu, pentru serverul web Apache a fost necesar să se asigure trecerea pachetelor TCP către portul 80. De fapt, după cum se poate observa în micul 20, în câmpurile primului și al numărului rămas de porturi externe, precum și în câmpul portului de pornire al portului intern, este introdus numărul portului 80, iar în Protocol câmpurile în care este introdus protocolul TCP.
- După ce se face de obicei, apăsați butonul „ Salvați/Aplicați". Regula ta va fi scrisă în ghicitoarea despre modem și va fi lansată imediat (începeți din nou redirecționarea).
Cazul meu cu cel de-al 80-lea port de apel este și motivul pentru care ar trebui să încercați să-i ajustați redirecționarea până când apare o putere suplimentară (pentru alte numere de porturi, aveți șansa să nu primiți o astfel de putere). În dreapta este că atunci când am reglat conexiunea în sine, mi-am pierdut atenția la televizor. Serviciu WAN (acces la interfața web pentru a configura modemul de apel) (secțiunea 3 din Fig. 14 de mai sus). Și acum, cel de-al 80-lea port extern al modemului este „ocupat” - așa cum a văzut el însuși în timpul apelurilor brutale. Acum vă spun că solicitările de pe portul 80 trebuie redirecționate către un computer dintr-o zonă locală. Prin urmare, modemul, pentru ca eu să pierd capacitatea de a intra în configurarea apelului, îmi cere să schimb numărul portului, moment în care serverul web este configurat de la 80 la 8080 (div. Fig. 21 de mai jos).
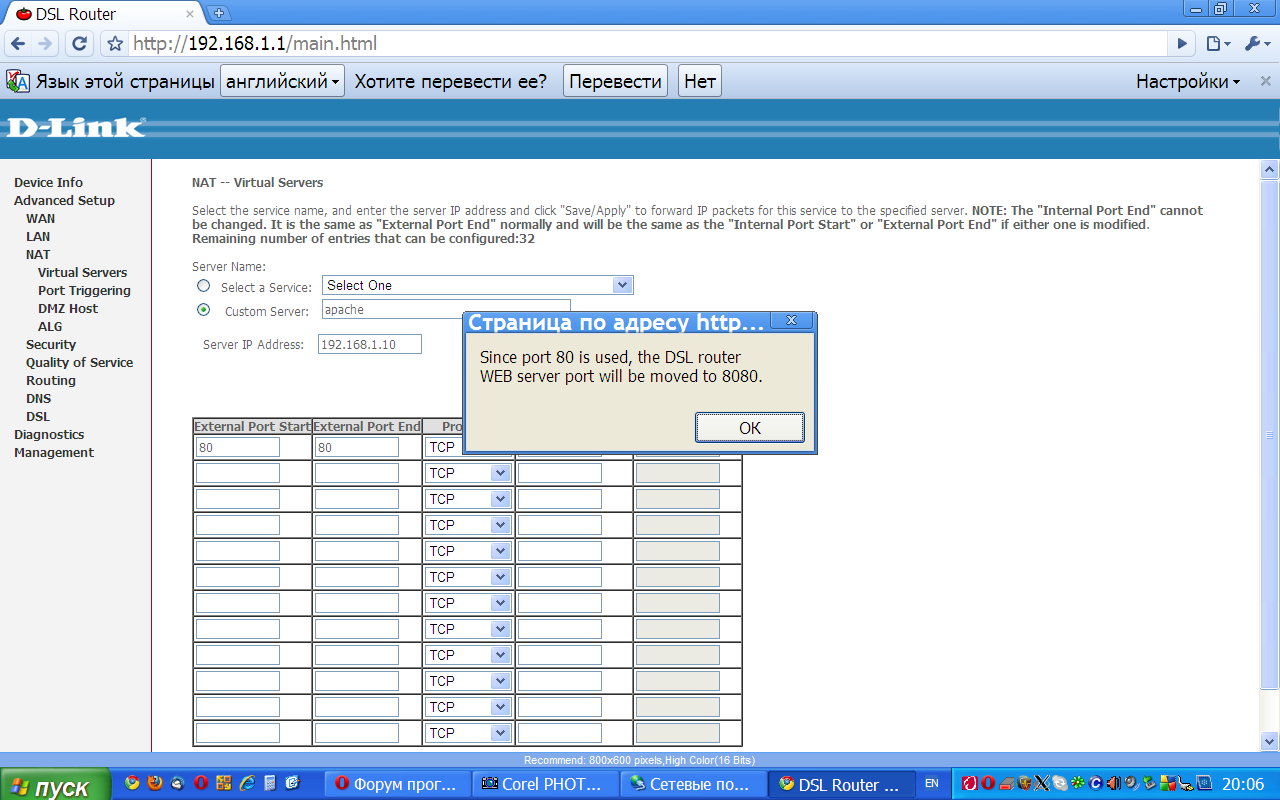
Vom aștepta. Ce altceva ar trebui să ne intereseze? Un lucru de reținut este că atunci când încercați să configurați apeluri către modem (de pe Internet), va trebui să adăugați numărul portului 8080 la adresa, de exemplu, axa este astfel: http://123.123.123.123 :8080/.
După aceea, de regulă, ne întoarcem din nou la lista de „servere virtuale” deja configurate pe modem. Dar acum a apărut deja un element - un rând despre crearea unui „server virtual” Apache (div. mic 22 de mai jos). Pentru a închide pasul „server virtual”, apăsați din nou butonul „“ Adăuga» Apoi repetați instrucțiunile de mai sus, specificând noi parametri. Vă rugăm să fiți sigur că „port forwarding” este posibilă nu numai pentru diferite numere de porturi, ci și pentru Diverse calculatoare rețeaua dvs. locală de domiciliu. O singură conexiune - același port nu poate fi direcționat către mai multe computere.
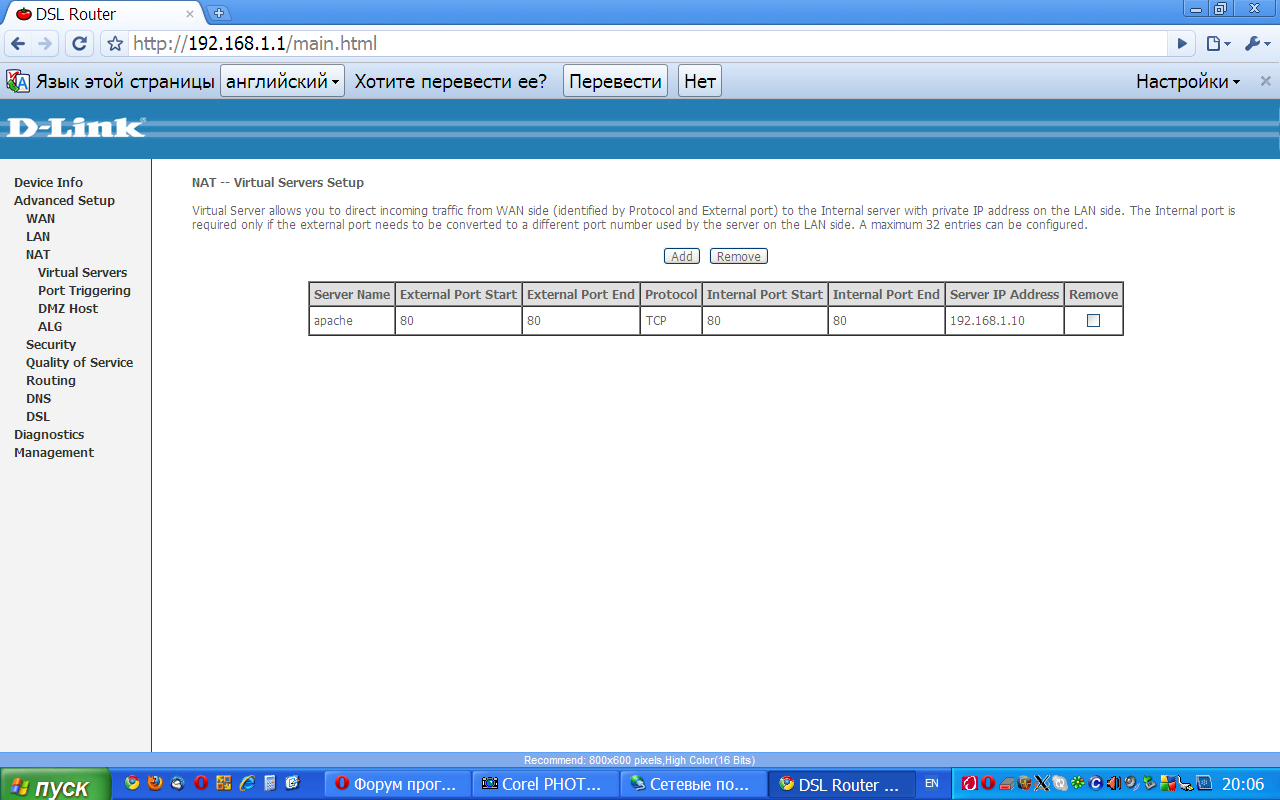
Mic 22 - Am revenit cu lista de „servere virtuale”, dar nu mai este goală
Ei bine, de la zero și asta e tot deocamdată...
(comentarii - 2)Bună dimineața, colegii contribuitori de blog! Cred că majoritatea dintre voi vă conectați la internet prin Rostelecom. Există o mulțime de oameni care pot cumpăra cel mai simplu și standard modem D-Link DSL-2500U. Vinul este ieftin și ușor de reglementat – de ce nu ar merita?
Cu toate acestea, simplitatea merge mână în mână cu lipsa de încredere. Acest modem poate funcționa neîntrerupt, doar că într-o zi nu se mai conectează până când se oprește - spun asta cu bună credință. Acest lucru se poate întâmpla din cauza unei căderi de tensiune sau din alte motive - la un moment dat va trebui să configurați modemul D-Link 2500U pentru Rostelecom. Poate că nu va fi ușor să începi cu mult antrenament, dar dacă vei urma instrucțiunile mele, cu siguranță vei obține succes.
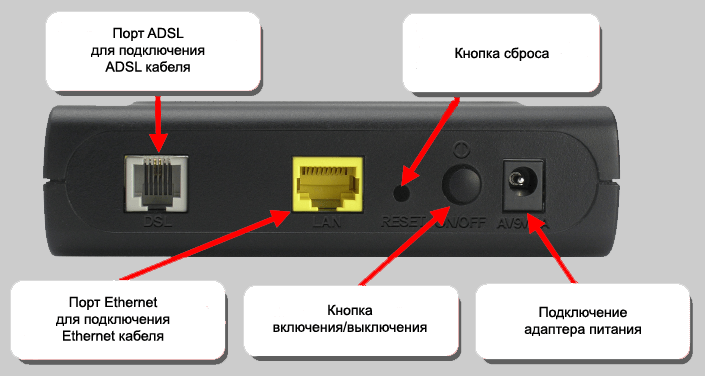
Cum se configurează un modem D-Link 2550U
Dacă granița ta s-a prăbușit, nu striga. Ștergeți petele de pe modem cu un gancher (nu l-ați atins de doi ani), stați în fața dvs. și continuați cu îndrăzneală să vă actualizați munca.
Ajustarea se face conform comenzii viitoare:
- Orice dispozitiv conectat anterior Router Wi-Fi y, conectați cablul Ethernet rămas și conectați-l la portul pornit harta hemezhevy calculator. Vă puteți conecta fără cablu, dar va fi mai sigur.
- Accesați interfața web a dispozitivului introducând adresa 192.168.1.1 în browser. Autentificare și parolă standard: admin/admin.
- Meniul principal arată așa, doar la elementul „Setare linie” veți vedea probabil becul roșu și veți scrie: „Rozirvano”.
- Accesați secțiunea „Merezha”. Când schimbați filele de meniu, interfața poate deveni instabilă sau îngheța, foarte serios. Este în regulă – doar actualizați pagina. Rezultatul este următorul:
- Faceți clic pe prima conexiune - aceasta conectează modemul la Internet. Dacă mai aveți nevoie de rândul LAN, faceți clic pe butonul „Adăugați”.
- Indicați parametrii de vizualizare necesari, nu trebuie să faceți clic. Puteți afla datele necesare de la furnizorul dvs.; acestea pot varia în funcție de regiune. Imaginea arată parametrii care corespund Rostelecom din regiunea Arkhangelsk.
- Salvați setările și reinstalați dispozitivul. După finalizare, întoarceți stația de acoperire:
- De îndată ce adresele IP sunt vizibile, iar luminile verzi strălucesc prin ele, știu că sunteți nenorocit!
Din păcate, modemul Wi-Fi nu poate distribui - poate primi date doar de la linia telefonică și le poate transmite către un dispozitiv printr-un port LAN. Acesta poate fi computerul dvs. sau routerul Wi-Fi. Această conexiune nu va mai necesita setare - dacă sistemul de operare actual este instalat pe computer, odată ce cablul este conectat, limitele pot apărea automat.
Configurarea IP-TV pentru Rostelecom
DSL-2500U acceptă conectarea la o rețea IP-TV. Funcția este bună, dar este păcat – trebuie să alegeți între posturi TV și internet, deoarece există un singur port. Ei bine, hai să ne uităm la televizor prin computer.
Configurarea IP-TV este foarte simplă:
- Mergem la aceeași configurare WAN și adăugăm o conexiune (nu puteți schimba conexiunea la internet, care funcționează deja!)
- Diferența constă în faptul că trebuie să selectați tipul Bridge în loc de PPPoE:
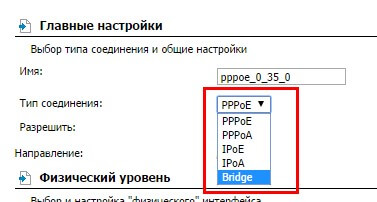
- Aflați de la furnizorul VCI și VPI pentru TB și introduceți-le în următoarele câmpuri.
Protejăm din nou dispozitivul. După aceasta poți să te uiți la televizor.
După cum puteți vedea, este foarte ușor să vă reînnoiți conexiunea la rețea pe D-Link DSL-2500U. Nu este nevoie să apelați la asistența tehnică Rostelecom; totul poate fi configurat independent în doar 5 minute.
Sper că acest articol te-a ajutat. Abonați-vă la cel mai recent blog - vă așteaptă o mare de informații interesante!