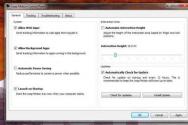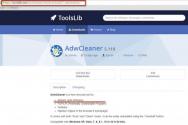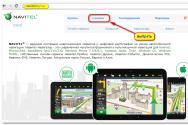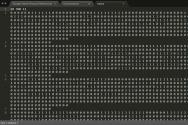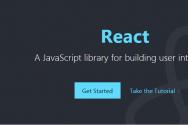Cum se utilizează KeePass - Introducerea automată a numelui de utilizator și a parolei. Cum să utilizați KeePass și să vă furați parolele? Keepass declanșează
Acest articol nu se va ocupa de subiectul unde să salvezi parolele, ce manager de parole să aleagă etc. etc. Dacă ați venit pe site-ul meu dintr-un motor de căutare (și statisticile sunt publicul meu principal), atunci veți înțelege deja importanța, precum și fiabilitatea salvării parolelor cu programe specializate. Și alegerea ta, ca și a mea, este programul KeePass. Acum trebuie să vă dați seama cum să utilizați KeePass, cum să îl configurați și cum să îl utilizați eficient.
Ei bine, ai ratat adresa! KeePass este cu siguranță unul dintre cei mai eficienți, fiabil și, în același timp, gratuit manageri de parole. Și lecția video de mai jos dezvăluie practic totul despre acest program. Puteți spune că aceasta este o instrucțiune video cu KeePass.
În tutorialul său video, autorul încearcă să dezvăluie toate subtilitățile pe care atât începătorii, cât și utilizatorii experimentați trebuie să le cunoască pentru a utiliza eficient un manager de parole. Este descris întregul proces - de la descărcarea și instalarea programelor până la apelarea automată și conectarea pluginurilor. Nu am mai ascultat niciodată un tutorial video atât de detaliat despre programul KeePass.
Minunați-vă singuri la lecție:
(pentru cei care abia așteaptă, săriți înainte pentru a viziona din nou videoclipul)
- Cum să descărcați și cum să Russify KeePass
- Cum să creați și să configurați o nouă bază de date de parole
- Cum se creează cheia pentru date suplimentare zakhistu bazi
- O privire asupra interfeței programului și a secțiunilor de meniu
- Detalii despre capacitățile generatorului de parole
- O privire asupra secțiunii KeePass – „Personalizare”
- Cum să creați și să editați grupuri (categorii)
- Cum se adaugă intrări în baza de date
- Principiul apelării automate robotizate
- Instalează un plugin pentru backup automat al bazei de date de parole.
Bariera luminoasă a pielii trebuie să-și amintească zeci de date de conectare și parole pentru diferite site-uri. Desigur, vrei să te descurci cu un singur cod pentru toate evenimentele vieții, dar cel puțin nu este sigur.
O altă opțiune este să utilizați instrumentul special de parolă KeePassX. Pentru ajutor suplimentar care este addendumul Puteți colecta toate parolele într-o singură bază de date sigură și le puteți extrage cât mai mult posibil. Deci, să ne dăm seama cum să folosiți KeePass și cum să instalați programul pe diferite sisteme de operare?
Manager de parole KeePass supliment universal, nu este disponibil în alte țări sisteme de operare. Până la această dată, aceasta include sistemul de operare desktop Linux, Windows, MasOS și variantele sale mobile.
Instalarea pe Linux se poate face folosind metode standard sau prin terminal. Din când în când trebuie să-l deschizi Linie de comanda apoi introduceți sudo apt-get keepassx. Pentru a instala programe în Ubuntu, Linux Mint și alte distribuții bazate pe Debian sau Ubuntu, nu este nevoie să conectați depozite terțe.
Pentru a instala programe în Windows și MacOS, trebuie să accesați site-ul oficial și să descărcați pachetul de instalare pentru sistemul de operare.

Cu instalarea master, va trebui să parcurgeți pașii standard - selectarea unui director pentru a salva fișierele de program, precum și crearea unei comenzi rapide pe desktop.
Rusificare KeePassX
Cum se rusifică KeePassX? Mai mult versiune veche Programul a necesitat instalarea de pachete lingvistice suplimentare, iar versiunea cu prefixul „X” acceptă deja limba rusă. Dacă ați selectat din greșeală opțiunea greșită în timpul instalării, trebuie să mergeți la meniu "Instrumente" vibrează aici "Nalastuvannya". Pe fila principală veți găsi elementul Limbă, unde trebuie să instalați limba rusă pentru traducere.
Cum se utilizează KeePassX?
1. Crearea unui cache de parole
Configurarea KeePass începe cu crearea sistemului, unde toate parolele sunt salvate. Pentru a face acest lucru, accesați meniul din fereastra principală a programului „Shovișche”și selectați elementul "Nove shoviste".

În continuare, ni se va prezenta o fereastră în care trebuie să setăm o parolă principală care va fi folosită pentru a accesa baza de date salvată. Amintiți-vă că, din cauza dificultății de a vă păstra datele în siguranță, asigurați-vă că alegeți opțiunea cu litere mari, majuscule, cifre și, bineînțeles, astfel încât acestea să nu se suprapună cu datele semnificative ale vieții dvs. și nu prea curând cu numele. .
Pentru a spori protecția, puteți include și un fișier cheie. Îți poți alege document text sau generați unul nou. După finalizarea operațiunii cu parolă, apăsați butonul "BINE".

Următorul pas este să salvați spațiul de stocare într-un fișier, astfel încât să îl puteți salva în orice moment și să îl transferați pe alt dispozitiv. Mergeți din nou la meniu „Shovișche”și selectați un articol „Salvează monstrul”, apoi indicați unde va fi salvat fișierul și dați-i un nume.
2. Salvarea parolei KeePassX
Pentru a adăuga o nouă parolă la baza de date, trebuie să faceți clic pe pictograma corespunzătoare din fereastra principală a programului sau să accesați meniul "Înregistrări"și punctul de vibrație „Addati intrare nouă» .

În fereastră, setați un nume pentru intrare și introduceți toate datele necesare, cum ar fi autentificarea, parola și trimise pe site. Aici puteți schimba pictograma de intrare, precum și puteți seta procedura care vă va permite să corectați datele introduse.

3. Recuperarea parolei
Ei bine, am început să facem note, dar acum a sosit momentul să învățăm cum să le folosim. Există o mulțime de opțiuni aici, dintre care o puteți alege pe cea mai convenabilă.
Deschide site-ul pe care vrei să te autentifici. Puteți câștiga bani direct din KeePassX, chei vikorist Ctrl+U sau prin contextual nu meniu- paragraf „Ascundeți adresa URL”. Puteți introduce pur și simplu mesajul în browser.

Apoi, copiați numele de utilizator folosind următoarele taste Ctrl+B sau selectați elementul secundar din meniul contextual. Lipiți datele copiate în câmpul de conectare de pe site. Repetați aceeași operațiune cu parola, doar aici Ctrl+C va fi blocat.
O altă opțiune este să utilizați introducerea automată. Pentru a face acest lucru, deschideți site-ul necesar în browser sau prin Ctrl+U, după care în meniul contextual KeePassX, selectați elementul „Efectuați intrarea automată” sau completând înregistrarea cerințelor, apăsați Ctrl + V.

După această operațiune, toate datele vor fi introduse automat într-un formular special de pe site, iar clienții nu vor mai fi nevoiți să confirme corectitudinea login-ului și a parolei.
4. Gruparea parolelor
Deoarece este important să țineți degetele încrucișate pe mai multe site-uri, este important să grupați intrările pe baza acestor criterii și a altora. Pentru cine merge la elementul de meniu "Groupie"și selectați „Adaugă la grup”, apoi introduceți numele categoriei și confirmați toate acestea cu butonul "BINE".

De asemenea, puteți adăuga un grup la KeePassX prin meniul contextual din fereastra principală a programului. Vă rugăm să rețineți că atunci când o categorie este selectată, toate folderele sunt mutate automat într-un folder, care va fi creat automat.
5. Reînnoirea și exportul cartilajului
Utilizatorii KeePassX pot exporta similar unui fișier CSV, care este acceptat de multe alte programe, precum și dispozitive mobile. Pentru cine merge la meniu „Shovișche”și selectați un articol "Export către fișier CSV» . Importarea unei intrări salvate anterior se poate face prin același meniu sau prin selectarea opțiunii necesare. Sincronizarea KeePass cu baza de date se realizează fie manual, fie automat. În cele din urmă, trebuie să mergeți la setările programului și să alegeți cea mai convenabilă opțiune pentru dvs.

Visnovki
În acest articol, ne-am uitat la modul de utilizare a KeePass. Aceasta este o facilitate convenabilă de stocare a parolelor, care include o funcție de reînnoire automată, precum și capacitatea de a exporta baza de date într-un fișier separat. Toate datele sunt stocate sub formă criptată direct pe computer și, dacă este necesar, pot fi mutate pe un alt dispozitiv de stocare.
Bună ziua, colegii cititori ai site-ului blogului. Mai devreme sau mai târziu, utilizatorii sau administratorii se confruntă cu problema securității atunci când salvează parolele personale. Fie vei avea avantajul de a crea o singură parolă universală pentru toate aspectele vieții tale, fie îți vei salva toate parolele într-un loc nesigur și neprotejat. Pentru că ești stresat de situația actuală și ești îngrijorat cu privire la salvarea parolelor tale, te vei confrunta cu o decizie.
Vă recomand o soluție de încredere și fără costuri. Programul KeePass are o gamă largă de funcții, este gratuit și, cel mai important, este gratuit codul de ieșire. De asemenea, activează generarea unui cod pentru a permite recuperarea datelor și furarea parolelor. Avantajul acestui tip de program constă în faptul că va trebui să veniți cu și să vă amintiți o singură parolă și o puteți folosi pentru a accesa baza de date a tuturor parolelor. În plus, pentru a proteja complet împotriva accesului neautorizat, KeePass are capacitatea de a crea o cheie pentru un fișier fără nicio vizibilitate în viitor, accesul la fișierul cu parole va fi imposibil.
Instalarea KeePass
Pentru a instala Kipas, accesați pagina Vantage (aici). Pe site puteți alege 2 opțiuni de program: Classic Edition și Professional Edition. Pentru a rula prima versiune a programului, nu este nevoie să instalați Microsoft.NET, care este absolut necesar pentru cealaltă versiune a programului. Recomand instalarea Professional. În plus, puteți instala o versiune portabilă pe computer. Portabil este mai simplu deoarece nu lasă urme și nu creează intrări în registru. Vin doar lucrează.
Pur și simplu descărcați versiunea portabilă, dezarhivați arhivele în locul în care intenționați să lansați programul. Pentru că lucrez din locuri diferite pe alte computere Am decis să folosesc Google Drive pentru a salva programe și fișiere cu parole. Cu o astfel de organizare a implementării programului, toate modificările și ajustările sunt salvate pentru orice computer, indiferent de ceea ce fac. Doar mutați folderul cu programul în folderul Google Drive. De asemenea, puteți utiliza Vikorist pentru a salva programe și fișiere cu parole, fie că este un serviciu groaznic. Dacă preferați medii modificabile, puteți utiliza o unitate flash. Tocmai această posibilitate este disponibilă în versiunea portabilă a programului.
Cum se rusifică KeePass
După instalare, primul lucru pe care trebuie să-l faceți este să rusificați programul. Rusificarea KeePass este foarte ușoară. Din această pagină puteți descărca un fișier cu traducere pentru filmul dvs. și, pe lângă versiunea portabilă, pur și simplu salvați fișierul în arhivă în folderul cu programul (fișierul arată ca Ukrainian.lngx). Vă rugăm să rețineți că trebuie să selectați un fișier de descărcat care reprezintă versiunea dvs.

După ce lansați programul, în meniul „Vizualizare”, selectați „Schimba limbă...” și selectați rusă din fereastră (limba va apărea doar în cazul în care ați descărcat fișierul cu versiunea corectă de rusificare și ați pus este în folderul cu programul). Programul se va înregistra și va reporni. Așteptați, și rusificarea este completă.

Crearea unei baze de date de parole
Documentul ofensator este baza de date finală a parolelor. Acesta este un fișier special care este puternic și vă salvează toate datele, înregistrările cloud și parolele cu setări speciale. Puteți crea un număr de fișiere pentru a salva parolele. Și fiecare skin va avea propria sa parolă. Poate funcționa atunci când mulți oameni lucrează pe un computer sub un singur cont cloud și toată lumea are nevoie de acces la parolele lor. Și apoi, în acest caz, utilizatorul deschide fișierul dvs. personal și vă introduce parola pentru acces.
Pentru a crea o nouă bază de date, accesați elementul „Fișier” și selectați „Nou...” sau puteți apăsa imediat tasta Ctrl+N. În fereastră, selectați un loc unde va fi salvat fișierul cu parole. După cum am spus mai devreme, acest fișier poate fi salvat pe orice dispozitiv (DropBox, Google Drive, Yandex Disk sau pur și simplu pe o unitate flash). Selectați un nume pentru fișier și faceți clic pe „Salvare”.

În curând va fi creat un master de parole pentru a accesa baza de date de parole. Pentru a vă proteja datele, KeePass oferă 3 în diverse moduri zakhistu. Pielea acestora poate fi vicorizată fie direct, fie pentru o protecție completă și maximă, vikorizată în toate trei sau chiar două moduri. A treia metodă (Oblikova intrare Windows) Nu sunt răzbunătoare, nu vi-l recomand.

Pentru dosarul zakhistu:
- Putem ghici și crea parola principală pentru acces. Aceasta este aceeași parolă care trebuie reținută o dată pentru a accesa toate parolele. În câmp, introduceți parola și în celălalt câmp „Repetați parola:” introduceți aceeași parolă. Dacă parolele sunt salvate, câmpul de introducere este evidențiat în alb, dar acestea nu sunt salvate în inimi. Culoarea de mai jos (Strălucire estimată) indică faptul că parola pe care ați ghicit-o este rău intenționată. Încearcă să te asiguri că pielea ta nu este prea întunecată, de preferință în zona verde.
- Dacă doriți să verificați fișierul cheie, faceți clic pe copia „Nou” (numărul mic este 4) și selectați un loc pentru a salva acest fișier. Dar, din nou, poate fi o chestiune desigur, dar logica din spate depinde de locul în care este salvat fișierul cu parole. De exemplu, o unitate flash pe care o purtați într-o cutie pentru cheie și fișierul cu baza de date este salvat nebunie sumbrăÎți vei aminti parola până a doua zi. Totuși, rețineți că nu vă veți putea reînnoi parola și dacă veți pierde fișierul cheie, veți pierde accesul la baza de date și nu o veți putea reînnoi. Eu folosesc doar prima metodă de zakhistu. După ce am ghicit o parolă foarte complexă și am memorat-o.
- De asemenea, puteți adăuga o înregistrare în cloud ca metodă de identificare. Cu toate acestea, cu versiunea portabilă a KeePass, nu vi se va refuza accesul la fișierul cu parole de pe alt computer, similar cu cel pe care l-ați creat.

Apoi, programul va configura setările pentru baza de date de parole. Te voi priva imediat de mustața mea fără nicio schimbare. Poți pentru cel mai bun crește numărul de cicluri pentru criptare. Cu cât numărul este mai mare, cu atât va dura mai mult pentru a deschide baza de date a parolelor. De asemenea, este timpul să vă culcați și să vedeți cât de greu este computerul dvs. Numărul de cicluri poate fi selectat pentru un anumit computer, astfel încât baza ciclurilor timp de 1 secundă. Doar faceți clic pe „Deschideți pentru o secundă”. Pentru un computer care funcționează, acest număr a fost de peste 14 milioane de cicluri. Dacă specificați acest parametru, atunci pentru mai puțin munca grea la calculator(de exemplu, deschideți baza de date pe un laptop vechi slab) ora de deschidere nu va fi de 1 secundă, ci mult mai lungă. Voi șterge celelalte file pentru curățare.
Configurarea și crearea înregistrărilor
După crearea cu succes a bazei de date, programul va deschide automat baza de date și aplicația va fi creată în fereastră. Puteți să le vedeți sau să-i învățați cum să le aplice.
În prezent, există 3 domenii principale în program la care veți lucra constant:
- Aceasta este o zonă pentru gruparea datelor în foldere. Cu ajutorul lor, puteți accesa toate înregistrările sau puteți sorta după grup de melodii. De la bun început, cel mai bine este să luați în considerare structura datelor pentru salvare. De exemplu, sortez după foldere într-o vizualizare imediată: site-urile mele, bani, e-mail, găzduire, ftp etc.
- Cealaltă zonă este pentru înregistrările care sunt disponibile de la tatăl stângaci selectat.
- A treia zonă conține informații despre intrarea care a fost selectată.

A crea dosar nou sub presiune butonul corect Concentrează-te pe acest tată, în mijlocul a ceea ce trebuie făcut. І în meniul care apare, selectați „Adăugați grup” (1). În fereastra Grup adăugat, puteți introduce nume (2) în fila „Grupuri” și puteți selecta semne (3) pentru confortul dvs.

În viitorul apropiat, va fi creată o înregistrare care va salva toate datele de conectare, parolele și alte câmpuri pentru acces suedez inaintea lor. Pentru a crea, apăsați butonul din dreapta al mouse-ului în câmpul cu intrări și selectați „Adăugați intrare...” sau puteți apăsa tastele Ctrl+I.

Va apărea o fereastră pentru a vă completa datele din toate marcajele. Câmpurile principale de completare se găsesc în primul depozit.
Completați câmpul „Nume” ca nume de profil pentru reseteaza parola. Acesta va fi numele de utilizator și parola dvs. de conectare. Câmp trimis - acesta este site-ul pe care introduceți parola de autentificare sau trimiteți un fișier de copiere dacă introduceți autentificarea și parola în program, și nu pe site. Mai departe, vă voi arăta în articol cum să vikorizați.
Când creați o intrare pentru un cont existent cu o parolă, introduceți pur și simplu parola inițială. Pentru a verifica corectitudinea parolei introduse, apasati pur si simplu butonul cu 3 puncte mari si programul va afisa simbolurile in loc de puncte. Când este creat un cont nou și parola va trebui ghicită, atunci cel mai bine veți folosi generatorul de parole care este utilizat în KeePass.

Pentru a deschide instrumentul de generare a parolei, faceți clic pe butonul care arată cheia și roata din dreapta în câmpul „Repetați parola”. Pentru a accesa rapid acest instrument fără a deschide formularul de intrare creat, pur și simplu selectați „Serviciu” -> „Generator de parole...” din meniu.
Pentru scopuri suplimentare, puteți crea blaturi de masă pliere parole orice ai nevoie. Și, prin urmare, dacă nu trebuie să le amintiți, nu ezitați să generați și să utilizați cele mai complexe combinații.
Când configurați un generator de parole, puteți specifica orice simboluri, litere mari și mici, numere și caractere speciale care să fie utilizate în generare. (1) . Același lucru este valabil și pentru cerința parolei. După ce ați terminat de navigat, trebuie doar să deschideți fila „Review” și să selectați una din listă (3) . Dacă trebuie să dezactivați orice simbol din generație, îl puteți obține din depozitul „Dodatkovo”. (2) .

După ce ați completat toate datele din prima filă, mergeți la următoarea filă „Apelare automată” (din cauza acestei caracteristici m-am îndrăgostit de acest program în sine). Apelarea automată vă permite să completați automat câmpurile pentru a intra în site sau program apăsând tasta corespunzătoare Ctrl+Alt+A.
Pentru a apela automat, accesați fila „Apelare automată” și bifați pentru a forma automat detaliile.
- Aici, selectați secvența corespunzătoare pentru a o introduce atunci când formularele de conectare sunt completate. Pentru cea mai eficientă selecție, gândiți-vă cu atenție la structura folderului și aranjați secvența pentru fiecare folder. În acest caz, noua intrare va avea secvența atribuită folderului.
- Adăugăm o fereastră întreagă, astfel încât programul să poată identifica orice intrare din login și parolă. Despre acest pic de mai jos.

Pune-l secvență zagalny Apelarea automată pentru un folder necesită:
- Apăsați butonul drept al mouse-ului pe tată
- Selectați din lista „Schimbați grupul”.
- Accesați fila „Apelare automată”.
- Apăsați pe stick pentru a genera o secvență
- Setați secvența necesară. Este setat astfel: în fereastra „Repovnyuvach”, selectați intrarea corespunzătoare. Lista este foarte lungă și poate fi aranjată în orice ordine. În fereastra mea va fi un pas: în câmp veți vedea numele intrării (Titlu) apoi apăsând tasta Tab, apoi login, Tab, parolă și de exemplu Enter.
După aceasta, când creați o înregistrare, selectați jumperul „Capacitate de apelare automată din grupuri”, iar această secvență în sine va fi selectată. Dacă trebuie să modificați apelarea automată pentru oricare dintre intrările din grup, selectați „Verificați cea mai recentă secvență” și setați-o pe cea necesară.

Yak vikoristovvati KeePass
În aplicație, creați înregistrări pentru a intra pe site browsere Google Chrome și pentru conectarea la un server FTP cu ajutorul FileZilla, vă voi arăta cum să creați intrări și să le editați. Pentru a vă conecta pe site-urile dvs., va trebui să utilizați KeePass.
- În fereastra din stânga a folderelor, puteți crea un folder de intrări pentru autentificarea pe site-uri. Tata este sub presiune să facă o nouă intrare.
- Dacă vă cunoașteți login-ul și parola, voi scrie numele site-ului în nume, login-ul în nume și parola în parolă.
- Accesați fila „Apelare automată” și setați comutatorul în poziția „Eliminați apelarea automată din grup”. Există o secvență în spatele intrărilor din apelarea automată, care necesită să completați formularele de conectare.
- Următorul pas este să specificați fereastra programului pentru autentificare, astfel încât KeePass să poată recunoaște automat pentru ce intrare doriți să utilizați (opțiunea noastră are o filă în Google Chrome partea deschisă site-ul meu). Vă rugăm să rețineți că site-ul este activ și activ. Apăsăm butonul de adăugare.
- În lista „Single Age”, găsim elementul de care avem nevoie și apăsăm „Ok”. Viconuri întregi pentru o singură intrare pot fi un decal. Secvența poate fi setată pentru piele. Acest lucru este adevărat dacă utilizați aceeași autentificare și parolă pentru site-uri diferite și fiecare are nevoie de propria sa secvență.
- Pe listă poate apărea o fereastră întreagă. Apăsăm „Ok” și salvăm baza noastră de date apăsând-o pe discheta albastră.

Înregistrarea a fost creată și nu mai trebuie să verificăm acuratețea. Deschidem site-ul nostru din formularul de autentificare, plasam cursorul in campul de introducere a loginului si apasam urmatoarea tasta Ctrl+Alt+A. Dacă totul este configurat corect, KeePass va introduce automat informațiile de conectare și parolă și va apăsa butonul de conectare.
Pentru a utiliza KeePass pentru a insera o autentificare și o parolă în programe (de exemplu, cum ar fi aceasta), trebuie să selectați câmpul „Nume” și să schimbați secvența de introducere.
- Pentru claritate, creăm un folder pentru conectare. Când folderul este deschis, fila „Apelare automată” este re-mixată în poziția „Verificați următoarea secvență”.
- Pentru butonul suplimentar „Enchantment stick”, setați mâna dreaptă în câmp pentru a introduce secvența ca în imagine.
- Când creați un folder, se adaugă o nouă intrare pentru conectarea cu FTP și în câmpul „Nume” introduceți adresa FTP pe care furnizorul dvs. de găzduire a furnizat-o pentru conectare. Câmpul Titlu va fi folosit în succesiune pentru set (Titlu). Tobto. Luați datele din câmpul „Nume” (în câmpul meu este 192.168.1.200) și introduceți această valoare în câmpul FileZilla ca adresă. Autentificarea și parola trebuie introduse ca în aplicația anterioară.
- În fila „Apelare automată”, când creați o intrare, puteți selecta să moșteniți apelarea automată din grup. Acest lucru este important pentru că aveți o mulțime de înregistrări de la tatăl dvs. și trebuie să vă amintiți secvența. Pur și simplu schimbați setările folderului și toate intrările sunt șterse.
- Puteți adăuga un întreg câmp făcând clic pe butonul „Adăugați” și selectând din listă (pentru care lansați programul necesar FileZilla)
- Apăsăm „Ok” și verificăm eficiența.


- După instalare, lansați Keepass2Android. Acum puteți deschide baza de date a parolelor originale. Programul acceptă fișiere de bază de date create cu o versiune suplimentară de KeePass 2 pentru Windows. Dacă nu aveți o bază de date, faceți clic pe „Creați o nouă bază de date”.
- Acum spuneți fișierului cu parolă să dezinstaleze. Puteți personaliza rutele, sarcinile la program, prin „Schimbați rotația”. Pe lângă memoria locală, de exemplu, pe cardul SD al unui smartphone, programul efectuează diverse servicii sumbre pe select Ce ai? record oblikovy De asemenea, Dropbox sau OneDrive pot plasa fișierul acolo. Va trebui să introduceți datele din cloud. Local sau în orice caz, trebuie să selectați directorul țintă și să atribuiți numele fișierului.
- Acum urmează următorul pas important: salvați fișierul cu parola în spatele parolei principale. Această combinație poate dura mult timp și va fi ținută secretă de tine. Dacă cunoașteți parola principală, aveți acces la toate parolele KeePass2Android. Prin urmare, utilizați cel puțin opt simboluri pentru a identifica literele majore și minore, numerele și simbolurile speciale. După ce ați introdus parola principală, faceți clic pe butonul „Creați baza de date”.
Gestionarea parolelor și gestionarea parolelor

Odată ce ați creat sau deschis baza de date, puteți introduce parole noi și le puteți transfera cu ușurință în câmpul de conectare pentru site-uri web sau alte programe.
- Pentru o structură mai rapidă, tot accesul este acordat grupurilor organizate. Pentru a crea o nouă intrare de parolă, mergeți mai întâi la unul dintre grupurile importante. Sau creați un grup nou. Apăsați pictograma plus din colțul din dreapta jos, apoi pe dosar. Introduceți numele și confirmați cu OK.
- Accesați un grup secundar făcând clic pe numele grupului. Apoi selectați semnul plus și tasta pentru a intra Parolă Nouă. În funcție de tipul de intrare, există diferite șabloane disponibile. De exemplu, există formulare care pot fi configurate pentru o adresă. prin e-mail, Carduri de credit sau Rețea Wi-Fi. Pentru înregistrarea inițială Folosind numele de utilizator și parola, folosiți parola pentru a scrie „înregistrare pentru curățare”.
- Introduceți cel puțin numele și parola contului dvs. De asemenea, este recomandat să furnizați o adresă URL pentru site-uri web. Salvați înregistrarea apăsând pictograma dischetă din partea de sus a ferestrei.
- Dacă doriți să vă salvați parola, atunci parola și parola trebuie introduse una câte una prin clipboard în formularul de conectare corespunzător. Deschideți contul necesar din Keepass2Android. Apoi atingeți cele trei puncte de după numele utilizatorului și selectați „Copiați în clipboard”. Accesați programul unde trebuie să introduceți date și lipiți numele clientului din clipboard în câmpul corect. Apoi întoarceți-vă pentru a introduce parolele și repetați procedura pentru parolă.
- Important. Clipboard-ul este șters la fiecare oră de Keepass2Android în siguranță. Aceasta salvează datele din cache de la alte procese. În plus, programul este blocat pentru că nu a mai câștigat de mult. Vă puteți acorda singur din când în când. Pentru a face acest lucru, accesați meniul „Keepass2Android” și accesați secțiunea „Securitate”. Aici puteți seta valorile pentru blocarea clipboard-ului și ora la care programele sunt oprite.
 Pentru a vă gestiona parolele pe computer, veți avea nevoie de versiunea
Pentru a vă gestiona parolele pe computer, veți avea nevoie de versiunea
Salutări grozave tuturor! Astăzi vă voi povesti despre program, de care sunt foarte mulțumit de mult. Acest program pentru salvarea parolelor pe computerul tău KeePass Password Safe este cel mai bun manager fără costuri parole care vă permit să vă folosiți în siguranță parolele.
Fiecare dintre noi se înregistrează în mod constant pe diverse site-uri și servicii. Iar pentru o securitate deplină este necesar ca parolele de pe aceste resurse să fie variate și complexe. Desigur, este pur și simplu nerealist să memorezi atât de multe combinații de numere și litere. Pentru cine este acest program? Să trecem la o privire detaliată.
Cel mai bun program pentru salvarea parolelor
Care sunt avantajele managerului de parole KeePass Password Safe? Acest program poate salva parole pe computer.
- creați grupuri, separați
- genera parole
- exportați parole în diverse formate (.txt.html și altele)
- Vikoristovat versiunea rusă a programului
Acest program urmează algoritmii de criptare sigură a parolelor Advanced Encryption Standard. Băncile folosesc astfel de algoritmi pentru a salva parolele, iar programul are un nivel ridicat de securitate. Glumele acelea despre KeePass pe internet sunt foarte proaste!
Iată cum arată interfața programului:

Instrucțiuni KeePass în limba rusă: descărcați și instalați
Pentru a începe, va trebui să descărcați KeePass de pe site-ul oficial keepass.info. Și descărcați și fișierul de localizare dacă doriți ca programul să fie rusesc, aici keepass.info/translations.html. Ce putem face cu el?
După instalarea programului, lansați managerul de parole pentru computerul dvs. KeePass. Pentru a vă salva parolele, trebuie să creați o bază de date. Pentru a face acest lucru, în panoul de sus al programului, selectați „ Fișier ->Nou" Se va deschide o fereastră în care trebuie să selectați un folder de pe computer în care va fi salvată baza de date a parolelor.
Nu vreau să salvez baza de date cu parole pe discul pe care este instalată sistem Windows(unitatea C), așa că după reinstalare, parolele dvs. vor fi șterse.
Acum trebuie să veniți cu o parolă, introducând aceasta veți intra în program. Faceți clic pe „Ok”, după care va apărea o altă fereastră cu setări.

Manager parole KeePass: Rusificare
După ce ai instalat cel mai bun manager parole, am uitat să-l configurez și să-mi introduc parolele acolo. Este chiar mai ușor să începi.

În primul rând, să traducem programul pentru salvarea parolelor KeePass în limba rusă, astfel încât să fie mai ușor de utilizat.
- Copiați fișierul de localizare pe care l-ați descărcat mai sus.
- Deschideți folderul în care ați instalat KeePass.
- Lipiți fișierul de localizare copiat.

Accesați programul și accesați fila " Vizualizare ->SchimbareLimba" Alegeți limba rusă, după care programul vă va cere să o reactivați. Gata, managerul nostru de parole de rusificare.

KeePass: cum să utilizați un manager de parole pentru computer
Pentru a evita să vă pierdeți în numărul mare de parole, vă rugăm să le împărțiți în grupuri. Pentru a crea un grup, tastați: „ Editare-->Creează grup„, denumește-le, spune „Postează” și introdu parole acolo din toate capturile de ecran poștale.

Pentru a adăuga o nouă intrare în grup, faceți clic pe pictograma din imaginea cheie (sau pe meniul „Editare”):

Dacă aveți nevoie de login și parolă pentru orice site, accesați crearea contului și apăsați butoanele:

Am crescut complet. Acum știi să înșeli cel mai bun program Pentru a salva parolele pe computerul KeePass, eliminați browserul. Dacă dai vina pe problemă, luptă.
Vă voi arăta un alt instrument util pentru bloggeri - acesta este un program pentru a scrie articole, încercați-l.
Nu v-ați abonat încă la abonamentul RSS? Terminovo abonați-vă la formularul de mai jos! Ne vedem la lecțiile viitoare.