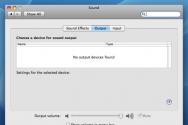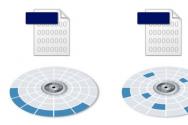Cum să obțineți aplicații recente de pe Dock pe iPad. Cum să obțineți programe recente și lansate din Dock pe iPad Cum să creați un dock în iOS 11
Apple consideră că majoritatea utilizatorilor de iPhone și iPad nu ignoră posibilitatea unei reproiectări vizuale a iOS. După cum știți, nu este așa. Popularitatea soluțiilor de jailbreak confirmă acest lucru. Oamenii urmăresc în mod activ teme de design și diverse ajustări pentru a schimba interfața iOS. Acest articol are o soluție care vă permite să implementați modificarea software-ului platformei fără a trece prin procedura de jailbreak.
Pe iPhone, a fost dezvăluită o metodă pentru a activa dock-ul standard în iOS. Problema, așa cum a apărut, era foarte simplă, dorind o explicație pentru acest fenomen care nu era încă cunoscut.
Pentru cei cu smartphone-uri Apple, este necesar să salvezi imagini speciale pe dispozitiv. După finalizarea acestei imagini, deschideți următoarele în addendum Foto și instalați-o ca imagine de fundal pe ecranul de pornire. Ca urmare, documentul este necunoscut ecran iPhone.
Cum să atașați panoul de andocare la iPhone fără jailbreak:
Croc 1: În primul rând, trebuie să deschideți pagina cu poza în browserul dvs. Adresă vizibilă: 98.246.187.61:47224/hide_the_dock.html.
Croc 2: Atingeți și frecați cu degetul pe imagine în browser și selectați comanda „Salvare imagini”.
Croc 3: Du-te acasă și deschide programul Foto.
Croc 5: În panoul de jos, găsiți butonul „Make Trellis” și instalați-l pe „Ecranul de pornire”, așa cum se arată în capturile de ecran de mai jos.
Asta este! Acest truc funcționează pe toate dispozitivele Apple sub keruvannyam iOS 9 și versiuni ulterioare, inclusiv versiunea beta 3 și mai sus. iPhone-ul este acceptat de toate rezoluțiile ecranului.
Restaurați-vă computerul.În acest fel, puteți șterge (din Document) pictograma programului fără a fi nevoie să o ascundeți corect. O mulțime de probleme nu pot fi rezolvate cu această metodă, dar este mult mai simplu și mai rapid de rezolvat cu ea.
Găsiți programul în programul „Monitorizare sistem”. Dacă pictograma niciunui program nu este eliminată din Dock, la urma urmei, un astfel de program nu este închis (ca în poartă). Dacă repornirea computerului nu a dus la rezultate pozitive, procedați în felul următor:
- Deschideți „Programe” - „Utilități” - „Monitorizare sistem”.
- În lista proceselor active, găsiți numele programului care trebuie șters din document.
- Faceți clic pe procesul activ și faceți clic pe butonul „X” (în partea de sus a ferestrei) pentru a închide procesul.
- Repetați descrierea acțiunii pentru alte procese cu un nume similar.
Schimbați activitatea funcției de control a Tatălui. Care este a ta înregistrare regională koristuvacha uvіmkno Controlul tatălui, nu puteți schimba documentul. Dacă cunoașteți parola de administrator, activați capacitatea de a face modificări în document:
- Deschideți folderul „Programe” și faceți clic pe „Setări de sistem”.
- Selectați o intrare în cont.
- Dacă opțiunile sunt inactive, faceți clic pe pictograma de lângă lacăt (în colțul din stânga jos al ecranului) și introduceți numele de utilizator și parola de administrator.
- Accesați fila „Addatkovo”.
- Îndepărtați steagul din opțiunea „Nu mai faceți modificări în document” sau „Permiteți cuiva să facă modificări în document”
Reînnoiți designul separat al discurilor. Problemele legate de accesarea sau modificarea fișierelor pot fi legate de fișiere corupte care afectează drepturile de acces ale utilizatorilor. Încercați să rulați actualizări automate pentru a încerca să rezolvați această problemă:
- Sistemul OS X 10.11 El Capitan protejează automat drepturile de acces. Această opțiune este disponibilă (și obligatorie) numai în OS X10.10 Yosemite și în versiunile anterioare.
- Deschideți „Suplimente” – „Utilități” – „Utilitar disc”.
- Selectați din panoul din stânga hard disk.
- Faceți clic pe butonul „Editați” (în partea de sus a ferestrei).
- Faceți clic pe butonul „Reînnoiți permisiunile discului” și așteptați finalizarea procesului. Acest lucru poate necesita mult timp, mai ales dacă aveți un hard disk mare sau mare instalat pe computer. Pe măsură ce procesul de actualizare progresează, productivitatea computerului poate scădea sau încetini.
Reporniți Dock-ul (în Terminale). Terminalul poate fi modificat pentru a crește capacitatea de a face modificări înainte de a reporni documentul pentru a rezolva problemele; Evident, procesele sunt lansate cu o singură comandă. Vezi evenimentele viitoare:
- Deschideți „Suplimente” – „Utilități” – „Terminal”.
- Copiați și inserați în Terminal și introduceți comanda: implicit scrie com.apple.dock contents-immutable -bool false;killall Dock
- Apăsați ⏎ Return. Dock-ul va reporni după câteva secunde.
Renunțați la setările Doc. Dacă metoda descrisă nu a fost descrisă, resetați setările Dock la setările standard. Aici veți vedea toate pictogramele care au fost transmise la Doc de către corespondenți.
Nu știi cum să faci vizibil panoul de jos pe iPhone? Citiți mai multe despre acest articol.
Pantofii iPhone din întreaga lume, ca și înainte, sunt fabricați prin pierderea spalierelor negre cunoscute. În special în imagine, ca urmare a prăbușirii iOS, a dus la dispariția panoului de jos al iPhone-ului. Din păcate, Apple a remediat eroarea în iOS 10.2, iar spalierele nu mai funcționează. Este o dezamăgire, dar au apărut și alte grilaje pentru a adăuga panoul de andocare la iPhone în cel nou. software de securitate iOS vs Apple Cum se creează un panou de vizualizare pe iPhone?
3. Minunați-vă de toate și alegeți tapișeria care vi se potrivește.
4. Salvați tapiseria pe care o meritați pe iPhone. Pentru a începe ștampilarea pe ele și lângă fereastră, apăsați „ Salvează-ți imaginile».
5. Acum puneți spalierul dorit pe fundalul meniului principal.
Cum funcționează panoul de jos pe iPhone? De data aceasta, noile imagini de fundal nu corectează de fapt vechea eroare iOS. Neplăcerea mirosului este în concordanță cu culorile panoului de jos al iPhone-ului, așa că se potrivește bine. Acest fundal este perfect potrivit pentru persoanele cărora le plac imaginile de fundal unice pentru iPhone și culorile strălucitoare.
Veți găsi imagini de fundal noi și sunt disponibile pentru iOS 10.2+. Daca ai mai multe instalate versiune veche iOS, puteți vikoristuvat ci. Am scris mai jos despre noile imagini de fundal pentru iPhone X.
Citeste si:
Cum pot obține un virus pe iPhone X și să fac panoul de jos invizibil?
Înainte ca iPhone X să fie lansat la începutul acestei luni, am crezut, ca mulți alții, că vizorul telefonului din partea de sus a afișajului arăta jalnic. Totuși, dacă decid să opresc din nou telefonul și sunetul, îmi dau seama că acest virus mă desparte de toate telefoanele banale, făcându-l unic.
Viriz este o funcție de design miracol care vă permite să diferențiați și mai mult iPhone X de alte smartphone-uri. Desigur, unora, ca și până acum, nu le place designul ecranului iPhone X, totuși, după această recenzie. Pentru ei, există o serie de instrumente care vă permit să vizualizați virușii iPhone X pe ecranul principal sau pe ecranul de blocare. Fiecare a lui, după cum pare.

Desigur, puteți arunca o privire prin ajustări, dar am găsit o colecție de tapiserii noi minunate care au apărut pe rubarbă nouă. Nu numai că puteți elimina virusul de pe iPhone, ci și panoul de jos.
Mai întâi selectați imagini de fundal în șapte culori diferite și veți observa virusul și, de asemenea, în urma căruia va apărea panoul de jos pe ecranul dvs. de pornire. Acest lucru dă un efect cool și arată astfel:
Cum ar trebui aspect exterior Dacă nu doriți să camuflezi viziera iPhone-ului tău X. Un alt lucru care îi ia locul este că panoul de jos apare vizibil.
Este disponibil în zeci de culori diferite, așa cum veți găsi pe Nakatani.
Cum să atașez panoul de andocare la iPhone? Metodă fără jailbreak
Panoul Dock este o caracteristică software din iOS care vă permite să andocați programele utilizate frecvent în partea de jos a ecranului. Panoul de andocare poate fi accesat din orice fereastră de program.
În acest fel, utilizatorul smartphone-ului poate deschide programul necesar. De asemenea, în partea dreaptă a panoului de andocare sunt 3 utilități care au fost deschise recent.
Puteți folosi Wiklikati Dock pur și simplu glisând din partea de jos. Suficient functia corisna Pentru gestionarea fără probleme a sistemului, totuși, mulți utilizatori vor dori să-l folosească pentru a nu interfera cu interfața altor programe. În continuare, vom analiza toate modalitățile de a adăuga un panou de andocare la iPhone cu iOS 10 și 11.
Funcții noi în panoul Dock în iOS 11
În noul iOS 11, panoul Dock vă permite să eliminați cu ușurință acces rapid la comenzile rapide suplimentare și are, de asemenea, opțiunea de a împărți ecranul în 2 părți. De exemplu, dacă lucrați într-un editor video și trebuie să deschideți browserul, faceți clic și selectați pictograma programului de pe andocare, apoi trageți-o în partea dreaptă sau stângă a ferestrei smartphone-ului.
În acest fel, afișajul va fi împărțit în două părți, fiecare dintre ele va avea unul dintre cele două programe.
Printre alte inovații din panoul de andocare popular pe iOS 11 sunt:
- Posibilitatea de a seta o culoare închisă pentru panoul din spate;
- Numărul maxim de pictograme care pot fi afișate pe panou a fost mărit (pot fi 13);
- Lista obiectelor care au fost căutate recent poate include nu numai programe, ci și documente sau alte fișiere de sistem
Cum să vizualizați panoul Dock fără jailbreak?
Aparent, iOS nu este un sistem de operare în care să fie practic imposibil să personalizezi interfața. Nu există nicio modalitate de a prelua documentul direct, deoarece o parte din această opțiune nu este configurată. Puteți curăța această zonă a ecranului folosind Jailbreak.
Prote, vinificatorii au ghicit deja unul foarte simplu, și dintr-o dată metoda eficienta Cum să ascunzi panoul de andocare în iPhone cu iOS 10 și 11. Ca urmare a acestei noi metode, zona de fundal nu va mai fi vizibilă.
Esența metodei este că trebuie să instalați o imagine specială pe spalier. Există 20 de bucăți din această imagine și fiecare dintre ele are propria sa schemă de culori, destinată versiuni diferite iOS 10 și 11. Puteți afla fluxul de imagini și mesaje active necesare la descărcarea acestora.


Acum este suficient să intri program standard„Fotografii” prin meniul iPhone. Găsiți albumul în care este salvată fotografia și selectați-l. Apoi faceți clic pe elementul „Faceți spaliere”.

Faceți modificări pentru ecranul Dodoma. Gata, acum poți accesa desktopul smartphone-ului tău. Zona panoului de andocare nu va mai fi vizibilă, dar partea de jos a pictogramelor programului andocat va apărea în economizorul de ecran.

Orice instrucțiuni de la auto-reparare Puteți găsi iPhone-ul dvs. pe site-ul nostru web sau completați o cerere de înregistrare pentru Poate fi un loc mai bun pentru tine.
Caracteristica principală a iOS 11, care se schimbă radical față de iterațiile anterioare sistem de operare, є actualizări la panoul de andocare pentru suplimente. Este, de asemenea, asociat cu cea mai mare scară și inovații fundamentale pe care Cupertino le-a pregătit pentru noi. Site-ul prezintă o serie de inovații care au schimbat Dock-ul pentru a fi mai frumos.
Lansare manuală
În iOS 11, Apple a reproiectat funcțiile panoului de andocare, iar acum este un întreg element independent al sistemului care poate fi accesat în orice moment și indiferent de sarcina selectată. Pentru a face acest lucru, glisați degetul în sus de la marginea de jos a ecranului, iar dock-ul va apărea în partea de sus a programului care rulează. Pentru a face clic pe panoul de control, trebuie să mai glisați puțin degetul.
Programe lansate recent
De acum înainte nu va mai trebui să dați clic pe meniul multitasking pentru a merge la pagina anterioară. lansează suplimentar. În iOS 11, pentru a comuta, trebuie să faceți clic pe panoul de andocare, în partea dreaptă a căruia vor fi afișate elementele rămase pe care le salvați. Pentru aceasta, însă, este necesar să activați această opțiune în meniul „” al programului „Opțiuni”.
Trage si lasa
Dacă ați instalat deja una dintre versiunile beta ale iOS 11 pe dispozitivul dvs., atunci este posibil să fi apreciat deja utilitatea acestei funcții. Sistemul de operare actualizat vă permite să lansați rapid modul Split View pe iPad trăgând programul din panoul de andocare pe ecran. Inovația funcționează și la gateway, permițându-vă să mutați obiecte între programe, de exemplu, copierea ceva din Safari în Notes.
Previzualizare
După cum este descris mai sus, panoul de andocare a fost reproiectat pentru a vă permite să rulați diferite programe fără a le afișa pe întregul ecran. Pentru care nu aveți nevoie de interfața 3D Touch. Doar apăsați pe program și plasați degetul pe pictogramă pentru o secundă sau două. Există o fereastră în miniatură în fața ta. În acest fel, puteți deschide chaturile rămase în Slack, puteți căuta în Fișiere sau Keynote.
PS Aceste inovații funcționează exclusiv pe iPad.
Apple consideră că majoritatea utilizatorilor de iPhone și iPad nu ignoră posibilitatea unei reproiectări vizuale a iOS. După cum știți, nu este așa. Popularitatea soluțiilor de jailbreak confirmă acest lucru. Oamenii urmăresc în mod activ teme de design și diverse ajustări pentru a schimba interfața iOS. Acest articol are o soluție care vă permite să implementați modificarea software-ului platformei fără a trece prin procedura de jailbreak.
Pe iPhone, a fost dezvăluită o metodă pentru a activa dock-ul standard în iOS. Problema, așa cum a apărut, era foarte simplă, dorind o explicație pentru acest fenomen care nu era încă cunoscut.
Pentru cei cu smartphone-uri Apple, este necesar să salvezi imagini speciale pe dispozitiv. După aceasta, deschideți imaginea în programul Foto și instalați-o ca imagine de fundal pe ecranul de pornire. Acesta este ultimul document pe care îl puteți vedea pe ecranul iPhone.
Cum să atașați panoul de andocare la iPhone fără jailbreak:
Croc 1: În primul rând, trebuie să deschideți pagina cu imaginea în browserul dvs. Adresă de ieșire:
Croc 2: Atingeți și frecați cu degetul pe imagine în browser și selectați comanda „Salvare imagini”.

Croc 3: Du-te acasă și deschide programul Foto.

Croc 5: În panoul de jos, găsiți butonul „Make Trellis” și instalați-l pe „Ecranul de pornire”, așa cum se arată în capturile de ecran de mai jos.

Asta este! Acest truc funcționează pe toate dispozitivele Apple care rulează iOS 9 și versiuni ulterioare, inclusiv versiunea beta 3 și mai sus. iPhone-ul este acceptat de toate rezoluțiile ecranului.
Bună ziua tuturor. Acest articol este global uită-te în jurul iOS 11. Aici voi trece peste toate noile funcții ale sistemului de operare din iOS 10. Sunt destul de multe, așa că fiți pregătiți pentru mult text și capturi de ecran. Ei bine, am încercat să fiu concis.
Schimbată complet Magazin de aplicații: de la icoane la funcționalitate și ideologie. În primul rând, a apărut noua secțiune: „Azi”. În care secțiune sunt publicate „Jocul zilei” și „Adăugările zilei” (numite și „Alegerea editorului”). Dezvăluirile statistice și interviurile statistice cu anchetatorii sunt, de asemenea, publicate imediat. Mare respect pentru restul Apple. În mod clar, App Store nu a susținut axa unor astfel de oameni.


În alt fel, au apărut mai multe secțiuni pentru jocuri de noroc și programe. Acest lucru a trecut mult timp. La mijlocul categoriei de skin se află propriile subiecte și completări, compilate de moderatorii Apple. De exemplu, jocuri despre zombi sau programe care sunt relevante în lumea nouă.

În al treilea rând, întregul magazin a fost reproiectat. Magazinul de aplicații a devenit vizual foarte redus la toate elementele Apple Music. Font aldine pentru titluri.
Există ceva nou care este grozav: descrierea indică acum exact locul în care aparține în categoria sa.
De asemenea, observ că videoclipul din program pornește automat. Acest lucru nu este bun pentru cei care au trafic limitat. Iată ce puteți face pentru a o repara:
Setări->iTunes Store și App Store->Video-creat automat.

Camera de control
Aspectul exterior al camerei de control s-a schimbat complet. Acum toate elementele, ca în iOS 9 și versiuni anterioare, sunt situate pe un singur ecran. S-a adăugat un buton de pornire/jos Tivul Stilnikov: Cook a simțit rugăciunile noastre

Dacă faceți clic pe orice pictogramă și așteptați o secundă, se va deschide o fereastră suplimentară cu opțiuni. Cel mai amuzant lucru care funcționează pe toate dispozitivele este că nu există 3D Touch, deși această funcție în sine este sugestivă vizual.

Opțiunile suplimentare sunt și mai scurte. De exemplu, puteți seta unul dintre cele patru niveluri de luminozitate pentru un lechtar și puteți seta un cronometru pentru un copil de un an.

Iată cum arată axa pe un iPad Air (rețineți că dispozitivul nu are 3D Touch):

Mai mult, din Centrul de control puteți selecta diverse opțiuni și adăuga altele noi.
Nalashtuvannya->Point keruvannya->Nalashtuvati elem. management

De exemplu, puteți adăuga acces rapid la înregistrarea vocală. De asemenea, aveți opțiunea „Înregistrare ecran”, care vă permite să înregistrați video direct de pe ecranul iDevice-ului.

Videoclipul este salvat în Fotografii. Anterior, era posibil să se folosească doar jailbreak și tweak-uri de la Cydia.
Pe iPhone, a apărut opțiunea „Nu porniți apa când este rău”. Dacă este marcat, atunci nu sunt necesare informații, deoarece telefonul indică faptul că vă veți deplasa cu mașina.
Calculator
Pictograma s-a schimbat. Designul programului s-a schimbat. Acum toate butoanele sunt rotunde, iar butonul cu cifra „0” reprezintă un oval.


pe supliment pentru iPad Calculatorul, ca și înainte, nu a fost adăugat. Deci, utilizați programe terțe.
Fișier de completare standard
Sistemul apare automat și este, de asemenea, încorporat în firmware. Fișiere - încercați să creați un manager de fișiere. Funcționalitatea nu este aproape de niciun document, dar schimbarea este bună.
Programul are câteva secțiuni de la dispozitiv și iCloud Drive (se pare că programul iCloud Drive este conectat la iOS). De asemenea, puteți adăuga software terță parte manageri de fișiere. De exemplu, Veresna este deja disponibilă în Documents, Dropbox, Google Drive, Khmara Mail Toscho.

Pe iPad, cu bogăția sa de sarcini suplimentare, va deveni popular, deoarece este mai ușor să transferați manual fișiere. Dacă îl transferi cu degetul pe iPhone funcționează și miraculos.

Fotografii și videoclipuri
Pentru fotografii și videoclipuri în iOS 11, a apărut o schimbare grozavă. Este adevărat, nu are rost să rămâi iPhone Vlasniki 7, 7 Plus, 10,5 inchi iPad Pro acel iPad Pro de 12,9 inchi (model 2017). Fotografiile și videoclipurile durează acum de 1,5-2 ori mai puțin. Procesul de utilizare a codificării HEIF (pentru fotografii) și HEVC (pentru video) a fost finalizat. La aceeași viteză, compresia imaginilor și a clipurilor va deveni mai eficientă.
Anterior, videoclipurile înregistrate cu o cameră iPhone/iPad erau comprimate în format H.264. iOS 11 introduce codecul de compresie video extrem de eficient H.265 (sau HEVC). Deși nu poți spune după numele codec-urilor, diferența este de 100%. Aceste fisiere sunt inregistrate cu ajutorul H.265, chiar si fisiere mai mici, dar si cele inregistrate cu ajutorul H.264.
De exemplu, pe iOS 10, un videoclip la 720p ocupă 60 de megaocteți. Iar pe iOS 11 sunt deja 40. Un videoclip 1080p (30 de cadre pe secundă) pe iOS 10 va fi de 130 megaocteți, iar pe iOS 11 – 60 megaocteți...

Pentru Live Photos, au fost introduse trei efecte noi: videoclipuri în buclă, un pendul și expunere lungă... Efectele sunt afișate prin glisarea în sus a fotografiei.


De asemenea, iOS 10 a avut 8 filtre noi pentru fotografii, iar acum sunt 9. Numele tuturor filtrelor au fost schimbate. Filtrele vechi au fost vopsite. La fel ca Apple însuși, culoarea pielii lor arată mai naturală.

Camera standard iOS are acum capacitatea de a scana coduri QR. Dacă trebuie să activați opțiunea, atunci:
Setări->Cameră->Scanați codul QR.


Siri
Siri s-a schimbat vizual.

Am... redevenit mai înțelept. Acum vă puteți colora vocea pentru a o face mai realistă. Folosim tehnologii avansate de mașini. De asemenea, Siri a învățat să traducă direct între șase limbi oricui:
- Engleză
- chinez
- Spaniolă
- limba franceza
- Italiană
- limba germana
Este de așteptat ca în viitor să fie mult mai multă mișcare. S-a spus că Siri nu știe prea multe despre ce vrei tu. Semnul puternic al viitorului.
Acum, dacă nu doriți (sau nu puteți) să utilizați vocea lui Siri, puteți trece la apelarea text.
Setări->De bază->Accesibilitate->Siri->Introducere text pentru Siri.


Dock-ul și multitasking-ul pe iPad
Panoul Dock a apărut pe iPad, la fel ca pe Mac OS. Panou pentru a te răzbuna programe populare, așa cum se lansează koristuvach. Panoul este disponibil în orice locație. Nu este încă clar pentru toată lumea Modele de iPad A câștigat pratsyuvatime. Dar vechiul iPad Air face totul de minune.
Panoul Dock conține 13 pictograme (sau foldere). Alte trei apar acolo automat. Acestea sunt cele mai populare programe. Acest panou poate fi accesat glisând în sus de jos cu orice program.

Restabiliți faptul că acum pictogramele de pe panoul Dock sunt fără nume, pe iPad, pe iPhone:

Panoul multitasking de pe iPad necesită acum două glisări din partea de jos. După cum știți, există 4 ferestre suplimentare pe ecran, care, dacă este posibil, le afișează pe cele care sunt disponibile în ele. Pentru a descărca din nou programul, trebuie să glisați în sus din fereastra programului.

Editor suedez de capturi de ecran
După realizarea capturii de ecran, aceasta va rămâne în colțul din stânga jos al ecranului pentru câteva secunde. Dacă apăsați pe el, ecranul va fi afișat unui editor special. Aici puteți decupa rapid poza sau desena/scrieți pe ea... Pentru care editorul are o varietate de instrumente.


Tema întunecată pentru iOS
Retailerii Apple reduc treptat funcțiile de accesibilitate. Aceste funcții sunt destinate în principal persoanelor cu abilități limitate sau probleme cu auzul, vederea etc. De asemenea, toți angajații pot modifica aceste setări pentru sarcinile lor.
Așa a apărut iOS 11 Tema întunecatăînregistrare
Setări –> General –> Acces universal –> Chei partajate.
Aici trebuie să bifați caseta pentru culoarea inversă inteligentă. După aceasta, dacă este posibil, apăsați Acasă de trei ori și sistemul se va porni și va activa inversarea. Această opțiune funcționează cel mai perfect. Deci, de exemplu, mesele de lucru sunt afișate astfel, iar fundurile sunt convertite într-o culoare închisă.

note
Se pare că Apple a câștigat respect pentru notele sale. Și acum, cu instrumentul copy-paste din primul iOS, notațiile standard au devenit mai ușor de lucrat cu... ruliu de tobe... notații.
În iOS 11, programul a fost revopsit. Acum, tabele au fost adăugate la note (bună ziua, Excel?) și capacitatea de a scana documente și de a revizui fragmentele necesare din scanări.

Programul are acum capacitatea de a selecta fundalul noilor note.
Configurare->Note->Linii și linii:

Karti
Hărțile au fost recolorate și acum în multe țări Carduri Apple- chiar mai mult alternativa buna. În locuri grozave (New York, Londra, etc.) totul arată grozav. Є tururi virtuale 3D.

Adăugați cardul la locație (de exemplu, îl puteți folosi și pentru a deschide un restaurant în apropierea unui centru comercial). Când navigați, hărțile vor afișa direcția necesară.

Furnizorul cardurilor este TomTom, ceea ce înseamnă că pentru cardurile rusești nu există nicio diferență.
Optimizarea unui loc liber
Monstru ascuns iCloud pentru familie. Am ajuns la concluzia - acum un membru al familiei poate cumpăra un spațiu liber și poate decide să-l elibereze. Cu toate acestea, va trebui să achiziționați un tarif de 200 de gigaocteți.

Setări->De bază->iPad/iPhone Confusion. Au apărut aici de dragul asta. Când memoria dispozitivului este plină, sistemul recomandă „Enter programe, nu intra in vicors" Aceste date de program sunt salvate și sunt utilizate ori de câte ori programul este instalat.

Dacă dați clic pe addendum, descrierea arată posibilitatea utilizării acestui program specific. Programul nu mai este configurat și apare butonul „Reinstalați programul”. Pictograma de pe desktop este și ea pierdută, dar o pictogramă murdară apare în numele programului. De îndată ce faceți clic pe pictogramă, programul va fi instalat din nou.

Imediat în setările ajustate, sistemul introduce aspectul „Mari investiții”. Când mergeți acolo, puteți găsi mai multe intrări în notificări, sortate după dimensiune pentru selecția și selecția manuală.

Schimbări prietenoase
Bagato programe standard pictogramele au fost schimbate.
Pictograma egală cu semnalul de limită s-a schimbat. Acum să colectăm bețe de diferite dimensiuni. Și pictograma bateriei avea o margine interioară.

Titlurile unor suplimente s-au schimbat. Acum mirosurile apar ca și cum ar fi vinovați - cu caractere aldine. De exemplu, cuvântul „Personalizare” apare în anumite programe.

Un nou efect de deblocare, în care ecranul cu o parolă nu se găsește nicăieri...
În partea de jos există acum un panou de autocolante, care va crește în dimensiune odată cu timpul remorcării. Poate, poate, autocolantele ar trebui folosite mai des.

S-a schimbat și designul magazinului de stickere, au apărut efecte noi:


La conferință a fost anunțat transferul Apple Pay de la persoană la persoană prin iMessage. Fără testare, nu știu cum să o fac.
Dacă plasați degetul pe tastatură pe pictograma difuzorului, puteți selecta apelarea cu o singură mână din meniu. Tastatura se mișcă ușor pentru tastare rapidă. Acest truc este util pentru versiunile plus ale iPhone-ului.


Tastatură introdusă iOS 11 pe iPad luat capacitate suplimentară Acces gratuit la numere, semne etc. Dacă apăsați pe un buton, va apărea pictograma principală, iar dacă glisați în jos, atunci o pictogramă va fi pictată pe cheie într-o culoare mai deschisă.

Am configurat o nouă opțiune de urgență SOS pe iPhone pentru acces ușor la informațiile private care sunt salvate în aplicația Sănătate.

Vazut din personalizați iOS 11 puncte legate de integrare măsuri sociale sistemul - Twitter, Facebook, Vimeo etc. Poate că contractele au ajuns la final.
A devenit cool să strângeți din nou o grămadă de pictograme pe desktop-uri. Acest lucru permite shvidshe-ului să restabilească ordinea. Algoritm simplu:
- Apăsați pictograma și verificați până când încrucișarea apar pe toate pictogramele.
- Trageți pictograma ucidere până când crucea dispare.
- Faceți clic pe toate pictogramele pe care doriți să le transferați. Mirosul se va lipi de prima pictogramă și un autocolant va arăta câte programe transportați.
- Deschideți orice ecran sau folder în locația dorită. Pictogramele vor apărea singure.
![]()
Setări->Conturi și parole->Parole pentru programe și site-uri. Există un element nou în setări care vă permite să priviți în loc să legați cheile.

Setări->Primire->Afișare cu bannere. O nouă opțiune care vă permite să creați bannere fie instantaneu (ca înainte), fie permanent. Bannerele permanente se vor atârna pe ecran până când le închideți sau faceți clic pe ele. Aceste informații sunt și mai relevante pentru programe.

Safari are un programator actualizat. Nu voi spune că a devenit mai bogat sau mai frumos, dar, să fiu sincer, este încă glitchy, mai jos decât față. Această timiditate în mod clar nu este în beneficiul koristuvacilor. De exemplu, derularea poate acoperi întregul ecran și nu 60%.

Fotografia poate fi transformată într-un cadran personalizat pentru aniversarea zilei de naștere pe care o aveți. Apple Watch fie orice serie.
Setări->De bază->Activare. Dispozitivul poate fi conectat direct din configurare.
Au încetat să ruleze programe pe 32 de biți tot timpul. Anchetatorii știau pe cine doreau și îi vor actualiza în următoarele trei luni.
Alimentare electrică
Când ai iOS 11?
A apărut deja versiunea beta a iOS 11 pentru retaileri! Îl puteți instala dacă urmați instrucțiunile mele. Versiunea finală a iOS 11 va fi lansată în curând. Reînnoit, ca înainte, fără deșeuri.
Este posibil să faceți upgrade de la iOS 11 la iOS 10, 9, 8 sau așa ceva?
Descărcarea va fi posibilă până la ultima finală versiuni iOS 10! Retragerea va fi dificilă numai după ieșire versiunea finala iOS 11 plus 1-2 ani.
Ce dispozitive acceptă iOS 11?
Mai ales cei care au acceptat iOS 10 (iPhone 5s, iPad Air, iPad mini 2, iPod 6Gen și mai nou). Actualizările iPad Pro vor fi adăugate acestora.
Remarcabile au fost iPad 4 și iPhone 5. Nu vor funcționa pe cea mai recentă versiune a iOS 10.
Notă: tabelul scrie iPad a 5-a generație. Așa a numit Apple iPad-ul 9.7, care a fost lansat recent.

În spatele primilor inamici ai iOS 11, este încă același iOS 10 cu diferite modificări maro sau chiar mai puține. După actualizarea sistemului obligatoriu, trebuie să verificați pentru prima dată - prima dată, sistemul poate fi galvanizat. Apoi începe să lucreze din belșug.
După lansarea iOS 11, iPad-ul va dobândi o funcție ușor de utilizat pentru mai multe munca productiva. Una dintre ele este pentru macOS. În plus, „Doc” permite proprietarilor de tablete Apple să revoce accesul rapid la până la trei suplimente de sistem deschise recent sau pur și simplu inutile.
Desigur, nu toată lumea are nevoie de bere. Motivele pot fi anonime - cine nu vrea ca pictogramele din partea dreaptă a Dock-ului să se schimbe constant, dar pur și simplu nu intenționez să folosesc iPad-ul ca instrument de lucru și nu am nevoie de „funcții” de Dock, dar spun doar minimalism și elemente „ocazionale” pe ecran pentru oricine - ca un cuțit la inimă.

Dacă înșurubați întregul Dock, din păcate, nu îl veți putea vedea - dar puteți obține accesoriile din partea dreaptă a axei foarte ușor.
Cum să obțineți aplicații recente de pe Dock pe iPad
1. Deschideți programul Configurare pe iPad, accesați Elemente de bază → O mulțime de sarcini și andocare.

2. Dezactivează remix-ul așa cum am scris .

Gata! Acum accesați ecranul de pornire al iPad-ului dvs. Veți observa că mâna dreaptă de pe Dock nu mai are spațiu vertical și există mai puține pictograme pentru programe.
Dacă vă dați seama că lucrurile erau mai bune înainte, mergeți la Setări și activați opțiunea Programe recente și înregistrate.
Unii oameni spun că, după ce pornesc programe recente și recomandate, ajung în continuare cu pictograme în partea dreaptă a Dock-ului, care sunt acolo, în cea mai mare parte, dar nu mai este de vină. Această situație este legată de o altă funcție a iOS, care vă permite să începeți un job pe unul dintre dispozitivele utilizatorului și să îl încheiați pe altul (și din același motiv).

Dacă nu mai aveți nevoie de această opțiune, activați-o în setările iPad-ului ( Configurare → Principal → Ia mâna→ dezactivați remixul).


După lansarea iOS 11, iPad-ul va dobândi o serie de funcții de productivitate. Unul dintre ele este panoul Dock de acasă pe MacOS. În plus, „Doc” permite proprietarilor de tablete Apple să revoce accesul rapid la până la trei suplimente de sistem deschise recent sau pur și simplu inutile.
Desigur, nu toată lumea are nevoie de bere. Motivele pot fi anonime - cine nu vrea ca pictogramele din partea dreaptă a Dock-ului să se schimbe constant, dar pur și simplu nu intenționez să folosesc iPad-ul ca instrument de lucru și nu am nevoie de „funcții” de Dock, dar spun doar minimalism și elemente „ocazionale” pe ecran pentru oricine - ca un cuțit la inimă. 
Dacă înșurubați întregul Dock, din păcate, nu îl veți putea vedea - dar puteți obține accesoriile din partea dreaptă a axei foarte ușor.
Cum să obțineți aplicații recente de pe Dock pe iPad
1. Deschideți programul Setări pe iPad, accesați General -> Multe sarcini și andocare.

2. Dezactivați remixer-ul vizavi de programele recente și înregistrate.

Gata! Acum accesați ecranul de pornire al iPad-ului dvs. Veți observa că mâna dreaptă de pe Dock nu mai are spațiu vertical și există mai puține pictograme pentru programe.
Dacă îți dai seama că înainte era mai bine, trebuie doar să te întorci la setări și să activezi opțiunea Programe recente și înregistrate.
Unii oameni spun că, după ce pornesc programe recente și recomandate, ajung în continuare cu pictograme în partea dreaptă a Dock-ului, care sunt acolo, în cea mai mare parte, dar nu mai este de vină. De data aceasta vorbim despre Handoff, o altă funcție iOS care vă permite să începeți o lucrare pe unul dintre dispozitivele clientului și să o finalizați pe altul (și din același motiv).

Dacă această opțiune nu este potrivită pentru dvs., activați-o în setările iPad (Setări -> General -> Handoff -> dezactivați comutatorul).


Pentru materiale yablyk