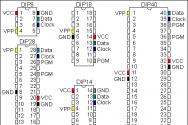Portul USB al computerului sau laptopului tău nu funcționează, ce ar trebui să faci? Cum să dezactivezi porturile USB.
Vorbește despre acestea funcția ceasului de timp Conexiune USB-port pentru Windows 10- acest lucru este atât de natural, pur și simplu nu este simplu, dar totul pentru că această opțiune în sine a apărut cu mult timp în urmă (înapoi în ediția Windows 7), dar pur și simplu în acel moment, nu era puțin despre astfel de capacități ale programelor și apoi , majoritatea utilizatorilor de PC-uri au aflat despre noua opțiune doar când au apărut „zece”.
Mai aveți nevoie de funcția ceas de timp pentru portul USB în Windows 10?
- Importanța acestei opțiuni este limitată din cauza fezabilității reglare automată planul de alimentare (acest lucru este valabil mai ales pentru laptopuri), astfel încât prin conectarea unui număr de porturi USB, veți crește semnificativ ora robot autonom baterii de laptop. Prin simpla conectare a porturilor USB, camera dvs. nu irosește în mod constant energie pentru a menține funcționalitatea 100% a porturilor USB, ca în Narazi Nu intra în vicorism.
- Deci, această opțiune din Win 10 poate fi folosită pentru a permite conectarea portului USB în orice moment, oricând doriți să vă conectați la un dispozitiv nou, iar atunci când vă conectați, veți vedea o problemă.
Procesul de dezactivare a unui port USB arată astfel
Chiar acum, va trebui să deschideți „Panou de control” al sistemului de operare, pentru care trebuie să selectați următoarea opțiune în rândul OS, care se află pe panou și să introduceți cuvântul „Panou de control”, după care selectați opțiunea adecvată. articol. Acum, găsiți pictograma „Viața electrică” și faceți clic pe ea pentru a merge la secțiunea de program selectată.
Vă rugăm să rețineți că dacă nu ajungeți să selectați elementul „Viață electrică”, atunci veți avea modul de afișare a categoriilor pentru toate activările și, evident, va trebui să faceți imediat clic pe elementul „Putere și sunet” și numai după asta, conform acelei secțiuni în care trebuie să bei.


În noua fereastră, nu veți putea selecta altceva decât elementul „Modificați setările suplimentare pentru alimente”.

Axa I, finisajul este drept, de aceea este aici, se aprinde și se oprește Funcția port USB în Windows 10. Pentru a dezactiva portul USB, faceți primul pas: mai întâi selectați „ Parametrii USB» -> apoi faceți clic pe „Parametru de conexiune sensibil la timp pentru portul USB” -> selectați elementul „Securizat” -> faceți clic pe butonul „Ok”.

Pentru a activa portul USB, puteți crea un jurnal similar pentru descrierile de mai sus, dar la sfârșit, trebuie să selectați „Permis”.
Varto intelege asta Metoda daneză Economisirea energiei electrice și conectarea la un port USB cu orice compromisuri asociate cu funcționarea acestuia nu este un panaceu 100%, pentru că vei fi ajutat pe viitor, altfel nu ar fi fost acolo, dar în unele cazuri eficiența vieții și un laptop, asta funcția se aplică tuturor 100 %.
Confirmare GENNADY GURIN[guru]
Opțiunea 1. Modificare modifică BIOS-ul: 1) În acest moment, accesați BIOS (apăsați tasta Delete după pornirea computerului) 2) În BIOS, accesați fila Power 3) Încercați să modificați valorile parametrului Suspend Mode (Auto, S1 ( Doar POS) Doar S3) Distrați-vă, căutați valori similare cu S1, S3. 4) De asemenea, încercați să dezactivați suportul ACPI 2.0 → Opțiunea EnabledDisabled 2. Dezactivarea modului de hibernare USB Misha sau o tastatură USB. Unele dispozitive USB nu acceptă dispozitivul corect Modul Windows. Există două dispozitive principale care vă ajută să ieșiți din modul de hibernare - tastatura și mouse-ul. Se poate bloca ieșirea, dar uneori trebuie doar să blocați procesul. Respect: Nu blocați imediat tastatura și mouse-ul, altfel nu le veți putea părăsi. 1) Lansați Manager dispozitive. Pentru a face acest lucru, accesați Start → Vikonati (sau Win + R) → devmgmt.msc → OK 2) În Manager dispozitive, deschideți fila Misha și alte dispozitive desktop sau Tastaturi 3) Apăsați butonul corect pe un stick USB sau pe o tastatură USB și selectați Pornire. 4) Deschideți fila Economii de viață. 5) Debifați Permiteți dispozitivului să trezească computerul din modul de hibernare și apăsați butonul OK. Opțiunea 3. Urmați modul sleep/sleep. 1). De asemenea, puteți activa funcția de somn. Selectați „Modificați setările suplimentare de viață”. Găsiți modul Sleep în fereastră, activați Sleep After și setați valorile parametrilor la Nu. Dacă, indiferent de computerul dvs., computerul continuă să pornească, atunci trebuie să anulați următorii pași: 4) Pentru a descărca reg fișier PowerSettings.reg și descărcați-l. 5) Deschideți fila Sleep 6) Setați valorile curente ale parametrilor prin deschiderea filelor lor: 6.1) Sleep after - valoarea este egală cu 0, este identică cu valoarea No 6.2) Permiteți politica sistemului inutil - valoarea So (Acest lucru previne trecerea automată la modul de curățare) 6. trezirea temporizatoarelor - Oprire (permite computerului să se trezească automat din modul de hibernare folosind setări suplimentare) 7) Dacă aveți unul dintre dispozitivele USB pe Misha, iar celălalt o tastatură PS/2, apoi puteți porni portul USB timp de o oră în timpul modului de hibernare. Accesați fila Opțiuni USB și în ea fila Opțiune de conectare temporizată portului USB și setați valorile la Permis. 8) Faceți clic pe OK
Ați întâlnit o situație în care computerul nu mai răspunde la comenzile care sunt introduse, pentru o conectare suplimentară Tastaturi USB sau draga mea, întoarce-l parametrii USBîn pus la punct plan electric. Inodi Windows pot fi pornițidispozitive USB Am stat inactiv de o oră ce retine? economisirea energiei computerului, dar nu în primul rând a fost corect și la îndemână în planul de lucru.
A uita oră oră conexiune port USB, dacă vă confruntați cu o situație similară, planuri electrice schimba piesa parametrii de viață. Pentru a face acest lucru, apăsați butonul „Start” și în câmpul „Găsiți programe și fișiere”, introduceți cuvântul „Viață electrică” și apăsați „Enter”. Va apărea pictograma „Viața electrică”, faceți clic pe butonul stâng al mouse-ului.
Vidkriti planuri electrice Puteți face acest lucru mergând la acesta într-un mod manual și, dacă este necesar, trecând la modul de vizualizare „Icoane prietenoase” și selectând elementul „Viața electrică”.
Se va deschide fereastra „Selectează planul de alimentare”, în care, dimpotrivă, plan de economisire continuă a energiei Faceți clic pe „Ajustarea planului electric”.
Apoi faceți clic pe „Schimbați setările suplimentare de viață”.
În fereastra care s-a deschis, găsiți elementul „Setări USB” și deschideți-l, apoi „Opțiune de conexiune oră” port USB", apăsând pe +.
Faceți clic pe valoarea „Permis”, după care va apărea un panou cu opțiuni de alegere. Dacă sunt mai mult de două, selectați „Împrejmuit”.
Ați întâlnit o situație în care computerul nu mai răspunde la comenzile care sunt introduse, pentru o conectare suplimentară Tastaturi USB sau draga mea, întoarce-l parametrii USBîn pus la punct plan electric. Inodi Windows pot fi pornițidispozitive USB Am stat inactiv de o oră ce retine? economisirea energiei computerului, dar nu în primul rând a fost corect și la îndemână în planul de lucru.
A uita oră oră conexiune port USB, dacă vă confruntați cu o situație similară, planuri electrice schimba piesa parametrii de viață. Pentru a face acest lucru, apăsați butonul „Start” și în câmpul „Găsiți programe și fișiere”, introduceți cuvântul „Viață electrică” și apăsați „Enter”. Va apărea pictograma „Viața electrică”, faceți clic pe butonul stâng al mouse-ului.
Vidkriti planuri electrice Puteți face acest lucru din panoul electric accesând manual și, dacă este necesar, trecând la modul de vizualizare „Icoane prietenoase” și selectând elementul „Viața electrică”.
Se va deschide fereastra „Selectează planul de alimentare”, în care, dimpotrivă, plan de economisire continuă a energiei Faceți clic pe „Ajustarea planului electric”.
Apoi faceți clic pe „Schimbați setările suplimentare de viață”.
În fereastră, găsiți elementul „Opțiuni USB” și deschideți-l, apoi „Opțiune de conectare pentru portul USB” făcând clic pe +.
Faceți clic pe valoarea „Permis”, după care va apărea un panou cu opțiuni de alegere. Dacă sunt mai mult de două, selectați „Împrejmuit”.
Citit Cum să diagnosticați și să remediați un port USB defect de pe computer sau laptop. Modalități de a depăși cele mai frecvente probleme din mintea gospodăriei. În restul timpului, trebuie să oferim prea multe informații la maximum. Eliminam informatii din urmatoarele: computere personale, telefoane mobile, Internet, post TV, radio etc. Principalele tipuri de activități profesionale sunt transferate, sau cu atât mai mult, către utilizarea dispozitivelor informatice. Documentare, arhive, corespondență, baze de date etc. – este doar o mică parte din ceea ce sunt folosite computerele personale. Principalele avantaje ale dispozitivelor computerizate sunt viteza lor, fiabilitatea și capacitatea de a salva o mulțime de informații.
Unul dintre rolurile principale în lume îl joacă mobilitatea informațiilor și capacitatea de a le accesa în orice mod. Adesea este nevoie de a ține evidența documentelor în diferite locuri și este necesar ca accesul la informații să fie constant.
În zilele noastre, colecțiile întunecate de date au devenit din ce în ce mai populare, deoarece vă permit să stocați o mulțime de informații speciale în ele și să oferiți acces la acestea ori de câte ori aveți nevoie. Cu toate acestea, în calitate de client, indiferent de motiv, nu doriți să salvați informații nebunie sumbră de exemplu, pentru a-i proteja de posibilul acces al terților sau al celor cu adevărat malefici, atunci, într-o astfel de situație, vikoryst extern "Stocare USB" acele unități care sunt conectate la computer prin "Port USB".
Acest lucru se poate face manual, astfel încât producătorii de dispozitive de calculator se vor asigura că dispozitivele lor au suficientă putere „Porturi USB”. Puteți să vă anulați contul în viitor sau să adăugați informațiile necesare pe dispozitiv prin aceasta „Conexiune USB”.
Vă rugăm să nu uitați procesul de schimb de informații prin intermediul "Port USB" se poate termina cu succes. Se întâmplă adesea să te conectezi în avans "Acumulator USB" la computer, dar VIN-ul de astăzi nu este afișat. Tim nu este mai puțin, acest disc funcționează pe alții "Port USB" calculator. Todi, desigur, problema poate fi direct la cântăreț "Port USB".
Aceasta este una dintre acele probleme de calculator care apare atât de rar încât cei mai deștepți oameni sunt conștienți de ea înșiși "Acumulator USB". Așa că doar îl mictură în alt loc și continuă să lucreze. Nu-i da drumul "Port USB" S-ar putea să greșiți și să nu vă acordați respectul cuvenit.
Prote „Dispozitive USB”încă în vârful popularității sale și nu dă semne de îmbunătățire. „Unități flash USB”, „Dispozitive de încărcare USB” pentru telefonul tau, "USB" a conecta „iPod”, „USB-pіdіrvachi kavi”, "USB" a conecta extensii suplimentare(de exemplu, lampă, cameră, microfon etc.) - după cum știți, „Conexiune USB” vikorystsya prin! Este foarte important ca toate problemele tale să fie la locul de muncă.
Mai jos vă prezentăm câteva melodii care vă vor ajuta să vă împăcați "Port USB" pentru a identifica problema „Dispozitive USB”, iar măsurile sunt luate pentru a o corecta. După o problemă cu pielea, verificați dacă problema a fost rezolvată. Dacă acțiunea nu a ajutat, treceți la pasul următor.
Un instrument necesar pentru testarea și depanarea posibilelor probleme "Port USB" Este posibil să vă autentificați în sistem "Windows" h înregistrare în cloud administrator Deoarece computerul este computerul tău personal puternic, atunci, după ce ai terminat totul, ai ajuns deja la un sistem cu o astfel de înregistrare în cloud. Pentru un computer de serviciu (de birou), va trebui să contactați administratorul de sistem pentru ajutor.
Expertiza fizica
În primul rând, ce trebuie să faci, verifică-l "Port USB"Îngrijire fizică bună.
Un test simplu implică conectarea dvs "Acumulator USB" spre port și minunați-vă de cât de ușor este pentru bunurile acumulate să se prăbușească în portul portuar. Dar aveți grijă să nu creați probleme suplimentare cu hardware-ul dvs., deoarece nu le aveți deja. Dacă nu știi cât de important este "Port USB", verificați același lucru în portul de control despre care știți că funcționează și soluționați nemulțumirile lor.
Deoarece amplitudinea ofertei este mare și creșterea dezvoltărilor, treceți la sfârșitul acestui articol, unde vom vorbi despre problemele legate de proprietate "Port USB". În caz contrar, continuați să țintiți mai jos.
Restaurați-vă computerul
În primul rând, încercați-l indiferent care sunt firimiturile mod vechi Corectarea problemelor tehnice: Opriți computerul și opriți-l din nou. În unele cazuri, ajută la schimbarea sistemului de operare prin scanarea hardware-ului, de exemplu "Port USB", și reînnoiește-ți eficiența.
Dacă această metodă nu a fost dezvoltată, atunci a sosit momentul să vikorizăm programul.
Accelerează programul
Adăugați informații despre toate dispozitivele conectate sau instalate pe dvs calculator personal, și este posibil să configurați, să reglați și să reglați skinul de la acestea.
Fereastra programului poate fi deschisă în diverse feluri. De exemplu, vă vom arăta o serie de astfel de metode și o puteți alege pe cea mai convenabilă pentru dvs.
Prima metodă: Deschideți fereastra programului, de exemplu, apăsați butonul din dreapta al mouse-ului pe comanda rapidă a exploratorului de fișiere de pe desktop. "Acest calculator", apoi selectați o secțiune din meniul drop-down "Management".

Acest supliment vă permite să lucrați control extern computer și alte dispozitive programe de service. În panoul din stânga ferestrei programului, selectați secțiunea din directorul folderului „Computer Keruvannya (local)”.

O altă metodă: Pe "Panouri zavdan"În colțul din stânga jos al desktopului veți găsi un buton "Start"și faceți clic pe ele cu butonul drept al mouse-ului sau apăsați tastele în același timp „Windows + X”. Din meniul derulant, selectați o secțiune din lista de programe disponibile.

Metoda trei: Apăsați tastele împreună „Windows + R” apoi deschideți fereastra de dialog "Viconati". Intră în câmp "Vidkriti" echipă „devmgmt.msc”, apoi apăsați "Introducere" pe tastatură sau pe buton "BINE" pentru comanda Vikonannya.

Programul va fi deschis și veți vedea:

Verificarea controlerelor magistralei seriale universale "USB"
Programul arată toate categoriile de dispozitive instalate pe computer. În acest moment, trebuie să vă uitați la înregistrarea controlerelor magistralelor serial universale. Apăsați săgeata care deschide mânerul din secțiune pentru a deschide inserțiile dispozitivului. Veți vedea o listă de controlere disponibile similară cu exemplul nostru:

Această listă nu are o importanță deosebită. Cu toate acestea, este important să arătați respect pentru următoarea intrare: „Controler gazdă îmbunătățit USB din familia de chipset Intel(R) seria 7/C216”. Acesta este un tip special "controler USB" Este absolut pentru computerul nostru, nu vă veți distra deloc. Ale Cuvinte cheie aici є „Controler gazdă USB”. Găsește-le la tine „Administratori de dispozitive”. Dacă nu le puteți cunoaște, atunci aceasta poate fi problema dvs.
Verificarea configurației echipamentului
apasa butonul „Actualizați-vă configurația echipamentului” pe bara de instrumente a programului de sub bara de meniu principală, care este prezentată mai jos. Acesta este motivul pentru care ar trebui să vă verificați computerul și să vă verificați toate echipamentele și să-l actualizați. Această activitate vă poate ajuta și veți beneficia „Controler gazdă USB” pe listă. Dacă controlerul nu apare pe listă, înseamnă că problema nu este rezolvată.
Vidalennya „controlere-gazdă-USB”
În această etapă totul devine puțin îndoit. În plus, veți putea vedea toate controlerele. Amintiți-vă că lucrați la un computer personal, iar tastatura și mouse-ul sunt conectate la noul „Porturi USB” După telecomenzi, duhoarea va înceta să mai miroase.
În secțiune, faceți clic pe butonul din dreapta al mouse-ului pe primul controler gazdă. Din meniul derulant, selectați o secțiune din lista de acțiuni disponibile „Vizibilitatea dispozitivului”.

Repetați acest proces pentru pielea care a pierdut „Controler gazdă USB”. Acum reporniți computerul. Ar trebui să încercați să reinstalați computerul și să resetați controlerele și este posibil să puteți corecta controlerul care nu răspunde.
clar
Există încredere că în „Administratori de dispozitive” poate apărea mai devreme dispozitivul instalat, care nu mai sunt conectate la computer. Este posibil ca unele drivere de dispozitiv să nu fie instalate pe computer. cu mult timp in urma după ce dispozitivul a fost blocat. Este timpul să verificați și să curățați programul, eliminând driverele vechi și defecte.
Dacă această metodă nu funcționează pentru dvs., treceți la pașii următori.
Vimknuti
„Parametru de conectare a ceasului de timp pentru portul USB”– acesta este un parametru de economisire a energiei în sistemul de operare "Windows", pe ce fel de mâncare se servește "Dispozitiv USB", pentru a crește durata de viață a bateriei computerului dvs. Aceasta este o funcție bună care vă permite să economisiți energie electrică, dar în unele cazuri, acest parametru poate bloca conexiunea "Dispozitiv USB".
Poți intra „Parametru de conectare a ceasului de timp pentru portul USB” două metode diferite: reglarea vikorist a parametrilor electrici și prin Editor de registru.
Prima metodă: Parametrii Vikorist și durata de viață electrică
Deschideți programul într-un mod low-tech: nu am descris totul moduri posibile, dar concentrat asupra celor mai largi și puternice dintre ele.
Prima metodă: Apasa butonul "Start"în colțul din stânga jos al desktopului și deschideți meniul principal al managerului de cont "Windows". În bara laterală a meniului, faceți clic pe pictograma roată. Sau, după derulare, deplasați glisorul în jos și selectați din listă instalarea de suplimente suplimentare iar programul a fost împărțit.

O altă metodă: Faceți clic pe butonul din dreapta al mouse-ului "Start" sau apăsați simultan tastele „Windows + X” Apoi deschideți meniul drop-down. Selectați o secțiune din lista de programe disponibile.

Metoda trei: Apăsați în colțul din dreapta jos al desktopului "Panouri zavdan" buton „Centrul de alerte Windows”. Split apare pe marginea dreaptă a ecranului panou fascicul. În partea de jos a panoului din centru există un rând de butoane glisante. Selectați opțiunea dvs.

Metoda patru: Apăsați tastele „Windows + I” imediat și deschideți programul direct.

Selectați o secțiune din fereastra principală a programului "Sistem", sunt mai multe indicatii pentru cel mic. Apoi, în fereastra din panoul din stânga, selectați secțiunea. În panoul din dreapta, coborâți glisorul și derulați în jos până la secțiune „Parametrii satelitului”și apăsați mesaj text „Parametri suplimentari ai vieții”.

La fereastra care s-a deschis „Electrolife” selectați mesajul text.


Vikorist și derulați, găsiți secțiunea de setări în fereastra principală „Setări USB”. Deschideți secțiunea pentru mai multe informații despre element (pictograma "la care se adauga" la mijlocul pătrat) și apoi secțiunea de avans „Parametru de conectare a ceasului de timp pentru portul USB”. Setați parametrii la mijloc "Tipul bateriei"і „Vedere de la margine”, având selectat meniul pop-up, vizavi de parametrul skin, valoarea "Barrit".

Apăsați butoanele „Zastosuwati”і "BINE" pentru a salva setările. Acum sistemul nu poate fi oprit la intervale regulate "Port USB" pentru a economisi energie electrică.
O altă metodă: program vikorist Editor de registru
Notă: Este important de reținut că orice lucru cu registrul necesită o atenție deosebită, ceea ce poate duce la moșteniri irevocabile. Dacă modificările registrului sunt efectuate incorect, sistemul de operare se poate deteriora, pot apărea probleme cu funcționarea altor servicii informatice, operațiunea poate înceta să funcționeze sau sistemul poate să se defecteze. Sună înainte în legătură cu ușa copii de rezervă registry, vikoryst și capacitățile programelor Editor de registru. Există o fereastră în meniul principal Editor de registru apăsați tab "Fişier"și selectați o secțiune din meniu "Export...". Dați-le o copie a registrului și salvați-le în orice loc pentru registru. Acum, ori de câte ori aveți nevoie, puteți accesa rapid copia salvată.
Deschideți fereastra de dialog "Viconati"(de exemplu, apăsând simultan tastele „Windows + R”), apoi pe teren "Vidkriti" introduceți comanda "regedit"și apăsați butonul "BINE" sau cheia "Introducere".

apasa butonul "Asa de" la serviciul de control al înregistrărilor cloud autorizat "Windows": „Permiteți acestui program să facă modificări dispozitivului dvs.?”, și întotdeauna program Editor de registru va fi deschis.
În panoul din stânga ferestrei, mergeți la următoarea cheie:
Puteți căuta și deschide manual elementul skin pe calea către cheia specificată sau puteți copia cheia (HKEY_LOCAL_MACHINE\SYSTEM\CurrentControlSet\Services\USB\DisableSelectiveSuspend) și inserați-o în rândul de adrese al ferestrei de sub bara de meniu principală. Cu acest rang, poți fi unic posibile grațieri Deoarece există o mulțime de directoare similare în lume, este ușor să te pierzi și să selectezi secțiunea greșită.
Yakshcho "Cheie USB" registry nu funcționează, atunci va trebui să creați ceva.
Pentru cine ar trebui să merg la secțiunea cheie disponibilă rămasă? „HKEY_LOCAL_MACHINE\SYSTEM\CurrentControlSet\Services”, apoi faceți clic pe pagina principală a filei meniu "Editați | ×". În meniul pop-up care s-a deschis, deschideți fila meniu "Creare"și selectați "Rozdil".

Dați un nume noii secțiuni "USB". Apoi trebuie să creați o fereastră în care secțiune a panoului din dreapta parametru nou „DezactivațiSelectiveSuspend”. Pentru a face acest lucru, faceți clic dreapta pe spațiul gol al ferestrei, deschideți fila meniu "Creare"și selectați o secțiune „Valoare DWORD (32 de biți)”.

Acum faceți clic pe parametrul dvs. nou creat „DezactivațiSelectiveSuspend” Utilizați butonul din dreapta al mouse-ului pentru a selecta o secțiune din meniul pop-up "Schimbare...".

În fereastra de modificare a parametrilor „DWORD” intra in camp "Semnificaţie" figura "1". Apoi apăsați butonul "BINE" pentru a salva modificările parametrilor.

Acum „Parametru de conectare a ceasului de timp pentru portul USB” computerul dvs. este dezactivat. Pentru a modifica setările, va trebui să resetați computerul.
Întoarceți ce face problema dvs. acum "Port USB"? Dacă nu, atunci cel mai probabil motiv este afectarea fizică a dumneavoastră "Port USB".
Vipravity poshkodzhene obladnannya
Dacă deteriorarea nu funcționează încă, atunci este absolut posibil ca problema să fie legată de proprietatea în sine. "Port USB" să te facă să plângi și „Unități flash USB” Este posibil să existe presiune asupra lor din cauza prizelor electrice din mijlocul porturilor. Ar trebui să ai grijă să nu-ți folosești des laptopul, dacă clientul ia laptopul din geantă și uită să-l scoată "Acumulator USB". Vă rog, o astfel de problemă poate fi corectată. Desigur, va trebui să contactați un specialist în reparații computere pentru a remedia problema sau să încercați să faceți toate auto-smulgerea, cunoscând metodele de reparație de pe Internet. Cu toate acestea, o altă modalitate este potrivită pentru persoanele care pot fi capabile să atragă multă atenție de la repararea dispozitivelor computerizate.
Visnovok
Există multe modalități de a vă reînnoi timpul inactiv "Port USB". Cea mai ieftină și simplă soluție de corectat "Port USB" Uneori există o problemă cu șoferul sau sistem de operare. Cu toate acestea, deoarece problema a fost identificată la nivel hardware, poate fi încă rezolvată simplu și ieftin.
Dacă aveți alte lucruri cu care să eliminați problemele „Porturi USB” sau ai trebuit vreodată să repari "Port USB", sau știți despre posibilele instrumente software care ar putea ajuta la rezolvarea problemelor în "Port USB", apoi spune-ne despre asta în comentariile tale.