Nu există file Keruvanny cu margini fără săgeți
În acest articol, vă voi spune despre noile capabilități ale secțiunii „Merezha & Internet” și vă voi arăta cum să utilizați conexiunile wireless în Windows 10 pentru PC. Trebuie spus că Microsoft a adăugat deja un număr mare de funcții îmbunătățite noului sistem de operare. Iar una dintre aceste inovații este adăugarea programelor de Personalizare, care înlocuiește Personalizarea unui PC cu Windows 8. Este posibilă și înlocuirea Caravan Panel.
Desigur, dacă folosești doar portul Ethernet, conectarea la limită este și mai simplă. Cu toate acestea, atunci când este conectat la un sistem fără drone, există o serie de caracteristici și funcții.
Conexiune la linia fără drone
După ce ați instalat și ajustat adaptor fără săgeți pe computer, veți marca noua pictogramă de urmărire fără drone în bara de sistem. Pentru a vă conecta la o rețea, faceți clic pe pictograma de rețea din a treia secțiune și selectați una dintre rețelele disponibile. Apoi asigurați-vă că ați selectat opțiunea Conectare automată, așa cum o utilizați adesea pentru a vă conecta. Apoi faceți clic pe butonul Conectare și introduceți SSID-ul pentru a finaliza configurarea.
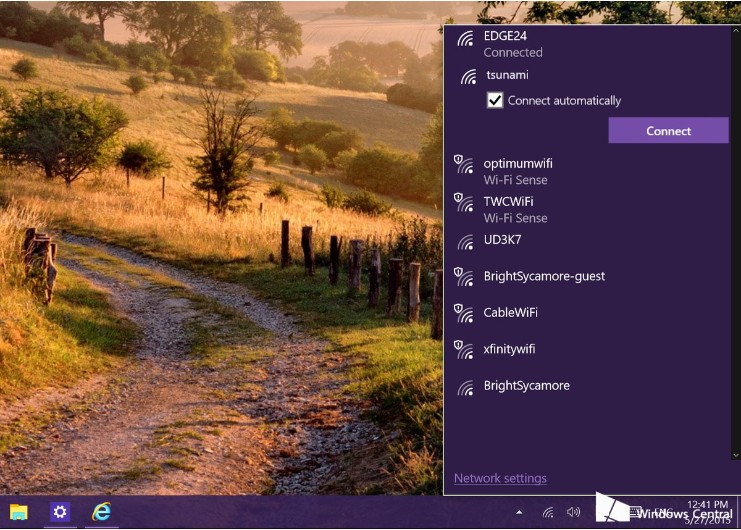
Managementul unităților fără drone
În Windows 10, Microsoft a introdus un meniu derulant pentru accesarea diferitelor setări și funcții. Prin toate măsurile capabilități funcționale au fost mutați în „Merezhi & Internet”. Pentru a refuza accesul la ajustarea setărilor, faceți clic pe „Merge Settings”.
În secțiunea Wi-Fi puteți găsi toate serviciile fără drone care vă sunt disponibile (acesta este nou pentru Windows 10). Exact aceeași listă poate fi găsită în bara de sistem.
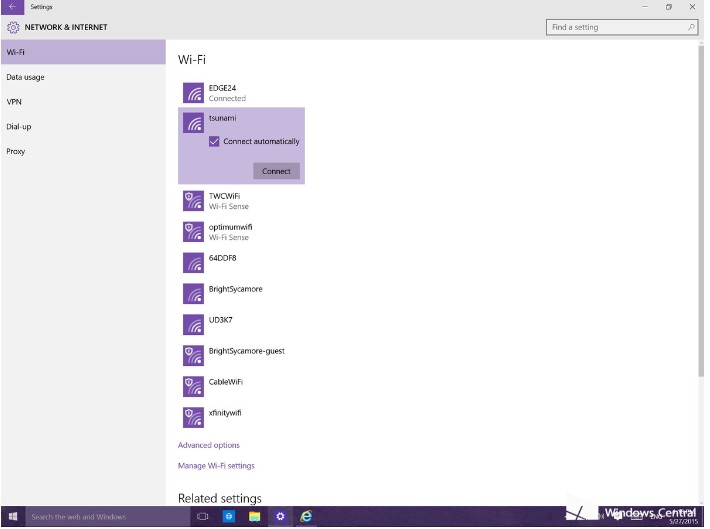
Ca și în Windows 8, dacă trebuie să specificați adresa IP, tipul de sistem de securitate, SSID etc., puteți da clic pe parametrii suplimentari trimiși în partea de jos a listei.
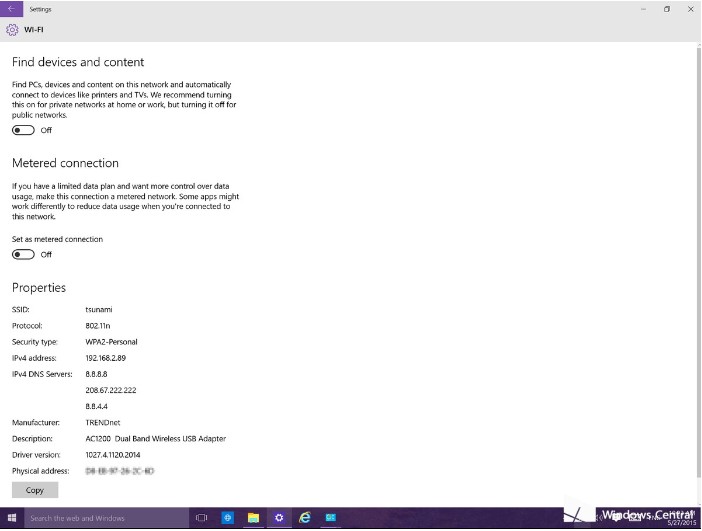
Cum să eliminați marginile fără drone în Windows 10
Dacă trebuie să vedeți sau să uitați măsurile fără săgeți, dacă nu sunteți vikoryst, acest lucru poate fi și câștigat. În secțiunea Wi-Fi, apăsați butonul „Modificați setările Wi-Fi”. Apoi, în lista de sub numele „Gestionați rețelele cunoscute”, faceți clic pe linia relevantă, apoi faceți clic pe butonul „Uitați”.
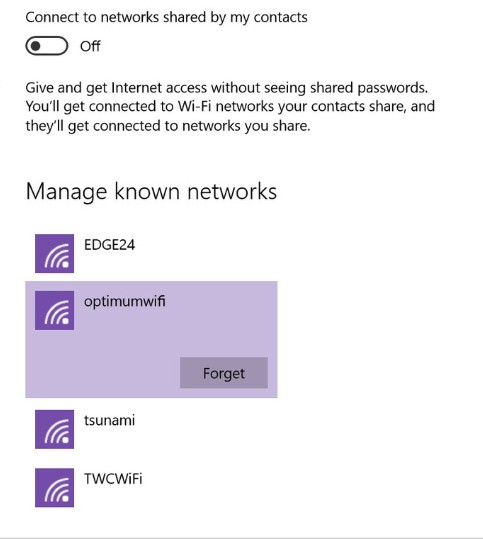
WiFi Sense
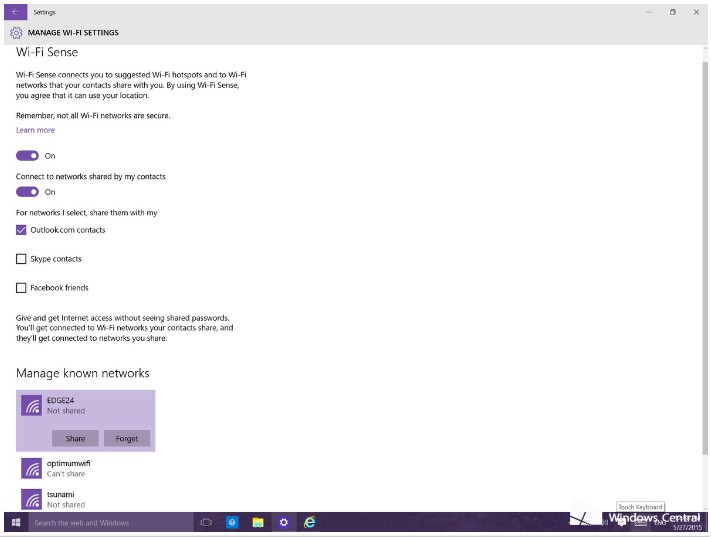
Și dacă doriți să anulați schimbul unei anumite măsuri, faceți clic pe butonul Salvare schimb.
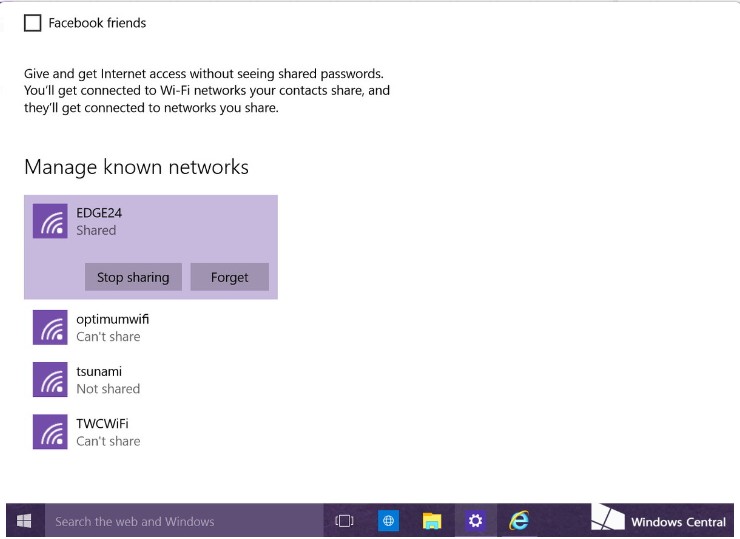
Obțineți acces la căsuță de dialog„Management linii fără săgeți» Puteți obține informații suplimentare din fereastra „Centrul de management al măsurătorilor” acces privat(Fig. 6).
Mic 6 Fereastra de dialog keruvannya cu măsuri fără săgeți.
Notă: Dacă în „Centrul de carieră cu acces partajat” nu există opțiunea „Carieră cu măsurători Dartless”, faceți clic pe opțiunea „Modificați setările adaptorului” și accesați opțiunea „Adaptor de măsurare Dartless” de pe laptop sau laptop i, pentru a fi afisat. la tata" conexiuni Merezhevy» (Conexiuni de rețea) cum să vă conectați fără drone și ce este menționat. Dacă adaptorul de dronă este afișat în folderul Shot Connection, accesați ceea ce ați instalat Voi păstra versiunea drivere care acceptă Windows 7.
În caseta de dialog „Keruvannya dartless mesh” puteți adăuga o nouă plasă fără dartless, ștergeți dartless mesh, interziceți accesul la puterea adaptorului dartless mesh și, de asemenea, selectați tipul de profil pentru noua plasă fără săgeți (setat la toate conturile sau curent nogo koristuvach).
Pentru a adăuga manual o rețea dartless, faceți clic pe butonul „Adăugați” - se va deschide un vrăjitor pentru conectarea manuală la o rețea dartless, care vă va ajuta să creați un profil pentru o rețea de bază fără dart sau o rețea mică de computer. 7).
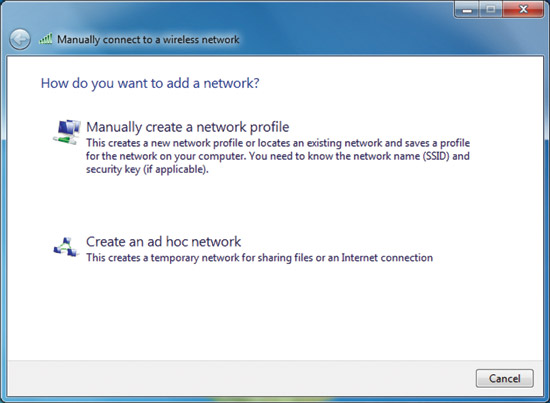
Mic 7 Latura pentru alegerea unei opțiuni pentru adăugarea unui chenar.
Pentru a crea un profil pentru o rețea inițială fără săgeți, selectați „Creați manual un profil de rețea”. Pentru a crea un profil pentru o rețea ad-hoc, selectați „Creați o rețea ad-hoc”.
Pentru a vedea sau modifica autoritățile rețelelor fără fir din listă, faceți clic pe numele acestora în caseta de dialog „Gestionați rețelele fără fir”. Windows 7 afișează fereastra de dialog prezentată în Fig. 8.
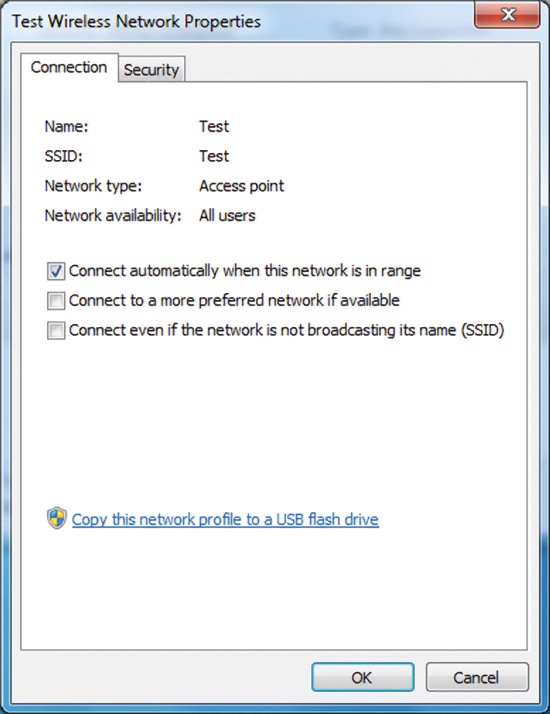
Mic 8 Știri de la autoritățile graniței fără săgeți.
În fila „Conexiune”, puteți vizualiza numele rețelei fără drone, SSID-ul, tipul de rețea (punctul de acces al rețelei „computer”), precum și disponibilitatea. De asemenea, puteți ajusta următoarele puteri:
- Conectați-vă automat când rețeaua este în raza de acțiune;
- Conectați-vă la o rețea mai preferată, dacă este disponibilă - aceasta înseamnă că Windows 7 se va conecta automat la această rețea fără drone dacă există o rețea fiabilă în raza de acțiune;
- Conectați-vă fără să vă cunoașteți numele (SSID).
Faceți clic pe mesajul „Copiați acest profil de rețea pe unitatea flash USB” pentru a deschide expertul pentru copierea parametrilor de rețea care înregistrează profilul pe dispozitiv. După aceasta, puteți utiliza dispozitive pentru a automatiza configurarea profilului de urmărire fără drone pe alte computere. Figura 9 prezintă fila Securitate.
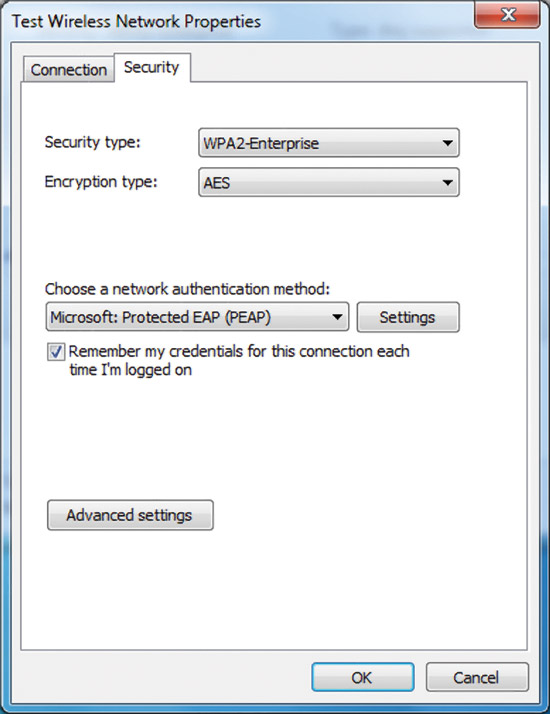
Mic 9 Fila „Securitate” a ferestrei de dialog a autorităților din domeniul fără drone.
În fila „Securitate” puteți specifica următoarele tipuri de securitate:
- Fără autentificare (Deschis)
- Autentificarea cheie partajată sau partajată (fila „Securitate” este singurul loc în care puteți configura o cheie partajată, deci utilizarea acesteia nu este deloc recomandată);
- WPA2-special;
- WPA-special;
- WPA2-întreprindere;
- WPA-întreprindere;
- 802.1x standard.
În funcție de tipul de securitate selectat, puteți configura cheia de barieră de securitate sau puteți instala și configura o metodă de verificare a integrității barierei. Dacă selectați „WPA-hosting”, „WPA2-hosting” sau „802.1x” ca tip de securitate, trebuie să selectați pasul de configurare (așa cum se arată în panoul frontal):
- Alegeți o metodă de autentificare în rețea? selectați Selectați protocolul de autentificare extensibil (EAP) ca metodă de autentificare a rețelei și faceți clic pe butonul „Setări” pentru a configura tipul EAP;
- Amintiți-vă datele contului meu pentru această conexiune atunci când vă conectați la sistem - aceasta înseamnă că atunci când vă deconectați, datele contului dvs. nu sunt șterse din registru. Dacă eliminați ensign, atunci când contabilul intră în sistem, solicitarea pentru introducerea datelor din cloud (numele și parola contabilului) este anulată.
Dacă setați tipul de securitate la „WPA-special” sau „WPA2-special”, sau securitate fără autentificare (Open) sau autentificare completă cu criptare WEP, atunci trebuie să configurați o cheie de margine de securitate, așa cum se arată în Fig. 10.
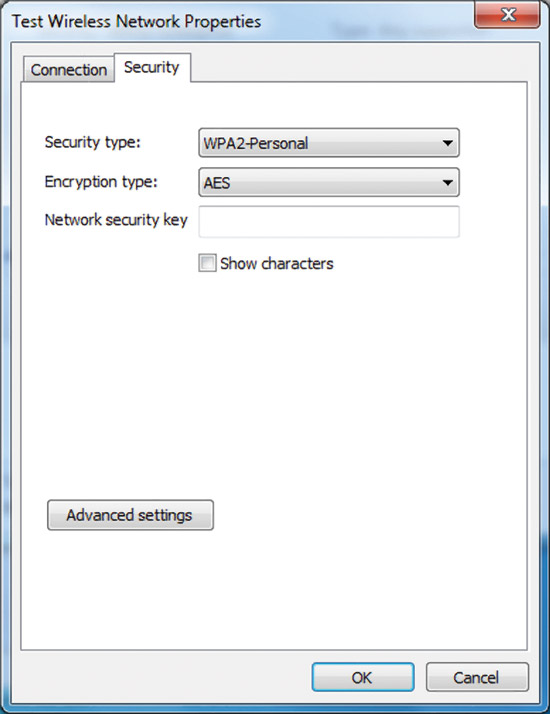
Mic 10 Butt pentru reglarea cheii de securitate.
Dacă selectați tipul de securitate „WPA-enterprise”, „WPA2-enterprise” sau „WPA2-special”, puteți configura și parametri suplimentari. În fig. Figura 11 arată caseta de dialog „Setări avansate” pentru tipul de securitate „WPA2-enterprise”.

Mic 11 Filă pentru configurarea 802.1X.
În fila „Setări 802.1X”, puteți specifica modul de autentificare („pentru contul sau computerul dvs.”, „computer”, „pentru contul dvs.” sau pentru „contul dvs. anonim”) și să salvați colecția de date din cloud pentru autentificarea contului dvs. vachiv și consultați datele de profil ale tuturor investitorilor.
Reinstalarea o singură dată (single sign -on - sso) a permis să fie autentică 802.1x la intrarea Koristuvach în sistemul INTEGUST CRISTUVACH la sistemul I DANG Coristuvach 802.1x la intrarea în Windows. Pentru decolare declarații suplimentare Pentru parametrii SSO, accesați Setările politicii de grup fără fir pentru Windows Vista, ceea ce a apărut în rubrica „TV prin cablu” în aprilie 2007. în fig. Figura 12 prezintă fila pentru configurarea 802.11.
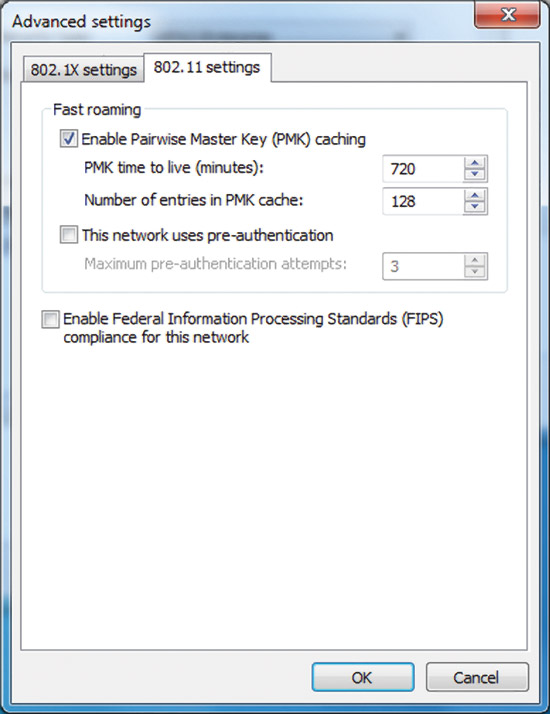
Mic 12 Fila pentru configurarea 802.11.
În secțiunea „Relocare suedeză” puteți configura parametrii pentru memorarea în cache a cheilor master perechi (PMK) și autentificarea directă. Pentru a vedea informații suplimentare despre parametrii mișcării rapide, accesați articolul Parametrii politicii de grup pentru comunicarea fără fir în Windows Vista, care a fost publicat în secțiunea „Cablu” în numărul din 2007.
Notă: când selectați tipul de securitate activat pentru WPA, fila „Setări” nu este disponibilă în caseta de dialog pentru setări avansate 802.11.
Comanda „Activați conformitatea cu standardele federale de procesare a informațiilor (FIPS) pentru această rețea” vă permite să specificați dacă criptarea AES ar trebui să fie dezactivată în modul de autentificare FIPS 1 40-2. Standardul FIPS 140-2 este standardul național de securitate a computerelor din Statele Unite, care definește dezvoltarea și implementarea modulelor criptografice. Windows 7 este certificat FIPS 140-2. Când modul de verificare a certificării FIPS 140-2 este activat, Windows 7 utilizează criptarea AES bazată pe software, în loc să se bazeze pe adaptorul de rețea fără drone. Această opțiune nu mai este disponibilă atunci când selectați metoda de autentificare „WPA2-enterprise” sau „WPA2-special” în fila „Security”.
Linii fără săgeți la scară îngustă
Piesele fără drone nu difuzează nume de tracker sau SSID. Puteți configura un punct de acces pentru o rețea de drone nerăspândită pentru a trimite un cadru de semnal cu un SSID egal cu NULL. Merezhurile fără săgeți sunt denumite și merezhi fără săgeți.
În Windows 7, măsurătorile non-dart pot fi configurate ca zonă largă sau non-largă. Un computer care rulează Windows 7 se poate conecta la un sistem fără drone în ordinea listei de rețele, indiferent care dintre cele două tipuri de duhoare se află. În plus, rețelele non-large apar rămase în lista de rețele disponibile sub numele „Altă rețea”. În fig. 13 cap ascuțit.
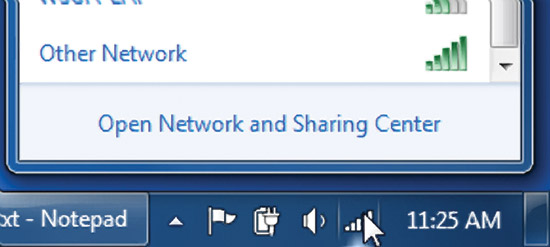
Mic 13 Neshirokomovna bezdrotova merezha.
Când este conectat la aceasta Marjele ferestrelor 7 vă solicită să introduceți numele liniei fără drone (SSID). În fig. 14 cap ascuțit.
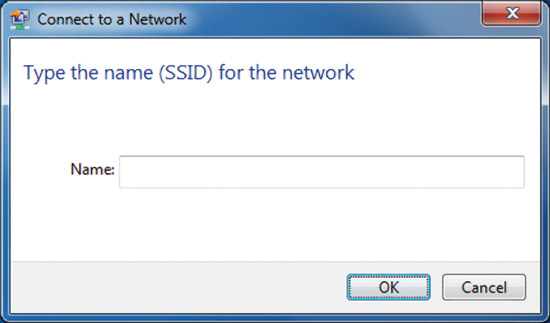
Mic 14. Prezentarea numelui liniei fără săgeți.
Joseph Davies este un scriitor tehnic senior pentru echipa Microsoft de scriitori tehnici Windows. Este autorul și coautorul mai multor cărți publicate de Microsoft Press, printre care „ Windows Server 2008 Networking and Network Access Protection (NAP), Intelegerea IPv6, Ediția a doua și Windows Server 2008 Protocoale și Servicii TCP/IP.
Selecția continuă sistem de operare windows 10 Îl poți cheltui în două moduri. Prima metodă, pe panoul de comandă, în colțul din dreapta jos al ecranului, apăsați butonul corect Concentrați-vă pe pictograma Internet și pe indicatorul Wi-Fi. În fereastră, faceți clic pe valoare Centru de control pentru bariere și acces.
O altă modalitate este să faceți clic pe butonul Start din colțul din stânga jos al ecranului. În fereastră, faceți clic pe fila - Setări.

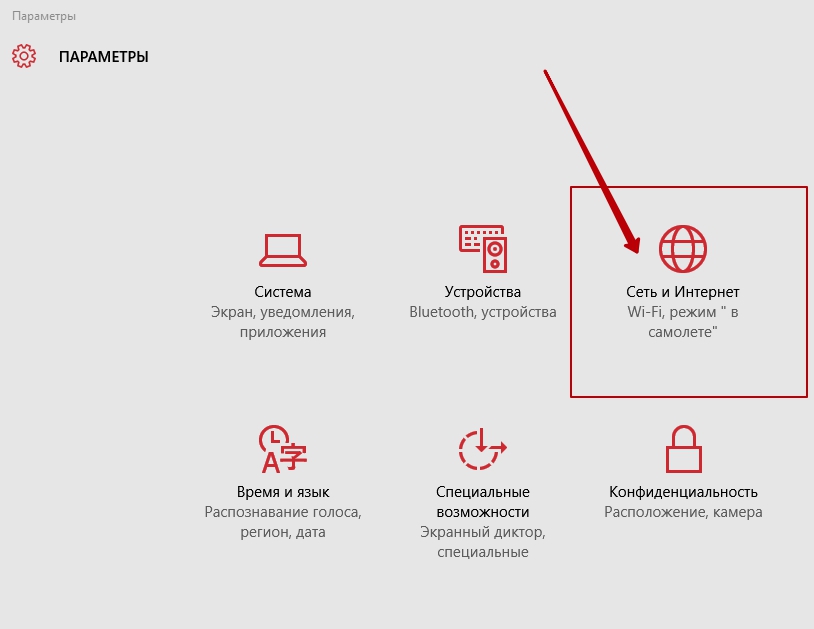
Pe pagina Merezha și Internet, pe fila Wi-Fi, în partea de jos a paginii, faceți clic pe fila - Centru de control pentru bariere și acces.
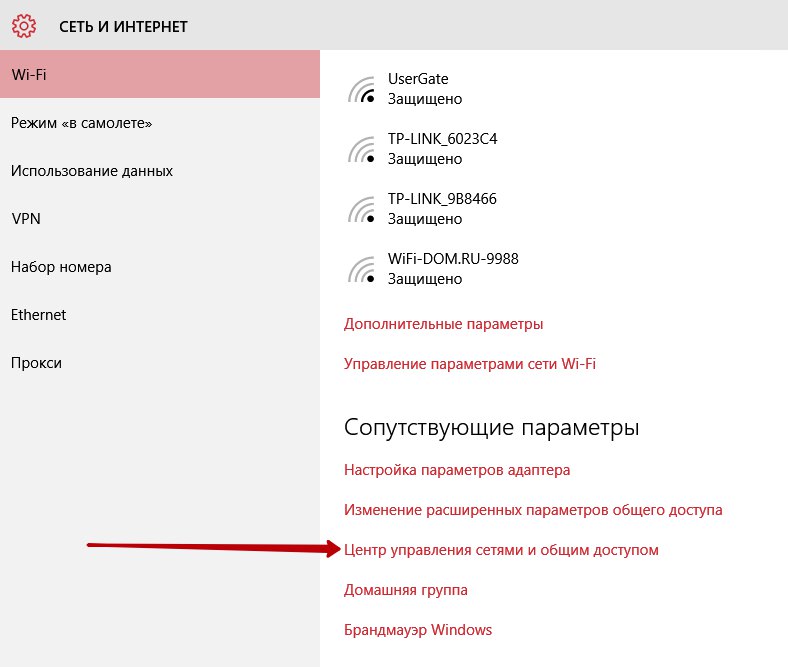
La centrul de control pentru frontiere și acces la ușile din spate, puteți:
— Creați și configurați o nouă conexiune sau măsură. Configurarea unei conexiuni în bandă largă, dial-up sau VPN. Configurarea routerului sau a punctului de acces.
— Eliminarea defecțiunilor. Diagnosticarea și corectarea problemelor, precum și identificarea dovezilor despre eliminarea defecțiunilor.
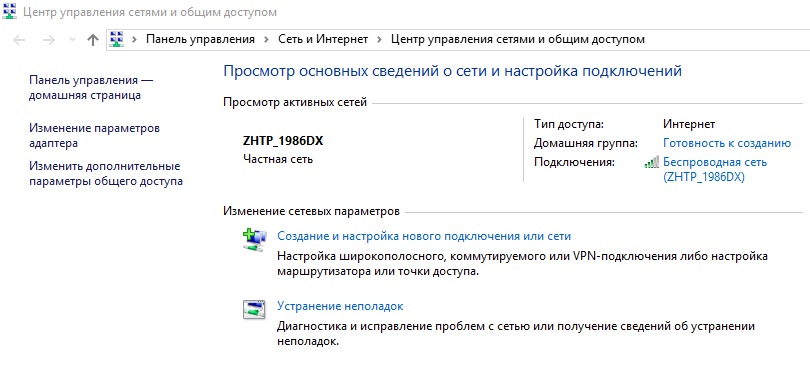
De asemenea, puteți modifica setările adaptorului din centru. Stânga pe panoul lateral, faceți clic pe fila - Modificarea setărilor adaptorului. Pe pagină, faceți clic dreapta pe conexiunea de care aveți nevoie. În fereastră, puteți utiliza următoarele comenzi:
— Vimknuti conexiune.
— Aflați despre tabără conexiune.
— Nalashtuvati localitate
— Creativitate eticheta.
— vitalitate conexiune.
— Redenumiți conexiune.
— Uită-te la autorități conexiune.
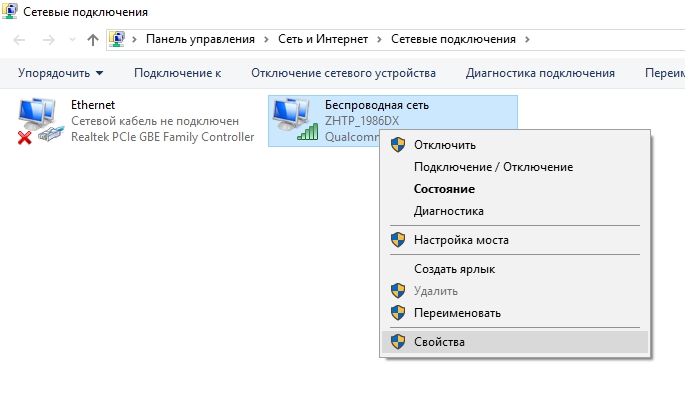
Centrul controlează limitele, poți Modificați parametrii suplimentari pentru accesul la somn, pentru care, în panoul lateral, faceți clic pe fila de sus. Aici puteți seta parametrii pentru intimitate, zonele pentru oaspeți și din culise. De exemplu, dacă ești vikorist, folosești o măsură accesibilă în secret, mai precis Viknuti pe cat posibilі Activați accesul partajat la fișiere și imprimante. Deoarece, creșterea acestor setări într-o locație de la distanță poate pune în pericol siguranța computerului și a tuturor fișierelor aflate pe acesta.
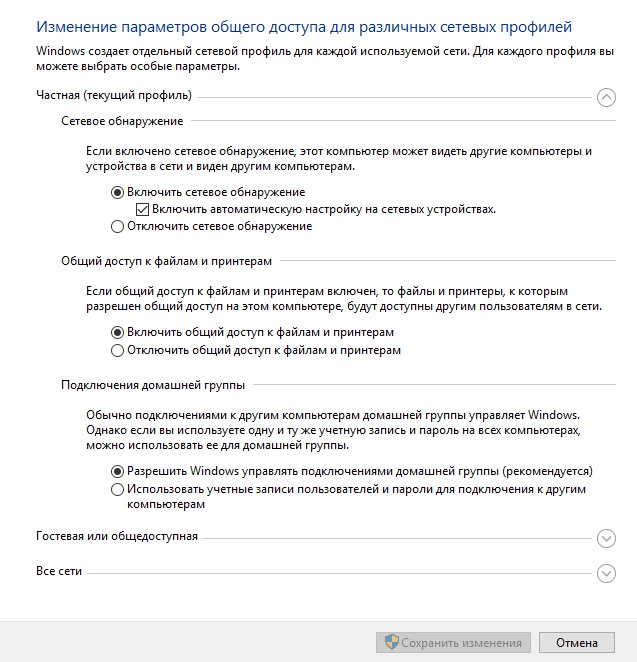
După reglarea parametrilor Economisiți banii.
Centru de control al măsurătorilor Internet Wi-Fi pe Windows 10 actualizat: 4 mai 2016 de: Illia Zhuravlyov
În Windows 8 (precum și cele anterioare) versiuni Windows) după conectarea cu succes la rețeaua Wi-Fi fără drone, sistemul se deschide automat pentru a acestei conexiuni okremium Profil Wi-Fi. U acest profil Toate informațiile necesare pentru instalare sunt incluse. conexiune fără săgeți: numele rețelei (SSID), metoda de autentificare, parola ariciului(cheia parolei) și alte informații. Nadali, yakscho Se oferă Wi-Fi Limita este definită în zona de vizibilitate, acest profil este selectat pentru conectarea automată la acesta.
În Windows 7, creând un element special al panoului sculptat, care vă permite să sculptați profiluri de margini fără săgeți ( Gestionați rețeaua wireless): ștergeți profiluri, modificați setările sau prioritatea. În Windows 8, Microsoft a ales să elimine această funcționalitate din diverse motive, așa că în Windows 8 puteți folosi profiluri Wi-Fi pentru ajutor suplimentar. utilități terțe(nu metodele noastre!) sau pentru ajutor Linie de comanda.
De asemenea, cu linii fără săgeți în Windows 8, puteți folosi rândul de comandă pentru a ne ajuta, astfel încât echipa ne va ajuta netsh.
Cum să afișați o listă de profiluri Wi-Fi salvate
Lista profilurilor liniilor fără săgeți poate fi afișată folosind următoarea comandă:
Netsh wlan arată profiluri
Comanda rotește lista de profiluri de economii Wi-Fi fără săgeți tiv. A cărui aplicație are un profil Wi-Fi conectat la numele de utilizator Michael.
Revizuirea parolelor salvate pentru Wi-Fi în Windows 8
Nu este un secret pentru nimeni că sistemul de autenticitate al clientului salvează cheia de rețea (parola pentru conectarea la rețea).
Puteți căuta parola salvată pentru accesarea rețelelor Wi-Fi (WPA, WEP etc.) direct din comanda de lângă comanda netsh, specificând profilul necesar:
Netsh wlan arata profile name=michael key=clear
Parola (cheia) rețelei Wi-Fi poate fi găsită în secțiunea Setări de securitate -> Conținut cheie. U la acest tip parola pentru conectare la Hotspot Wi-Fi acces: testwifikey.
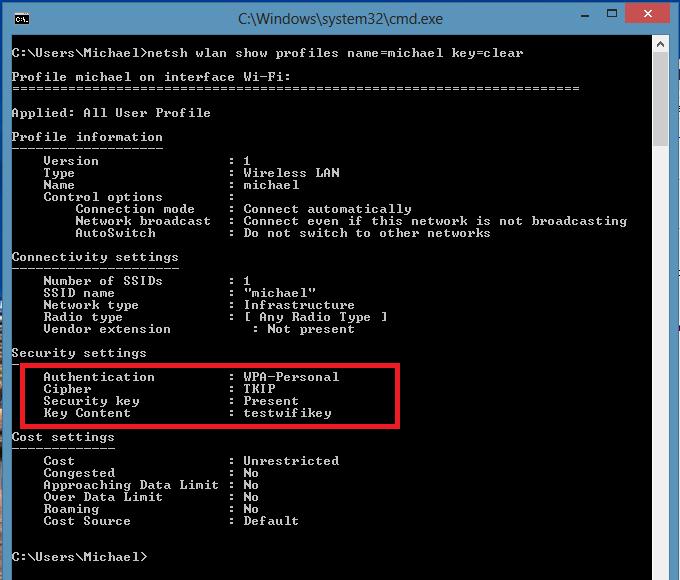
Prin conexiune de profil Wi-FI în Windows 8
Puteți vizualiza profilul dvs. de economii pentru o conexiune fără fir în Windows 8 utilizând următoarea comandă:
Netsh wlan șterge numele profilului=
Această comandă va restabili toate profilurile de salvare pentru toate interfețele WLAN.
Dacă trebuie să ștergeți un profil de rețea Wi-Fi pentru o anumită interfață WLAN, utilizați următoarea comandă:
Netsh wlan șterge profilul nume=interfață=
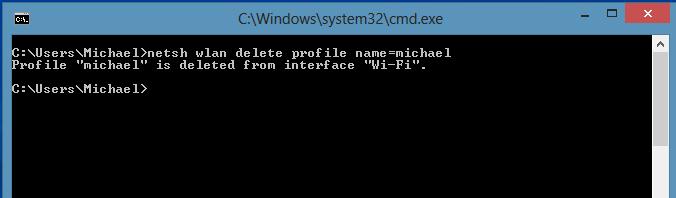
Notă. Profilurile Dartless în Windows 8 sunt salvate sub formă de fișiere XML în catalog. C:\ProgramData\Microsoft\Wlansvc\Profiles\Interfaces\(GUID_interface)\(GUID_Profile).xml
cutanat Adaptor Wi-Fi corespunde GUID-ului principal al interfeței (GUID_interface) și tuturor profilurilor de salvare pentru această interfață sunt salvate în fișier xml e s (GUID_Profile) ca nume. Pentru a elimina informații despre un anumit profil fără drone, pur și simplu ștergeți fișierul xml corespunzător.
Cum să vă conectați la o rețea fără drone în Windows 8 prin linia de comandă
Vă puteți conecta la rețeaua fără drone prin linia de comandă din Windows 8, deoarece sistemul are deja un profil necesar. Pentru a vă conecta la vikoryst, utilizați comanda:
Netsh wlan connect name=
În cazul în care trebuie să vă conectați de la linia de comandă la rețeaua salvată în profil (cum să preluați lista tuturor profilurilor din sistem este descris mai sus) cu numele wlrЗ1З$$, introduceți următoarea comandă:
Netsh wlan connect name="wlrЗ1З$"
De asemenea, puteți specifica o interfață specifică, în plus față de care trebuie să instalați Conexiune Wi-Fi. Iată comanda pentru a o vizualiza astfel:
Netsh wlan connectmso-ansi-language:EN-US" lang="EN-US">1З$" interface="Wireless Network Connection 2"
Conexiune prin rețea WiFi
Pentru a trece prin linia fără săgeți, accelerați cu comanda:
netsh wlan deconectare
Sau specificați o interfață specifică:
Netsh wlan disconnect interface="Conexiune la rețea fără fir 2"
Cum să schimbați prioritatea țintelor non-dart în Windows 8
Dacă există o limită WiFi în zonă, prioritate conectați fără săgeți este scris asa: rămâi conectat devine o prioritate dacă elementul „conectare automată” este activ. Dacă această rețea nu este disponibilă, Windows 8 va încerca să se conecteze la rețeaua Wi-Fi care a fost prioritizată anterior, iar dacă conexiunea este reușită, prioritatea acestei rețele va continua.
Notă. În Windows 8, dacă aveți prea mulți oameni de conectat înainte de a termina, sistemul este forțat să se conecteze inițial prin Ethernet, ceea ce nu este posibil - vi se cere să instalați o conexiune Wi-Fi, iar dacă această opțiune nu este disponibilă, Windows 8 se conectează până la chenarul mobil.
Prioritatea exactă pentru liniile fără săgeți poate fi modificată folosind comanda deja familiară:
Netsh wlan arată profiluri
Cu cât profilul este mai sus pe listă, cu atât este mai mare prioritatea conexiunii tale. Pentru a schimba prioritatea uneia dintre rețelele Wi-Fi, utilizați comanda:
Netsh wlan set profileorder name="wlrЗ1З$" interface="Wireless Network Connection 2" priority=1
Această comandă crește prioritatea rețelei fără drone wlrЗ1З$$ pentru interfața Wireless Network Connection 2 la maximum (1).
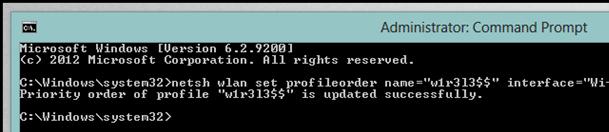
Dacă afișați din nou o listă cu toate profilurile de rețea, veți vedea că prioritatea rețelei este wlrЗ1З$$ pentru promoții (lista are cea mai mare valoare).

Transferarea profilurilor Wi-Fi între computere care rulează Windows 8
Pentru a transfera un profil Wi-Fi existent de la un computer la altul, trebuie să-l exportați într-un fișier XML, apoi să îl importați pe alt computer.
Și încă o dată, ne va veni în ajutor utilitarul netsh, care vă permite să exportați și să importați setări pentru măsurători (profiluri) fără drone într-un fișier XML:
Vivantazhimo Configurare Wi-Fi profil:
Netsh wlan export profile name=”wlrЗ1З$” folder=c:\wifi
Ca rezultat, un fișier xml va apărea în directorul c:\wifi, care trebuie copiat pe alt computer și importat cu comanda:
Netsh wlan adăuga profil filename="c:\wifi\WiFi_profile_name.xml"
Pentru atribuiri suplimentare de comandă, puteți utiliza acest număr copie de rezervă toate profilurile Wi-Fi de pe computer.
Intermedierea accesului Wi-Fi
Limitați accesul la Conexiuni Wi-Fi pot primi ceva ajutor? politici de grup Windows. Implementarea unui astfel de schimb este descrisă în articol: i.
Astăzi 30, 2016
Cum poate fi asta? Cum ai putea uita parola pentru wi-fi? Ei bine, nimic, boo. Te voi ajuta să afli Am uitat parola Din raza ta fără săgeți, nu îți va mai fi dificil să plantezi șutul. Sper că ați reușit să conectați cel puțin un dispozitiv la Wi-Fi, dar mai întâi uitați parola. Dacă nu contează, nici nu este o problemă. Apoi o altă metodă statistică vă va ajuta (aflați parola Wi-Fi uitată folosind routerul). Sau a treia este să ghiciți parola pentru programul suplimentar WirelessKeyView.
Cum să aflați o parolă Wi-Fi uitată de pe computer
Mergem la computerul de pe care ne-am conectat deja la monitorizarea necesară fără drone, la Centrul de Monitorizare și Control Acces Backdoor. Pentru a face acest lucru, apăsați butonul din dreapta al mouse-ului pe pictograma barieră fără drone din a treia și selectați „Centrul pentru controlul frontierelor și accesul la ușile din spate”.

În fereastra următoare, selectați elementul „Gestionarea liniilor fără săgeți”

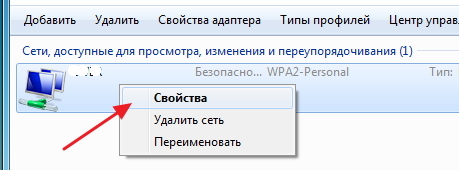
Accesați fila „Securitate” și bifați caseta de lângă „Afișați caracterele care trebuie introduse”. În coloana „Cheia de siguranță” veți obține Parola Wi-Fi.
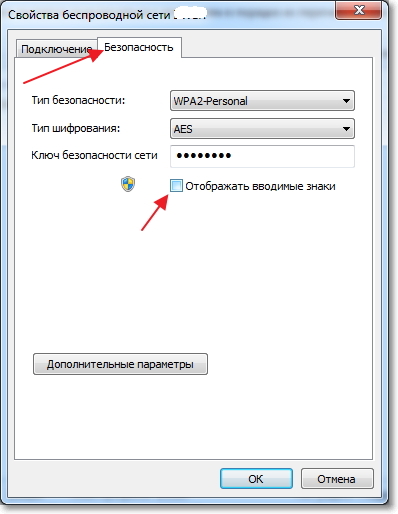
Ce înseamnă elementul „Management of dartless lines”?
Dacă nu aveți elementul „Gestionați liniile fără săgeți” (de exemplu, în Windows 10), nu este o problemă.
În același mod, mergeți la „Centrul Keruvannya cu granițe și acces în culise”.

Ștampilați-vă fără drone conexiune tivul, apoi „Autoritățile graniței fără săgeți”, apoi fila „Securitate”. Bifați caseta „Afișați caracterele care trebuie introduse”. În coloana „Cheie de securitate” veți introduce parola Wi-Fi.
![]()
Respect! Pentru roboți aceasta metoda Trebuie să vă conectați la linia necesară fără drone.
Dacă nu aveți un dispozitiv de la care v-ați conectat deja la linia necesară fără drone, metoda low-guidation vă va ajuta.
Aflați parola Wi-Fi din configurarea routerului
Acum, conectăm computerul cu un cablu la router. Introduceți adresa routerului în rândul de adresă. Cel mai adesea 192.168.1.1 și 192.168.0.1. Puteți afla adresa exactă și parola pentru a vă conecta la panoul web al routerului pe autocolantul din partea de jos sau pe spatele routerului (nu trebuie să vă conectați la computer - vă puteți conecta și la interfața routerului de pe un smartphone sau tabletă)
Panourile web de pe routere sunt perturbate, dar trebuie ajustate modul fără săgeți asemănătoare De exemplu, pe fundul routerului TP-Link TL-WR841N/ND.
Selectați „Modul Dartless” - „Protecție mod Dartless” - „Parola modului Dartless”. În această coloană și în vizualizarea deschisă, va trebui să introduceți o parolă.
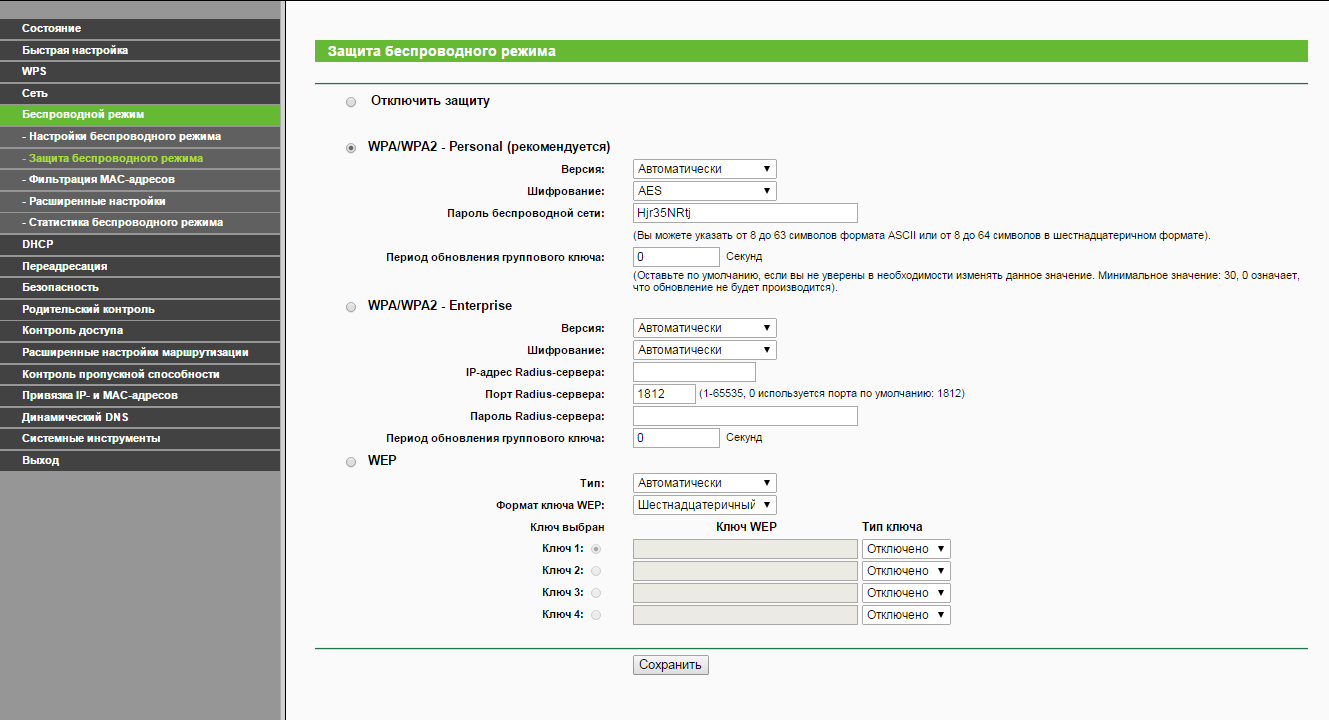
Dacă niciuna dintre metodele sugerate nu funcționează pentru tine, atunci există un program „încântător” care te va ajuta cu siguranță.
Aflați parola dvs. Wi-Fi pentru ajutor WirelessKeyView
Un program care vă permite să vizualizați TOATE parolele salvate pe dispozitiv sub keruvannya Windows numit. Programul este mai mic de 100 kb, nu necesită instalare și funcționează practic pe orice Windows actual. Am protestat în special împotriva Windows 10, 8.1, 7 și XP.
- Descărcați WirelessKeyView de pe site-ul oficial
- Extragem fișiere din arhivă și lansăm WirelessKeyView.exe
- Și toate parolele pentru tot ce este salvat pe computer sunt incluse (parola Wi-Fi va fi în coloana Key(Ascii)). Parolele necesare pot fi salvate într-un fișier text.
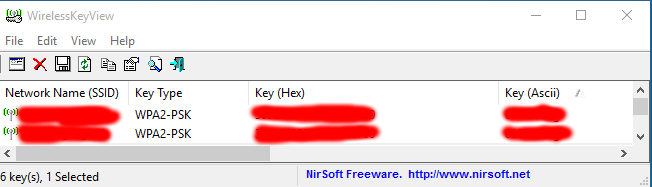
După cum știți, metoda este incredibil de simplă =)
Sper că articolul meu v-a ajutat să aflați despre parola Wi-Fi uitată. Notează-l și nu-l uita din nou.








