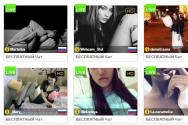Este instalată o rețea locală Wi-Fi Vista. Configurarea rețelelor locale de acasă în Windows Vista
Serghii Pakhomov
Când începeți să lucrați cu un nou sistem de operare Windows Vista, acest lucru se datorează problemei de reglare a conexiunilor de margine. Dificultatea constă în faptul că, după ce ați apelat interfața sistemului de operare Windows XP, veți reveni rapid la noua interfata, pronovare de Windows Vista, nu se stinge. Zagali, în primul rând, către Centrul pentru Controlul Măsurilor și acces privat(așa se numește caseta de dialog pentru ajustarea conexiunilor marginale în Windows Vista) nu este deloc clară. Există sentimentul că, în speranța de a simplifica totul cât mai mult posibil, distribuitorii au predat întregul proces de ajustare maestrului de încredere al conexiunilor Merzhevyh. Ei bine, se pare că împuțiții au exagerat și, ca urmare, totul s-a complicat. A apărut perspicacitatea și simplitatea care domnea în Windows XP, iar în locul lor am pierdut impersonalitatea casetelor de dialog în care era ușor să ne pierdem. În plus, Windows Vista a transferat caracteristici care sporesc securitatea și fiabilitatea conexiunilor de delimitare, ceea ce, desigur, este un avantaj absolut.
În acest articol vom arunca o privire detaliată asupra tuturor nuanțelor creării de legături de frontieră pe partea rusă versiuni Windows Vista Ultimate (32 de biți) (build 6.0.6000).
U sistem de operare Microsoft Windows Vista, toate ajustările conexiunilor de delimitare sunt finalizate în fereastră. Pentru a refuza accesul la cel nou, faceți clic pe pictograma de pe desktop Merezha butonul corect soareci si in aer liber meniul contextual selectați elementul Puternic(Fig. 1).
Mic 1. Obținerea accesului la fereastra Centrului de Băi cu borduri și acces în culise
Ca urmare, se va deschide o fereastră Centru de control pentru bariere și acces(Fig. 2), partea dreaptă a acestuia afișează starea și puterea conexiunii computerului la Internet și măsuri locale, iar în stânga - panoul de activități cu mesaje trimise altora casete de dialog De ce trebuie să vă faceți griji: ajustarea, gestionarea, revizuirea și diagnosticarea conexiunilor la limită.
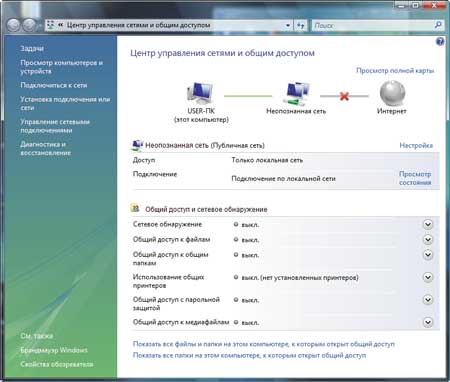
Mic 2. Centru de control Vikno pentru frontiere și acces la ușile din spate
Să vedem cum să conectați un computer care rulează Windows Vista la o rețea locală prin interfața portului de la distanță și apoi să vă conectați la o rețea Ethernet.
Până acum, configurațiile necesare nu au fost finalizate pe controlerul de margine al computerului pentru conectarea acestuia la marginea locală, Centre de control al accesului din spate Starea conexiunii la computer este afișată ca Nici o conexiune sau cum să te conectezi la Limită necunoscută.
Pentru a porni computerul în rețeaua locală, trebuie mai întâi să vă ocupați de tot, să instalați un server DHCP în el și fiecare computer din rețea va vedea o adresă IP statică. Cu toate acestea, o altă opțiune este să utilizați unul rar - de regulă, este folosit în gospodării, dacă sunt conectate cel puțin două sau trei computere. Cu toate acestea, situația este că rețeaua de acasă se bazează pe un router cu acces la Internet, deoarece serverul DHCP este adesea configurat de către router însuși, ceea ce necesită inevitabil un server DHCP. Pentru rețelele corporative cu zeci sau mai multe computere, soluțiile standard includ un server DHCP.
Serverul DHCP permite tuturor computerelor din rețeaua locală să obțină automat adrese IP dintr-un interval de adrese IP atribuit anterior. În acest caz, nu este nevoie de ajustări specifice asupra controlerului de frontieră. Pentru instalarea controlerului hemstone, este necesar să eliminați totul adrese de frontieră(propria adresă IP, adresa IP a gateway-ului, adresa IP a serverului DNS) automat.
Pentru a configura controlerul de margine al computerului pentru a prelua automat o adresă IP sau pentru a seta manual o adresă IP, trebuie să utilizați Centru de control pentru bariere și acces pe panou apăsați pe post Gestionarea conexiunilor prin cablu. La fereastra care s-a deschis conexiuni Merezhevy(Fig. 3) selectați interfața de margine de care avem nevoie (adică rețeaua lor) și, făcând clic pe ea cu butonul drept al mouse-ului, selectați elementul din meniul contextual Puternic.
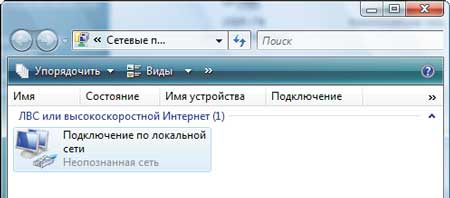
Mic 3. Fereastra conexiuni Merezhevy
După care se va deschide fereastra de dialog a autorităților conexiune intermediară (Conexiune la rețeaua locală-putere) (Fig. 4), care practic nu diferă de o fereastră similară din sala de operație sistem Windows XP.
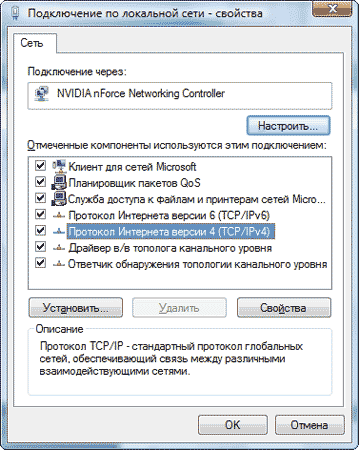
Mic 4. Fereastra de dialog pentru autoritățile de interconectare
După ce ați ajuns la punctul, apăsați butonul Puternic, după care este bine să știți (pentru cei care știu să configureze conexiuni de rețea în Windows XP) autoritățile protocolului TCP/IPv4. Trebuie să setați adresa IP a controlerului de frontieră, a gateway-ului și a serverului DNS.
Dacă în rețeaua locală este instalat un server DHCP, atunci selectați elementul de protocol TCP/IPv4 Atribuiți automat adresa IP acel punct Preluați automat adresa serverului DNS. (Fig. 5). Având în vedere parametrii controlerului atent, vikoristavuyutsya pentru zamovchuvannyam.
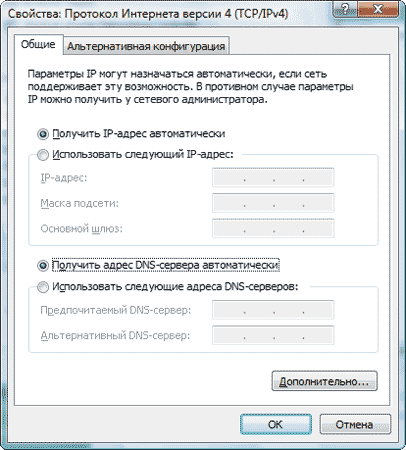
Mic 5. Configurarea protocolului TCP/IPv4
Dacă trebuie să vă conectați la o rețea locală care nu blochează serverul DHCP, trebuie să atribuiți manual computerului o adresă IP și să setați masca de rețea. Desigur, adresele IP care sunt atribuite sunt din aceeași subdiviziune, precum și toate celelalte adrese ale computerelor din această dimensiune locală. În plus, dacă în rețeaua locală există un router cu acces la Internet, atunci pentru a refuza accesul la rețea este, de asemenea, necesar să specificați adresa IP a gateway-ului principal (adresele IP ale routerului cu acces la Internet).
După aceea, pe măsură ce ajustarea a fost făcută interfață de mijloc computer, veți fi conectat la rețeaua locală și la fereastră Centru de control pentru bariere și acces Starea conexiunii va apărea cu numele rețelei la care este conectat PC-ul. De exemplu, dacă computerul este conectat la un domeniu de rețea, atunci numele domeniului de rețea apare ca nume de rețea (Fig. 6).
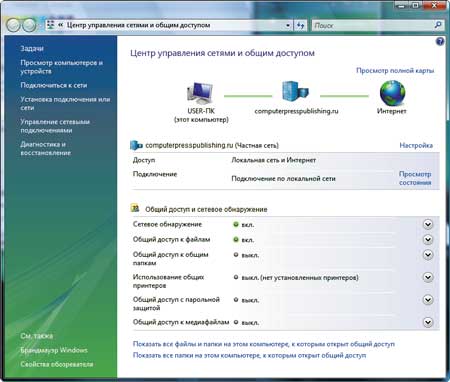
Mic 6. Fereastra Vikno Measurement Management Center
și acces în culise din starea afișată
conexiune la domeniul mijlociu
După conectarea computerului la rețeaua locală în fereastră Centru de control pentru bariere și acces se vor putea obţine ajustări suplimentare conexiune circumferenţială.
În acest scop, pe panoul de comandă trebuie să selectați opțiunea Configurare vizavi de denumirea măsurii locale. La fereastra care s-a deschis Ajustarea plasării frontierei(mic 7) puteți specifica numele conexiunii de rețea creată (de exemplu, HOME LAN), selectați pictograma pentru această conexiune și tipul de locație de rețea ( Hromadske sau Privat). Care este tam-tam? masuri la domiciliu Este mai ușor să setați tipul de plasare Privat, Deoarece nu permiteți computerului dvs. să detecteze alte computere și dispozitive din zona de stocare locală, nu este posibil ca computerul dvs. să fie detectat. Pentru un cadru public (de exemplu, când vorbim despre un hotspot fără săgeți), este mai bine să alegeți tipul de plasare Hromadske. În acest caz, detectarea computerelor va fi înconjurată de diverse programe.
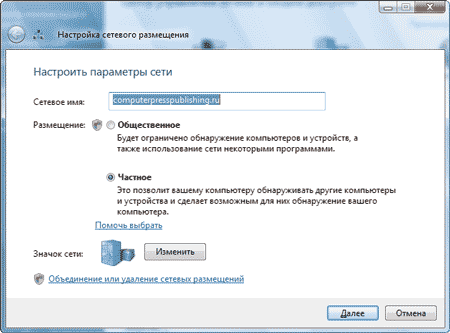
Mic 7. Setarea parametrilor pentru limita
După ajustarea parametrilor de monitorizare în fereastră Centru de control pentru bariere și acces Puteți privi din nou harta limitelor făcând clic pe link Revizuirea noii hărți. Trebuie remarcat faptul că structura corectă a limitei este vizibilă doar în cele mai simple situații și, deoarece limita locală este mai mult sau mai puțin pliată, atunci nu este posibil să se obțină reprezentarea corectă a acesteia. De exemplu, echipa noastră avea o rețea locală de acasă care constă din trei computere și două routere fără drone, care funcționează în modul de supraveghere separată fără drone (WDS) și conectate separat unul câte unul interfață cu fir. Înainte de un router era conectat un laptop și un computer fără drone, iar înainte de celălalt era un alt computer în spatele unei interfețe de dronă. Diagrama unui astfel de gard este prezentată în Fig. 8.
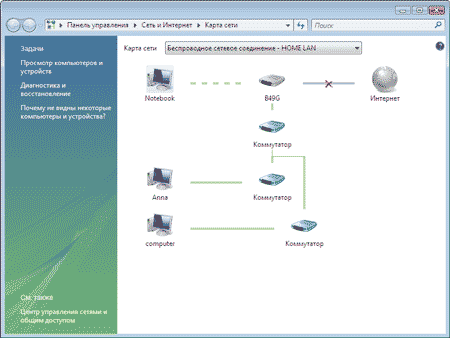
Mic 8. Revizuirea noii hărți a graniței locale
De fapt, Centrul pentru scăldat și acces extern afișează incorect diagrama limitelor. În primul rând, routerul fără drone apare ca punct fără dart accesul este conectat la un comutator și nu ca un singur dispozitiv. Celălalt router fără dart este acum afișat ca un comutator, iar legătura fără dart dintre două routere este afișată ca o legătură dart între două comutatoare. Prin urmare, nu este posibil să aveți încredere în schemele de circuit care sunt afișate. În același timp, este important să fie creată harta rețelei, care vă permite să vizualizați rapid adresele IP și MAC ale tuturor computerelor și dispozitivelor de rețea care fac parte din rețeaua locală. Pentru a accesa pictograma de pe computer sau alt dispozitiv, este suficient să mutați indicatorul mouse-ului și promptul va afișa adresele IP și MAC adaptor de margine(Voi adăuga Merezhevoy).
Este posibil să specificați tipul de plasare a unei granițe locale ( Privat sau Hromadske), în fereastra Centrului pentru Rețea și Acces de la distanță, puteți ajusta mai precis toți parametrii pentru accesul computerului la rețea, precum și parametrii pentru accesul la computer din rețeaua locală. Deci, keruvannya (vmikannya și vimikannya) a fost transferat la următorii parametri de acces:
- până la limita revelației;
- acces în culise la fișiere;
- acces în culise la toate folderele;
- imprimante vykoristannaya spіlnyh;
- acces secret cu protectie prin parola;
- acces nelimitat la fișierele media.
Parametru de acces Apariția Merezheveînseamnă că acest computer va fi diferit calculatoare de vârfȘi voi instala și, după părerea mea, acest computer este vizibil pentru alte computere periferice.
Parametru Acces extern la fișiere determină ce fișiere și imprimante sunt disponibile, la care accesul partajat este permis pe computer și alți utilizatori ai rețelei.
Parametru Acces în culise la toate folderele Aceasta înseamnă că este necesar accesul moderat la fișierele aflate la casa tatălui bătrân. Prin creșterea accesului partajat la mai multe foldere, este posibil ca utilizatorii de frontieră să poată deschide, modifica și crea fișiere în în foldere separate pe acest calculator Sau, mai bine, deschide-le pentru a le citi.
Parametru Vikoristannaya spolnykh printerov Aceasta înseamnă că imprimantele conectate la computer se pot bloca din cauza altor dispozitive.
Când opțiunea este activată Acces extern la protecția prin parolă accesul la fișiere și imprimante suplimentare poate fi obținut numai de acele conturi pentru care este creat computerul înregistrări în cloud si parole.
Când opțiunea este activată Acces extern la fișierele media Serverele web refuză accesul la fișierele muzicale, imaginile și videoclipurile care sunt stocate pe acest computer, iar computerul însuși poate fi șters din căutare mai multe fișiere Ce tip este?
După ce computerul pornește stocarea de frontieră locală, Centrul de control pentru frontiere și acces extern vă permite să eliminați acces rapid la browserul rețelei locale. Pentru ce este suficient pe panou? Centru de control pentru bariere și acces vibrati posilannya Revizuirea computerelor și dispozitivelor. După care se va deschide fereastra Merezha(Small 9), în care vor fi afișate toate computerele rețelei locale și dispozitivele de monitorizare. Făcând clic pe oricare dintre aceste computere (dispozitive), puteți refuza accesul la cel nou, care este acoperit de politica de securitate.
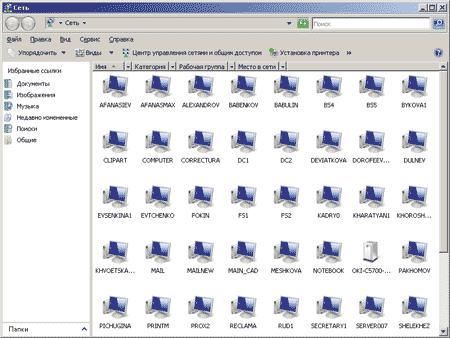
Mic 9. Revizuirea calculatoarelor care intră în depozitul local
Este important ca accesul la browserul de Internet să poată fi refuzat și prin apăsarea butonului stâng al mouse-ului pe pictogramă Merezha pe masa de lucru.
Este disponibilă o funcție, transferată de Centrul de intervenții și acces la distanță, care vă permite să selectați o conexiune locală înainte de a fi necesar să vă conectați. Este important uneori dacă există o serie de granițe locale fără săgeți.
Pentru a configura conexiunea dartless, Centrul de îngrijire oferă un master special pentru configurarea conexiunii dartless prin măsuri și acces complet. Pentru a configura conexiunea fără drone pe panou, specificați Centre de securitate și control acces este necesar să selectați opțiunea. După care se va deschide o fereastră (mică 10), unde puteți crea profil nou(sau editați aceleași creații) conexiune la linia fără săgeți.
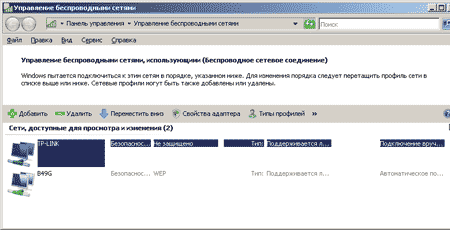
Mic 10. Fereastra pentru gestionarea liniilor fără săgeți
Pentru a crea un nou profil de conexiune la rețeaua fără drone, mai întâi trebuie să configurați adaptorul link fără săgeți Selectați automat adresa IP sau înregistrați manual toate adresele IP.
Pentru ajustare adaptor fără săgeți selectați din fereastră Gestionarea liniilor fără săgeți pe panoul selectați elementul Puterea adaptorului. Aceasta va deschide fereastra pentru reglarea adaptorului pentru tivul fără săgeți. Treci la subiect Protocolul Internet versiunea 4 (TCP/IPv4)și apăsând butonul Puternic, poate fi folosit într-o fereastră standard în care puteți seta adresa IP a adaptorului de margine fără drone, masca de submers, adresa IP a gateway-ului principal, precum și adresele IP ale serverelor DNS primare și secundare.
Dacă doriți să utilizați o rețea publică dartless precum un hotspot, trebuie să configurați adaptorul de rețea dartless pentru a elimina automat toate adresele IP (cu un cost de configurare). Pentru supravegherea acasă bazată pe un punct de acces fără drone sau un router fără drone, poate fi necesar să atribuiți manual adrese IP.
După ajustarea adaptorului pentru aripi fără săgeți, puteți începe să creați un nou profil conexiune fără săgeți. Cu ce scop? Gestionarea liniilor fără săgeți pe panoul de comandă selectați elementul Adăuga. După aceasta, se va deschide o casetă de dialog (Fig. 11), care prezintă trei opțiuni pentru crearea unui profil de conexiune fără drone:
- adăugați la măsura ceea ce este în zona computerului dvs.;
- creați manual un profil de limită;
- creați linia „computer - computer”
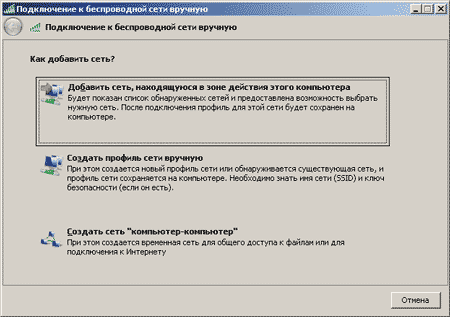
Mic 11. Opțiuni pentru crearea unui profil de conexiune fără săgeți
Dacă punctul de acces fără drone sau routerul fără drone este activ și computerul este situat în zona unei granițe neprotejate fără drone, trebuie să selectați opțiunea Adaugă la limita că te afli în zona computerului tău.Când selectați această opțiune, se va deschide o fereastră cu o listă cu toate liniile fără săgeți detectate (Fig. 12). Cei selectați în această listă nu sunt protejați măsură fără săgeți, atunci vreau să spun, în care protocoalele de autentificare și criptarea datelor și apăsările de taste nu sunt încălcate Conectați, puteți instala o conexiune cu un gard fără săgeți. După conectarea cu succes la rețeaua fără drone selectată, vi se va solicita să salvați parametrii acestei rețele pentru a crea un profil conexiune fără drone la o anumită limită. Dacă intenționați să faceți un număr mare de conexiuni la profilul fără drone selectat, este necesar să salvați complet profilul de conexiune; dacă vă conectați o dată, nu este nevoie să creați profilul. Dacă este selectată opțiunea de salvare a setărilor de conexiune, fereastra Gestionarea liniilor fără săgeți un nou profil de conexiune va fi adăugat la rețeaua fără drone.
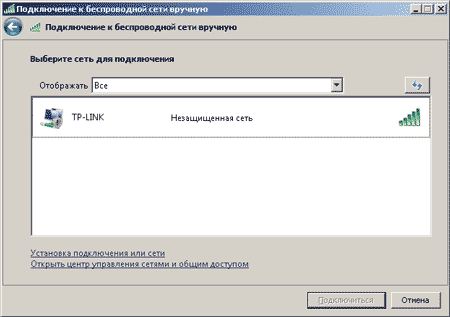
Mic 12. Consultați lista limitelor fără săgeți,
în zona în care se află un calculator
Dacă intenționați să creați un profil de conexiune pentru o rețea furată fără drone, atunci în caseta de dialog Conectarea manuală la linia fără drone trebuie să selectați o opțiune de conectare Creați manual un profil de delimitare. Când selectați această opțiune, se va deschide o casetă de dialog în care va trebui să introduceți numele de securitate, tipul de securitate și cheia de criptare. În plus, în această fereastră puteți specifica opțiuni precum capacitatea de a vă conecta automat la o anumită limită (Fig. 13).
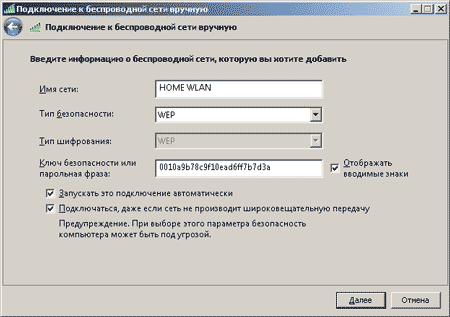
Mic 13. Personalizarea profilului
conexiune fără drone atunci când este conectat la o rețea protejată
Este necesar să rețineți că, în implementarea actuală a Windows Vista, vrăjitorul pentru configurarea unei conexiuni fără drone atunci când este conectat la o rețea protejată fără drone nu funcționează complet corect (cu toate acestea, există încă o mulțime de „eșecuri” în Vista!) . Deci, nu fi surprins că, după ce ai creat un profil pentru o rețea fără drone în modul descris mai sus, nu te vei putea conecta la acesta - profilul va trebui în continuare editat. De exemplu, dacă vă conectați la o rețea securizată în care este activată criptarea WEP, atunci dacă este specificat tipul de securitate WEP și cheia de securitate este introdusă în profil, aceasta va fi creată dacă criptarea WEP este activată sau fără autentificare tsії koristuvachіv (tip de securitate - Fără autentificare(Vіdkrita)). În plus, numele pieselor specificate vor servi și ca SSID. Desigur, este posibil ca rețeaua dvs. să nu vă permită să vă conectați la rețeaua furată și mai întâi va trebui să începem să reparăm „defecțiunile”.
La fereastra Gestionarea liniilor fără săgeți selectați adăugare profil și faceți clic cu butonul din dreapta al mouse-ului. Pentru a schimba numele rețelei (nu rețeaua SSID), selectați elementul din meniul contextual Redenumiți(Fig. 14). Acest lucru vă permite să introduceți un nou nume de dimensiune, sub dimensiunea SSID.
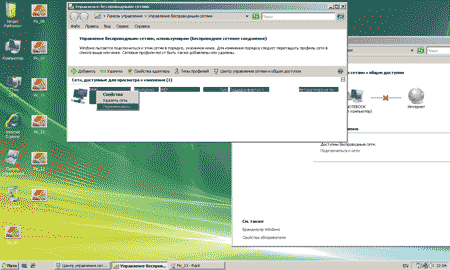
Mic 14. Redenumirea liniei fără săgeți
Apoi faceți clic din nou pe profilul adăugat cu butonul din dreapta al mouse-ului și selectați elementul din meniul contextual Puternic. Când se va deschide fereastra? Măsuri de siguranță ale autorităților. În depozit Conexiune Puteți specifica metoda de conectare înainte de conectare și pe filă Siguranță- tipul de securitate (metoda de autentificare), tipul de criptare și introduceți cheia de criptare (Fig. 15). Acest depozit în sine poate fi corectat Microsoft scuza. Specificați tipul de securitate necesar (metoda de autentificare), tipul de criptare și introduceți din nou cheia de criptare. Numai după crearea acestui profil veți putea face conexiuni la o rețea protejată fără drone.
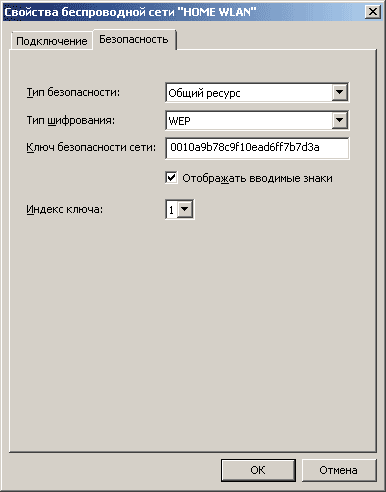
Mic 15. Reglarea metodei de autentificare
Acest tip de criptare într-un mediu fără drone
Încă una functia corisna, care este așteptat de Centrul pentru controlul marginilor și accesul din spate, este capacitatea de a lansa Connection Master. Pentru a lansa acest master pe panou, faceți clic pe pagină Centru de control pentru bariere și acces selectați un mesaj Legături sau limite stabilite. În acest caz, se va deschide o fereastră (mică 16), în care vor fi prezentate o serie de opțiuni pentru conectarea sau ajustarea rețelei:
- Conexiune internet;
- configurarea de routere și puncte de acces fără drone;
- conectarea manuală la linia fără drone;
- reglarea sistemului dart-less „computer – computer”;
- reglaj fin conexiune telefonică;
- conexiune la locul de muncă.
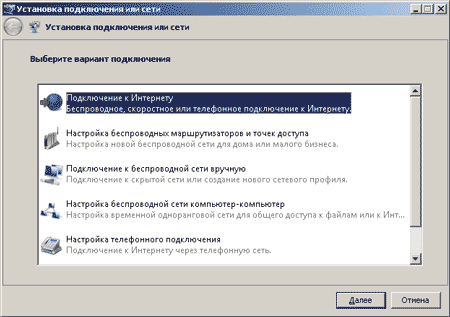
Mic 16. Fereastra Legături sau măsuri stabilite
opțiune conexiune internet vă permite să configurați conexiuni wireless, suedeze (prin PPPoE) sau telefonice (prin modem analogic sau ISDN) la Internet (Fig. 17).
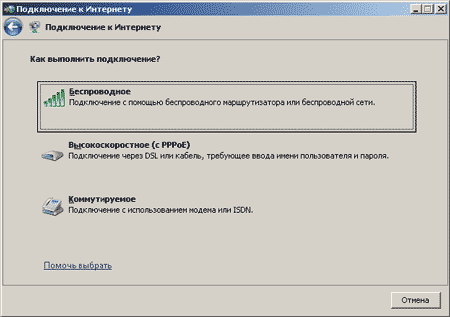
Mic 17. Caseta de dialog Conexiune la Internet
Selectați opțiunea Configurarea routerelor și punctelor de acces fără drone lansează asistentul de configurare a routerului (punct de acces). Desigur, pentru a lansa acest master este necesar ca computerul să se conecteze la router (punct de acces). Configuration Master introduce două metode de configurare: vă permite fie să deschideți interfața web a routerului (punctul de acces) cu acces reglaje manuale dispozitiv sau mai întâi creați toate setările rețelei fără drone furate (profil de sondaj) și salvați-le pe o unitate flash cu posibilitatea de a fi transferate în continuare pe un router și alte computere. Totuși, în acest scop, routerul (punctul de acces) trebuie să accepte configurația unității flash.
Selectați opțiunea Conectarea manuală la linia fără drone a dus la lansarea deja cunoscutului maestru al reglajului fin al liniei fără săgeți.
opțiune Reglarea pistei fără săgeți „computer”-calculator" vă permite să configurați o rețea fără drone în modul Ad-Hoc, astfel încât două computere să interacționeze unul câte unul fără un punct de acces separat.
opțiune Configurarea unei conexiuni telefonice Utilizează pentru configurarea unei conexiuni la Internet de la un modem analog fix. Această opțiune dublează masterul care este lansat pentru opțiune conexiune internet la alegere metoda telefonica conexiune.
opțiune Conectare înainte de muncă Vă permite să configurați o conexiune VPN la Internet.
După cum știu negrii în Zimbabwe, o rețea de domiciliu constă din mai multe computere care sunt conectate între ele prin canale Ethernet sau Wi-Fi. În acest caz, toate computerele sunt conectate la switch-uri, routere sau puncte de acces, care, la rândul lor, sunt conectate la alte switch-uri, care sunt conectate la alte computere din rețeaua locală. Acest tip de schemă poate fi folosit pentru a crea rețele casnice care includ zeci de mii de computere. Acest articol arată cum vă puteți configura computerul Windows instalat Vista pentru lucru la domiciliu rețea locală.
Informațiile furnizate vor fi utile pentru lucru nu numai cu restricții oficiale de acasă care necesită acces plătit la Internet, ci și cu acele mici restricții de acasă care apar în familiile care rulează un număr de computere.
Configurare proprietatea pietrei Windows Vista a devenit și mai simplu. Lucrarea principală se desfășoară la centrul veterinar Pentru a selecta pe care, selectați comanda Start>Panou de control Merezha și Internetul, iar apoi pe cele trimise . Ca urmare, se va deschide fereastra de mai jos.
Acest centru este caracteristica principală pentru lucrul cu o rețea locală și conectarea la Internet. În partea de sus a ferestrei există o hartă a rețelei care arată modul în care computerul se conectează la rețeaua locală și la Internet. Setările principale pentru setarea parametrilor de limită sunt determinate prin selectarea comenzii corespunzătoare din panoul din stânga ferestrei. După cum puteți vedea, există o mulțime de comenzi în acest panou și ne vom uita la unele dintre ele mai jos.
Faceți clic pe mesaj , pentru a vizualiza lista tuturor computerelor care aparțin unui grup de lucru. Deoarece unul dintre computere este configurat pentru date acces pentru dormit la fișiere video sau audio, a căror fereastră va afișa o pictogramă de confirmare. Faceți clic pe pictograma computerului pentru a vizualiza lista resurselor accesibile ilegal, inclusiv fișierele și folderele aflate pe aceste computere. Pentru a accesa aceste resurse, trebuie să aveți permisiuni.
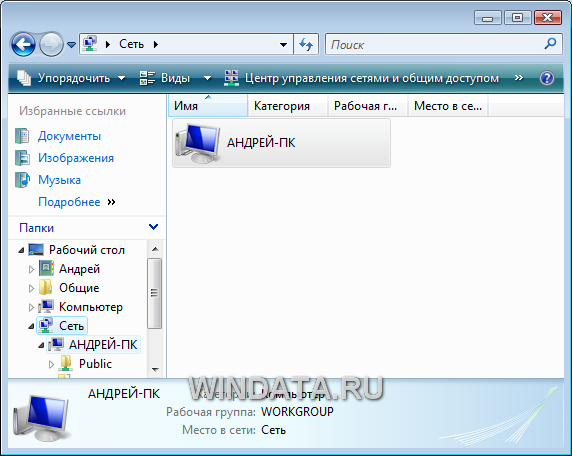
Acum întoarce-te la fereastră , apoi dați clic pe mesaj Conectați-vă înainte de termenul limită. Ca urmare, se va deschide o fereastră, care va afișa o listă cu toate rețelele detectate de computer, inclusiv rețelele wireless Wi-Fi. Tot ce trebuie să faceți este să faceți clic pe pictograma de conectare de două ori pentru a vă conecta la rețeaua selectată (deoarece, desigur, rețeaua nu este furată sau aveți drepturile cerute acces). Pentru a actualiza lista de limite cunoscute, faceți clic pe butonul Actualizare din partea dreaptă sus a ferestrei. Va fi întotdeauna o binecuvântare pentru toți proprietarii de laptopuri, cărora le place să se plimbe cu ei prin loc. După cum știți, în raza apropiată sau îndepărtată a unui laptop, fie el Rețea Wi-Fi, unde ma pot conecta? Deschide fereastra Conectați-vă înainte de termenul limităȘi veți vedea o listă cu toate măsurătorile fără săgeți detectate de adaptorul fără săgeți al laptopului.
Reveniți la fereastra principală , apoi dați clic pe mesaj . Drept urmare, ne știm deja că este posibil să configuram accesul la Internet atât printr-o conexiune care este comutată, cât și printr-o rețea suplimentară de bandă largă.
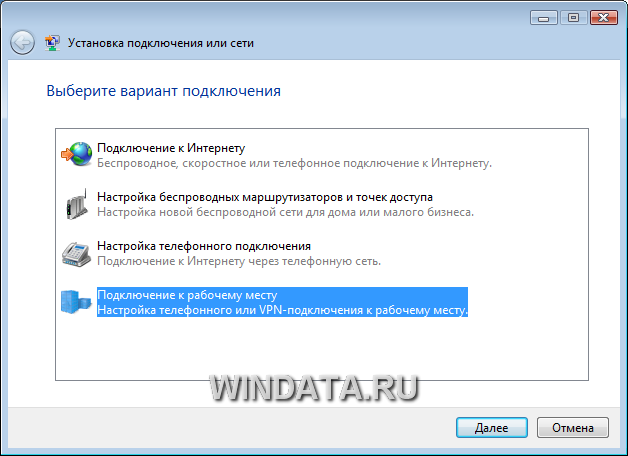
Să aruncăm o privire asupra raportului, care opțiuni de conectare la Internet sunt prezentate în fereastră, plasată deasupra.
- conexiune internet. Dacă computerul dvs. nu se poate conecta automat la Internet, va trebui să faceți acest lucru singur. Puteți obține ajutor cu asta conexiune larg-netedă, conexiune printr-o rețea Wi-Fi fără fir sau printr-un modem principal care este conectat. Despre cum să-l câștigi, a fost deja dezvăluit mai devreme în această secțiune.
- Configurarea routerelor și punctelor de acces fără drone. Rețelele de domiciliu folosesc adesea routere și puncte de acces, care permit tuturor computerelor din rețeaua locală să acceseze Internetul. Pentru a vă ajuta să vă configurați routerul nou achiziționat, asigurați-vă că obțineți cele mai bune rezultate pentru toate cu ajutorul următoarelor programe de configurare care vin cu routerul sau punctul de acces.
- Configurarea unei conexiuni telefonice. Acest lucru vă va ajuta să configurați conexiuni la Internet printr-o linie telefonică și modem.
- Conectare înainte de muncă. Aceste informații vă vor ajuta să configurați accesul la o rețea VPN la distanță. Acesta este modul în care rețelele comerciale mari de acasă stabilesc adesea accesul la Internet.
Întorcându-se la fereastra principală , apasă pe postare Gestionarea conexiunilor prin cablu. Această fereastră va afișa pictograme pentru toate conexiunile de pe computer, de exemplu, o pictogramă pentru conexiunile Ethernet și Wi-Fi. Făcând clic pe pictogramă, veți deschide fereastra autorităților conexiunii dvs., unde puteți nu numai să vă uitați la diferitele autorități ale conexiunii, ci și să configurați parametrii interconexiunii.

Făcând clic pe fereastră, trecând cursorul peste buton Vidomosti, puteți vizualiza informații detaliate despre conexiune, cum ar fi adresa dvs. IP, ora închirierii adresei IP, masca de scufundare, adresa IP a gateway-ului implicit etc. Acești parametri vă vor ajuta să vă configurați adaptorul sau routerul. Aveți propriul chergu, faceți clic pe butonul Puternic Vă permite să configurați parametrii și setul de protocoale TCP/IP, apoi introduceți manual adresa IP și masca de scufundare pentru computer. După ce faceți clic pe butonul Vimknuti Conexiunea minimă va fi închisă și veți rămâne fără acces la Internet (pentru că nu aveți o conexiune de rezervă). Eu, dacă există probleme asociate cu conexiunea dvs. la Internet, faceți clic pe butonul Diagnosticare. În acest caz, Windows Vista va încerca să identifice rădăcina problemei și să sugereze cele mai bune opțiuni.
Înainte de a vorbi, pentru a efectua diagnostice, puteți, de asemenea, să faceți clic pe trimis Diagnosticare și reînnoire, afișat în panoul din stânga ferestrei . Programul de diagnosticare a conexiunilor marginale este un miracol zasib Windows Vista, care completează automat acțiunile care sunt încă necunoscute pentru tine administratorii de sistem. De exemplu, reînnoiți contractul de închiriere al adresei DHCP, reînnoiți conexiunea edge, activați sau activați adaptorul edge etc.
În acest caz, rezultatele diagnosticului vor apărea pe ecran, care vor conține diverse recomandări pentru rezolvarea problemei. Adesea, instrumentul de diagnosticare va rezolva în mod independent problemele pe care le aveți cu conexiunile la rețea.
Acum sporește-ți respectul pentru mesaj Revizuirea noii hărți, situat în colțul din dreapta sus al ecranului, chiar sub inscripție . Faceți clic aici pentru ca Windows Vista să creeze automat o hartă a rețelei dvs. de acasă, inclusiv vizualizări ale tuturor conexiunilor la alte computere din rețea. Din păcate, cele mai bune rezultate vor fi obținute dacă Windows Vista este instalat pe toate computerele din rețeaua locală. În caz contrar, harta gabaritului va apărea inconsecventă, deși toate dispozitivele de gabarit vor fi afișate în ea.

Acum să ne întoarcem din nou la fereastră Și aruncați o privire mai atentă la parametrii afișați sub mini-harta conexiunii dvs. de rețea din partea dreaptă a ferestrei. Cum să-l apăsați tare Configurare, pictograma din dreapta a fost mutată Merezha, Nu veți putea selecta tipul de aranjament de montare pentru computerul dvs. Alegerea tipului depinde de locul și în ce parte a computerului este activ vikorist.

Există doar două tipuri de cazare. Pentru tipul de plasare a pielii, puteți selecta o pictogramă specială sau puteți utiliza pictograma Windows Vista pentru pictograma promoțională.
- Hromadske. Când este conectat la o rețea mare, cum ar fi o rețea Wi-Fi publică în apropierea unei cafenele sau aeroport, Windows Vista este proiectat să protejeze computerul (sau laptopul) cât mai mult posibil de posibile apeluri intruzive.
- Privat. O locație de tip privat este ideală pentru un mediu de acasă sau de birou, deoarece face computerul mai accesibil altor computere din zonă, cu care se pot face schimb de date fără rescriere.
Acum să arătăm respect pe teren Accesul Zagalny și merezheve vyyavlennya. După cum puteți vedea, multe dintre funcțiile de margine din acesta au fost suprareacționate, iar pielea are o mulțime de caracteristici speciale. Să aruncăm o privire la raportul lor.
- Apariția Merezheve. Activați această funcție pentru a vă face computerul vizibil pentru alte computere din jurul marginii.
- Acces extern la fișiere. Această funcție vă permite să configurați accesul partajat pentru fișiere.
- Acces extern la toate folderele. Configurarea accesului ascuns la foldere suplimentare, cum ar fi folderul Zagalni in tata Koristuvachi pe unitatea C.
- Vikoristannaya spolnykh printerov. Configurarea accesului la o imprimantă conectată la un computer pentru alte computere de la granița locală.
- Acces extern la protecția prin parolă. Activați această funcție pentru a interzice accesul la resurse și dispozitive ascunse de pe computer, va trebui să introduceți parola personală. Dacă această funcție va fi accentuată, acces liber Resursele vor fi deschise tuturor.
- Acces extern la fișierele media. Activați această funcție și spuneți programatorului Windows Media 11, care fișiere media (audio și video) trebuie păstrate secrete.
Pentru a vedea ce foldere și fișiere au acces privat pe computer, faceți clic pe trimitere. Afișați toate fișierele și folderele de pe computer, până la orice acces privat, în relief în partea inferioară a ferestrei .
Serghii Pakhomov
Când începeți să lucrați cu noul sistem de operare Windows Vista, apare problema instalării conexiunilor la rețea. Dificultatea constă în faptul că, odată ce ați accesat interfața sistemului de operare Windows XP, veți trece rapid la noua interfață fără a fi nevoie să vă deconectați. Vzagali, în primul rând, atacul asupra Centrului pentru gestionarea limitelor și a accesului în culise (așa se numește fereastra de dialog pentru stabilirea conexiunilor de delimitare în Windows Vista) nu este deloc clar. Există sentimentul că, în speranța de a simplifica totul cât mai mult posibil, distribuitorii au predat întregul proces de ajustare maestrului de încredere al conexiunilor Merzhevyh. Ei bine, se pare că împuțiții au exagerat și, ca urmare, totul s-a complicat. A apărut perspicacitatea și simplitatea care domnea în Windows XP, iar în locul lor am pierdut impersonalitatea casetelor de dialog în care era ușor să ne pierdem. În plus, Windows Vista a transferat caracteristici care sporesc securitatea și fiabilitatea conexiunilor de delimitare, ceea ce, desigur, este un avantaj absolut.
Acest articol va arunca o privire detaliată asupra tuturor aspectelor creării de conexiuni de delimitare folosind versiunea rusă a Windows Vista Ultimate (32 de biți) (build 6.0.6000).
Pentru sistemul de operare Microsoft Windows Vista, toate setările pentru conexiunile intermediare sunt finalizate în fereastră. Pentru a refuza accesul la cel nou, faceți clic pe pictograma de pe desktop Merezha butonul dreapta al mouse-ului și selectați elementul din meniul contextual Puternic(Fig. 1).
Mic 1. Obținerea accesului la fereastra Centrului de Băi cu borduri și acces în culise
Ca urmare, se va deschide o fereastră Centru de control pentru bariere și acces(Fig. 2), în partea dreaptă a căreia este afișată starea conexiunii computerului la Internet și la rețeaua locală, iar în stânga se află un panou cu mesaje trimise către alte casete de dialog care acceptă configurarea, gestionarea, transferul I vezi diagnosticarea conexiunilor de margine .
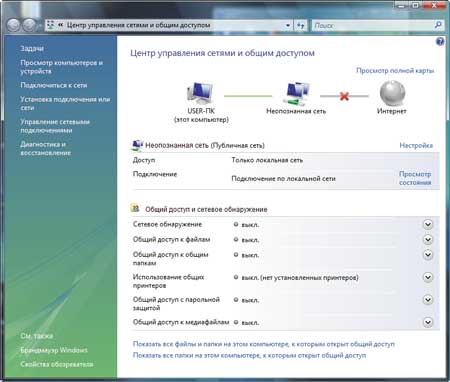
Mic 2. Centru de control Vikno pentru frontiere și acces la ușile din spate
Să vedem cum să conectați un computer care rulează Windows Vista la o rețea locală prin interfața portului de la distanță și apoi să vă conectați la o rețea Ethernet.
Până acum, configurațiile necesare nu au fost finalizate pe controlerul de margine al computerului pentru conectarea acestuia la marginea locală, Centre de control al accesului din spate Starea conexiunii la computer este afișată ca Nici o conexiune sau cum să te conectezi la Limită necunoscută.
Pentru a porni computerul în rețeaua locală, trebuie mai întâi să vă ocupați de tot, să instalați un server DHCP în el și fiecare computer din rețea va vedea o adresă IP statică. Cu toate acestea, o altă opțiune este să utilizați unul rar - de regulă, este folosit în gospodării, dacă sunt conectate cel puțin două sau trei computere. Cu toate acestea, situația este că rețeaua de acasă se bazează pe un router cu acces la Internet, deoarece serverul DHCP este adesea configurat de către router însuși, ceea ce necesită inevitabil un server DHCP. Pentru rețelele corporative cu zeci sau mai multe computere, soluțiile standard includ un server DHCP.
Serverul DHCP permite tuturor computerelor din rețeaua locală să obțină automat adrese IP dintr-un interval de adrese IP atribuit anterior. În acest caz, nu este nevoie de ajustări specifice asupra controlerului de frontieră. Odată configurat controlerul de limită, acesta poate prelua automat toate adresele limită (propriile adrese IP, adrese IP ale gateway-ului, adrese IP ale serverului DNS).
Pentru a configura controlerul de margine al computerului pentru a prelua automat o adresă IP sau pentru a seta manual o adresă IP, trebuie să utilizați Centru de control pentru bariere și acces pe panou apăsați pe post Gestionarea conexiunilor prin cablu. La fereastra care s-a deschis conexiuni Merezhevy(Fig. 3) selectați interfața de margine de care avem nevoie (adică rețeaua lor) și, făcând clic pe ea cu butonul drept al mouse-ului, selectați elementul din meniul contextual Puternic.
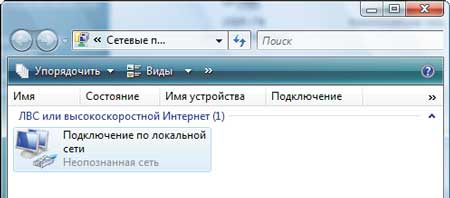
Mic 3. Fereastra conexiuni Merezhevy
După care se va deschide fereastra de dialog a autorităților de interconectare ( Conexiune la rețeaua locală-putere) (Fig. 4), care practic nu diferă de o fereastră similară în sistemul de operare Windows XP.
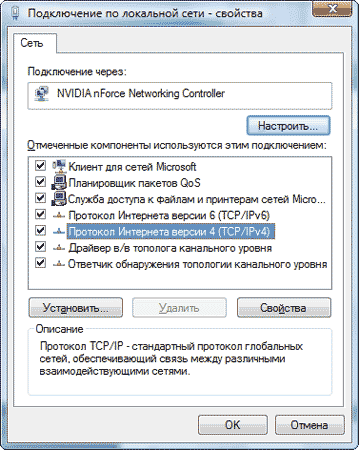
Mic 4. Fereastra de dialog pentru autoritățile de interconectare
După ce ați ajuns la punctul, apăsați butonul Puternic, după care este bine să știți (pentru cei care știu să configureze conexiuni de rețea în Windows XP) autoritățile protocolului TCP/IPv4. Trebuie să setați adresa IP a controlerului de frontieră, a gateway-ului și a serverului DNS.
Dacă în rețeaua locală este instalat un server DHCP, atunci selectați elementul de protocol TCP/IPv4 Atribuiți automat adresa IP acel punct Preluați automat adresa serverului DNS. (Fig. 5). Având în vedere parametrii controlerului atent, vikoristavuyutsya pentru zamovchuvannyam.
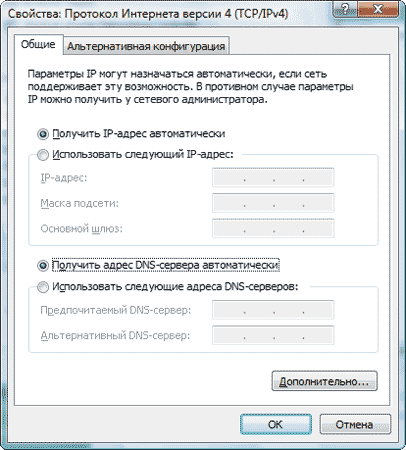
Mic 5. Configurarea protocolului TCP/IPv4
Dacă trebuie să vă conectați la o rețea locală care nu blochează serverul DHCP, trebuie să atribuiți manual computerului o adresă IP și să setați masca de rețea. Desigur, adresele IP care sunt atribuite sunt din aceeași subdiviziune, precum și toate celelalte adrese ale computerelor din această dimensiune locală. În plus, dacă în rețeaua locală există un router cu acces la Internet, atunci pentru a refuza accesul la rețea este, de asemenea, necesar să specificați adresa IP a gateway-ului principal (adresele IP ale routerului cu acces la Internet).
Odată ce interfața de rețea a computerului a fost configurată, vă veți putea conecta la rețeaua locală în fereastră Centru de control pentru bariere și acces Starea conexiunii va apărea cu numele rețelei la care este conectat PC-ul. De exemplu, dacă computerul este conectat la un domeniu de rețea, atunci numele domeniului de rețea apare ca nume de rețea (Fig. 6).
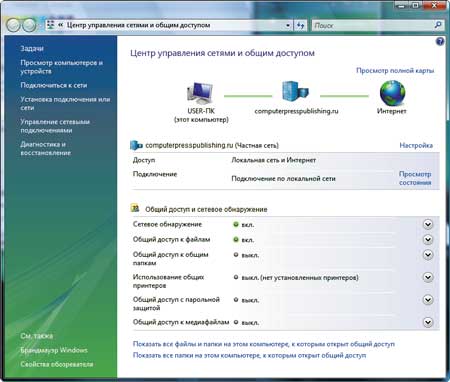
Mic 6. Fereastra Vikno Measurement Management Center
și acces în culise din starea afișată
conexiune la domeniul mijlociu
După conectarea computerului la rețeaua locală în fereastră Centru de control pentru bariere și acces Va fi posibilă ajustarea suplimentară a conexiunii la graniță.
În acest scop, pe panoul de comandă trebuie să selectați opțiunea Configurare vizavi de denumirea măsurii locale. La fereastra care s-a deschis Ajustarea plasării frontierei(mic 7) puteți specifica numele conexiunii de rețea creată (de exemplu, HOME LAN), selectați pictograma pentru această conexiune și tipul de locație de rețea ( Hromadske sau Privat). În funcție de aspectul casei, este mai bine să stabiliți tipul de plasare Privat, Deoarece nu permiteți computerului dvs. să detecteze alte computere și dispozitive din zona de stocare locală, nu este posibil ca computerul dvs. să fie detectat. Pentru un cadru public (de exemplu, când vorbim despre un hotspot fără săgeți), este mai bine să alegeți tipul de plasare Hromadske. În acest caz, detectarea computerelor va fi înconjurată de diverse programe.
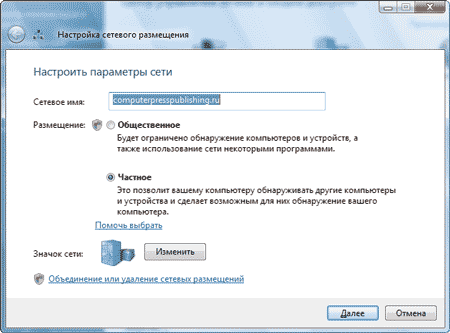
Mic 7. Setarea parametrilor pentru limita
După ajustarea parametrilor de monitorizare în fereastră Centru de control pentru bariere și acces Puteți privi din nou harta limitelor făcând clic pe link Revizuirea noii hărți. Trebuie remarcat faptul că structura corectă a limitei este vizibilă doar în cele mai simple situații și, deoarece limita locală este mai mult sau mai puțin pliată, atunci nu este posibil să se obțină reprezentarea corectă a acesteia. De exemplu, echipa noastră avea o rețea locală de domiciliu care consta din trei computere și două routere fără drone, care funcționau într-un mod separat de rețea fără fir (WDS) și se conectau unul la unul prin dronă și interfață. Înainte de un router era conectat un laptop și un computer fără drone, iar înainte de celălalt era un alt computer în spatele unei interfețe de dronă. Diagrama unui astfel de gard este prezentată în Fig. 8.
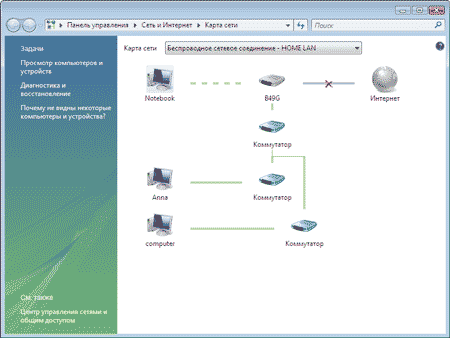
Mic 8. Revizuirea noii hărți a graniței locale
De fapt, Centrul pentru scăldat și acces extern afișează incorect diagrama limitelor. În primul rând, routerul fără drone apare ca un punct de acces fără drone și un comutator conectat la acesta, și nu ca un singur dispozitiv. Celălalt router fără dart este acum afișat ca un comutator, iar legătura fără dart dintre două routere este afișată ca o legătură dart între două comutatoare. Prin urmare, nu este posibil să aveți încredere în schemele de circuit care sunt afișate. În același timp, este important să fie creată harta rețelei, care vă permite să vizualizați rapid adresele IP și MAC ale tuturor computerelor și dispozitivelor de rețea care fac parte din rețeaua locală. Pentru a accesa pictograma din imaginile computerului sau dispozitivului edge, este suficient să introduceți butonul mouse-ului, iar la solicitare, vor apărea adresele IP și MAC ale adaptorului edge (dispozitivul edge).
Este posibil să specificați tipul de plasare a unei granițe locale ( Privat sau Hromadske), în fereastra Centrului pentru Rețea și Acces de la distanță, puteți ajusta mai precis toți parametrii pentru accesul computerului la rețea, precum și parametrii pentru accesul la computer din rețeaua locală. Deci, keruvannya (vmikannya și vimikannya) a fost transferat la următorii parametri de acces:
- până la limita revelației;
- acces în culise la fișiere;
- acces în culise la toate folderele;
- imprimante vykoristannaya spіlnyh;
- acces secret cu protectie prin parola;
- acces nelimitat la fișierele media.
Parametru de acces Apariția Merezheve Aceasta înseamnă că computerul este vizibil pentru alte computere și dispozitive de vârf și, la rândul său, computerul este vizibil pentru alte computere de margine.
Parametru Acces extern la fișiere determină ce fișiere și imprimante sunt disponibile, la care accesul partajat este permis pe computer și alți utilizatori ai rețelei.
Parametru Acces în culise la toate folderele Aceasta înseamnă că este necesar accesul moderat la fișierele aflate la casa tatălui bătrân. În acest caz, puteți crește accesul partajat la mai multe foldere, astfel încât utilizatorii de frontieră să poată deschide, modifica și crea fișiere în mai multe foldere pe un anumit computer sau chiar să le deschidă pentru citire.
Parametru Vikoristannaya spolnykh printerov Aceasta înseamnă că imprimantele conectate la computer se pot bloca din cauza altor dispozitive.
Când opțiunea este activată Acces extern la protecția prin parolă Accesul la fișiere și imprimante suplimentare poate fi accesat numai de cei pentru care au fost create înregistrări cloud și parole pe computer.
Când opțiunea este activată Acces extern la fișierele media Aceste rețele interzic accesul la fișierele muzicale, imaginile și videoclipurile care sunt salvate pe computerul dvs., iar computerul însuși poate căuta alte fișiere de acest tip în rețea.
Odată ce computerul este conectat la rețeaua locală, Centrul de acces la rețea și la distanță vă permite să obțineți acces ușor la browserul rețelei locale. Pentru ce este suficient pe panou? Centru de control pentru bariere și acces vibrati posilannya Revizuirea computerelor și dispozitivelor. După care se va deschide fereastra Merezha(Small 9), în care vor fi afișate toate computerele rețelei locale și dispozitivele de monitorizare. Făcând clic pe oricare dintre aceste computere (dispozitive), puteți refuza accesul la cel nou, care este acoperit de politica de securitate.
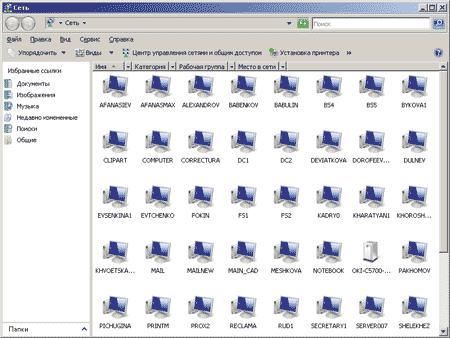
Mic 9. Revizuirea calculatoarelor care intră în depozitul local
Este important ca accesul la browserul de Internet să poată fi refuzat și prin apăsarea butonului stâng al mouse-ului pe pictogramă Merezha pe masa de lucru.
Este disponibilă o funcție, transferată de Centrul de intervenții și acces la distanță, care vă permite să selectați o conexiune locală înainte de a fi necesar să vă conectați. Este important uneori dacă există o serie de granițe locale fără săgeți.
Pentru a configura conexiunea dartless, Centrul de îngrijire oferă un master special pentru configurarea conexiunii dartless prin măsuri și acces complet. Pentru a configura conexiunea fără drone pe panou, specificați Centre de securitate și control acces este necesar să selectați opțiunea. După aceasta, se va deschide o fereastră (mică 10), unde puteți crea un profil nou (sau editați-le pe cele existente) pentru a vă conecta la linia fără drone.
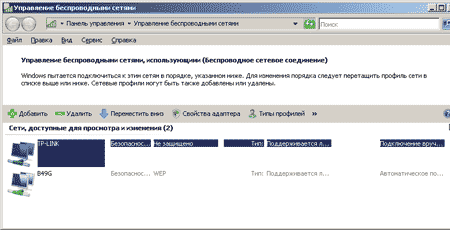
Mic 10. Fereastra pentru gestionarea liniilor fără săgeți
Pentru a crea un nou profil de conexiune pentru o rețea fără drone, trebuie mai întâi fie să configurați adaptorul de rețea fără drone pentru a prelua automat o adresă IP, fie să înregistrați manual toate adresele IP.
Pentru a configura adaptorul de dronă, selectați fereastra Gestionarea liniilor fără săgeți pe panoul selectați elementul Puterea adaptorului. Aceasta va deschide fereastra pentru reglarea adaptorului pentru tivul fără săgeți. Treci la subiect Protocolul Internet versiunea 4 (TCP/IPv4)și apăsând butonul Puternic, poate fi folosit într-o fereastră standard în care puteți seta adresa IP a adaptorului de margine fără drone, masca de submers, adresa IP a gateway-ului principal, precum și adresele IP ale serverelor DNS primare și secundare.
Dacă doriți să utilizați o rețea publică dartless precum un hotspot, trebuie să configurați adaptorul de rețea dartless pentru a elimina automat toate adresele IP (cu un cost de configurare). Pentru supravegherea acasă bazată pe un punct de acces fără drone sau un router fără drone, poate fi necesar să atribuiți manual adrese IP.
După ajustarea adaptorului fără săgeți, puteți imprima crearea unui nou profil pentru conexiunea fără săgeți. Cu ce scop? Gestionarea liniilor fără săgeți pe panoul de comandă selectați elementul Adăuga. După aceasta, se va deschide o casetă de dialog (Fig. 11), care prezintă trei opțiuni pentru crearea unui profil de conexiune fără drone:
- adăugați la măsura ceea ce este în zona computerului dvs.;
- creați manual un profil de limită;
- creați linia „computer - computer”
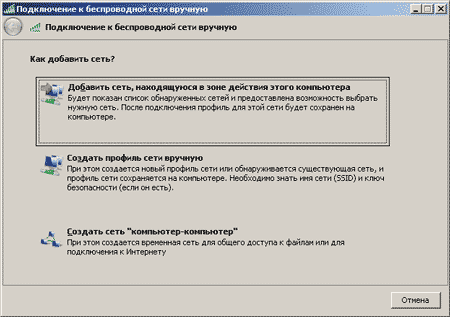
Mic 11. Opțiuni pentru crearea unui profil de conexiune fără săgeți
Dacă punctul de acces fără drone sau routerul fără drone este activ și computerul este situat în zona unei granițe neprotejate fără drone, trebuie să selectați opțiunea Adaugă la limita că te afli în zona computerului tău.Când selectați această opțiune, se va deschide o fereastră cu o listă cu toate liniile fără săgeți detectate (Fig. 12). Selectând o măsură nesecurizată fără drone din această listă, apoi o măsură care nu utilizează protocoale de autentificare și criptare a datelor și apăsând tasta Conectați, puteți instala o conexiune cu un gard fără săgeți. După conectarea cu succes la ruta selectată fără drone, vi se va solicita să salvați setările acelei rute pentru a crea un profil de conexiune fără drone la o anumită rută. Dacă intenționați să faceți un număr mare de conexiuni la profilul fără drone selectat, este necesar să salvați complet profilul de conexiune; dacă vă conectați o dată, nu este nevoie să creați profilul. Dacă este selectată opțiunea de salvare a setărilor de conexiune, fereastra Gestionarea liniilor fără săgeți un nou profil de conexiune va fi adăugat la rețeaua fără drone.
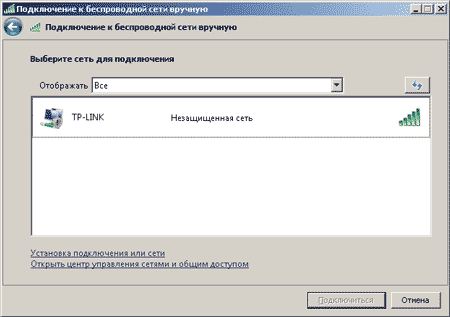
Mic 12. Consultați lista limitelor fără săgeți,
în zona în care se află un calculator
Dacă intenționați să creați un profil de conexiune pentru o rețea furată fără drone, atunci în caseta de dialog Conectarea manuală la linia fără drone trebuie să selectați o opțiune de conectare Creați manual un profil de delimitare. Când selectați această opțiune, se va deschide o casetă de dialog în care va trebui să introduceți numele de securitate, tipul de securitate și cheia de criptare. În plus, în această fereastră puteți specifica opțiuni precum capacitatea de a vă conecta automat la o anumită limită (Fig. 13).
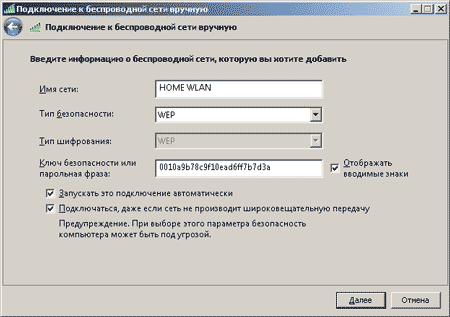
Mic 13. Personalizarea profilului
conexiune fără drone atunci când este conectat la o rețea protejată
Este necesar să rețineți că, în implementarea actuală a Windows Vista, vrăjitorul pentru configurarea unei conexiuni fără drone atunci când este conectat la o rețea protejată fără drone nu funcționează complet corect (cu toate acestea, există încă o mulțime de „eșecuri” în Vista!) . Deci, nu fi surprins că, după ce ai creat un profil pentru o rețea fără drone în modul descris mai sus, nu te vei putea conecta la acesta - profilul va trebui în continuare editat. De exemplu, dacă vă conectați la o rețea securizată în care este activată criptarea WEP, atunci dacă este specificat tipul de securitate WEP și cheia de securitate este introdusă în profil, aceasta va fi creată dacă criptarea WEP este activată sau fără autentificare tsії koristuvachіv (tip de securitate - Fără autentificare(Vіdkrita)). În plus, numele pieselor specificate vor servi și ca SSID. Desigur, este posibil ca rețeaua dvs. să nu vă permită să vă conectați la rețeaua furată și mai întâi va trebui să începem să reparăm „defecțiunile”.
La fereastra Gestionarea liniilor fără săgeți selectați adăugare profil și faceți clic cu butonul din dreapta al mouse-ului. Pentru a schimba numele rețelei (nu rețeaua SSID), selectați elementul din meniul contextual Redenumiți(Fig. 14). Acest lucru vă permite să introduceți un nou nume de dimensiune, sub dimensiunea SSID.
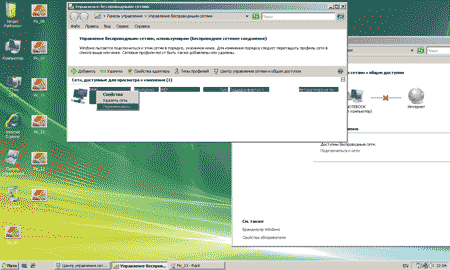
Mic 14. Redenumirea liniei fără săgeți
Apoi faceți clic din nou pe profilul adăugat cu butonul din dreapta al mouse-ului și selectați elementul din meniul contextual Puternic. Când se va deschide fereastra? Măsuri de siguranță ale autorităților. În depozit Conexiune Puteți specifica metoda de conectare înainte de conectare și pe filă Siguranță- tipul de securitate (metoda de autentificare), tipul de criptare și introduceți cheia de criptare (Fig. 15). Acest cont poate fi folosit pentru a corecta modificările Microsoft. Specificați tipul de securitate necesar (metoda de autentificare), tipul de criptare și introduceți din nou cheia de criptare. Numai după crearea acestui profil veți putea face conexiuni la o rețea protejată fără drone.
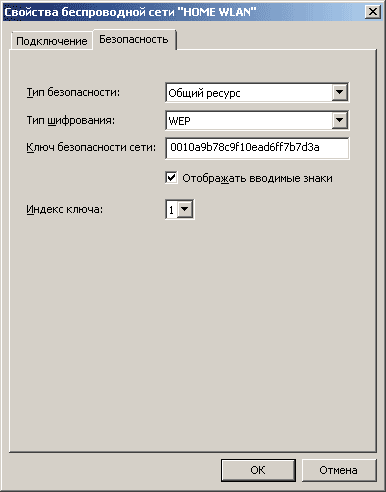
Mic 15. Reglarea metodei de autentificare
Acest tip de criptare într-un mediu fără drone
O altă caracteristică utilă pe care o oferă Edge and Access Control Center este capacitatea de a lansa un master de conexiune. Pentru a lansa acest master pe panou, faceți clic pe pagină Centru de control pentru bariere și acces selectați un mesaj Legături sau limite stabilite. În acest caz, se va deschide o fereastră (mică 16), în care vor fi prezentate o serie de opțiuni pentru conectarea sau ajustarea rețelei:
- Conexiune internet;
- configurarea de routere și puncte de acces fără drone;
- conectarea manuală la linia fără drone;
- reglarea sistemului dart-less „computer – computer”;
- stabilirea unei conexiuni telefonice;
- conexiune la locul de muncă.
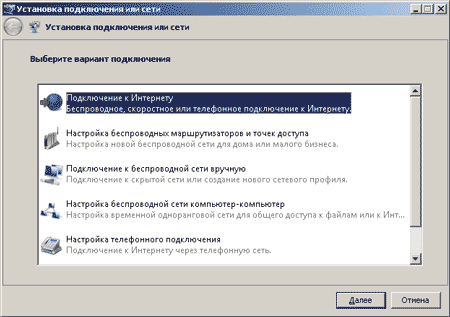
Mic 16. Fereastra Legături sau măsuri stabilite
opțiune conexiune internet vă permite să configurați conexiuni wireless, suedeze (prin PPPoE) sau telefonice (prin modem analogic sau ISDN) la Internet (Fig. 17).
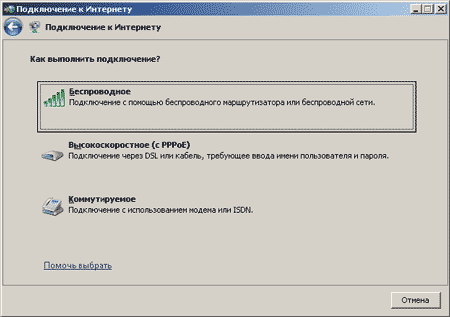
Mic 17. Caseta de dialog Conexiune la Internet
Selectați opțiunea Configurarea routerelor și punctelor de acces fără drone lansează asistentul de configurare a routerului (punct de acces). Desigur, pentru a lansa acest master este necesar ca computerul să se conecteze la router (punct de acces). Setup Master introduce două metode de configurare: vă permite fie să deschideți interfața web a routerului (punctul de acces) cu dispozitivul de configurare manuală existent, fie să creați mai întâi toate setările unei rețele protejate fără drone (profil de măsurare) și salvați-le pe o unitate flash cu posibilitatea de a le transfera ulterior pe un router și alte computere. Totuși, în acest scop, routerul (punctul de acces) trebuie să accepte configurația unității flash.
Selectați opțiunea Conectarea manuală la linia fără drone a dus la lansarea deja cunoscutului maestru al reglajului fin al liniei fără săgeți.
opțiune Reglarea pistei fără săgeți „computer”-calculator" vă permite să configurați o rețea fără drone în modul Ad-Hoc, astfel încât două computere să interacționeze unul câte unul fără un punct de acces separat.
opțiune Configurarea unei conexiuni telefonice Utilizează pentru configurarea unei conexiuni la Internet de la un modem analog fix. Această opțiune dublează masterul care este lansat pentru opțiune conexiune internet Vă rugăm să selectați metoda de conectare telefonică.
opțiune Conectare înainte de muncă Vă permite să configurați o conexiune VPN la Internet.