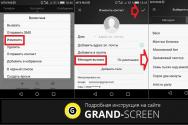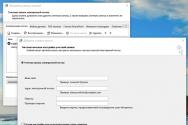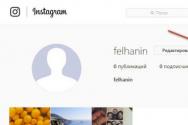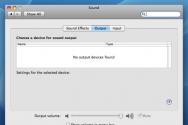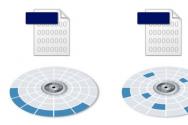Conectarea ssd-ului ca unitate externă. Conectam o unitate SSD la un computer personal
Nu am testat de mult timp unități flash cu interfață USB, din motive obiective. În primul rând, dispozitivele au devenit larg răspândite și ieftine, motiv pentru care mai mulți cumpărători au decis să nu facă compromisuri cu caracteristicile lor superioare. Mai ales când vine vorba de procesare (chiar și obligații mici) și cantități mici de date transferate. Mai mult, videografii care au stăpânit suportul pentru interfața USB 3.0 nu sunt atât de des angajați în obținerea de rezultate record, făcând lucrurile „în primul rând”. Ca urmare, este foarte dificil să adăugați o unitate flash, care va folosi USB 2.0 la înregistrarea datelor. În caz contrar, cei care trebuie să îndure cantități mari de date, folosesc cel mai adesea hard disk-uri externe în acest scop, deoarece sunt ieftine de instalat, capacitatea de stocare este deja de sute de gigaocteți, iar viteza de citire și scriere y, de regulă, , este indicat de abilitate hard disk-uri(pe Narazi velmi immodest).
Există și oameni care au nevoie de o unitate flash. Mai mult, nu este doar pentru copierea banală a fișierelor mari, ci este bine pentru toată lumea. De exemplu, pentru a rula programe portabile cu el, care pot fi adăugate la cele pliabile. Sau considerați-l ca un nou dispozitiv de stocare funcțional împreună cu un fel de ultrabook sau tabletă, care poate avea o capacitate mică a dispozitivului de stocare utilizat. Într-un cuvânt, va bea.
Ce poate oferi virobniki unor astfel de koristuvachs? În primul rând, unități flash suedeze de mare capacitate. Într-un mod diferit, Dispozitive de stocare SSD externe cu interfata USB. Ei bine, în al treilea rând, puteți adăuga o cutie USB și puteți introduce un SSD de orice capacitate aveți nevoie. Într-un cuvânt, alege. Ce e mai frumos? Vom încerca să citim astăzi axa nutrițională.
Abordare tradițională - unitate flash USB
Să vă protejăm unitatea flash Patriot SuperSonic Magnum, din fericire în modelul liniar cu o capacitate de 64, 128 și 256 GB (am modificat-o și testat-o anterior) și Afișări suedeze(ca întotdeauna cu un controler cu opt canale) despre miracole: până la 260 MB/s la citirea datelor și până la 160 MB/s la scriere. Din păcate, rezultatul unor astfel de caracteristici SSD este în primul rând: o unitate flash și o unitate flash.
Mai mult, nu este o unitate flash atât de necunoscută: prima la care am protestat este că are interfață USB 3.0, Mach Xtreme MX-FX, și o carcasă similară din aluminiu cu dimensiuni de 78×27×9,3 mm și o greutate de 39. grame. Singurul dezavantaj este că carcasa este lată, așa că, din moment ce porturile de pe computer sunt ocupate, este posibil să întâmpinați probleme la conectare, dar nu este nimic în neregulă: dimensiunile mai mici nu vor intra în memorie.
Copilul epocii - SSD modern
Astfel de dispozitive de stocare au apărut peste noapte cu interfața USB 3.0 și au devenit imediat populare printre clienții puternici. Pentru unitățile flash, metoda lor de conectare la computer este diferită - cu un cablu (cum ar fi hard disk-urile externe). Acest lucru se face pentru a crește fără durere dimensiunile corpului, ceea ce vă permite să obțineți o capacitate mare fără probleme, iar răcirea îmbunătățește culoarea. Dar rămâne important că unele dintre aceste produse acumulative cauzează probleme cu controlerele interne SSD (în unitățile flash standard se strâng și ele, dar rar) și să nu fie asigurate cu costul recuperării și nu prin conectarea la epoca computerului – copierea câteva fișiere cu megaocteți – pornind-o.”

Ca stoc de acest tip, am luat Transcend ESD200. Modelul este deja puțin depășit, înlocuind noul ESD400 - cu capacitate de stocare de până la 1 TB, viteză de citire de până la 410 MB/s și viteză de scriere de până la 380 MB/s, dar nu orice controler USB este potrivit pentru a obține astfel de rezultate , dar unele pot acestea sunt mai mult pentru Wikoristannya la modul UASP. Totuși, ESD400 este planificat să fie protestat în timp, dar deocamdată este combinat cu ESD200, care este modest: până la 256 GB și 260/250 MB/s continuu. Carcasele acestor dispozitive sunt, însă, noi: 92x10,5x62 mm cu o greutate de 56 de grame. Funcționalitatea este aceeași: software-ul este redus de pe hard disk-urile externe ale companiei, faceți clic pe butonul O atingere Backup. Nu vom putea descrie în detaliu utilitatea care este furnizată, deoarece am obținut deja fragmente de la generator și cu mina rusească.
Zrobi însuși - adaptor USB-SATA și SSD
Numărul de cutii de pe piață nu este acum atât de mic (deși popularitatea sa în industria veche a USB 2.0 s-a schimbat foarte mult, iar hard disk-urile actuale s-au ieftinit) și, de dragul simplității, am luat un adaptor Seagate. Apoi, în teste, am folosit nu unul, ci două SSD-uri: Transcend SSD 720256 GB și Intel 525 60 GB. Primul este similar cu testerii noștri clădiri exterioare. Celălalt lucru este că un SSD mic poate fi imediat „usat” atunci când actualizați un computer și este posibil să pierdeți capacitatea de a câștiga bani din noua stocare externă. Dacă preferați să nu transferați datele, ci să lucrați direct cu spațiul de stocare, atunci trebuie să umpleți adesea capacitatea de 60 GB și, deoarece este indicată în funcție de viteză, este o idee bună.
Testare
Tehnica de testare
Metodologia este descrisă clar în statisticile însoțitoare. Acolo puteți afla despre configurația standului de testare și despre software-ul utilizat pentru testare.
Acces unic – indiferent de faptul că am testat unități flash, pe toate SSD-urile am vicorizat fișierul sistem NTFS, nu recomandări exFAT. Între timp, în viitorul apropiat, noi, după ce am terminat totul, vom repeta testul celor doi sisteme de fișiere sută la sută din acumulatorii actuali de mare volum, dar sunt încă înconjurate de un singur sistem. Iar axa de pe Patriot SuperSonic Magnum este exFAT.
Viteze constante

Este amuzant, dar cel mai apropiat de declarații au fost rezultatele Patriot SuperSonic Magnum, care a fost și cel mai compact dintre participanți și au ghicit - se conectează direct la portul computerului. Rezultatele lui ESD200 sunt apropiate de cele ale SSD-urilor full-size cu o stație de adaptor diferită, ceea ce înseamnă că fluiditatea rămasă și „mai puțină” este complet la egalitate cu podurile „încorporate”.
Apropo, s-ar părea că circuitele pliabile, cablurile și alte cabluri pot fi îndepărtate în trecut - unitățile flash „primare” (să spunem cele mai populare) fac față muncii nu mai rău. Cu toate acestea, acesta este doar primul test - vom fi uimiți de ceea ce pot arăta ceilalți.
Copie „Aproape”.
Testele pentru copierea datelor între secțiuni sunt eficiente deoarece înregistrează și citesc simultan datele. În plus, rezultatele pot depinde de dimensiunea fișierelor șablon. Este uimitor cum se descurcă testele noastre cu asta.

Iar axa de aici este deja Patriot SuperSonic Magnum și se străduiește să intre pe lista liderilor! Mai precis, din șablonul „ISO” (similar cu fișiere grozave) se potrivește cel mai bine și cu cât fișierele sunt mai mici - cu atât rezultatul este mai bun. Cel mai mare câștigător a fost Transcend SSD 720, iar ESD200, la fel ca „micul” Intel 525, a fost mai mare. Ei bine, situația începe să se limpezească.
Productivitate în adaosuri
Deoarece vikoryst acumulat este folosit ca instrument de lucru și/sau pentru a salva și rula programe, rezultatele testelor sunt importante pentru toată lumea nivel inalt. Zokrema PCMark 7.

Acest program arată clar „cine este șeful” prin plasarea unității flash originale în locul rămas. SSD-ul extern este mult mai rapid, iar cele interne, transformate în cele externe, sunt chiar puțin mai rapide.

Un echilibru similar este menținut pe anumite rute - de exemplu, scanarea antivirus pe un SSD este aproape la fel de importantă ca pe o unitate flash.

Și importarea imaginilor a fost o problemă de 20 (!) de ori. Zagalom Patriot SuperSonic Magnum sau analogii săi sunt mai frumoase în acest fel, nu vikorystuvat. Copierea fotografiilor pe ele este un lucru, iar crearea unei baze de date cu fotografii este complet în partea dreaptă.

Procesarea video este similară. Creșterea, totuși, s-a schimbat, dar încă pierde chiar și pe cei mari. Este grozav că alegerea dispozitivului „potrivit” este atât de ușor de iertat.

І selectați Media Center, care reacționează slab la schimbarea dispozitivului de stocare, făcând alegerea dvs. fără ambiguitate: în timp ce SSD-urile externe asigură productivitatea hard disk-urilor interne, apoi unitățile flash (cum ar fi cele suedeze) de aproape cinci ori mai mult.

S-ar părea că drumul va fi cât mai lung. Ale 1,4 MB/s (ceea ce este obișnuit pentru conexiunile la interfața SATA a unui SSD) - de data aceasta este mai mare, mai puțin de 0,2 MB/s pentru o unitate flash.

Reînnoiesc un alt ordin de mărime. Apropo, dacă intenționați să rulați programe mai mult sau mai puțin complexe, va trebui fie să instalați o unitate flash pe controler pentru un SSD, nu pentru unități flash, fie să cumpărați un SSD. Îl poți folosi extern, deși, cel mai important, opțiunea cu adaptoare la USB înseamnă și: poți elimina codul de viteză de două ori mai mult.

Pentru multe persoane, se folosește un test sintetic, deși nu repetă aceleași rezultate și arată rezultate mai bune.

NASPT doar consolidează rezultatul: pentru a căuta prin fotografii (dar nu pentru a adăuga în mod activ la album, așa cum am făcut deja), unitățile flash sunt potrivite, iar axa este potrivită pentru lucru direct cu cantitate mare fișiere de dimensiuni mici, cu un număr mare de operațiuni de scriere - pur și simplu nu este bine.
Împreună

Media rezultatelor pentru toate datele de testare diferite (unele dintre ele nu sunt afișate în diagramele statistice) consolidează imaginea. Patriot SuperSonic Magnum funcționează „la mijloc” la nivelul hard disk-urilor laptopului – toate operațiunile sunt mai puțin avansate, dar sunt mult mai mari. Cele mai fără compromisuri sunt o unitate SSD cu un adaptor SATA-USB - soluția poate să nu fie găsită dacă trebuie doar să transferați cinci filme dintr-un loc în altul sau când robotnikiv navantazhennyah - căsătorește cu ușurință cu toată lumea. Înainte de asta, a cui este alegerea model specific SSD-ul, capacitatea și adaptorul „corect” sunt în întregime în mâinile cumpărătorului. Ei bine, un SSD extern cu interfață USB este o soluție gata făcută și mai compactă. Nu este prea mult o placă, deoarece poate fi îndepărtată, componentele lichide vor fi okremo, apoi amestecul va fi mai mic. Și dacă diferența nu este clară, atunci, de dragul corectitudinii, vor exista acum cutii speciale nu pentru stocarea de 2,5 inchi, ci pentru mSATA/M.2, care nu sunt mai rău pentru compactitatea lor, Transcend ESD200 inferioară și analogi. Este adevărat, duhoarea nu este mai frumoasă pentru productivitate :)
Adesea, când lucrăm cu un computer, ne confruntăm cu probleme de care nu ne-am dat seama. De exemplu, știm cum să conectăm o unitate SSD la un computer. S-ar părea că în dreapta nu este deloc complicat, dar ar necesita respect și corectitudine a acțiunii. Prin urmare, dacă doriți să obțineți în mod independent componente sau să asamblați un computer, atunci veți avea nevoie de toate aceste elemente minore.
Pentru ce?
Actualizarea computerului este întotdeauna pe partea dreaptă. Nu toți comercianții sunt pregătiți să lucreze. În primul rând, trebuie să înțelegeți bine componentele, să înțelegeți înțelepciunea. diverse anexe, fii la curent cu noile produse. În caz contrar, în plus, investițiile financiare semnificative necesare, ca urmare a produsului scurt, sunt, prin urmare, costisitoare.
Aflați cum să conectați o unitate SSD la un computer de care toată lumea are nevoie. Același lucru este valabil pentru cei care doresc să-și ia singuri un computer și pentru cei care sunt interesați să „începe cu viața”. Există o mulțime de instrucțiuni pentru această mâncare pe internet, așa că hai să începem.
Caracteristici
În primul rând, trebuie să înțelegem temeinic nutriția, trebuie să îi informăm pe cei care încă nu știu nimic despre SSD.
Acesta este un dispozitiv de stocare în stare solidă, care este un dispozitiv nemecanic care stochează memorie. Bazat pe cipuri de memorie. Dispozitive care înlocuiesc HDD. Deși nu este posibil să spunem acest lucru fără echivoc, un număr de utilizatori consacrați de computere recomandă instalarea cât mai repede posibil a dispozitivelor de stocare lichide și solide în computerele lor.
Ca urmare, uneori acest dispozitiv devine principalul, înlocuind locul infecției, uneori suplimentar. Pe de altă parte, vor să preia sistemul și să salveze informații speciale.
Avantaje
Nu toată lumea trebuie să învețe cum să conecteze o unitate SSD la un computer SATA, deoarece majoritatea utilizatorilor de computere încă folosesc acest dispozitiv pe dispozitive compacte: tablete etc.
Poate fi instalat în calculatoare staționare, iar fragmentele vor aduce beneficii suplimentare. Cel mai important lucru este că îmbunătățește productivitatea sistemului. A fost comparată cu saliva tradițională prin eliminarea dimensiunii mai mici și umiditatea și creșterea vitezei. Mai mult, fluiditatea a fost mai mare în 6-7 cazuri. Acesta este un preț atât de mare pentru un SSD.
În plus, unitățile SSD au început să fie folosite împreună cu o unitate de stocare pentru a crea hard disk-uri hibride. Memoria flash tocmai a fost ocupată de un buffer. Deși, așa cum s-a spus deja, există o viziune vikoristă a acestuia ca un vast spațiu deschis.

Mai mult, principalele avantaje includ silențialitatea, părțile dispozitivului sunt nemecanice și nu conțin elemente care se pot prăbuși. Rezistență mecanică ridicată. Fișierele sunt citite stabil, fără întreruperi sau fluxuri. Viteza de citire este apropiată de debitul interfețelor.
Conexiune
Cum se conectează un SSD la un computer? instalat aproximativ folosind aceeași metodă. Prin urmare, dacă ați întâlnit vreodată un lichid robotizat, atunci acumulatorii cu stare solidă nu sunt cauza niciunei probleme. Diferența este mai mică ca mărime. Va trebui să găzduiți un dispozitiv mai mic decât slotul necesar.
ştiulete
Pentru a începe procedura, trebuie mai întâi să porniți computerul. Pentru a fi în siguranță, este mai bine să lucrați din toate punctele de vânzare. Nu uitați să conectați blocul de viață. Sună, butonul pentru acest vim este situat pe spate, pe corp.
Acum trebuie să finalizați următoarea operațiune: apăsați și mențineți apăsat butonul de pornire a computerului timp de câteva secunde. Acest lucru este necesar pentru ca toți banii care s-au pierdut la plată să se piardă în fiecare clădire să fie cunoscuți. Deci vei distruge toate lăncile și vei asigura siguranța ta.
Ai grijă la planurile tale, zilele următoare pot varia. Să nu uităm că principiul conexiunii este nou.
Diemo
Pentru a înțelege unde să conectați unitatea SSD la computer, trebuie să mergeți la carcasă. Trebuie să-l deschizi chiar acum. Lăsați totul să fie depozitat sub structură. De asemenea, veți avea nevoie de șuruburi mici pentru a îndepărta panoul din stânga și pentru a îndepărta „umpluturile” computerului. Iar cazurile în care accesul la porturi poate fi din cealaltă parte, este necesar să se lucreze la situație.

Dacă nu sunteți familiarizat cu designul șasiului computerului, este posibil să aveți probleme. Dacă vrei să știi cum arată, îl poți găsi într-o cutie de metal, din care jumătate este zdrobită.
Asigurați-vă că hard diskul este plasat într-o unitate specială. Corpul poate avea o atela. A fost tăiat special pentru a se potrivi cu dimensiunea cadrului de 3,5 inci. Aici trebuie să plasați dispozitivul de stocare în stare solidă.
Printre cele care sunt de aceasta dimensiune sunt fragmente de vinuri de 2,5 inch, va trebui sa le fixati cu suruburi. Va trebui să accesați setul complet cu dispozitivul. Recent, sloturile din carcase pentru SSD-uri au devenit din ce în ce mai înguste. Deci, poate, sarcina va fi iertată.
Dacă acumularea este securizată și fixată bine, va trebui să faceți față acestui lucru conectând unitatea SSD la computer. placa de baza. Aici în dreapta e ceva complicat, așa că va trebui să-l cauți pe google și să cunoști interfețele.
Z'ednannya
În continuare, trebuie să luați cablul care este inclus în kit din unitatea de depozitare. Veți găsi aici un port asemănător cu L. Acesta este SATA. Desigur, este posibil să aveți un cablu de viață. Sună ca o grămadă de săgeți.
Mai întâi va trebui să conectați cablul de alimentare la priza de pe unitatea de alimentare. Apoi luați un cablu SATA și căutați locația necesară pe placa de bază. Luați în considerare o mulțime de opțiuni. Dacă placa este SATA III, atunci este mai ușor să selectați un anumit port. Dacă nu există o astfel de opțiune, conectați-vă la SATA II.

Acum două săgeți vor trebui să meargă direct la acumulatorul cu stare solidă. Prizele mai late dețin un cablu sub tensiune, cele înguste - SATA.
Alte optiuni
Nu știm totul, dar câteva pietre vor lansa SSD-uri cu factorul de formă M.2. Aceste modele nu sunt neobișnuite. Mulți oameni le oferă avantajul. Înainte de asta, modelele de plăci de bază noi au început să fie echipate cu un conector special direct pentru acest factor de formă.
Ca urmare, situația a dus la necesitatea ca noi să știm cum să conectăm o unitate SSD M2 la un computer. Este important să spunem că acest model are multe variații. Prin urmare, conexiunile pot fi întrerupte. Principalul punct este că, spre deosebire de versiunea anterioară, unitatea SSD este conectată la „placa de bază” nu prin fire, ci prin dispozitivul în sine.
Dacă te uiți la unitatea SSD M.2 din fotografie, vei înțelege care este rostul. Reprezentările nu sunt în cazul modelului descris mai sus. Conține o placă mică care conține microcircuite de memorie. Aceasta placa are sloturi speciale pentru instalarea lor pe placa de baza.
Este imposibil să descrii toate tipurile de conexiuni, dar există de fapt o mulțime de opțiuni. De asemenea, atunci când achiziționați o unitate SSD M.2, veți avea instrucțiuni care vă vor arăta cum să o faceți corect.

Configurare
După ce ați colectat și conectat totul, puteți porni computerul. Când trebuie să începeți, trebuie să accesați BIOS-ul. Aici puteți căuta modul AHCI, care indică funcționarea unității SSD.
De exemplu, vei folosi un SSD pentru a vrăji sistem de operare. Pe lângă noul dispozitiv de stocare, sunteți deja conectat hard disk-uri. Apoi va trebui să setați prioritatea dispozitivelor. Din acest motiv, am plasat acumulatorul cu stare solidă pe primul loc pe listă. Este posibil să importați sistemul de operare de pe un disc sau o unitate flash.
Dacă aveți nevoie de un SSD ca instrument suplimentar, atunci trebuie doar să știți că cel mai bun este prima alegere. În caz contrar, sistemul poate să nu fie interesat. Poate doriți să mutați sistemul de operare pe un SSD. În acest caz, după ce v-ați dat seama cum să conectați unitatea SSD la computer, va trebui să efectuați o operațiune foarte mare. Acest subiect este un alt articol.

Laptop-uri
Dacă încercați toate operațiunile descrise pe computer, vă veți da seama că știți să conectați 2 unități SSD la computer. Golovne, astfel încât spațiul de pe placa de bază să fie eliminat.
Dacă vorbim despre PC-uri, trebuie să ne amintim că dispozitivele de stocare solid-state au început să se condenseze în laptop-uri, lăsând mirosul compact. Puteți afla în continuare cum să conectați SSD-ul la laptop.
Desigur, puterea se vede mai bine din modelul de piele al dispozitivului, fragmentele carcasei sunt diferite și, evident, locația slotului pentru disc este și ea perturbată.
Tim nu este mai puțin, smut se datorează acestui lucru, în cazul în care laptopul dvs. are un zazznichny. Ori de câte ori trebuie să porniți dispozitivul și să deschideți capacul de jos. Uneori este îndepărtat din nou, uneori puteți deșuruba panourile ferestrelor. Într-una dintre ele se aude un sunet și este plasat mai atractiv. Dacă nu știți, deschideți instrucțiunile pe laptop.
Este imediat necesar să spunem că dispozitivele de stocare din laptopuri au aceeași dimensiune ca și SSD-ul - 2.5 inch. Pentru a întinde hard disk-ul, nu trebuie doar să-l întindeți, ci să trageți rinichiul în lateral. În acest fel, atașează-te de conexiunea cu viața și SATA.
Mult în dreapta în spatele celui mic - instalați doar acumulatorul cu stare solidă. Nu uitați să-l fixați cu șuruburi. Fragmentele din laptopuri sunt un loc pentru un PC murdar, va trebui să vă gândiți mai târziu la modul în care transferați sistemul de operare: clonare sau o nouă instalare.

Visnovki
Trebuie să învățați despre cum să conectați o unitate SSD la computer în avans și nu după ce ați deșurubat totul, l-ați deșurubat și l-ați pornit. Uneori trebuie să uiți de ajustările suplimentare, să te gândești la locația sistemului de operare.
Este mai ușor să evitați această problemă dacă aveți nevoie doar de o unitate SSD ca unealtă suplimentară. Apoi trebuie doar să conectați o altă priză și un conector. Dacă doriți să începeți cu el, atunci trebuie să citiți instrucțiunile pentru clonarea hard diskului și a SSD-ului, apoi configurați totul și gândiți-vă la asta.
Cum iei un PC de la zero și o faci din senin? Hard disk Instalați „colegul” preferat, nu uitați să configurați conexiunile în BIOS. Este important să setați un mod special și o prioritate a discului.
SSD - dispozitiv de stocare în stare solidă restul generatiei. Această dezvoltare este foarte importantă pentru dezvoltarea tehnologiilor informatice. Principalele avantaje ale SSD-ului sunt viteza mare de funcționare și serviciul fără probleme. Clienții folosesc aceste informații pentru a-și actualiza computerul dacă doresc să mărească viteza de lucru cu discul și, prin urmare, să crească productivitatea computerului. Procesul de instalare a acestuia este, în principiu, lipsit de importanță, dar la oamenii activi puteți obține mâncare. Suntem la curent cu raportul despre etapele instalării SSD-ului.
Cum să pregătiți un SSD înainte de instalare
Primul pas este să înlocuiți imediat unitatea și apoi să vă pregătiți pentru instalarea software și fizică a hard diskului. Formatul principal SSD este de 2,5 inchi. Dacă înlocuiți dispozitivul de stocare pe un laptop, nu vor fi probleme, deoarece conectorul standard este complet potrivit pentru un SSD. Și axa y calculator desktop Există un hard disk cu o dimensiune de 3,5 inchi. În legătură cu aceasta, este necesar să selectați locul corect pentru instalarea SSD-ului. Un alt element important al instalării dumneavoastră va fi un adaptor special, care se numește sanie. Va ajuta la repararea hard disk-ului, care este mai mic ca dimensiune decât soclul standard.

Deoarece SSD-ul are viteză mai mare în comparație cu HDD-ul, ar fi rezonabil să îl instalați în capacitatea de stocare a sistemului. Pentru aceasta, trebuie să instalați un nou sistem de operare. Îl poți muta de pe alt disc sau îl poți instala de la zero. Pentru transfer, sau mai degrabă pentru clonare, trebuie să fii învingător programe speciale. Desigur, clonarea unui sistem de operare va dura mai puțin de o oră, mai puțin decât instalarea lui de la zero. Cu toate acestea, o altă opțiune este de a permite curata sistemul.
Vă rugăm să rețineți că SSD-ul nu acceptă vechea interfață IDE. Nu veți putea instala discul pe placa de bază, în funcție de tipul de conexiune.
Instalat
SSD-urile sunt de dimensiuni mici, ceea ce le permite să fie instalate practic într-o carcasă de PC. Cea mai scurtă variantă va fi instalat la vids_k, pentru HDD. Dimensiunea acestui tip este de 3,5 inci. Pentru o astfel de instalare trebuie să introduceți următorii termeni:

După instalare, luați computerul înapoi și închideți-l Bat prostiileși îl lansează pentru numirea unui nou acumulator.
Cum să configurați un SSD ca unitate logică
De îndată ce porniți computerul pe care este instalat Windows, noul dispozitiv va fi inițializat automat. Accesați utilitarul Disk Manager și formatați SSD-ul. Acest lucru se poate face în trei moduri.

Rezultatele primelor două opțiuni vor fi aceleași. Vă rugăm să rețineți că pe tasta WIN de pe tastatură, în loc să scrieți toate mesajele Pictograma Windows.
Puteți împărți un nou dispozitiv de stocare într-o grămadă de discuri și, de asemenea, îi puteți schimba numele cu o literă. După ce toate aceste proceduri sunt dezactivate, reporniți computerul. Acum puteți umple discul în siguranță cu toate informațiile necesare.
Yak nalashtuvati SSD yak zavantazhuvalny disc
Dacă plănuiai să instalezi un SSD ca dispozitiv de stocare a sistemului, după personalizarea Windows Pentru a reinstala computerul, va trebui să intri în BIOS. Pe laptopuri și computere diverse virobnici Acest lucru este indicat de diferite butoane. Zazvichay tse F2, F10 chi Delete. Începeți să apăsați butonul imediat după apăsarea butonului PC.
Dacă aveți dificultăți de autentificare în BIOS, încercați să căutați Informații suplimentareîn instrucțiunile pentru placa de bază a computerului. Puteți schimba meniul BIOS în computerele de astăzi pentru ajutor. Există mai ales opțiuni pentru care sunt folosite săgețile sus, jos, stânga și dreapta de pe tastatură.
După deschiderea BIOS-ului, găsiți secțiunea Boot și treceți la următoarea.

Din meniul acestei secțiuni, selectați „Boot Device Priority”. Această setare indică dispozitivul de memorie prioritar care este utilizat de sistemul de operare. Aparent, este nevoie să selectați spațiul de stocare de pe SSD.

Pentru a salva modificările parametrilor, trebuie să apăsați butonul „F10”. După aceasta, computerul va fi reactivat. Acum puteți instala sau clona sistemul de operare pe SSD.
Instalarea se poate finaliza cu disc de slefuire sau unități flash, dar pentru clonare, folosiți una specială software de securitate.
Conectarea SSD-ului la computer nu este dificilă și vă permite să efectuați singur upgrade-ul. Într-un laptop, un SSD poate fi instalat în loc de o unitate de disc. Dacă instalați sistemul de operare pe un SSD în loc de un HDD, veți observa o viteză și productivitate crescută a computerului dvs. Acesta, desigur, este un mare plus pentru orice jucător, în special pentru cei cărora le place să joace. Majoritatea oamenilor care au trecut la SSD-uri sunt mulțumiți de alegerea lor și nu ezită să treacă înapoi la HDD-uri.
Productivitatea hard disk-urilor atunci când sunt conectate prin USB, fără unul nou în culise interfață USB 3.0. Cu toate acestea, nu am efectuat astfel de teste din cauza selecției mici și a costului echipamentului USB 3.0; astăzi există suficiente dispozitive pe piață cu această interfață într-un interval de preț rezonabil, așa că am decis să apelăm la această sursă de alimentare.
Care sunt principiile flexibilității USB 3.0 în generațiile anterioare? această interfață? De asemenea, am mărit lățimea de bandă la 4,8 Gb/s (la fel ca SATA 6 Gb/s), sursa de alimentare a unui port a crescut, de asemenea, de la 500 la 900 mA, ceea ce vă permite să bloc extern taverna pentru oameni bogați dispozitiv periferic. Din punct de vedere tehnic, acest lucru se realizează prin adăugarea de linii de date suplimentare și creșterea numărului de conductori la cablul USB, astfel încât conectorii USB 3.0 nu sunt complet egali cu USB 2.0, deși un nivel ridicat de capacitate va fi în continuare salvat. Cel mai adesea, vă puteți conecta dispozitivele USB 3.0 cu va rog ajutati usb cablu 2.0, altfel sursa de alimentare nu miroase deloc.
Motivul pentru testare a fost baia box străin pentru unitate de 2,5". Zalman ZM-HE130 Negru, acest aparat Se încadrează în categoria de preț mediu, este încadrat cu aluminiu și are un set bogat de echipamente.
Cum s-au comportat participanții la test știau deja din testul anterior al hard diskului 320 Gb SATA-II 300 Fujitsu
Cu toate acestea, nu totul a mers bine. După cum se dovedește, nu toate controlerele USB 3.0 sunt „de aceeași culoare”: controler Etron EJ168, Care sunt echipate cu o mulțime de plăci de bază Gigabyte, reușind să funcționeze stabil din cutia externă, după aproximativ o oră discul s-a pornit pur și simplu, rămânând prezent în sistem și văzând probleme evidente la încercarea aplicației înainte. Pe măsură ce se întâmpla, Etron Chiar și cu un controler problematic, nu putem numi situația complet fără speranță. Stanovische vryatuvy controler suplimentar pe cip Renesas µPD720202 despre necesitatea de a cumpăra componente suplimentare Nu putem fi mulțumiți, dar dacă adăugați aici cabluri USB 3.0 ieftine, atunci cumpărarea unui dispozitiv cu o interfață nouă va costa totuși un ban.
Mai întâi am conectat hard disk-ul direct prin SATA pentru a găsi un punct de plecare pentru egalizarea productivității.

Valorile sunt destul de mici, dar nu este surprinzător că avem în fața noastră un disc tipic „laptop” cu o înfășurare rapidă a axului de 5400 rpm, fără nicio pretenție de productivitate. Acum îl putem conecta prin USB 3.0.

Iac bachimo suedez Conexiune USB oprit buti gât îngust, productivitatea unui disc conectat prin USB 3.0 nu este în niciun fel afectată de productivitatea unui disc conectat prin SATA. Să vedem cum funcționează un SSD suedez mai mare. Deci, chiar de la început, vă puteți conecta direct:

Și apoi prin USB 3.0:

Dacă nu există probleme speciale cu înregistrarea, atunci citirea poate duce la o scădere semnificativă a productivității. U la acest tip Importanța schimbului de modele de linii de producție de controlere este în curs de dezvoltare. Totuși, totul este rău, chiar dacă este prin USB 2.0. Medicii spun că nimeni nu va instala SSD-uri în cutiile existente din cauza risipei economice, iar viteza celor mai productive HDD-uri de masă nu depășește 100-130 MB/s, rezultatul este pur și simplu miraculos. Astăzi, performanța hard disk-urilor conectate prin USB nu este compromisă de unitățile conectate prin SATA.
Am vrut, în sfârșit, să verificăm cum funcționează caseta actuală când este conectată prin USB 2.0. Pentru a ne conecta, am folosit atât un cablu microUSB 3.0, cât și cel original microUSB, așa că rezultatele au variat dincolo de dimensiunea erorii și vom semnala doar unul dintre ele.
Hard disk:

Acumulator solid:

Nu am găsit alte caracteristici utile atunci când ne conectăm printr-un controler USB 2.0 „obișnuit” (), deși viteza de înregistrare este puțin mai mică. Tom s transformând nebunia totul merge prost.
Visnovki
Dacă vă gândiți să adăugați un dispozitiv nou sau doriți să-l pictați diferit, atunci alegerea USB 3.0 este evidentă. Acest lucru vă va permite să utilizați unitatea hard disk de zi cu zi fără a pierde productivitatea. De asemenea, este ușor să înlocuiți cutia externă disc plin 5400 rpm la precedentul 7200 rpm, dar aici trebuie să țineți cont de eficiența energetică a discului și de cele care nu sunt toate port USB 2.0, din care pot fi furnizate și mai multe pentru mâncarea dumneavoastră.
De asemenea, înainte de a cumpăra un produs, acordați o atenție deosebită calității controlerului și dispozitivului atașat. Poate fi necesar să achiziționați o placă suplimentară și cabluri, lăsând cablul scurt original la cutie să fie ușor conectat la panoul din spate al computerului. În acest fel, nu puteți întuneca achiziția și crește semnificativ cheltuielile financiare.
Este posibil ca oamenii să fie dezamăgiți, dar dispozitivele actuale USB 3.0 nu vă vor permite să utilizați totul transferat la standard capacitatea de debit, productivitatea reală este limitată de o viteză de transfer de aproape 1 Gbit/s (125 MB/s), ceea ce a fost confirmat de testele noastre. Prin urmare, utilizarea unui SSD prin USB 3.0 este lipsită de costuri aparent suboptime, ceea ce nu se poate spune despre hard disk-urile clasice. Un accesoriu pentru orice cutie nouă cu interfață 3.0 va fi o achiziție obligatorie.
Bună dimineața, dragii mei prieteni. Astăzi vreau să vă spun cum să vă conectați hard disk prin usb la computer sau laptop. Mai ales am avut o astfel de problemă dacă mi-am înlocuit laptopul, după care vechiul „hard” a devenit neliniștit, deși funcțional. Așa că mă grăbesc să vă fac pe plac. Dacă aveți un astfel de dispozitiv, puteți câștiga stocare de date mobile de pe acesta.
Este adevărat, este doar o minte mică. Aceste metode sunt potrivite doar pentru hard disk-urile moderne cu o interfață nu mai mică decât SATA.
Cutie USB (containere, kishen_)
Cam Box - Aceasta (după cum înțelegeți) este o cutie (plastic sau metal), în mijlocul căreia există un slot special pentru un alt disc. Iac de box pentru HDD-uri grozave(3.5) și pentru cele mici (2.5), cum ar fi laptopurile.

Introducerea HDD-ului în cutie este o chestiune simplă, iar odată pliat, nu este nimic diferit de hard disk-ul extern original. După aceea, tot ce trebuie să faceți este să introduceți cablul USB și să-l conectați la computer. Făcând acest lucru, eliminați un beneficiu secundar:
- Dai viață vechiului dispozitiv și îl vikorizezi;
- Practic, puteți obține HDD-ul existent gratuit
Pe astfel de suporturi puteți salva orice copie de rezervă sau arhivare sau le puteți utiliza în viața de zi cu zi.
Toată satisfacția ta te va costa în medie 300-500 de ruble.
Adaptor (SATA-USB)
Cea mai simplă și mai puțin costisitoare metodă este să adăugați un adaptor SATA-USB special. Adaptorul în sine este un cablu, la un capăt al căruia există un conector pentru conectarea unui disc, iar la celălalt capăt port USB.

Ei bine, cred că ai ghicit că trebuie să lucrezi. Atât de simplu. Conectați hard disk-ul la priză și introduceți celălalt capăt în portul USB al computerului sau laptopului.
Dacă vă temeți că HDD-ul de bază (3.5) ar putea să nu poată face față tensiunii unui cablu USB, atunci cumpărați un cablu cu doi conectori și conectați-i în același timp.

În funcție de produsele companiei, astfel de cabluri vă vor costa aproximativ 200-600 de ruble.
Stație de andocare
Cea mai scumpă, dar și mai eficientă opțiune este adăugarea unei stații de andocare. Aceste dispozitive seamănă cu vechile console precum Dendy sau Sega. Asemănarea constă în faptul că, în loc de slotul pentru cartușe, există un slot pentru HDD. Nu trebuie să introduceți pur și simplu hard disk-ul în această stație și apoi să îl conectați prin USB suplimentar la computer.

Astfel de dispozitive vin în diferite tipuri și, în multe cazuri, puteți lucra nu doar cu un singur disc, ci cu mai multe discuri și în diferiți factori de formă (2.5 și 3.5).
Cele mai ieftine opțiuni cu un singur dispozitiv vă vor costa nu mai puțin de 1000 de ruble sau chiar mai mult. Stațiile mai dificile au un preț de 3 și 4 mii de ruble.
După cum știți, există suficiente modalități de a conecta un hard disk prin USB la computer și indiferent de gust sau culoare. Atunci nu vei mai avea șansa să-ți privezi toate dispozitivele de neliniște.
Ei bine, aici voi încheia articolul meu. Sper că ați meritat, așa că nu uitați să vă abonați la noul blog și, de asemenea, să distribuiți articole pe blog în măsuri sociale. Multă baftă. Boo!
Cu respect, Dmitro Kostin