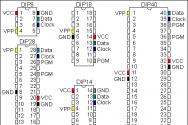Chervony Khrestik nu are conexiune la internet. „Nu există conexiuni disponibile” - cum să remediați problema
Problema a fost extinsă pentru laptopurile Vlasnik cu Windows 7 sau Windows 8 (8.1) - o dată în zona de notificare, în loc de pictograma de apel pentru o conexiune Wi-Fi fără dronă, apare o cruce roșie și când treci cu mouse-ul peste un o nouă notificare despre cei care nu au conexiuni disponibile se conectează.
În acest caz, în cele mai multe cazuri, apare pe întregul laptop care funcționează - chiar ieri, probabil, v-ați conectat cu succes la punctul de acces din casa dvs., iar astăzi - aceasta este situația. Motivele acestui comportament pot fi variate, dar de fapt - sistemul de operare ia în considerare faptul că adaptorul Wi-Fi este oprit și vă anunță că nu există conexiuni disponibile. Și acum despre proprietate.
Rețeaua fără săgeți a funcționat, dar acum nu există conexiuni disponibile
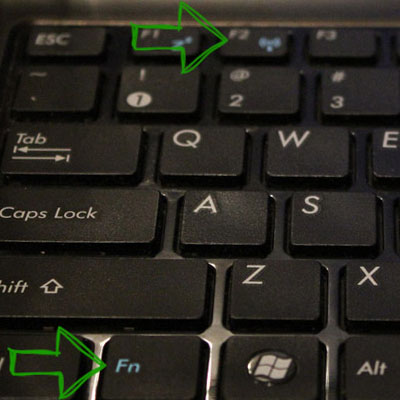
Dacă totul a funcționat bine în urmă cu ceva timp, iar acum problema a apărut, încercați să puneți în ordine metodele de mai jos. Și dacă aceste opțiuni au fost deja testate, treceți la al șaptelea punct, din care îl vom descrie în detaliu (din moment ce totul nu este atât de simplu acolo pentru utilizatorii de computere).
7. Scoateți adaptorul Wi-Fi fără fir din managerul de dispozitive și instalați-l din nou.
Pentru a porni dispeceratul Dispozitive Windows, apăsați tastele Win+R de pe tastatura laptopului și introduceți comanda devmgmt.msc, apoi apăsați Ok sau Enter.
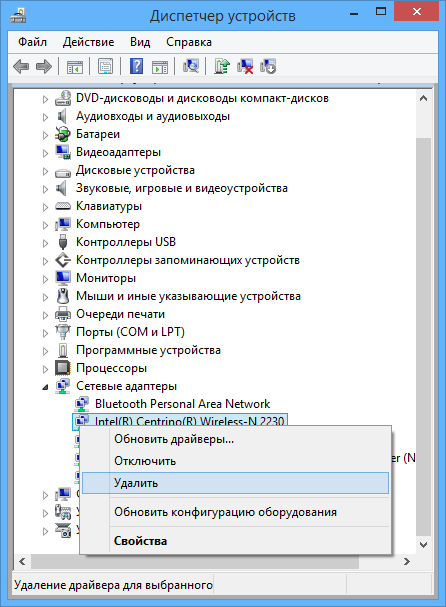
În Manager dispozitive, deschideți „ Adaptoare Merezhevi", faceți clic butonul corectținți prin adaptorul Wi-Fi, asigurați-vă că nu există niciun element „Dezactivați” acolo (adică, respingeți și nu faceți nimic altceva descris aici, scrieți că nu există conexiuni disponibile, trebuie să știți) și nu există așa ceva, selectați elementul „Vizibilitate”.
După ce dispozitivul a fost eliminat din sistem, în meniul manager de dispozitive, selectați „Acțiune” - „Actualizați configurația dispozitivului”. Adaptorul dartless va fi detectat din nou, driverul va fi instalat pe el și, eventual, totul va fi solicitat.
8. Verificați dacă ați activat serviciul „Setări WLAN automate” în Windows
Pentru a câștiga bani, accesați panoul Gestionare Windows, selectați elementul „Administrare” - „Servicii”, găsiți „Configurare automată WLAN” în lista de servicii și, dacă în parametrii acestuia selectați „Dezactivat”, faceți dublu clic pe el și în câmpul „Tip de pornire” setați „ Automat”, și apăsați, de asemenea, butonul „Run”.

În cazul oricărei probleme, uită-te la listă și vei găsi servicii suplimentare pe care le poți avea numit Wi-Fi sau Wireless, dezactivați-le și ele. Și apoi, vă rog, reporniți computerul.
Sperăm că una dintre aceste metode vă va ajuta să rezolvați problema dacă Windows spune că nu sunt disponibile conectați Wi-Fi.
Deloc surprinzător, așa cum subliniem în raportul nostru, devine din ce în ce mai frecvent să aveți probleme cu laptopurile private care sunt pornite înainte de limita de drone. Nu este clar că este de natură tehnică - esența problemei este că dispozitivul nu permite routerului instalat sau extern să primească și să transmită date.
În acest caz, pictograma chenarului din tavă capătă un aspect caracteristic - o cocă, traversată de o cruce roșie - și când îndreptați mouse-ul spre această cruce, apare o notificare despre cele cu care nu există conexiuni disponibile. sistem Windows 7. Acest comportament al ariciului dezvăluie nemulțumirea constantă a kristuvach-ului. Vă vom ajuta să faceți față acestei probleme, dar între timp, vă vom arăta respectul față de cele care apar adesea imediat după reinstalare sistem de operare. Este posibil ca cauza erorii să fie instalarea incorectă a driverelor sau instalarea driverelor care nu se potrivesc pe deplin cu modelul adaptorului dumneavoastră.
Verificați modelul adaptorului și descărcați cele mai recente drivere pentru acesta. De ce să mergi pe site-ul distribuitorului de laptopuri - există o miros acolo, melodios, o vei găsi. Distrează-te și instalează tot ceea ce ți se atribuie. În partea dreaptă, pe lângă driverele necesare pentru a asigura funcționarea dispozitivului, este posibil să aveți nevoie și de drivere care să accepte tastele funcționale.
Multe laptop-uri sunt echipate cu taste funcționale de tip „Fn” pentru a utiliza adaptorul. Dacă nu folosiți aceste taste, folosirea adaptorului devine o bătaie de cap. Deci, modul titlu este folosit și cu taste. Dacă nu instalezi programe suplimentare, pierzi cea mai mare parte a funcționalității. Nu este de mirare că Modul WiFiîncepe să se comporte ciudat.
Mai întâi încearcă să rezolvi problemele
Pentru început, puteți încerca următoarele:
- Reporniți routerul - acest lucru poate ajuta. Pentru a reporni, pur și simplu deconectați cablul de alimentare de la priză și conectați-l din nou.
- Selectați instrumentul standard Diagnosticare Windows Din meniul contextual există o pictogramă de conexiune.
- Comutatorul hardware WiFi de pe panoul laptopului este dezactivat. Întoarce-ți poziția.
- Pentru Conexiune WiFi Puteți încerca să rulați utilitarul de service, care va descărca simultan mai multe drivere de computer.
- Accesați secțiunea „Conexiuni de linie” a panoului de rețea. Asigurați-vă că pictograma de conexiune fără drone este activă. Orice – activează-l din meniul contextual.
- Verificați din nou driverele.
Iată o idee să vii să-ți mesteci plasa. Cu toate acestea, acesta poate să nu fie cazul. În acest caz, urmați recomandările noastre ulterioare.
Manager de dispozitive - la salvare
Like și indiferent de dispozitivul pe care îl utilizați pe computer, adaptor fără săgețiînregistrări în echipamentul Windows, care poate fi numit „Manager dispozitive”. Puteți obține acces la dispecer în mai multe moduri:
- Faceți clic dreapta pe pictograma „Computerul meu”. ÎN meniul contextual Selectați elementul „Putere”. În fereastră, selectați fila „Accesorii” și faceți clic pe butonul „Manager dispozitive”.
- Sau poți câștiga bani altfel. Fără alte prelungiri, faceți clic pe fereastra de comandă „Viconty” și introduceți devmgmt.msc în câmpul de comandă - acesta este numele echipamentului. Fereastra „Windows” în sine poate fi accesată fie cu mouse-ul din meniul „Start”, fie cu tasta de grup „Win” + „R”.
Ca rezultat, fereastra dispecerului se va deschide cam așa:
- Accesați adaptoarele de plasă vuzol.
- Rozgornuti tsey vuzol.
- Găsiți în lista dvs. de dispozitive al căror nume include cuvântul Wireless - acesta este adaptorul pentru dronă.
- Apoi faceți clic pe el cu butonul din dreapta al mouse-ului și selectați elementul „Vizibilitate”.
- După aceasta, accesați meniul principal al ferestrei dispecerului.
- Și în elementul „Acțiuni”, faceți clic pe elementul „Actualizați configurația echipamentului”.
Dacă pare inaccesibil după acest timp, încercați să vă încurcați cu serviciile de sistem.
Serviciu de configurare automată WLAN
Acest serviciu poate fi, de asemenea, responsabil pentru problemă. Crește acolo și orice altceva Servicii Windows, în spatele adresei „Panou de control” => „Administrare” => „Servicii”. Găsiți serviciul „Configurare automată WLAN” în listă și explicați ce rulează în contul dvs. Pentru a face acest lucru, faceți clic pe numele serviciului cu butonul din dreapta al mouse-ului și selectați elementul de putere din meniul contextual. Arata cam asa, ca putin mai jos:
 Asigurați-vă că câmpul Tip de pornire este setat la Automat. Dacă nu este cazul, setați acest parametru, apoi reporniți serviciul apăsând mai întâi butonul „Start”, apoi butonul „Run”. Salvați modificările închizând fereastra din spatele butonului „Ok”.
Asigurați-vă că câmpul Tip de pornire este setat la Automat. Dacă nu este cazul, setați acest parametru, apoi reporniți serviciul apăsând mai întâi butonul „Start”, apoi butonul „Run”. Salvați modificările închizând fereastra din spatele butonului „Ok”.
Dacă totul este împărțit corect, atunci gard fără săgeți poate deveni activ. Dacă nu este cazul, atunci este bine să căutați și alte motive pentru această lipsă de succes - poate chiar în cel mai bun sens.
Salut, Kirilo!
În cele mai multe cazuri, problema este evidentă, mai ales de multe ori după orice modificări sau reconfigurari. Aici puteți include: reinstalarea sistemului de operare, înlocuirea Router WI-FI fie actualizarea firmware-ului, eliminarea driverelor etc. Să aruncăm o privire la raport Opțiuni posibile.
Numărul de șoferi
- Dacă ați observat că pe pictograma sau monitorul WI-FI apare o cruce roșie, aceasta poate indica probleme cu driverul adaptorului de margine. Destul de des, mai ales după reinstalarea sistemului, instalatorii uită să instaleze acest driver, așa că ajung rar la depozitul de build Windows. Puteți lucra independent.
- Tot ce ai nevoie este un disc cu drivere pentru laptop. Dacă nu există așa ceva, îl puteți descărca de pe site-ul oficial al distribuitorului computerului dvs. Foarte important: de pe site-ul oficial, deoarece în alte locuri fișierele infectate cu viruși se pot pierde.
- Instalați driverul și reporniți dispozitivul.
După alte manipulări, este necesar să se verifice rezultatul. Acesta poate fi obținut de la managerul de dispozitive. Unde acolo, la lista structurilor de margine, vedeți dvs Adaptor WI-FI Ei bine, totul a mers bine și te poți conecta până la final.
Verificarea activității receptorului
Este foarte obișnuit ca modelele de laptop de astăzi să miște comutatorul. WI-FI activat carduri. Există o mulțime de probleme dacă operatorul însuși sau cei apropiați vibrează acest comutator, ceea ce duce la o limită.
Vă puteți da seama dacă acest comutator este activ uitându-vă la LED-ul de pe corpul laptopului. Roztashuvannaya yogo se află în model și vibrator.
Dacă LED-ul se aprinde sau strălucește, trebuie să acordați atenție culorii sale:
- zhovty – activat;
- alb, verde - întunecat.
Dacă modelul dvs. nu are un indicator, există o altă opțiune:
- mergeți la „Start”;
- mai departe – la „Panou de control;
- găsiți articolul „Merezha și Internet”, iar în următorul „Centrul de management Merezha” acces privat»;
- faceți clic pe „Schimbați setările adaptorului”;
- apoi utilizați butonul din dreapta al mouse-ului pentru a face clic pe eticheta „Bezrotove”. conexiune de margine»;
- selectați elementul „Rapid”.
De îndată ce culoarea etichetei s-a schimbat, ați făcut totul corect.
Problema este in ajustari
Se întâmplă adesea ca configurarea rețelei fără drone din laptop să se defecteze din cauza unor erori sau configurarea în router „zboară”.
Moștenirea unor astfel de procese este icoana unei pelete cu o pată galbenă, deci. Servicii disponibile - trebuie doar să introduceți detaliile pentru a vă conecta. Trebuie să faceți clic pe această pictogramă, să selectați numărul necesar și să introduceți parola înaintea acesteia.
Pentru a verifica setările pe dartless Routere WI-FI(așa cum este), aveți nevoie de:
- În browser, introduceți adresa IP în bara de adrese: 192.168.0.1 sau 192.168.1.1;
- În fereastra de autorizare, introduceți login admin, password admin sau 1234 sau lăsați acest câmp necompletat;
- efectuați o modificare a ajustării modul fără săgețiși modul WAN, în concordanță cu standardele furnizorului dvs. și salvați-le.
Dacă nimic nu s-a schimbat după aceasta, atunci puteți stabili următoarele termene limită:
- scoateți adaptorul fără drone din managerul de dispozitive și reporniți computerul;
- Asigurați-vă că serviciul „Setări automate WI-FI” este activat. Pentru a face acest lucru, accesați panoul Windows Server, selectați „Administrare” - „Servicii”, găsiți „Configurare automată WLAN” în lista de servicii și, în parametrii acesteia, selectați „Dezactivat”, apoi faceți clic pe Și în câmp Setați „Tipul de pornire” la „Automat” și faceți clic pe butonul „Lansare”.
- Verificați setările de securitate de pe router pentru a vedea ce mod b/g/n este selectat. Este posibil să existe o problemă cu modul router și laptop.

Asta e tot. Ma bucur sa te ajut.
Mulțumesc, Evgen.
Dosit adesea cu computere bogate koristuvachs sub keruvanni șapte și opt versiuni Windows Este posibil ca în loc de pictograma principală pentru o conexiune fără săgeți să existe o cruce, care indică faptul că nu există conexiuni disponibile.
Mai mult, acest lucru se face în principal pe un computer, care este locul unde funcționează. Cand vine vorba de
În acel moment totul mergea bine și era posibil să te conectezi la Internet, dar acum nu există o astfel de posibilitate. Această problemă poate apărea dintr-o varietate de motive, totuși, totul se rezumă la faptul că sistemul de operare nu pornește modulul Wi-Fi și îi respectă atenția, în urma căruia există o notificare despre disponibilitatea conexiunea. Ale vipraviti qiu problema este posibila. Există o serie de moduri.
Dacă Wi-Fi nu a fost blocat pe laptop înainte sau Windows a fost reinstalat
Ceva care nu a fost niciodată vikorizat pe un laptop conexiune fără drone, și dintr-o dată apare un router Wi-Fi și trebuie să vă conectați la unul nou, altfel va problema data Apoi, trebuie să căutați pe internet cei care nu folosesc Wi-Fi pe laptopul lor.
Principalul lucru care trebuie făcut în această situație este să instalați totul cerințele șoferului, dacă trebuie să accesați resursa oficială a driverului, și nu pachetul de drivere. În acest caz, este necesar să instalați drivere nu numai pentru modulul Wi-Fi, ci și pentru a îmbunătăți funcționalitatea tastelor laptopului, care sunt folosite pentru a actualiza adaptorul wireless.
Rețeaua fără săgeți a funcționat, dar acum nu există conexiuni disponibile
Dacă totul a funcționat bine până acum și apoi a apărut brusc o problemă, atunci trebuie să verificați toate metodele descrise mai jos. Puteți încerca să opriți routerul fără alimentare și apoi să îl porniți din nou. În plus, puteți încerca rapid secțiunea „Depanare”, care apare atunci când apăsați marcajul de la sfârșitul conexiunii Wi-Fi.
În plus, trebuie să verificați dacă ați activat Wi-Fi pe laptop și, de asemenea, dacă îl puteți porni folosind tastele funcționale. De asemenea, puteți instala un program proprietar pentru gestionarea măsurilor Wi-Fi, așa cum este. În plus, este necesar să se răstoarne astfel încât conexiune fără săgețiє conectați-vă la listă.
Pe lângă toate metodele descrise, accesați „Panou de control” și selectați „Setări”. Pentru care secțiune, trebuie să faceți clic pe „Schimbați setările PC”, apoi selectați „Contorizare” sau „ Conexiune fără fir", în funcție de versiune. Aici trebuie să verificați dacă toate modulele sunt active. Pentru 8.1 trebuie să verificați dacă nu
Dacă selectați elementul „Mod zbor”.
În plus, puteți selecta resursa oficială a producătorului laptopului și puteți descărca driverul pentru modulul Wi-Fi și să le instalați. Este bine să-l obțineți, dacă aveți deja astfel de drivere, ar trebui să încercați pe toate.
Dacă ați terminat, nu s-a schimbat nimic, atunci puteți încerca o altă metodă. Vіn nu este cel mai simplu, așa că pentru koristuvachs neinformați, justificarea lui nu va fi atât de ușoară.
viluchiti Wi-Fi fără săgeți Modulul de gestionare a dispozitivelor, reinstalați-l
Pentru a deschide managerul de dispozitive, trebuie să apăsați Win + R și să introduceți comanda devmgmt.msc, după care trebuie să faceți clic pe OK. Apoi trebuie să mergeți la „Adaptoare de măsurare”. Aici trebuie să apăsați PCM pe modulul Wi-Fi. Vă rugăm să vă asigurați că meniul contextual nu are opțiunea „Rapid”. Dacă acesta este cazul, atunci trebuie să se grăbească și să nu continue cu acțiunile descrise mai jos. Dacă nu există așa ceva, atunci trebuie să selectați „Vizibilitate”.
După ce eliminați dispozitivul din sistemul de operare în managerul de dispozitive, trebuie să selectați „Due” și să faceți clic pe „Actualizează configurația dispozitivului”. Aceasta va începe căutarea modulului Wi-Fi, după care toate driverele necesare vor fi instalate pe acesta. Este posibil, după asta, totul să se încheie.
Asigurați-vă că ați activat serviciul Setări automate WLAN în Windows.
Pentru a utiliza această metodă, trebuie să accesați panoul de meniu. Pentru care secțiune trebuie să selectați „Administrare”. După aceasta, trebuie să-l puneți pe „Servicii”. În această secțiune trebuie să cunoașteți serviciul „Configurare automată WLAN”. Dacă este marcat „Dezactivat”, atunci trebuie să faceți dublu clic pe el și în rândul „Tip de pornire” selectați „Automat”. După aceasta, trebuie să faceți clic pe „Run”.
Acestea sunt toate modalitățile de a crește problemele cu conexiunile Wi-Fi. Cântați care dintre ele vă poate ajuta. Este ușor să treci peste miros. În plus, există unele dintre ele care pot fi găsite rapid pe știuleți fără a vă deteriora computerul.