Configurați conexiunea wifi. Cum să configurezi Wi-Fi pe telefon? instrucțiunile lui Pokrokov
Majoritatea furnizorilor de internet actuali dau preferință unei conexiuni fără drone folosind protocolul Wi-Fi. Nu este de mirare că această abordare vă permite să organizați conexiunile pe un computer sau laptop, fără a fi legat de un anumit spațiu de lucru. Este important să rămâneți în zona de acoperire a routerului, astfel încât să puteți primi un semnal puternic. Citiți mai multe despre cum să configurați WiFi pe un PC care rulează Windows 7.
Roztashuvannya
Când organizăm o rețea Wi-Fi fără fir acasă sau la birou, mai întâi trebuie să învățăm cum să instalăm corect routerul. Tse Merezheve obladnannya care va asigura lărgirea semnalului radio. Desigur, într-o cabină, pot fi 3 sau mai multe camere, mai ales într-o cameră dublă. Uneori există perturbări naturale în extinderea semnalului, cum ar fi pereți, creste, kilim-uri etc.
Din punct de vedere al logicii sănătoase, locul optim pentru amplasarea unui router ar fi mijlocul unei cabine sau apartament. Acesta este punctul în care suntem pe picior de egalitate cu potențialii investitori. Ne amintim că organizarea conexiunii este posibilă atât pe un computer cu Windows 7, care este conectat la o anumită locație, cât și pe un laptop care vă permite să vă conectați la orice cameră. De asemenea, dacă este posibil, se recomandă instalarea router-ului într-o locație mai înaltă, în special cu unități duble deasupra capului, astfel încât să se asigure o acoperire uniformă a semnalelor tuturor unităților.
Se recomandă insistent să mutați routerul departe de semnalul radio. Acestea pot include aparate de zi cu zi (cuptor cu microunde, radiotelefon, cuptor etc.) și computerul în sine. Este deosebit de important ca oamenii să folosească adesea punctul de acces Wi-Fi direct unități de sistem ceea ce îi reduce eficacitatea.
Conexiune și configurare
Cel mai adesea, pe routere, blocul de porturi pentru conectarea cablurilor este situat pe panoul din spate. Acesta este un standard universal acceptat, la care aderă majoritatea producătorilor. Cel mai adesea există 4 porturi LAN (grupul este vizibil culoare zhovtim) că 1 WAN. Primele pe care le folosiți pentru organizarea WLAN sau fără drone măsuri locale. Deoarece, de exemplu, un computer care rulează Windows 7 nu are un modul Wi-Fi, acesta este conectat la portul LAN al routerului printr-un cablu de corecție ( cablu toron). Pe orice laptop astăzi există un modul acces fără săgeți Prin urmare, nu aveți nevoie de cabluri pentru a crea rețele locale de pe computer.
Configurarea WiFi pe orice laptop care rulează Windows 7 poate începe cu instalarea driverelor pe Voi tăia harta acel adaptor Wi-Fi. În cele mai multe cazuri, acest lucru are loc în etapa instalării sistemului de operare în sine, deci nu are sens să se ocupe de acest proces. Apoi trebuie să activați sau să conectați adaptorul de limită. Pe laptopul pentru care se folosește combinația de taste Fn și F5, ca în ilustrația de mai jos.
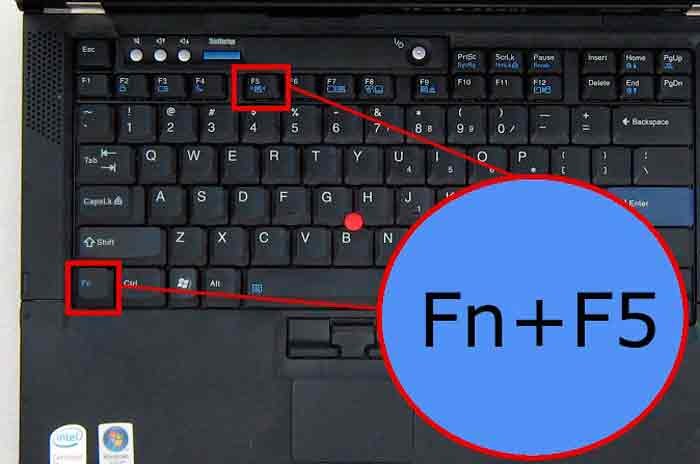
În funcție de producător și de modelul computerului portabil, combinația poate avea diferite depozite. De exemplu, pe Samsung RV509 arată ca „Fn” + „F9”. Pe lângă desemnarea literei-numerice de pe tastă, există și o pictogramă similară, ceea ce înseamnă că nu există dificultăți semnificative.
Acest lucru se poate face prin „Centrul de carieră cu acces discret” din „Panoul de carieră” din Windows 7. În coloana din stânga există o filă „Modificați parametrii adaptorului”, selectând cum să afișați conexiunile disponibile, inclusiv fără Wi-Fi drotovo . Dacă pictograma este gri, atunci conexiunile se fac prin contextual nu meniu(butonul dreapta al mouse-ului).
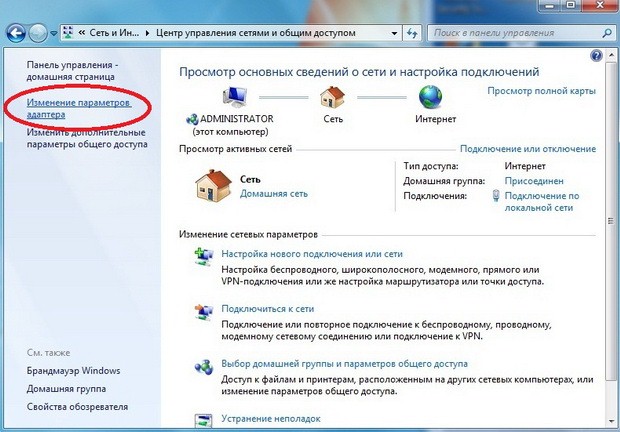
După aceasta, modulul va scana intervalul disponibil pentru dvs. și în fereastra din dreapta va afișa o listă de măsuri disponibile. Pentru a organiza o conexiune pe un laptop care rulează Windows 7, faceți clic pe nume specific Utilizați butonul stâng al mouse-ului pentru a deschide meniul contextual. Cum poate fi granița cu acces protejat, atunci veți deveni automat conectat. În caz contrar, va trebui să introduceți o parolă de securitate pentru Wi-Fi.
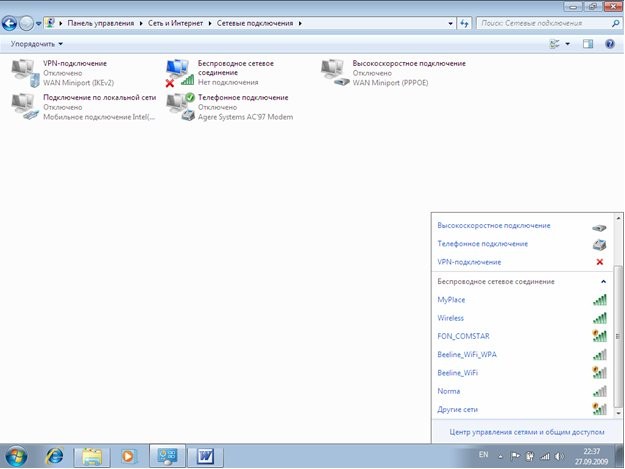
VIN este setat în timpul procesului de conectare și configurare a routerului. Mai mult decât atât, routerele au adesea un buton de configurare automată. Îl puteți schimba manual afișând fila „Stan” prin meniul contextual (trebuie să apăsați pe numele routerului dvs. Wi-Fi butonul corect mishi).
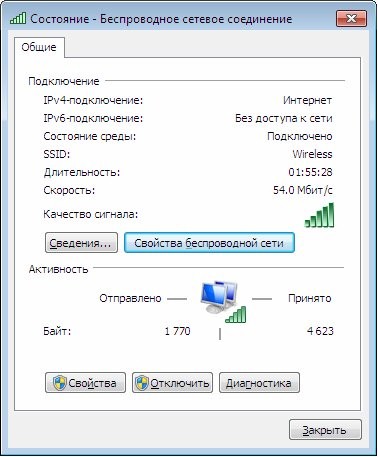
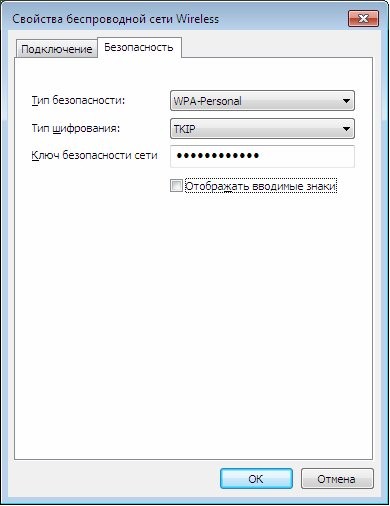
Configurarea hărții de frontieră
În majoritatea descrierilor, se pare că există suficiente acțiuni pentru a interzice accesul la Internet pe un laptop cu Windows 7. Sau pot exista situații în care este posibil să fie nevoie să introduceți manual parametrii de rețea, să blocați adresa IP și să blocați măști i, adresele gateway-ului principal, serverele DNS. Pentru aceasta trebuie să activați fila Autorități prin meniul contextual conexiune fără săgeți. Din listă trebuie să selectați rândul „Internet Protocol Version 4 (TCP/IPv4)” și să faceți clic pe butonul „Power”.
instrucțiunile lui Pokrokov"data-essbishovercontainer="">Majoritatea modelelor actuale de smartphone-uri și tablete nu necesită ajustări suplimentare. Aproape totul este gata înainte de muncă, nu este nevoie să sincronizați datele: numere, muzică, fotografii etc.
Pentru a vă conecta la Internet, de obicei trebuie să utilizați o conexiune mobilă sau Wi-Fi.
La final, trebuie doar să afli de ce ai nevoie și să introduci parola înainte de a o face. Da vina pe toate vіdkrita merezha. După aceasta, utilizatorii pot folosi Internetul în mod regulat.
Cu toate acestea, setările pot fi confuze sau pur și simplu nu sunt setate corect. Evident, este necesară reglementarea autorităților pentru ca totul să fie solicitat.
Intră primul

Nu uitați să atribuiți totul unui modul Wi-Fi care nu funcționează sau pur și simplu parametrii pierduți.
Mai întâi, verificați la ce Wi-Fi doriți să vă conectați pe alte dispozitive. Încercați să vă alăturați înainte de următoarea întâlnire.
Dacă smartphone-ul nu se conectează deloc, deși totul este în regulă pe alt dispozitiv, atunci puteți încerca să configurați singur Wi-Fi.
Dacă routerul în sine nu este perfect, trebuie să verificați configurația prin intermediul smartphone-ului. Să vedem totul în raport.
Parametrii pe dispozitivul mobil
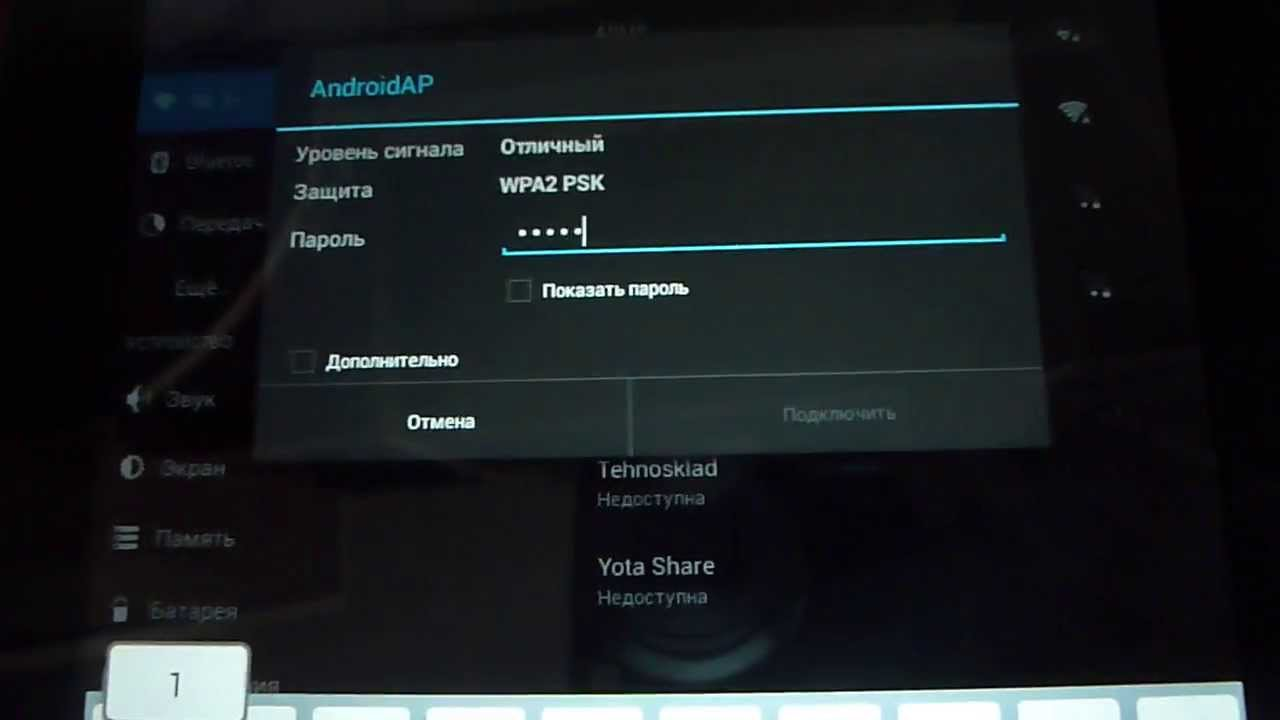
Pentru a începe, opriți routerul și Wi-Fi de pe smartphone-ul dvs. Acest lucru se poate face fie prin intermediul parametrilor, fie prin bara de meniu (apare când trageți în jos partea de sus a ecranului).
Faceți clic pe imagine pentru a vedea patru cuvinte care sună în jos. Pentru a configura, tot ce trebuie să faceți este să treceți cu degetul pe butonul „Jos”.
Este necesară configurarea suplimentară a parametrilor dacă conexiunea este selectată în setările routerului sau dacă DHCP este activat.
Merezha este închisă
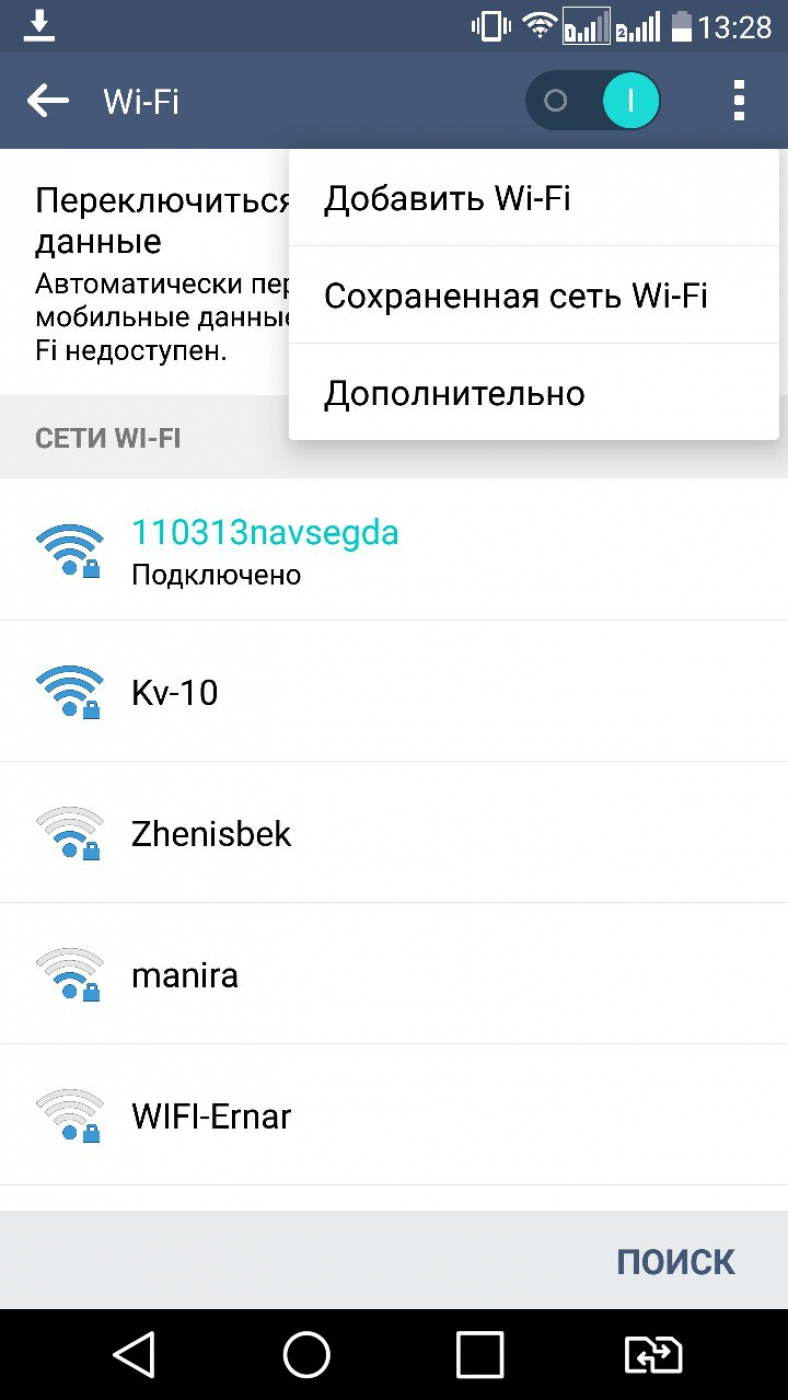
În acest caz, trebuie să mergeți la Setări în secțiunea Wi-Fi și să parcurgeți întreaga listă de conexiuni disponibile până la sfârșit. Apoi faceți clic pe panoul „Adăugați la măsură”.
Pentru a vă conecta aveți nevoie de următoarele:
- uitați numele;
- indicați tipul de securitate;
- Salvați conexiunile.
Respect! Dacă nu ați verificat instrucțiunile de siguranță, vă rugăm să le verificați din nou. În caz contrar, va fi imposibil să vă conectați. Acest parametru trebuie evitat cu multe dispozitive.
În mare smartphone-urile actuale Sunt acceptate următoarele tipuri de securitate: WEP, WPA/WPA2 PSK, 802.1x EAP, WAPI PSK, WAPI CERT.
DHCP
Acesta este un protocol special pentru pietre. Zavdyaki nou koristuvach poate veni dispozitive terțe părți. Acestea conțin automat toate informațiile necesare pentru lucru prin TCP/IP.
Dacă DHCP este activat, dispozitivul dvs. nu poate primi date în flux și, prin urmare, nu puteți accesa Internetul.
Acest protocol poate fi configurat chiar pe router. Dacă nu înțelegi, există două opțiuni: fie îl iei, fie lucrezi fără el.
Într-o altă ramură, accesați Setări, secțiunea Wi-Fi și uitați-vă la extensiile de setări.
Vor fi următorii parametri:
- server proxy;
- adrese IP;
- schimbaţi parola
- adresa IP statică.
Ultimul parametru este necesar pentru reînnoirea conexiunii. Faceți clic pe el și notați datele pentru ruta la care vă conectați:
- Adrese IP - adresele dispozitivului dvs. De obicei, este în intervalul de la 192.168.0.100 la 192.168.0.199. Cu toate acestea, pot exista și alte opțiuni, în funcție de configurația routerului.
- Gateway – ruta principală pentru conectarea cu alte gateway-uri. Vikorist în TCP/IP. Gateway-ul permite accesul la Internet. În cele mai multe cazuri, puteți afla uitându-vă la informațiile din partea de jos a routerului sau contactând furnizorul dvs.;
- masca merezhi – mască de biți. De asemenea, necesar pentru conectare. Cel mai comun format este 255.255.255.0. Mai precis, îl poți privi în setările tale de pe computer. După ce au deschis informațiile despre decalaj, o mască va fi indicată într-unul dintre câmpuri.
- DNS 1, DNS 2 - DNS este un serviciu special care te conectează cu o resursă diferită. Apoi introduceți adresa site-ului, iar serverul DNS o colectează și recunoaște IP-ul resursei. În acest fel, vă puteți muta de la site la site. În plus, există un DNS primar și secundar. Odată stabilită conexiunea, vă puteți conecta rapid la servere publice precum Google: 8.8.8.8. ta 8.8.4.4.
Vă rog! Dacă nu cunoașteți informațiile necesare, le puteți căuta pe computer. În acest scop, trebuie să mergeți la biroul guvernamental. De asemenea, vă puteți suna operatorul sau puteți afla acordul cu furnizorul dvs., unde pot fi alocați acești parametri.
După completarea câmpurilor, salvați modificările și conectați-vă din nou. Cel mai adesea totul începe să meargă. În caz contrar, verificați utilitatea modulului Wi-Fi sau a routerului.
Configurați Wi-Fi prin telefon
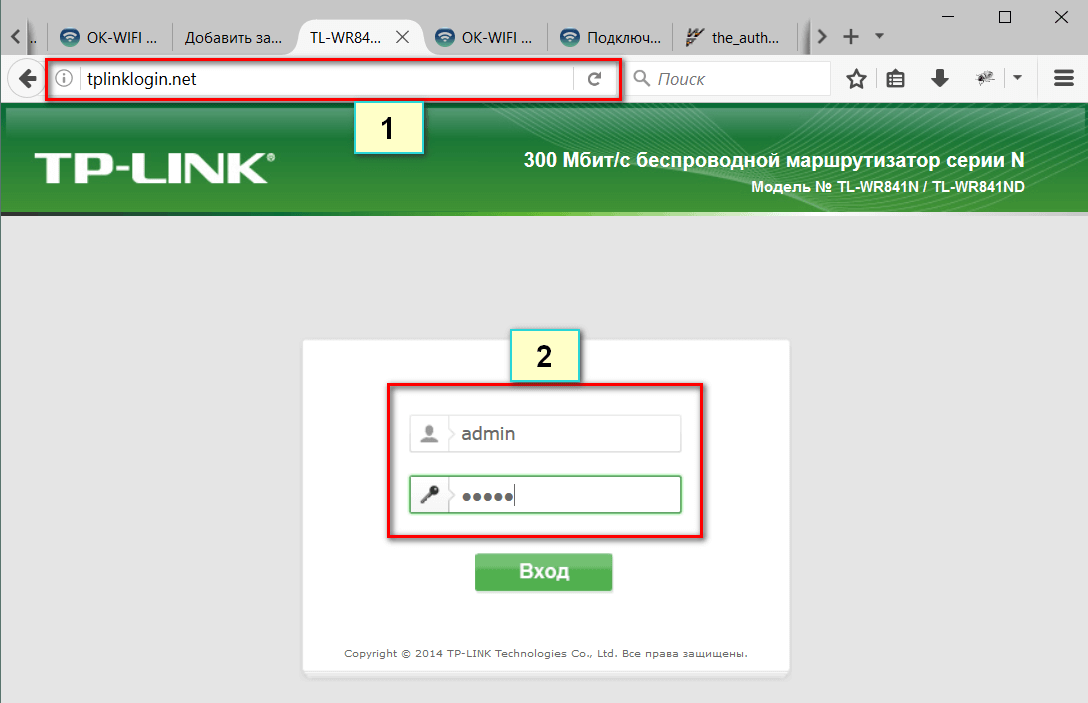
Ar trebui să reveniți la configurația de pe router numai dacă există probleme.
Majoritatea proprietarilor de case nu sunt potriviți pentru această metodă de configurare a unui router prin intermediul unui laptop sau computer principal. Tot ce trebuie să faceți este să lansați un browser pe smartphone.
Respect! Nu contează ce marca este telefonul. Puteți configura Wi-Fi fie de pe un iPhone, fie de pe un dispozitiv Android.
De regulă, puteți descărca instrucțiunile pe router. Dacă nu îl aveți, îl puteți descărca prin internetul mobil.
De asemenea, înainte de a configura, asigurați-vă că ați conectat corect firul și că ați plasat și routerul la margine.
După aceea, activați conexiunea Wi-Fi pe dispozitivul dvs., accesați lista de conexiuni disponibile.
Conectarea la un router de pe un smartphone
Lista conține un router cu numele producătorului și numărul de cod al produsului. Conectați-vă la orice dispozitiv. De regulă, fără parolă, dacă este pornit, resetați routerul la setările din fabrică.
Vă rog! Puteți reseta routerul apăsând butonul Reset (pentru unele modele, culoare roșie) și apăsând-l timp de 30 de secunde. După aceasta, opriți dispozitivul și porniți-l din nou.
După aceea, accesați browserul de pe smartphone și scrieți pe rândul 192.168.0.1 sau 192.168.1.1, introduceți numele și parola.
Pentru routerele neconfigurate, acești parametri sunt admin. După aceasta, configurați conexiunea WAN. Nu uitați să vă salvați setările.
Apoi schimbați accesul la Internet. Nu este ușor să introduceți imediat un nou nume și să ghiciți parola pentru router. Este necesar să reporniți pentru ca dispozitivul să funcționeze. Încercați să accesați un site web prin Wi-Fi.
Dacă conexiunea are succes, trecem la configurarea securității Wi-Fi. În acest scop veți avea nevoie de:
- ghiciți limitele lor;
- setați o parolă.
Intră aici și salvează modificările.
Respect! Pe unele routere, atunci când schimbați orice configurație, routerul se blochează pentru un timp sau conexiunea este complet întreruptă. Acest lucru se va întâmpla atunci când alte setări vor începe să funcționeze, iar smartphone-ul va avea nevoie de o oră pentru a se reconecta.
Dacă telefonul nu dorește să se conecteze, accesați Setări, la secțiunea Wi-fi. Acolo, faceți clic pe numele conexiunii dvs. și selectați „Uitați”. Apoi, trebuie doar să vă conectați din nou folosind parola.
Schimbaţi parola
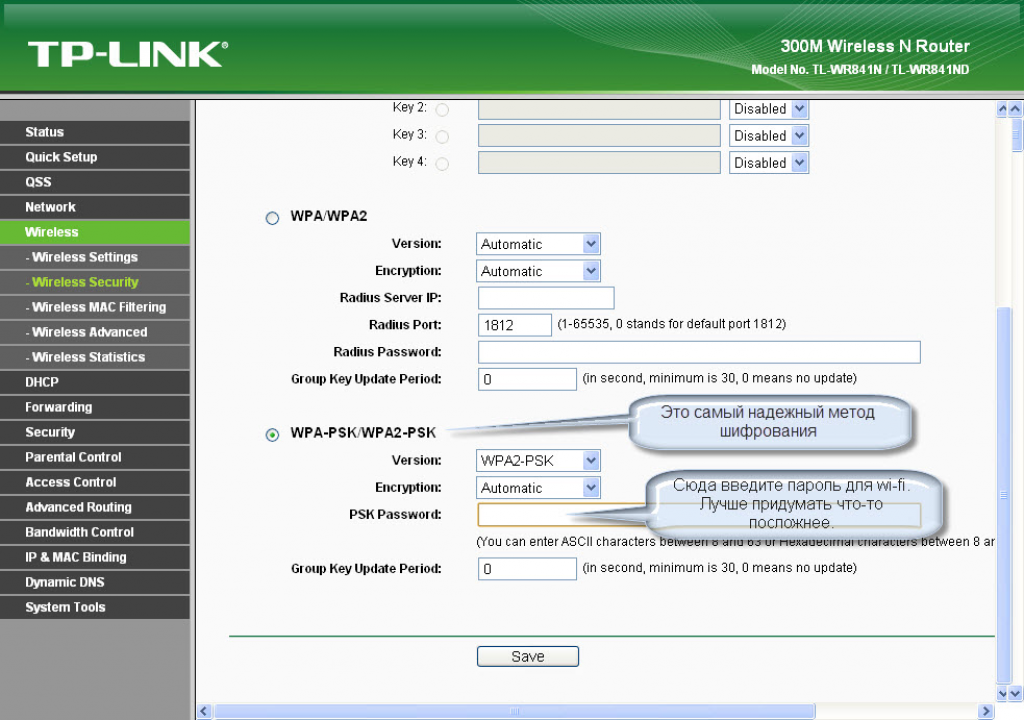
Pe lângă configurarea inițială, puteți schimba parola unei conexiuni la Internet existente prin intermediul smartphone-ului dvs. Această procedură se realizează printr-un browser. Similar cu metoda înainte accesați configurația routerului accesând pagina de autorizare.
Vă rog! Dacă admin sau login și parola nu vă convin, întoarceți routerul. La poarta de intrare va trebui să introduceți detaliile de intrare.
Apoi accesați „Modul de securitate” și selectați tipul de securitate - este necesar WPA/WPA2. Apoi introduceți parola pentru cheia de securitate. Vigadati se pot face din timp. Cu toate acestea, de regulă, este necesar să se folosească alfabetul latin.
Respect! Cel mai bun parole securizate Se amestecă litere mari și mici, precum și caractere. Nu folosiți greșit numele străzii și al apartamentului, precum și numele și porecla, date care pot fi disponibile prietenilor sau vecinilor dvs.; aceștia se pot conecta la rețeaua dvs. fără permisiune.
Complimente după oră de conectare

Este foarte ușor să te conectezi la Wi-Fi prin intermediul telefonului tău. De asemenea, configurarea nu durează prea mult timp, atâta timp cât cunoașteți parametrii necesari.
Cu toate acestea, unii oameni au probleme în căderile lor. Să aruncăm o privire la cele mai rele părți.
1 Semnalul dispare sau semnalul este prea slab. Ajustarea limitei nu este prea departe. De exemplu, dacă routerul este în bucătărie, nu poți merge în camera ta. Semnalul devine mai slab pe măsură ce „doza” crește din cauza prezenței unui număr mare de pereți și obiecte străine.
2 Cheia a fost introdusă incorect. Încercați să ajungeți la limita pentru alt dispozitiv. U până la extrem de josnic resetați setările routerului și instalați din nou setările de configurare.
3 Înainte de a vă conecta prin criptare WEP, asigurați-vă că ați introdus corect datele atât pe smartphone, cât și în configurația routerului. Dacă există o deconectare, nu veți putea accesa Internetul.
4 Posibil un accident temporar. Opriți routerul din camera de zi, opriți smartphone-ul. Nu zgâriați dispozitivul cu un cablu hvilini. Opriți mai întâi routerul, apoi telefonul.
5 De asemenea, încercați să accesați alte resurse, nu vă puteți concentra pe un anumit site.
Probleme cu Wi-Fi
Dacă nu puteți naviga la pagina de autorizare când routerul este configurat, puteți face acest lucru doar în partea dreaptă a smartphone-ului.
Vă rog! Problemele cu conexiunile inodelor vor fi indicate de setările de pe afișajul datei și orei. Verificați dacă sunt instalate corect.
Mai întâi este necesar să aflați care este cauza problemei. Puteți câștiga bani pentru securitate suplimentară a software-ului. De exemplu, Wi-Fi Fixer. Este suficient să-l atragi și să-l lansezi.
Programul analizează independent conexiunea fără drone. Apoi reblochează telefonul și încearcă să te conectezi din nou.
De asemenea, dacă ești o persoană foarte slabă, reseta-ți telefonul la setările din fabrică. Acest lucru este valabil mai ales pentru cei care au întâmpinat această problemă după actualizarea firmware-ului.
Este ușor să instalați antivirus pe dispozitiv și să vă întoarceți smartphone-ul. Este cu totul posibil ca erorile să fi fost rezultatul unui software prost.
Dacă aveți acces la un laptop sau PC, încercați să verificați setările routerului. Dacă telefonul nu se poate conecta până la limită, puteți reseta configurația routerului.
Dacă smartphone-ul nu se conectează la conexiunea dorită, înseamnă că există o problemă cu modulul Wi-Fi. În acest caz, este necesar să duceți accesoriul la un centru de service pentru diagnosticare.
Visnovki
Configurați Wi-Fi pe telefonul din dreapta, care afișează atât ora, cât și informațiile. Zokrema, utilizatorul poate colecta datele necesare de la conexiunea dvs. pentru a configura routerul.
Smartphone dispozitiv universal. Deși puteți face oricând toate modificările prin altcineva, nu trebuie să vă faceți griji că ajungeți la router.
Pe telefon, puteți verifica dacă conexiunea funcționează corect sau puteți seta parametrii de configurare de la zero.
În caz contrar, trebuie să accesați pagina de autorizare a routerului, să vă conectați și să introduceți parametrii necesari în câmpuri.
Introduceți datele manual, altfel toate datele sunt disponibile pentru client. Puteți contacta furnizorul pentru acestea sau puteți căuta un acord de conectare.
Dacă trebuie doar să vă conectați la Internet folosind o rețea fără drone de pe telefon, este suficient să cunoașteți parola în majoritatea cazurilor.
Pentru orice problemă, trebuie să accesați secțiunea Wi-fi și să verificați informațiile despre procedură. Schimbarea IP-ului dvs. din dinamic în static vă poate ajuta, de asemenea.
Dacă măsura a fost primită, trebuie să mergeți la aceeași secțiune și să selectați „Adăugați la măsură”. Apoi clientul este responsabil pentru obținerea datelor de conectare. Apoi salvează-l.
În cele din urmă, procesul de ajustare poate fi destul de lung, dar cel mai adesea rezultatul este pozitiv - puteți naviga în siguranță pe internet.
Economii
| Configurarea routerului. Ei bine, să presupunem că situația este așa: ai întors magazinul cu suplimentul Router Wi-Fiși au decis să creeze un punct în casa lor Acces la Wi-Fi. Se pare că de la început, routerul trebuie reglat. Pentru a face acest lucru, conectați routerul la cablul de internet și apoi la computer, introduceți mai întâi discul care vine cu routerul. Deoarece discul nu este la îndemână din niciun motiv, tot software-ul necesar pentru configurarea routerului poate fi descărcat de pe site-ul producătorului.În cele mai multe cazuri, Configurarea are loc automat; utilizatorul trebuie doar să introducă datele de conectare furnizate de furnizor (login, parolă, tip de conexiune etc.). De asemenea, va fi necesar să setați numele dartless Conexiuni WIFI .

După finalizare, ajustarea va fi finalizată, programul de instalare arată cheia de securitate, notează-o. Desigur, pur și simplu nu puteți specifica o cheie de securitate, altfel rețeaua va deveni accesibilă ilegal și oricine din raza routerului se va putea conecta la rețeaua dvs.
Am terminat de configurat routerul, Acum se poate conecta cablul care conectează PC-ul și routerul.
Dacă sunteți complet nou și nu înțelegeți mulți dintre termenii folosiți aici, urmați pașii de mai jos:
1. Despachetați routerul.
2. Găsiți instrucțiunile și conectați toate depozitele așa cum este indicat în el.
3. Introduceți discul și instalați routerul.
4. Dacă nu există disc, accesați site-ul web al producătorului și descărcați driverele.
5. Dacă există setări necesare (localizate cu routerul), vă rugăm să citiți cu atenție instrucțiunile. Compania de skin doreste sa faca procesul de instalare cat mai simplu.
6. Să trecem la configurarea conexiunii.
Configurarea PC-ului și conectarea la rețeaua Wi-Fi
Acum să trecem la configurarea computerului. Dacă aveți un laptop care are deja un modul Wi-Fi, trebuie mai întâi să instalați toate driverele necesare. Și aici este important, îmi pare rău marjele driverului Instalarea nu este deloc complicată, trebuie doar să instalați drivere pentru Wi-Fi. Driverele pentru modelul dumneavoastră de laptop pot fi descărcate de pe site-ul producătorului sau instalate de pe CD-ul inclus în pachet. După ce driverele sunt instalate, repornim computerul.
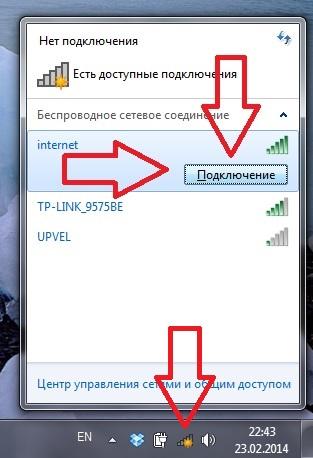
După reinvitație, va apărea o pictogramă în colțul din dreapta jos care reprezintă conectați fără săgeți. Făcând clic pe butonul din dreapta al mouse-ului, puteți deschide lista de linii disponibile fără săgeți. Căutați printre rețelele disponibile, faceți clic pe ele, apoi selectați conectare și introduceți cheia de securitate.
Pentru a vă conecta la Wi-Fi secundar calculator desktop Dacă nu există un modul Wi-Fi, veți avea nevoie de o conexiune Wi-Fi. Pentru comoditate, puteți adăuga un conector USB extern care se conectează la un port USB standard de pe computer. Tot ce trebuie să-l configurați este să instalați driverele corespunzătoare de pe discul inclus în kit. De asemenea, poate fi adăugat un conector PCI intern.
Manual Configurare Wi-Fi pentru Windows 7
Să ne uităm la un alt mod de a crea Conexiune Wi-Fi
. Principalul avantaj al acestei metode constă în capacitatea de a seta manual parametrii de bază de conectare.
Acum, accesați meniul „Start”, apoi accesați „panoul de control”:

După aceea care este acoperit de „Centrul de control pentru bariere și acces din spate”:
![]()
Selectați„Configurarea unei noi conexiuni sau rețele”:
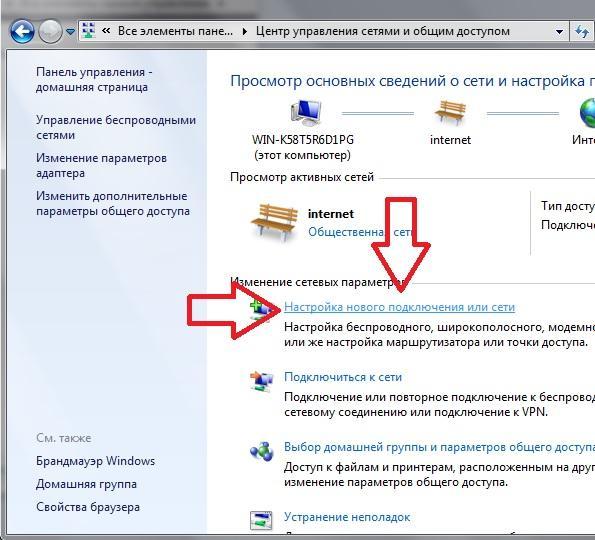
În fereastră, ce a apărut selectați „Conectați-vă manual la linia fără drone”:
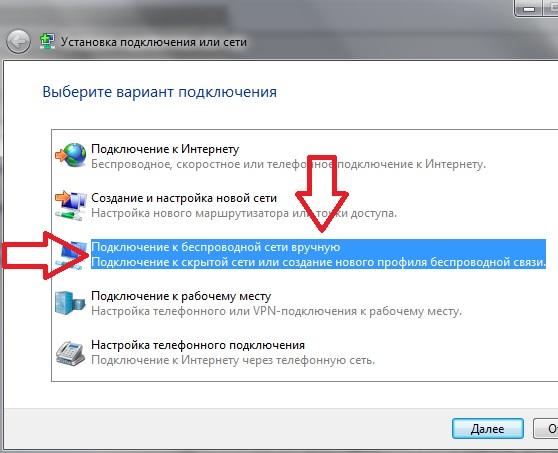
Apoi, setați numele punctului de acces, tipul de criptare și parola introduse:
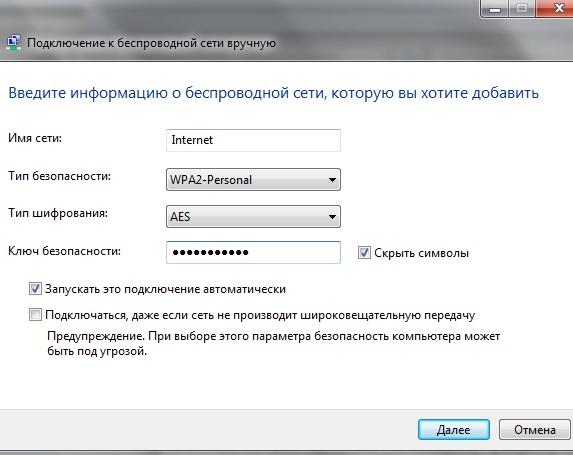
Mustață, conexiunea este creată.
Câteva cuvinte despre siguranță
am realizat ca Hotspot Wi-Fi accesul este cea mai ușoară țintă pentru atac.
Și în dreapta, nu este scopul unui hacker să accelereze internetul fără a vătăma, deoarece este posibil să renunțe la controlul asupra dispozitivelor conducătorului graniței. Așa că nu ezitați să setați conexiunea pe termen lung și parola de pliereși, de asemenea, permite accesul la router prin interfața web. Mai mult, nu este posibil să privați punctul de acces Wi-Fi de pornirea permanentă, deoarece într-o astfel de situație, atacatorul ia mai mult de o oră și oportunități de a-și atinge obiectivele. 
Cu o conexiune la Internet stabilită, precum și pentru organizarea monitorizării locale, falsificatorii recurg din ce în ce mai mult la utilizarea soluțiilor fără săgeți. Rețelele și adaptoarele Wi-Fi au devenit o parte importantă a vieții noastre, ceea ce face mult mai ușor. Fie că este vorba de rețele locale de acasă sau de acces la Internet în comunități și birouri mari, tehnologia de conectare la internet fără drone este cea mai bună. Cum să creați o rețea locală care se bazează pe o conexiune la internet fără drone va fi explicat mai jos. Există două moduri pentru aceasta: 1.Crearea unei conexiuni la Internet fără drone sau a unei rețele locale în modul infrastructură. Pentru a crea o astfel de conexiune, veți avea nevoie de un dispozitiv special - un router ( punct fără dart acces). 2. Crearea unei conexiuni în modul Ad-Hoc, transmite identitatea unui computer conectat la Internet și acționează ca intermediar - gateway-ul. Alte computere înnebunesc cu conexiunile lor la internet. Calculatoarele fac schimb de informații fără întrerupere. Cel mai optim este modul de infrastructură de conectare a computerelor. Cu toate acestea, dacă nu aveți încă un router, îl puteți configura wi-fi local Mă deplasez între ele pentru ajutor suplimentar la instalarea modemurilor Wi-Fi. Detaliile procesului de creare a unei astfel de conexiuni vor fi prezentate mai jos. Principalele măsuri computerizate Acesta este unul care se conectează la Internet și este, de asemenea, o poartă de acces pentru alții. Există o conexiune wi-fi aici. Alte rețele de calculatoare prinde un semnal care este copleșit de cap și cu ajutorul lui pot accesa internetul. Ei pot face schimb de date între ei fără controlul computerului gazdă. Cum se configurează computerul principal al rețelei? Stiulețul trebuie să fie înmuiat Adaptor Wi-Fi. Pentru aceasta, în zona de notificare (colțul din dreapta jos al ecranului), faceți clic pe sfârșitul conexiunii fără drone. Reveniți la vizualizare: dacă nu vedeți această pictogramă, faceți clic pe săgeată pentru a vedea pictogramele pe care le-ați selectat. Dacă pictograma necesară nu este acolo, trebuie să mergeți la Panoul Server și să deschideți fila conexiuni Merezhevy. Faceți dublu clic pe pictograma dartless Conexiune Wi-Fi vinovat că a furat yogo. Dacă acest lucru nu a ajutat, atunci, cel mai important, driverul pentru adaptorul Wi-Fi nu a fost instalat. Caută-l pe Yogo disc de instalare, care vi s-a oferit când ați cumpărat un computer sau ați navigat pe internet. Este clar că totul este gata, semnul tău al interconexiunii fără drone este în panoul de notificări. Faceți dublu clic pe noua casetă de dialog „Bezrotove” conexiune atentă» Fila cunoscută « Schimbați ordinea tranzițiilor” și faceți clic pe ele. 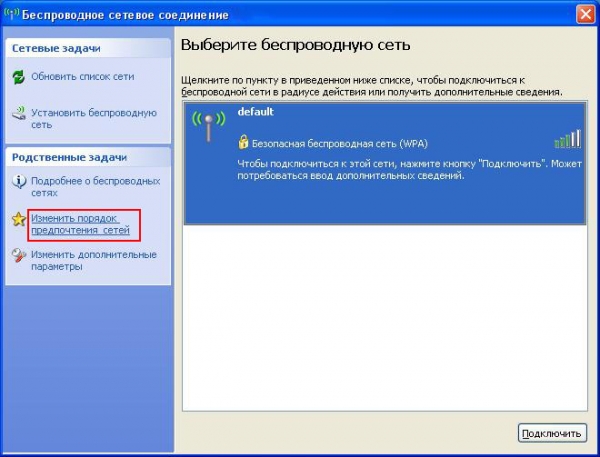 Deschideți caseta de dialog „Bezrotovoe merzhneniya-guvern” Pe depozit Măsurile lui Bezdrotov apasa butonul Adăuga...
Deschideți caseta de dialog „Bezrotovoe merzhneniya-guvern” Pe depozit Măsurile lui Bezdrotov apasa butonul Adăuga...  Introduceți numele cui este în câmp Nume Merezha (SSID) Nume Merezhe. Ar putea fi porecla ta sau poate fi un alt cuvânt. Verificarea valabilitatiitrebuie să selectezi Vidkrit. Tip de criptare a datelor - WEP. Nu uitați să intrați Tasta Edge– aceasta este parola pentru măsura. Lăsând câmpul gol, permiți tuturor să se conecteze la el, furându-ți traficul și viteza. Parola trebuie să aibă nu mai puțin de 5 și nu mai mult de 13 caractere. Reintroduceți parola în câmp Confirmare cheie.Și, de asemenea, puneți o bifă vizavi de articol Tse conexiune directa calculator-calculator; punctele de acces nu sunt vikorizate. Aceasta înseamnă că nu învingeți routerul.
Introduceți numele cui este în câmp Nume Merezha (SSID) Nume Merezhe. Ar putea fi porecla ta sau poate fi un alt cuvânt. Verificarea valabilitatiitrebuie să selectezi Vidkrit. Tip de criptare a datelor - WEP. Nu uitați să intrați Tasta Edge– aceasta este parola pentru măsura. Lăsând câmpul gol, permiți tuturor să se conecteze la el, furându-ți traficul și viteza. Parola trebuie să aibă nu mai puțin de 5 și nu mai mult de 13 caractere. Reintroduceți parola în câmp Confirmare cheie.Și, de asemenea, puneți o bifă vizavi de articol Tse conexiune directa calculator-calculator; punctele de acces nu sunt vikorizate. Aceasta înseamnă că nu învingeți routerul.  Acum trebuie să mergeți la fila Conexiuneși bifați caseta Conectați-vă dacă granița este în raza de acțiune. Aceasta înseamnă că computerul se va conecta constant la Internet atâta timp cât este instalat modemul Wi-Fi.
Acum trebuie să mergeți la fila Conexiuneși bifați caseta Conectați-vă dacă granița este în raza de acțiune. Aceasta înseamnă că computerul se va conecta constant la Internet atâta timp cât este instalat modemul Wi-Fi. 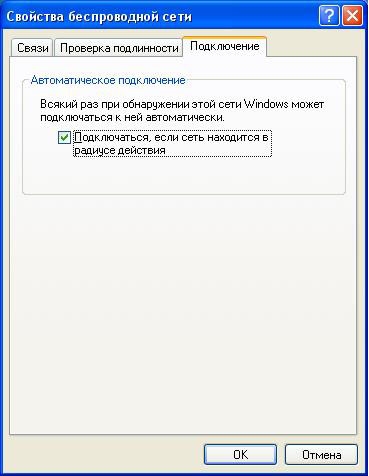 Acum puteți vedea cum arată limita dvs. și câte computere au ajuns deja la ea. Grava Bine.
Acum puteți vedea cum arată limita dvs. și câte computere au ajuns deja la ea. Grava Bine.  Acum trebuie să mergeți la meniu Start - Panoul ruloteiși faceți clic pe pictogramă Maestru de Măsuri.
Acum trebuie să mergeți la meniu Start - Panoul ruloteiși faceți clic pe pictogramă Maestru de Măsuri.  Deschide fereastra de dialog «
Maestru în ajustarea limitelor".
apăsați pe Dali A cui și viitoare aniversare.
Deschide fereastra de dialog «
Maestru în ajustarea limitelor".
apăsați pe Dali A cui și viitoare aniversare. 
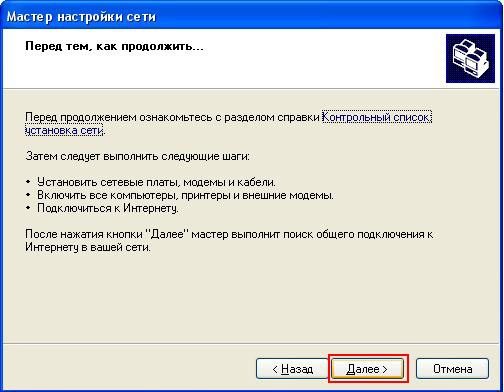 Dacă comandantul vă informează că ați arătat o posesie moderată, bifați caseta de lângă articol Ignorați limita dezactivatăși apăsați Dali.
Dacă comandantul vă informează că ați arătat o posesie moderată, bifați caseta de lângă articol Ignorați limita dezactivatăși apăsați Dali. 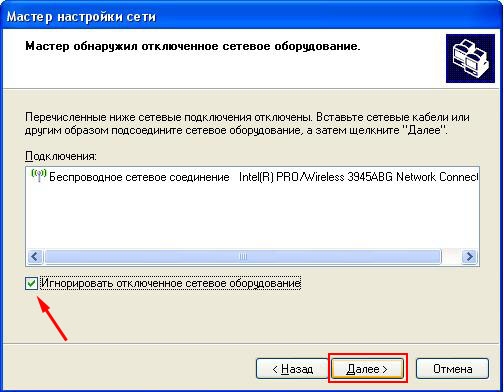 În fereastra următoare vi se va solicita să selectați o metodă de conectare. Selectați elementul Acest computer este localizat conexiune directa la Internet. De asemenea, alte computere se conectează la Internet prin acest computer și apăsați Dali. Acesta este tocmai principalul semn al conexiunii în modul Ad-hoc.
În fereastra următoare vi se va solicita să selectați o metodă de conectare. Selectați elementul Acest computer este localizat conexiune directa la Internet. De asemenea, alte computere se conectează la Internet prin acest computer și apăsați Dali. Acesta este tocmai principalul semn al conexiunii în modul Ad-hoc. 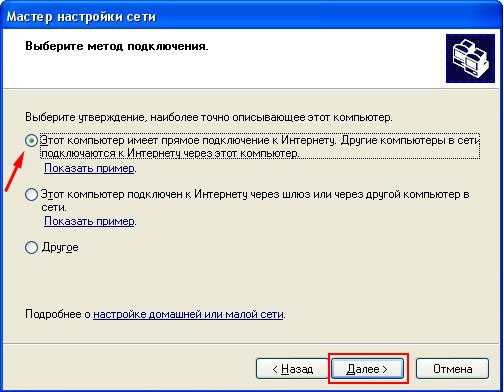 Selectați conexiunile din listă și faceți clic Dali.
Selectați conexiunile din listă și faceți clic Dali. 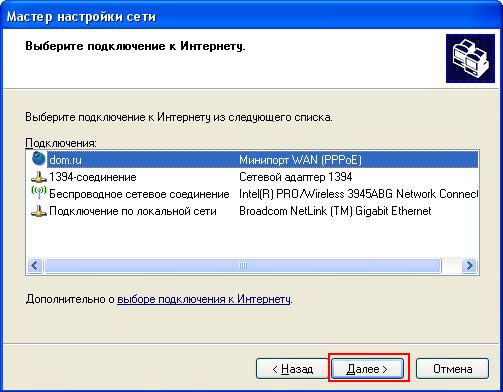 În caseta care apare, bifați caseta de lângă elementul „Conexiune intermediară dartless” și apoi selectați adaptorul dvs. dartless. Acum împingeți Dali.
În caseta care apare, bifați caseta de lângă elementul „Conexiune intermediară dartless” și apoi selectați adaptorul dvs. dartless. Acum împingeți Dali. 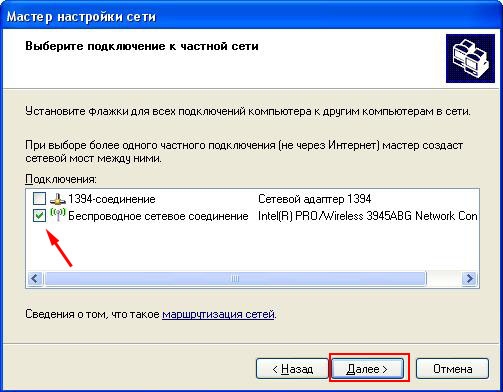 La fereastră, apăsați DescriereіintroduceIată-necomputer - de exemplu, „Vasya” (aceasta înseamnă că computerul principal îi aparține lui Vasya). Pielea unui computer este unică, duhoarea nu este de vină pentru reapariție. presa Dali.
La fereastră, apăsați DescriereіintroduceIată-necomputer - de exemplu, „Vasya” (aceasta înseamnă că computerul principal îi aparține lui Vasya). Pielea unui computer este unică, duhoarea nu este de vină pentru reapariție. presa Dali. 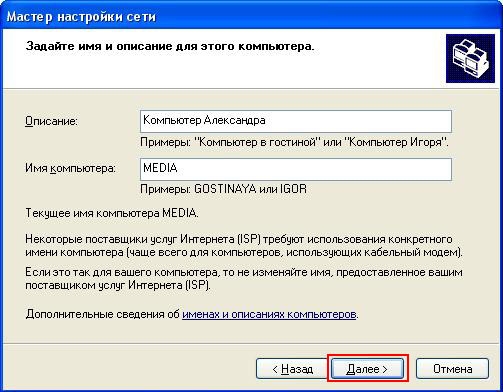 Spune-mi pe teren Grupul RobochaNumele grupului dvs. de lucru. Pentru pregătirea WORKGROUP Cu toate acestea, puteți introduce numele dvs.
Spune-mi pe teren Grupul RobochaNumele grupului dvs. de lucru. Pentru pregătirea WORKGROUP Cu toate acestea, puteți introduce numele dvs. 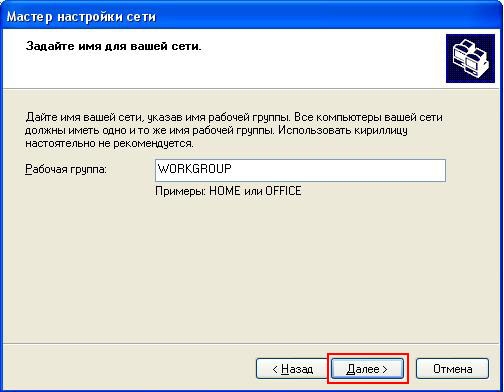 Dacă toate computerele din rețeaua dvs. vor avea voie să acceseze foldere și să lucreze la imprimanta dvs. și dvs. doriți să accesați folderele de pe alte computere, atunci selectați opțiunea ia o gură acces în culise la fișiere și imprimante. În caz contrar, selectați alt element și blocați accesul computerului la aceleași foldere. presa Dali.
Dacă toate computerele din rețeaua dvs. vor avea voie să acceseze foldere și să lucreze la imprimanta dvs. și dvs. doriți să accesați folderele de pe alte computere, atunci selectați opțiunea ia o gură acces în culise la fișiere și imprimante. În caz contrar, selectați alt element și blocați accesul computerului la aceleași foldere. presa Dali. 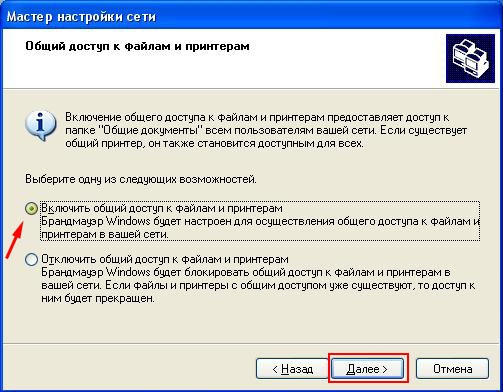 Verificați din nou pentru a vedea dacă ați ajustat măsura și apăsați corect Dali.
Verificați din nou pentru a vedea dacă ați ajustat măsura și apăsați corect Dali. 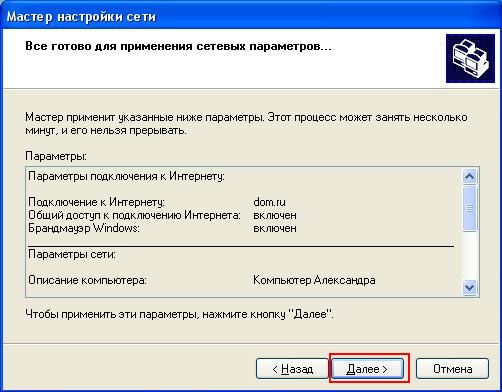 Acum trebuie să faceți clic puțin în timp ce computerul acceptă noile setări.
Acum trebuie să faceți clic puțin în timp ce computerul acceptă noile setări. 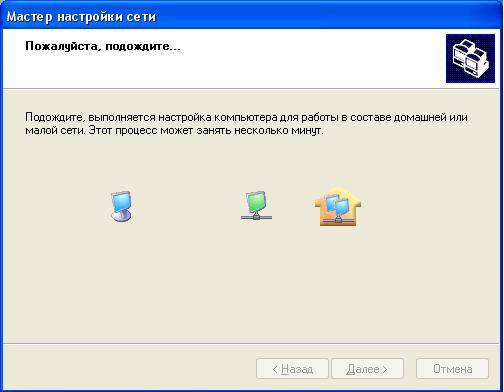 Dacă totul va fi Mayzhe este gata, selectați elementul din caseta de dialog Doar completați robotul master, nu este nevoie să îl rulați pe alte computereși apăsați din nou Dali.
Dacă totul va fi Mayzhe este gata, selectați elementul din caseta de dialog Doar completați robotul master, nu este nevoie să îl rulați pe alte computereși apăsați din nou Dali. 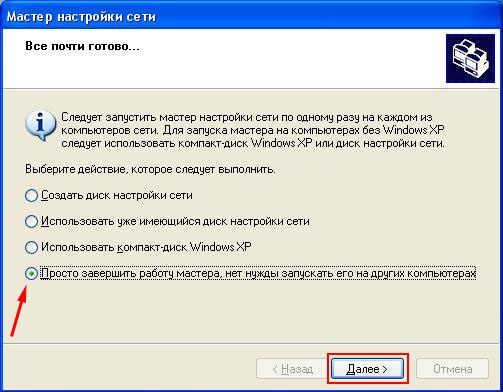 Dacă comandantul vă informează că configurarea computerului pentru lucru a fost finalizată cu succes, apăsați Gata.
Dacă comandantul vă informează că configurarea computerului pentru lucru a fost finalizată cu succes, apăsați Gata. 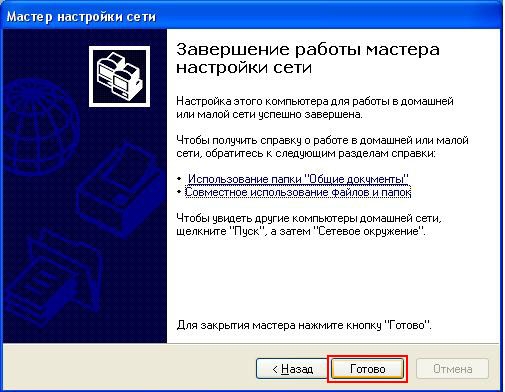 Acum trebuie să reporniți computerul, astfel încât noile setări să intre în vigoare. presa Asa de.
Acum trebuie să reporniți computerul, astfel încât noile setări să intre în vigoare. presa Asa de.  Ați ajustat cu succes computerul principal al rețelei. Acum voi vorbi cu alții. Cum se configurează alte rețele de calculatoare? Pentru a începe, apăsați adaptorul fără drone de pe computerul pe care îl configurați. Acum pleacă Calculatorul meuȘi făcând clic dreapta pe câmpul gol, selectați un element de meniu. Puternic. În fereastră, accesați fila Numele calculatorului. Acum, deoarece ați folosit deja computerul, intrați Descrierecomputer și apăsați pe Modificare...
Ați ajustat cu succes computerul principal al rețelei. Acum voi vorbi cu alții. Cum se configurează alte rețele de calculatoare? Pentru a începe, apăsați adaptorul fără drone de pe computerul pe care îl configurați. Acum pleacă Calculatorul meuȘi făcând clic dreapta pe câmpul gol, selectați un element de meniu. Puternic. În fereastră, accesați fila Numele calculatorului. Acum, deoarece ați folosit deja computerul, intrați Descrierecomputer și apăsați pe Modificare...  Intră în câmp Numele calculatoruluiNume unice ale acestor mașini de scriitori latini. Introdu numele grup de lucru, așa cum ați venit când ați ajustat computerul și reinstalați computerul.
Intră în câmp Numele calculatoruluiNume unice ale acestor mașini de scriitori latini. Introdu numele grup de lucru, așa cum ați venit când ați ajustat computerul și reinstalați computerul. 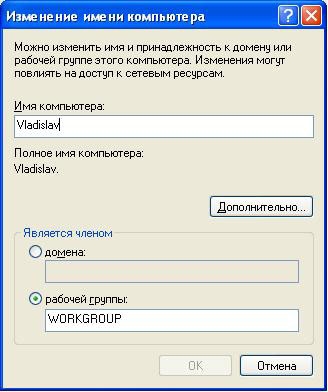 După reangajarea mașinii, faceți clic pe pictograma de interconectare fără drone din colțul din dreapta jos al ecranului și apăsați butonul din caseta de dialog Schimbați ordinea de prioritate. Vă rugăm să rețineți: deoarece sunteți conectat la computerul principal, este posibil să nu vedeți pictograma de conexiune fără drone pe desktop. Apoi căutați-l în următoarele pictograme sau meniuri Start - Panoul rulotei - conexiuni Merezhevi. Dacă acest lucru nu este util, vă rugăm să întoarceți ceea ce este pe computer fără săgeți adaptor pentru hembar, care este referit și instalat pe un driver nou.
După reangajarea mașinii, faceți clic pe pictograma de interconectare fără drone din colțul din dreapta jos al ecranului și apăsați butonul din caseta de dialog Schimbați ordinea de prioritate. Vă rugăm să rețineți: deoarece sunteți conectat la computerul principal, este posibil să nu vedeți pictograma de conexiune fără drone pe desktop. Apoi căutați-l în următoarele pictograme sau meniuri Start - Panoul rulotei - conexiuni Merezhevi. Dacă acest lucru nu este util, vă rugăm să întoarceți ceea ce este pe computer fără săgeți adaptor pentru hembar, care este referit și instalat pe un driver nou. 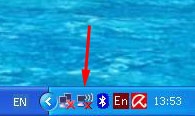
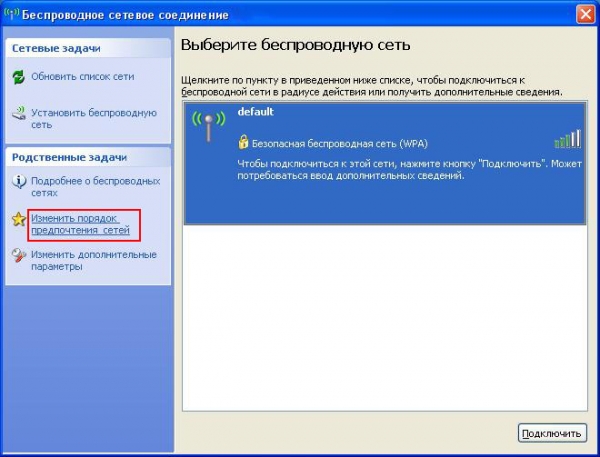 Să ne întoarcem la căsuță de dialog Conexiune de plasă fără săgeți – Schimbați ordinea comparației de plasă. Selectați mijlocul din fereastră componentele care sunt utilizate în aceste conexiuni Internet Protocol (TCP/IP). presa Puternic a cărui componentă.
Să ne întoarcem la căsuță de dialog Conexiune de plasă fără săgeți – Schimbați ordinea comparației de plasă. Selectați mijlocul din fereastră componentele care sunt utilizate în aceste conexiuni Internet Protocol (TCP/IP). presa Puternic a cărui componentă.  La fereastră, intră adrese IPCe computer (și, evident, ce adaptor de dronă) vă stă la dispoziție. Fragmentele computerului principal sunt localizate la adresa 192.168.0.1
, atunci alte computere vor avea aceleași adrese 192.168.0.2
,192.168.0.3
etc. U sistem de operare Windows 7 adaptor fără săgeți computerului gazdă i se atribuie o adresă IP 192.168.137.1
. Aceasta înseamnă că alte computere partajează adrese IP: 192.168.137.2
,192.168.137.3
etc. Mască de scufundare: Al cui câmp ar trebui să intru? 255.255.255.0
. Despre gateway principal: intra aici adrese IPa calculatorului principal. Câmpuri Server DNS importantacel DNS alternativFaceți o copie de rezervă a serverului cu datele furnizate de furnizorul dvs. de conexiune la internet. apăsați pe BINE.
La fereastră, intră adrese IPCe computer (și, evident, ce adaptor de dronă) vă stă la dispoziție. Fragmentele computerului principal sunt localizate la adresa 192.168.0.1
, atunci alte computere vor avea aceleași adrese 192.168.0.2
,192.168.0.3
etc. U sistem de operare Windows 7 adaptor fără săgeți computerului gazdă i se atribuie o adresă IP 192.168.137.1
. Aceasta înseamnă că alte computere partajează adrese IP: 192.168.137.2
,192.168.137.3
etc. Mască de scufundare: Al cui câmp ar trebui să intru? 255.255.255.0
. Despre gateway principal: intra aici adrese IPa calculatorului principal. Câmpuri Server DNS importantacel DNS alternativFaceți o copie de rezervă a serverului cu datele furnizate de furnizorul dvs. de conexiune la internet. apăsați pe BINE. 
 Acum, pe panoul de notificări, faceți clic pe pictograma de conexiune fără drone.
Acum, pe panoul de notificări, faceți clic pe pictograma de conexiune fără drone. 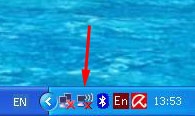 La fereastră există un dublu clic pe linia dvs. fără săgeți.
La fereastră există un dublu clic pe linia dvs. fără săgeți. 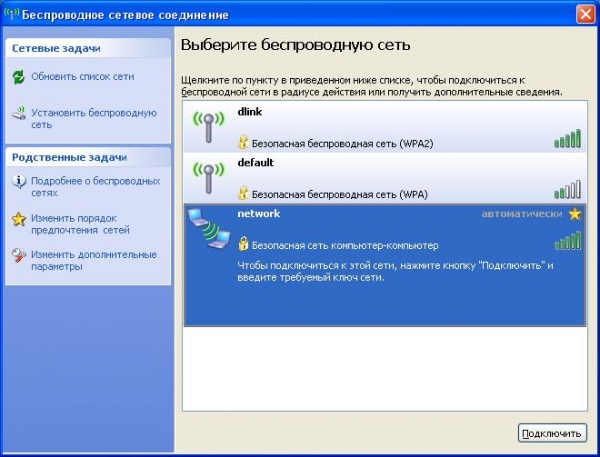 Introduceți tasta și apăsați Conectați.
Introduceți tasta și apăsați Conectați.  Asta e tot. Acum, între cap și alt computer, sistemul fără drone a fost reglat Rețea Wi-Fi. În sala de operație sistem Windows 7 Acest proces poate fi similar cu ceea ce este descris mai sus, dar nu este semnificativ.
Asta e tot. Acum, între cap și alt computer, sistemul fără drone a fost reglat Rețea Wi-Fi. În sala de operație sistem Windows 7 Acest proces poate fi similar cu ceea ce este descris mai sus, dar nu este semnificativ.








