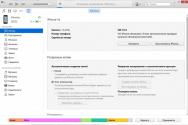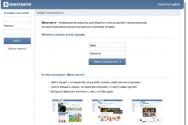Introduceți programul Wordpad Windows 7. Prezentați programul Microsoft Word (Word)
Word 2007 este un editor de text folosit pentru procesarea documentelor text. Acest program a apărut în 2007 și părea a fi un succesor mai puternic al Word 2003. De asemenea, Word 2007 este disponibil pentru utilizatorii Windows XP cu pachetul de actualizare SP2 instalat.
Ca și alte programe ale pachetului „office”, actualizările Word au adoptat un nou format pentru fișierele text, docx. Acest format nu poate fi deschis în versiunile anterioare ale editorului, dar poate fi convertit în doc. Versiunea 2007 acceptă vechiul format doc.
Descărcați gratuit Word 2007 în limba rusă Word:
Acest editor de text este o componentă a pachetului software mai mare Microsoft Office 2007. La fel ca Excel, PowerPoint 2007, include și actualizări ale interfeței cu utilizatorul. Baza acestei interfețe este un meniu de linie, care este implementat ca un set de comenzi tematice, care sunt grupate în spatele filelor care corespund temelor setului.
Cum se instalează Word 2007
Lansați programul, faceți clic pe Start instalarea

Apăsați personalizarea

Oberit Ai nevoie de programe?În caz contrar, vă rugăm să nu instalați, birou personal va fi pierdut pentru totdeauna.

Ca și cum problema ar fi în obsesie:
Apărând cu mult timp în urmă, în ceea ce privește tehnologiile software, acestea se dezvoltă rapid. Până în prezent, acest program a trecut prin alte două modificări: în 2010 și 2013. Cu toate acestea, în 2007, versiunea a pierdut una dintre cele mai populare printre koristuvachs, deși a fost încă admirată cu un grad de neîncredere și de atunci a fost întreruptă. Word 2003.

Pentru capabilitățile sale funcționale, Word 2007 a devenit puțin mai bogat decât predecesorul său din 2003 și și-a salvat, de asemenea, toate cele mai mari realizări ale sale.
- Salvarea automată și actualizarea automată a fișierelor. Aceste funcții sunt acum ușor de cunoscut pentru ajustare. Acestea permit procesorului de text să salveze automat documentul, precum și să detecteze dacă computerul este defect.
- Publicare de pe blog. Pentru bloggerii avansați, Word 2007 a adăugat o nouă funcție care le permite să-și publice materialele direct din fereastra programului.
- Actualizarea documentelor. Folosind această funcție suplimentară, este ușor să analizați și să comparați două documente. Simțiți-vă liber să faceți modificări atât textului, cât și tabelelor.
- Editor de formule.În această versiune de Word, este mult mai ușor să inserați și să editați o formulă decât în versiunea 2003, în orice componentă pentru editarea formulelor.
- Inspector de documente. Această funcție vă permite să afișați text și comentarii nedorite în documentul aplicației.
- Stil sweepy. Fila „Cap” afișează un întreg set de stiluri gata făcute pentru text. Cu un singur clic puteți schimba cu ușurință stilul documentului.
- WordArt. Această funcție vă permite să adăugați text banal la un document text și să setați stilul la un nou nivel.
- Blocuri expres. Această funcție este capacitatea miraculoasă de a nu se pierde în rutina de a scrie aceleași fragmente de text. Salvați un fragment care este adesea vikorizat într-un blog expres și apoi vikorizați-l pe tot parcursul documentului.
Pentru a vă bucura de WordPad, urmați instrucțiunile simple.
- Pentru a descărca fișierul de instalare, începeți făcând clic pe butonul albastru „Încărcare de pe server”.
- După aceasta, serverul pregătește și scanează fișierul de instalare pentru viruși.
- Dacă fișierul nu este infectat și totul este în regulă, va apărea butonul „Enter”.
- Apăsând butonul „Zavantazhite”, veți putea descărca fișierul pe computer.
Nu vă cerem să treceți prin procesul obositor de înregistrare sau să forțați niciun SMS pentru confirmare. Doar arată-te și distrează-te =)
Cum se instalează WordPad
Pentru a instala programe, urmați instrucțiunile simple, care vă vor ajuta să instalați majoritatea programelor.
- Lansați fișierul dorit făcând clic pe unul nou. Toate fișierele de instalare sunt preluate de pe site-urile oficiale ale distribuitorilor.Ultima dată de actualizare pentru versiunea 1.01 a fișierului WordPad a fost 10 septembrie 2017 la 10:15.
- Acceptăm acorduri de licență. De asemenea, vă puteți familiariza cu acordul de licență pe site-ul oficial al distribuitorului de programe.
- Selectați componentele necesare pe care doriți să le instalați. Debifați casetele care pot fi selectate pentru instalarea de programe suplimentare.
- Selectați folderul de pe computer în care doriți să instalați programul. În cele mai multe cazuri, programul selectează automat un folder, de exemplu, în Windows este C:\Program Files\
- Odată finalizat, managerul de instalare a programului poate crea o „Comandă rapidă pe desktop” sau „Folder în meniul Start”.
- După aceasta, va începe procesul de instalare. Odată ce managerul de instalare este complet, vă puteți cere să reporniți computerul pentru a rula corect programul.
WordPad este un editor de text care este inclus în software-ul standard al sistemelor de operare Microsoft Windows, începând cu Windows 95. Are o gamă mai largă de instrumente, inclusiv Notepad, și aplicații pentru pregătirea documentelor folosind formatare simplă. Când sunt vizualizate ca Notepad, documentele create în WordPad pot conține diferite fonturi, dimensiuni și formatare de culoare pentru text. De asemenea, puteți introduce diverse obiecte într-un document WordPad: imagini, scaune, diagrame, clipuri video, muzică și efecte sonore. Multă vreme nu au existat modificări zilnice în editorul de text WordPad (începând cu sistemul de operare Windows 95 și terminând cu Windows Vista), iar interfața programului Windows 7 a fost în mod constant reproiectată. Acum, programul standard WordPad are o interfață bazată pe linii, similară cu Microsoft Office 2007.
Acest articol ne vorbește despre cele mai multe dintre inovațiile din programul standard al sistemului de operare Windows 7 - editorul de text WordPad.
Vizualizare externă și operații standard cu editorul de text WordPad
Pentru a deschide editorul de text WordPad, trebuie să faceți următoarele:
- Apăsați butonul de meniu "Start", articol deschis "Toate programele", apoi deschideți folderul "Standard" si vibrati „WordPad”;
- Apăsați butonul de meniu "Start"și introduceți o căutare în câmp wordpad.exe, apoi apăsați butonul din stânga pe obiectul găsit în rezultate.
În următoarea captură de ecran puteți vedea noul aspect al editorului de text WordPad:
Operații pentru crearea, scrierea și salvarea documentelor în editorul de text WordPad
Pentru a vizualiza evenimentele care vor fi scrise mai jos, trebuie să faceți clic pe butonul WordPad din colțul din stânga sus al ferestrei programului.
Crearea unui nou document
Pentru detalii despre numele fișierului - Document. De îndată ce lansați WordPad, sunteți gata să creați un nou document. Textul din acest editor este tastat în același mod ca în orice alt editor de text. Pentru a crea un document trebuie să faceți următoarele:
- Faceți clic pe butonul de meniu WordPad
- Articol Vibrati "Creare"
Mai întâi salvează documentul
- "Salvați-l"(sau utilizați rapid o combinație de taste Ctrl+S).
- La dialogul care a apărut „Salvați iacul” Apoi, selectați folderul în care doriți să salvați fișierul. Dacă trebuie să salvați fișierul cu un nou tată, puteți crea meniul sau butonul cu clic dreapta din acest dialog "Dosar nou" pe panoul de acțiuni. În câmp "Tip fișier" Trebuie să selectați formatul de fișier adecvat. Pentru umovchannyam tse „Fișier RTF”.
- În câmp "Nume de fișier" introduceți numele și apăsați butonul "Salvați-l". Pentru a economisi bani trebuie să apăsați butonul „Skasuwati”.
Când salvați fișierul în continuare, comanda "Salvați-l" Scrieți modificările la fișier peste cel vechi și pentru a salva documentul ca fișier nou trebuie să selectați comanda din meniul WordPad „Salvați iacul”, care deschide caseta de dialog pentru a salva noua ediție sub diferite nume și, dacă este necesar, într-un folder diferit.
Editorul de text WordPad vă permite să salvați documente în următoarele formate:
| Tip fișier | Expansiune | Descriere |
| Fișier RTF | *.rtf | Salvarea documentelor în format RTF |
| Document Office Open XML | *.docx | Salvarea documentelor în format Office Open XML (format Microsoft Word 2007) |
| Text Open Document | *.odt | Salvarea documentelor în format Open Document (format Open Office) |
| Textul Zvichayny | *.TXT | Păstrarea documentului într-un format similar textului fără a aglomera rândurile și formatarea |
| Document text MS-DOS | *.TXT | Păstrarea documentului în aspectul textului original fără bătaia de cap de a rupe rândurile și formatarea în codul DOS |
| Document text în Unicode | *.TXT | Păstrarea documentului în format text original fără stagnarea rândurilor și formatare în cod Unicode |
Tipul documentului
În loc să creați un document nou în WordPad, îl puteți deschide pe cel existent și faceți modificări celui nou. Pentru a vizualiza sau edita documentul, trebuie să-l deschideți. Pentru cine este echipa? "Vidkriti". Câștigați așa:
- Faceți clic pe butonul WordPad, apoi selectați comanda "Vidkriti"(puteți folosi rapid o combinație de taste Ctrl+O).
- În caseta de dialog "Vidkriti" Când navigați prin arborele de directoare, deschideți folderul pentru a plasa fișierul. Când ați terminat, fișierele cu extensii vor fi afișate în caseta de dialog *.rtf, *.docx, *.odtі *.TXT. Dacă fișierul căutat are o extensie diferită, selectați acest tip din lista verticală "Tip fișier" sau doar selectați toate documentele *.* . Odată găsit documentul solicitat, trebuie să îl vedeți făcând clic pe cel nou cu butonul stâng al mouse-ului, pentru a-i plasa numele în rândul pentru introducerea unui nume de fișier și apăsați butonul "Vidkriti".
Verificarea documentelor prin posta electronica
Dacă pe computer este instalat și configurat un program de e-mail, documentul poate fi introdus în oficiul poștal și trimis altor corespondenți prin e-mail. Pentru a trimite un document prin poștă electronică, trebuie să vă conectați la următoarele:
- Aveți grijă de document așa cum este descris mai sus.
- Faceți clic pe butonul WordPad și vibrează comanda "Trimis prin posta electronica".
- Pentru un client poștal instalat pentru plată, trebuie să indicați adresa de e-mail a proprietarului, subiectul foii și să introduceți orice text cu o descriere a inserției. Acum puteți trimite notificări din documentul atașat.
În următoarea captură de ecran puteți vizualiza meniul care se deschide după apăsarea butonului WordPad.
Formatele de documente pe care le suportăm
Cu WordPad puteți deschide și salva documente text simple ( fișiere TXT), documente text cu formatare (Rich Text Format - fișiere RTF), documente în format Word ( fișiere DOCX) acele documente sunt în format OpenDocument Text ( fișiere ODT). Documentele de alte formate sunt afișate în același format ca și textul original și este posibil să nu fie afișate corect.
Formatarea documentului
Formatarea se referă la metoda de afișare și aranjare a textului într-un document, incluzând anumite fragmente dintr-un document cu diverse atribute care determină aspectul textului în acele fragmente. WordPad în Windows 7 are funcții și mai puternice. Puteți modifica opțiunile de formatare pentru anumite caractere, grupuri și paragrafe. Pentru a modifica formatarea într-un document, puteți selecta linia situată direct sub rândul de titlu și, în unele cazuri, tastele de pe tastatură. De exemplu, puteți alege diferite fonturi și dimensiuni, oferind textului orice culoare. Este dificil să schimbi verificarea unui document.
Modificarea tipului de text din document
Pentru a schimba designul fontului textului, trebuie să apăsați rapid butoanele de pe filă "Golovna" la grup „Font”. Toate modificările vor fi, de asemenea, salvate până când textul este tastat din nou. Dacă trebuie să schimbați fontul unui fragment de text deja tastat, trebuie să vedeți mai întâi fragmentul înainte de a-l schimba. grup „Font” afișat în următoarea captură de ecran:

Pentru o listă suplimentară de lucruri de dezvăluit „Patria fonturilor”і "Marimea fontului" Puteți alege un font de dimensiunea dvs. Pentru mai multe butoane de ajutor "Mai bine..."і „Schimbați dimensiunea” Puteți modifica dimensiunea textului pe care îl vedeți. Butoane "Napivzhirny", "Kursiv", "Pidkreslenie", „Retrageri”, "Substroke"і "Nadriadkovy" merit pentru scrierea textului. Nasturi Vikorist „Culoarea textului”і „Culoarea textului” Puteți schimba culoarea textului pe care îl vedeți.
Modificarea alinierii textului documentului
Formatarea paragrafelor include modificarea indentației, alinierea textului și schimbarea spațierii între rânduri. Pentru formatarea paragrafelor se folosește grupul vikory "Paragraf", așa cum a fost retușată pe depozit "Golovna". Toate modificările aduse paragrafului formatat vor fi salvate până la paragraful curent și tastate din nou. Dacă trebuie să formatați paragraful pe care l-ați introdus deja, atunci plasați cursorul în centrul paragrafului și pictograma de formatare. grup "Paragraf" O puteți vedea în următoarea captură de ecran:

Acest grup are următoarele butoane: „Schimbați intrarea”і „Măriți accesul” Utilizați wiki pentru a modifica intrarea unui paragraf. Puteți instala liste cu marcatori în spatele butonului suplimentar „Lista de început”. Grupuri pentru ajutor « Virivnyuvnya» Cu doar câteva butoane, puteți seta nivelul de text pentru orice paragraf. Sunt disponibile următoarele tipuri de marcare: marginea stângă, centru, marginea dreaptă și, de asemenea, lățime. Pentru mai multe butoane de ajutor „Spațiere între linii” Puteți modifica dimensiunea distanței dintre rânduri din paragrafele pe care le vedeți.
Introducerea datelor și a imaginilor în documente
Aspectul unui document text poate fi complet colorat pentru a-i da un aspect nou, de exemplu, lucruri mici. Textele pliate devin inteligente pentru evidența diagramelor, graficelor și formulelor din ele. Editorul de text WordPad, începând cu Windows 95, acceptă tehnologia OLE (tehnologie pentru legarea și transferul obiectelor către alte documente și obiecte), dezvoltată de Microsoft Corporation. Pentru a introduce date sau imagini, faceți clic pe comanda de mai jos.
Inserarea unei date de flux
În editorul de text WordPad puteți introduce data și ora exactă. Pentru cine este necesar să anuleze următoarele acțiuni:
- În depozit "Golovna" la grup "Introduce" trebuie să apăsați butonul „Data și ora”.
- În caseta de dialog care a apărut „Data și ora” Trebuie să selectați formatul dorit și să apăsați butonul "BINE". Buton „Data și ora” se uită la rangul care urmează:
Inserarea unei imagini
Editorul de text WordPad are capacitatea de a căuta și insera micuți gata făcut dintr-un fișier. Ca și în cazul oricărui obiect, atunci când introduceți un document, obiectul are un meniu contextual puternic care vă permite să selectați diverse acțiuni din acesta. Mărimea obiectului utilizat poate fi modificată. Pentru a vedea acest lucru, faceți clic pe butonul stâng al mouse-ului. Când se întâmplă acest lucru, lângă obiect va apărea un cadru, indicând faptul că obiectul este vizibil. Pe părțile laterale ale cadrului există markere pentru schimbarea dimensiunii. Când apăsați orice cursor, mouse-ul va avea forma unei săgeți curbate, ceea ce permite o simplă glisare pentru a schimba dimensiunea obiectului. Pentru a insera imagini, trebuie să faceți următoarele:
- În depozit "Golovna" la grup "Introduce" trebuie să apăsați butonul "Imagine".
- În caseta de dialog care apare, trebuie să găsiți imaginea pe care doriți să o introduceți și să faceți clic pe butonul "Vidkriti".

Inserție pentru bebeluși
Dacă vrei de la cei mici, dar nu este potrivit să fii pe computer, atunci poți să-ți creezi propriul alegând pentru care "Vopsea Malyunok". Se deschide fereastra editorului grafic MS Paint, în care, folosind instrumentele și un set de instrumente, poți crea copilul de care ai nevoie. Pentru a introduce micuții Paint trebuie să faceți următoarele:
În depozit "Golovna" la grup "Introduce" apasa butonul "Vopsea Malyunok".
Revizuirea documentelor
Datorită interfeței noi și intuitive a editorului de text Word Pad de pe sistemul de operare Windows 7, schimbarea dimensiunii documentelor poate fi mult mai simplă decât înainte. Camp Scară vă permite să schimbați scara de afișare a simbolurilor din document. Pentru a vă examina documentele, plasați cursorul peste comenzile de mai jos.
Creșterea sau modificarea dimensiunii
În depozit "Viglyad" la grup "Scară" apasa butonul "Zbilshit" sau "Zmenshiti".

Scara este de 100%. Pentru a vedea dimensiunea reală a documentului, utilizați aceasta:
În depozit "Viglyad" la grup "Scară" apasa butonul "100%".
Afișare linie
Bara de formatare vă permite să navigați rapid și ușor prin parametrii de formatare și să selectați informații despre aceștia. Pentru a modifica parametrii, trebuie să trageți indicatorul corespunzător (marcatorul) în spatele țintei dorite.
Actualizat față de versiunile anterioare, noul aspect al riglei a fost îmbunătățit, ca și înainte, în partea de sus a ferestrei de editare. Noua linie are următoarele componente:
- Pictograma tabulator
- Indicatorul marginii din stânga a paginii;
- Indicator paragraf stânga;
- Indicator pentru introducerea primului rând al unui paragraf
- Punct de filă;
- Indicator din dreapta paragrafului;
Pentru a afișa rigla, trebuie să accesați fila "Viglyad" la grup „Arată-mi și prinde-mă” puneți o casetă de selectare "Linia".
Schimbarea unei unități pentru o riglă
Instalând marcatori pe linie, puteți schimba unitățile de vizualizare. De ce ai nevoie de un depozit? "Viglyad" la grup "Parametru" apasa butonul „Unul din lume” Apoi selectați unitățile necesare pentru lumea dvs.

Voi forma un rând
Bara de stare – acest panou din partea de jos a ferestrei este conceput pentru a afișa informații suplimentare: parametrii documentului, ce trebuie să facă utilizatorul, sugestii pentru elementele de meniu etc. Pentru a extinde/închide rândul, va trebui să faceți o depunere "Viglyad" la grup „Arată-mi și prinde-mă” puneți o casetă de selectare „Voi sta la rând”.
Pentru a mări sau a schimba scara imaginii, puteți apăsa rapid butoanele "Zbilshit" sau "Zmenshiti" Schimbați scara din partea de jos a ferestrei WordPad
Modificarea parametrilor transferului de cuvinte
Editorul de text WordPad are un mecanism pentru mutarea automată a cuvintelor din stânga pe o nouă linie pentru cuvintele rusești și engleze. Pentru a accesa rapid această opțiune, trebuie să mergeți la depozit "Viglyad" la grup "Parametru" apasa butonul „Transferat prin cuvinte” Apoi selectați parametrul necesar.

Schimbarea câmpurilor laterale
Înainte de a modifica dimensiunea laturii sau a marginilor, verificați dacă imprimanta poate găzdui o astfel de latură. Imprimanta este apăsată astfel încât lățimea câmpurilor să nu fie mai mică decât valoarea minimă. Parametrii laterali setați după imprimare sunt acum în concordanță cu parametrii imprimantei.
Pentru a vizualiza setările paginii, trebuie să apăsați butonul WordPad, apoi selectați „Setări pagini laterale”. Odată ce dialogul se deschide, puteți selecta parametrii necesari. Acest dialog este afișat pe următorul ecran:

Alte documente
Pentru a accesa rapid alte funcții din editorul de text WordPad, trebuie să deschideți meniul WordPad si vibrati "Sigiliu", apoi selectați parametrii necesari pentru lucrări ulterioare. În fața mâinii tale, poți folosi funcția suplimentară de a privi înainte pentru a vedea cum documentul este vizibil pentru persoana supraînarmată, astfel încât totul să poată fi făcut înainte de a ajunge la mâna ta.

Visnovok
Acest articol este despre programul standard actualizat al sistemului de operare Windows 7 - editorul de text WordPad. Una dintre cele mai importante actualizări a fost schimbarea interfeței cu utilizatorul, care este similară cu interfața Microsoft Office 2007. Acum lucrul cu editorul de text WordPad a devenit mult mai ușor și mai convenabil.
Microsoft Word este foarte solicitat de sectorul de afaceri pentru nevoi speciale, un editor de text care oferă o gamă largă de soluții funcționale și opțiuni pentru crearea, formatarea și editarea textului într-un shell intuitiv și bine gândit. Microsoft Word vă va oferi tot arsenalul necesar de caracteristici pentru a publica documente clare, structurate clar, cu capacitatea de a lucra eficient și de a sincroniza cu servere securizate.
Capacitățile standard ale Microsoft Word
În modul robot standard, programul oferă următorul set de funcții și componente de bază:
- introduceți formatul împreună cu alegerea fontului și a cadrului; stabilirea abordărilor, intervale între rânduri, orientare; adăugarea de liste marcate, numerotate și bogate; verificare în funcție de o zonă dată; alegerea umplerii și stilului, precum și a altor elemente de aspect
- tabel introdus. Acceptă adăugarea de tabele standard, generate manual în editorul Word însuși, și importul de obiecte gata făcute din procesorul de foi de calcul Excel cu transfer de date numerice. Documentele Word pot conține, de asemenea, imagini minuscule, imagini de pe Internet, forme, pictograme, modele tridimensionale, obiecte SmartArt, diagrame și capturi de ecran.
- Designer inteligent de teme. Este posibil să descărcați șabloane din biblioteca instalată în Word, precum și să importați texte suplimentare de pe serverul editorului
- mai precis, aspectul detaliat al aspectului documentului. Este disponibilă configurația câmpurilor, orientarea, dimensiunea laturilor; coloane, secțiuni, numere de rând; plasarea transferurilor; Accesul și intervalele zonelor selectate
- Setul de instrumente Word include o maiestrie de e-mail care funcționează cu asistentul de informații digitale Outlook.
- extinderea capacității de a verifica ortografia, tezaurul și gramatica textului scris practic în lumea mea. De la versiune la această versiune, modulul a evoluat semnificativ, odată cu integrarea din ce în ce mai mare cu motorul Cortana AI și suportul pentru introducerea scrisului de mână folosind un stilou sau un stilou digital
- revizuirea documentelor în modul de repaus. Evaluatorii pot dezactiva comentariile, punându-le la dispoziția altora și, de asemenea, pot accepta sau revizui editările trimise în editorul însuși.
- Mai multe moduri de vizualizare a documentelor, inclusiv modul de citire, aspectul paginii vizibile, vizualizarea unui document web, precum și afișarea structurii și a conturului
- Suport pentru o gamă largă de formate, inclusiv standardul nativ Microsoft Office Open XML, care a devenit o specificație clasică RTF și este, de asemenea, esențial pentru tehnologia OpenOffice și LibreOffice OpenDocument. În plus, utilitățile de construcție populare rămase importă și exportă complet documente PDF, le fac modificări ulterioare și salvează modificările deja în format DOCX.
Pe acest site puteți descărca noua versiune rusă de Microsoft Word pe computer, indiferent de versiune, în funcție de vechimea dispozitivului dvs. desktop. Înainte de a începe să utilizați software-ul, familiarizați-vă cu caracteristicile de sistem ale software-ului.
În primul rând, ce observați când îl deschideți? Word 2007- o interfață koristuvach complet nouă. Rândurile de meniu și barele de instrumente sunt înlocuite cu rânduri care conțin o listă de comenzi tematice. Puteți comuta între tab-uri fie manual, fie automat când începeți să cântați. Cu toate acestea, indiferent de modificările de suprafață în aspectul exterior, principalele inovații nu sunt în nimeni.
Noile formate Word 2007
În 2007, următoarea versiune de Word a trecut la standardul internațional Open XML. Conform acestui standard, fișierul *.docx este un număr de documente xml, comprimate și ambalate în arhive zip, care au dimensiuni mult mai mici, un fișier similar în format *.doc. În acest caz, documentele nu mai conțin macrocomenzi sau cod. Acest lucru a adus sistemul de securitate la un nou nivel, făcând imposibilă inserarea codului corupt în document. Sunt acceptate diferite macrocomenzi în formatele *.docm și *.dotm, care sunt compilate fără modificări, cum ar fi Word 2003.