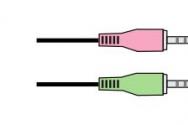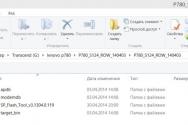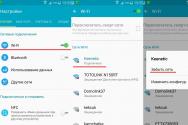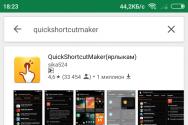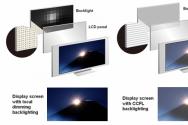Routerul în modul bridge nu oferă acces la Internet. Configurarea unui bridge WDS sau utilizarea WI-FI
Abo yak nalashtuvati repeatuvach
Informațiile din acest articol sunt valabile pentru ASUS WL-500gP V2, WL-550gE și alte routere. Dacă aveți routere de la altă companie, nu vă faceți griji, configurarea modului WDS pe toate routerele este foarte asemănătoare. Vă rugăm să vă asigurați că routerul însuși acceptă această funcție. Înainte de a vorbi, această versiune TRENDnet TEW-432BRP are suport pentru această funcție.
Acum câteva cuvinte despre materialele pe care a fost scris acest articol. Această instrucțiune, care se numește științific Ghid de configurare WDS a routerului fără fir (original în engleză), nu se bazează pe traducerea oficială (altfel sunt un nenorocit). L-am tradus și acum este disponibil pentru descărcare în format PDF. Acum se numește Wireless Router WDS Configuration Guide Russian (Configurarea WDS pe routerele ASUS).
Și acum, vă rog, instrucțiunile cu comentariile mele
Configurarea WDS pe routerele ASUS
introduce
Acest document descrie procedura pentru activarea WDS routere fără drone ASUS pe WL-550gE.
Notă: Împărțit sistem fără săgeți(WDS) vă permite să creați o infrastructură completă, fără drone. Există două moduri de operare WDS: Local și Repeat. Site-ul vă permite să combinați două conexiuni diferite, dar face dificilă conectarea la noi dispozitive fără drone, cum ar fi PDA-urile. Repet, la rândul său, vă permite să instalați o conexiune între două linii și astfel să adăugați atât dispozitive dart, cât și non-dart. Modul mixt de pe produsele ASUS fără drone confirmă în mare măsură ideea principală a repetorului, WDS funcționează doar ca un loc.
Secțiunea 1. Pregătirea înainte de lucru.
De exemplu, să ne uităm la procedura de configurare a WDS pentru două puncte de acces (TD, AP). În această aplicație, TD1 și TD2 funcționează în „modul hibrid”. Adresa MAC a TD1 este 00:0E:A6:A1:3F:87. TD2 nu are adrese IP alocate clienților (DHCP este dezactivat). Vom pierde încă un server DHCP din submersie și funcțiile acestuia vor fi reduse de la TD1. Adresa MAC a TD2 este 00:0E:A6:A1:3F:6E. Imersia va avea adrese IP de TD1 192.168.1.1, TD2 – 192.168.1.2.
În modul mixt, clienții cu fir (PC1/PC2) și clienții fără fir (NB1/NB2) se pot conecta la orice punct de acces, în timp ce în modul robot WDS acest lucru este posibil inclusiv clienții cu fir (PC1/PC2).
| Punctul de acces 1 | Punctul de acces 2 | |
| SSID | WL550gE | WL550gE |
| Adresa IP LAN | 192.168.1.1 | 192.168.1.1 192 |
| Criptare | NICI UNUL | NICI UNUL |
| Podul wireless | Modul hibrid | Modul hibrid |
| Adresa mac | 00:0E:A6:A1:3F:87 | 00:0E:A6:A1:3F:6E |
| Permite Anonim | Nu | Nu |
| Server DHCP | da | Nu |
Note:
Nota 1: Pentru cele mai bune rezultate, utilizați routerele și punctele de acces ASUS pentru a opera în modul WDS.
Nota 2: Activați serverul DHCP pe TD2.
Nota 3: Setați IP LAN diferit pentru routerul de piele.
Nota 4: SSID-ul și canalele ambelor routere pot fi aceleași.
Capitolul 2. TD1 configurabil
1. Introduceți în bara de adrese a browserului dvs.: http://192.168.1.1, apăsați Enter și introduceți: Nume membru: admin Parola: admin

2. După conectarea la partea administrativă, accesați Wireless->Interface

3. Setați SSID WL550gE, criptare WEP - niciunul. Este probabil ca vina punctului de acces să fie noul SSID.

4. Accesați IP Config -> WAN & LAN

5. Setați adresa IP pe AP1 în LAN la 192.168.1.1

6. Accesați Wireless->Bridge.

7. Selectați modul robot punct de acces hibrid. Dacă doriți să selectați conexiuni între două chenaruri la fel ca un Bridge, selectați Doar WDS.

8. După ce ați selectat WDS sau Hybrid, este posibil să fiți informat despre necesitatea de a selecta un canal fix pentru operarea WDS.

9. Selectați canalul de fixare WDS. Canalul 3 a fost și el vikorizat.

10. Faceți clic pe Conectare la AP-uri în Lista de poduri la distanță pentru a vă conecta la alte puncte de acces care vor fi listate pe IP-ul dumneavoastră.
11. Dacă doriți să vă puteți conecta atât timp cât dorește toată lumea, selectați Da în opțiunea Permite anonim. În aplicație selectăm Nu (Ні).

12. Introduceți adresa MAC a AP2. Poate fi 00:0E:A6:A1:3F:6E.
13. Faceţi clic pe Adăugare când aţi terminat de introdus adresa MAC.

14. Faceți clic pe Terminare.
15. Faceți clic pe Salvare&Repornire

Capitolul 3 TD2 configurabil
1. Repetați pașii descriși în paragrafele 1-3 din Capitolul 2 și asigurați-vă că TD2 partajează același SSID cu TD1.
2. Accesați WAN & LAN -> IP Config

3. Schimbați adresa IP LAN a TD2 la 192.168.1.2.

4. În pasul următor, vom activa serverul DHCP, deoarece Este responsabilitatea dumneavoastră să lucrați numai pe TD1 și să rămâneți uniți la graniță. Accesați IP Config->Server DHCP.
5. Selectați Nu în Activare server DHCP și faceți clic pe Aplicare.


6. Repetați pașii descriși în paragrafele 6-11 din Capitolul 2. Reconfigurați astfel încât TD2 să partajeze același canal cu TD1.
7. Introduceți adresa MAC a TD1. Poate fi 00:0E:A6:A1:3F:87.
8. Faceţi clic pe Adăugare când aţi terminat de introdus adresa MAC.

9. Repetați pașii descriși în paragrafele 14-15 din Secțiunea 2. După repornire, trebuie solicitat WDS.
Pislyamova înainte de instrucțiuni
Când am configurat două routere ASUS WL-500gP V2 în modul WDS (încercând diferite opțiuni), acestea comunicau doar cu criptare WEP, deși dispozitivele identice puteau folosi și WPA. În practică, s-a verificat: WPA nu funcționează în modul WDS pe aceste dispozitive. Un alt asediu nu prea primitor s-a pierdut din cauza faptului că este imposibil să se verifice cât de multă recepție a fost primită. Poate fi verificat doar experimental. Nu veți găsi aceiași senzori, indicatori sau alte alarme.
Apoi conectează-te cu cântând recepție Funcționează fără probleme, constant, ferm până când codul se rupe. Prin urmare, această opțiune este recomandată celor care doresc să câștige un punct dulce pentru bani puțini.
Bună prieteni. După ce a lansat recent un serviciu de obținere a biletelor de avion online - . Cu toate acestea, în procesul de configurare a echipamentului, am întâmpinat o problemă cu accesul la FlightFeeder, un dispozitiv pentru recepționarea semnalelor de la zboruri către Internet.
După cum se poate vedea din diagramă, FlightFeeder este conectat cu un cablu Ethernet direct la modem sau router pentru a transmite date către serverul site-ului. Odată ce cablul de la antenă la receptor ajunge la 15 metri (dincolo de aceasta, cablul începe să se estompeze), aceasta indică domeniul de recepție. De asemenea, în situația mea, era evident că stăteam în mijlocul ferestrei albe din camera îndepărtată.
Internetul din apartamentul meu, conectat la tehnologie PON și cablu optic, era limitat la modemul instalat pe hol. Prin urmare, toate dispozitivele din apartament sunt conectate la internet prin Wi-Fi. Deoarece FlightFeeder se bazează pe Raspberry PI3 (a treia versiune, Raspberry, acceptă Wi-Fi și Bluetooth din cutie), alegând să-l conecteze prin Wi-Fi. (Despachetarea și privirea la FlightFeeder sunt uimitoare). Din păcate, este păcat că am rămas blocat cu problema. Mulți utilizatori ai Raspberry PI3 indică faptul că capacitățile modulului Wi-Fi încorporat și ale antenei mici îl împiedică să ajungă departe de punctul de acces. Situația mea a fost grozavă și situația a copleșit corpul metalic. S-a întâmplat să descopere posibilitatea de a folosi Wi-Fi standard în Raspberry. Cu toate acestea, am decis să nu pierd șansa de a conecta FlightFeeder la Wi-Fi. Mai mult, s-a luat decizia de a deveni victorios USB WiFi Adaptor TP-Link TL-WN722N. Această tură nu este un succes mic. După ce ați examinat cu atenție documentația și a verificat-o cu serviciul de asistență FlightFeeder, puteți obține următoarele:
- FlightFeeder nu poate fi conectat la rețeaua Wi-Fi în moduri standard Raspberry PI3 sau prin adaptor USB Wi-Fi (îmi pare rău. Oficial securitatea software-ului Pi Aware acceptă două USB-uri Adaptor Wi-Fi Edimax EW-7811 și TP-link N150 (TL-WN725N)
- Serviciul de asistență FlightFeeder confirmă viteza. Promitem să schimbăm situația cu cele mai apropiate actualizări.
- Va trebui să conectați FlightFeeder prin Ethernet sau să căutați alte opțiuni de conectare.
Și așa povestea s-a terminat.
Voi face un duș imediat. Opțiunea de a trece cablul prin tot apartamentul fără nicio alimentare, așa că am început să caut variante pentru a ieși din această situație. Așa că am venit cu WDS.
Wikipedia vorbește despre WDS acum:
Sistem de distribuție fără fir(WDS) - o tehnologie care vă permite să extindeți aria de acoperire a unei linii fără săgeți cu o rută conectată printr-un număr de drumuri Hotspot WiFi acces la o singură măsură fără a fi nevoie de evidență conexiune prin cabluîntre ele (ceea ce este obligatoriu şi conform schemei tradiţionale de monitorizare). orez fiert tehnologii în conformitate cu alte soluții și salvarea adresei MAC a clienților de rețea.
Un punct de acces dintr-o rețea WDS poate funcționa în modul stație de bază principală, releu sau la distanță.
Principal stații de bază De regulă, conectate la o rețea cu fir, stațiile de bază de la distanță servesc pentru a conecta clienții rețelei fără drone, iar stațiile releu servesc la conectarea stațiilor principale și la distanță, care în cele din urmă servesc funcției Silyuvacha și a repetorului de semnal.
Schema de conectare va arăta astfel.

Din moment ce încă nu ți-ai dat seama că, deși sunt bine adaptat, cred că toată lumea a devenit conștientă de schemele induse.
Croc 1. Să mergem la modem.

Conectați-vă cu datele dvs. din cloud. Login/parola standard este ADMIN. Vă recomand cu tărie să îl schimbați, deoarece rămășițele vor duce inevitabil la siguranță.
Când configurați modemul, trebuie să modificați doar un parametru. Schimbați parametrul Canal de la Auto la număr cântând canal. Mi-am făcut propriul nr. 1. Apoi, trebuie să setați același număr pentru canal în router. Din practică. Dacă ai un apartament bogat, poți obține transmisia în direct printr-un număr mare de dispozitive dotate cu Wi-Fi (modemuri, routere, smartphone-uri, prize inteligente, șlefuitoare etc.), așa că recomand să folosești un utilitar rapid pt. evaluarea canalelor utilizate de alte routere și în mijloacele canalului mai mare.

Pasul 2. În acest moment, toată configurarea modemului este finalizată. Să trecem la configurarea routerului. Conectați-vă și schimbăm mai întâi adresa IP, trebuie să schimbați adresa IP a modemului. Dali.

Krok 3. Introduceți Wireless ( măsura lui Bezdrotov) -> Setări wireless conexiune fără drone). Aceasta înseamnă Activare WDS. Apoi va apărea o pagină, similară celei de mai jos. Schimbați canalul în canalul punctului de acces/modem rădăcină.

Krok 4 Apăsați Căutare.

În fereastra găsim SSID-ul modemului nostru și facem clic pe Conectare.

Ca urmare, câmpurile SSiD și BSSID vor fi completate automat, lăsându-vă în imposibilitatea de a selecta tipul de cheie de securitate și de a introduce parola pentru conexiunea Wi-Fi la modem. Apăsând butonul "Salvați-l."

Configurarea routerului TP-Link TL WR841 poate fi acum finalizată. Despre raportul de stare „Stare WDS: Instalat”.
Acum nu mai pot duce routerul în camera îndepărtată și dezinstalez extensia Rețea Wi-Fi. Rezultatul muncii mele a fost un serviciu online care funcționează pentru somn
În cele din urmă, aș dori să adaug că în această aplicație, routerul TP-Link TL WR841DN/TP-Link TL WR841D este vikorizat ca alternativă la Narazi Există multe routere care acceptă funcția WDS și cu ele pot fi efectuate operațiuni similare, dar ați dori să adăugați că trebuie să conectați WDS-ul la routerele aceluiași producător, și în mod ideal și la cele mai recente modele. Cei care au reușit să folosească modemul de la furnizorul belarus Betelecom au avut un succes total.
Roțile mele EW4C sunt în stare bună.
Există o mulțime de utilizatori de Internet care pot spune ce este WDS și care sunt avantajele sale. Sistem de distribuție fără fir, sau WDS, є tehnologie dartless cum să vikorist în următoarele scopuri:
- extinderea zonei de acțiune - aceasta se datorează consumului suplimentar a mai multor Hotspot Wi-Fi V Voi acoperi marginea, Acestea funcționează în modul repetitor;
- conectarea segmentelor cablate la marginea locală subterană.
Cum se extind marginile?
Ce este WDS? O astfel de tehnologie vă permite să măriți și să extindeți zona de acoperire, să îmbunătățiți semnalul și să îl ocoliți ori de câte ori este deteriorat. Cel mai adesea, în aceste scopuri, folosiți puncte Acces NanoStation M2 și NanoStation M2 Loco. În cele din urmă, dacă utilizați dispozitive Ubiquiti din seria M și abonații încearcă să dețină alte dispozitive, trebuie să activați opțiunea AirMax, care se află în prima filă.
Pentru a activa tehnologia AirMax, trebuie să parcurgeți următorii pași:
- Accesați fila cu sigla Ubiquiti.
- Vibrați câmpul AirMax și bifați caseta Activare.
- Pentru a modifica setările, faceți clic pe butonul Modificare.
- După ce ați setat parametrii și ați atins nivelul dorit, trebuie să faceți clic pe Aplicare.
Cum îmi configurez punctul de acces?
Pentru a specifica parametrii necesari ai primului punct, trebuie să deschideți fila WIRELESS. În lista Wireless Mode trebuie să cunoașteți modul Acces Point WDS. Dacă firmware-ul este AirOS 5.5, atunci selectați modul AP-Repeater. Trebuie să înregistrați adresa MAC a altui punct în câmpul WDS Peers. Puteți afla adresa MAC în setări accesând fila MAIN.
- Punctele de acces funcționează în modul repetitor WDS cu criptare WEP. Îl puteți instala în lista de securitate.
- În câmpul SSID trebuie să introduceți numele punctului de acces.
- În meniul Cod de țară trebuie să selectați o țară.
- În lista Channel Width, trebuie să setați lățimea canalului la 20MHz, deoarece nu toate adaptoarele client acceptă această lățime.
- În fila Frecvență Mhz, trebuie să setați frecvența la care va funcționa punctul de acces. La primul și la celelalte puncte, valoarea rămâne aceeași.
- În fereastra Securitate, trebuie să selectați un profil de criptare WDS pentru WEP, deoarece alte tipuri de criptare nu vor funcționa în modul repetitor.
- Parola trebuie introdusă în câmpul WPA Key. Poate consta din 10 caractere.
- Setările vor fi salvate după apăsarea tastei Aplicare. Pentru a modifica toate setările și parametrii, faceți clic pe butonul Modificare.
![]()
Reglarea parametrilor măsurii
Configurația WDS poate fi găsită în fila NETWORK. Aici puteți seta toți parametrii necesari. Pentru care trebuie să faceți următoarele:
- Contul dvs. va trebui să fie în modul Bridge pentru prima dată.
- Prin urmare, modul în care poate fi configurat punctul poate fi găsit în câmpul Bridge IP. Dacă caseta de selectare este bifată în dreptul Static, ajustările trebuie introduse manual. Opțiunea DHCP vă permite să eliminați automat toate setările de pe server.
- Pentru a salva setările, faceți clic pe Aplicare. Puteți face modificări folosind butonul Modificare.
Odată ce ordinea a fost stabilită, serverul va atribui un nou IP punctului. Prin urmare, vechea adresă unică nu va putea atinge limita koristuvach-ului. Pentru a facilita găsirea unei noi adrese, trebuie doar să utilizați un utilitar special cât mai repede posibil.
Mod și tip de criptare

După ce v-ați dat seama de WDS și ați configurat primul punct de acces, puteți trece la un alt punct. Toți parametrii necesari sunt introduși în fila WIRELESS.
Dacă firmware-ul AirOS 5.5 este instalat, trebuie să selectați modul AP-Repeater din meniul Wireless Mode. Când se aprinde intermitent AirOS 5.3, modul este în modul Acces Point WDS.
Adresa MAC a primului punct trebuie introdusă în câmpul WDS Peers. Puteți afla adresa în setări accesând fila MAIN.
Dacă câmpurile WDS Peers nu sunt active, trebuie să selectați tipul de criptare WEP din lista de securitate. În caz contrar, punctul de acces nu va funcționa.
Prin analogie cu setările primului punct de acces, un prieten este conectat. Lățimea canalului este, de asemenea, setată la 20 MHz.
Cum pot configura un punct de acces pentru un prieten?
- În secțiunea Network Mode, trebuie să selectați modul „Bridge”.
- În câmpul Bridge IP trebuie să indicați cum va fi configurat punctul.
- Când apăsați pe Aplicare, ajustările vor fi salvate.
Dacă toți parametrii sunt setați, trebuie să verificați dacă punctele unu la unu sunt conectate în modul repetitor. La fiecare punct trebuie să mergeți la fila MAIN și să selectați elementul Stații. Dacă totul este configurat corect, lista va afișa adresele punctului de acces conectat. 
TP-Link?
Dacă o persoană înțelege că WDS este disponibil, este ușor să întăriți semnalul de la cutia de alarmă. De exemplu, dacă routerul este instalat într-o parte a apartamentului, iar în altă parte semnalul este foarte slab, puteți corecta situația folosind un punct de acces suplimentar. Câștig transferabil conexiune fără săgeți Deci, puteți accesa internetul de pe telefon sau tabletă. Punctul va fi modul robot WDS și „repetator” (repetitor).
Această metodă de ajustare este practică pentru toate modelele Routere TP-Link. Interfața externă, numărul de opțiuni și funcții, precum și opțiunile de conectare pot diferi, dar toți ceilalți parametri sunt practic identici.
Pentru a introduce parametrii routerului, trebuie să introduceți grupurile de numere așa cum este indicat în documentație sau pe spatele dispozitivului. După ce ați introdus datele de conectare și parola, trebuie să deschideți fila principală. În rândul SSID trebuie să introduceți numele rețelei.
Apoi accesați meniul „ Modul fără săgeți» și activați Modul WDS. După ce faceți clic pe „Conexiune”, trebuie să bifați caseta de lângă opțiune și să selectați tipul de criptare. Pentru a elimina bariera, accesați fila Securitate. În rândul PSK, introduceți o parolă, care poate fi completată într-un mod simplu.
În coloana rămasă trebuie să introduceți o parolă și apoi să introduceți numărul canalului. Valoarea va fi aceeași cu cea a măsurii selectate. Dacă observați că canalul de streaming nu este compatibil cu Wi-Fi, trebuie să îl schimbați pe cel corect. După aceasta, este necesar să reactivați dispozitivul. 
Routerul WDS TP-Link este conectat printr-un cablu suplimentar torsadat. sunt lăsate în urmă pentru spălare. După introducerea tuturor datelor, cablul dintre computer și router poate fi conectat.