Pictograma de configurare de pe routerul tp link clipește. Configurarea rețelei Wi-Fi pe TP-LINK
Să aruncăm o privire la schema de bază a conexiunii Tp-Link WR740N / Tp-Link WR741ND, așa cum ați menționat în acest articol, ne vom uita la alinierea a două routere, deoarece un tip de unul este separat doar de antene (74 1ND este o antenă care este vizibilă, dar pentru 740N nu este semnificativă).
Cum puteți finaliza totul pur și simplu, conectați routerul la 220 V, apoi prin îmbinarea cablului, care este inclus în kit, conectați computerul/laptop-ul, introduceți cablul furnizorului în portul WAN, apăsați butonul de pornire pentru al porni.
Acum voi încerca să afișez indicatorul pe routerul Tp-Link WR740N/Tp-Link WR741ND.

Indicator - Zhivlennya
Nu arde
Tp-Link WR740N/Tp-Link WR741ND vimkneno.
a arde
Viața a fost redusă.
Indicator - Sistem
a arde
Routerul va deveni fermecat.
Blimey
Routerul este în modul de funcționare.
Nu arde
Prezența unei defecțiuni sistemice
Indicator- măsura lui Bezdrotov Wifi
Nu arde
Merezha Wi-Fi vimknena.
a arde
Rețeaua Wi-Fi este oprită.
Blimey
Unde să transferați date prin Wi-Fi
porturi LAN 1-4,
WAN
Conexiuni la prizele din mijloc
Nu arde
Cablul la priza de alimentare a centrului de internet nu este conectat sau conexiune atentă nu este instalat.
Arde
O barieră de securitate este instalată în timpul transferului de informații.
Indicator-WPS (QSS)
Destul de luminos
Dispozitivul fără săgeți este conectat la limită. Acest proces durează aproximativ 2 ore.
a arde
Dispozitivul fără săgeți a fost adus cu succes la limită.
Shvidko strălucește
Dispozitivul nu este conectat la limită.
Nu arde
Funcția WPS este dezactivată.
Actualizare firmware pentru Tp-Link WR740N/Tp-Link WR741ND.
În primul rând, trebuie să porniți și să actualizați firmware-ul Tp-Link WR740N/Tp-Link WR741ND. Pentru a face acest lucru, conectați computerul/laptop-ul la un cablu suplimentar, așa cum este indicat în diagramă.
Respect!!! Actualizările de firmware nu sunt supuse plății pentru Wi-Fi fără săgeți limite.
Configurați-l pe computer/laptop îndepărtați automat marginile și reglați-le . Apoi deschideți orice browser (IE, Chrome, Yandex, Firefox, Opera) și scrieți adresa IP a routerului în bara de adrese 192.168.0.1 După aceasta, trebuie să introduceți o autentificare și o parolă pentru a vă conecta la interfața web, autentificarea standard este admin, parola este admin.
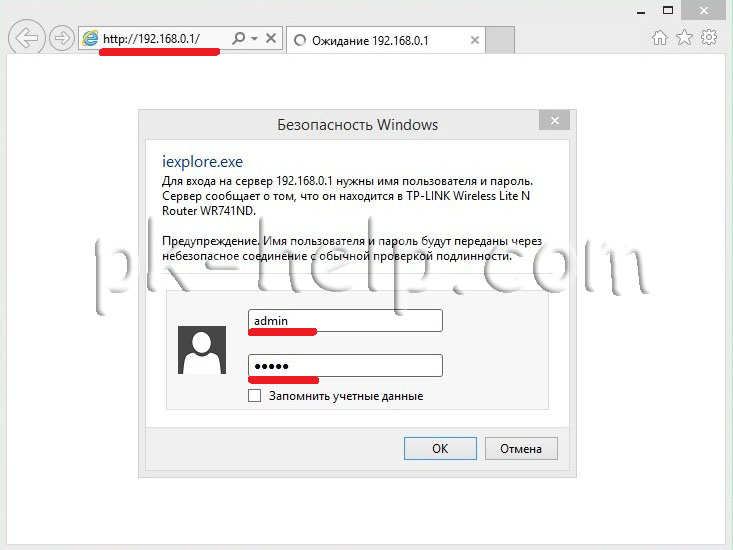
După ce utilizați interfața web a routerului, verificați versiunea firmware și versiunea hardware.
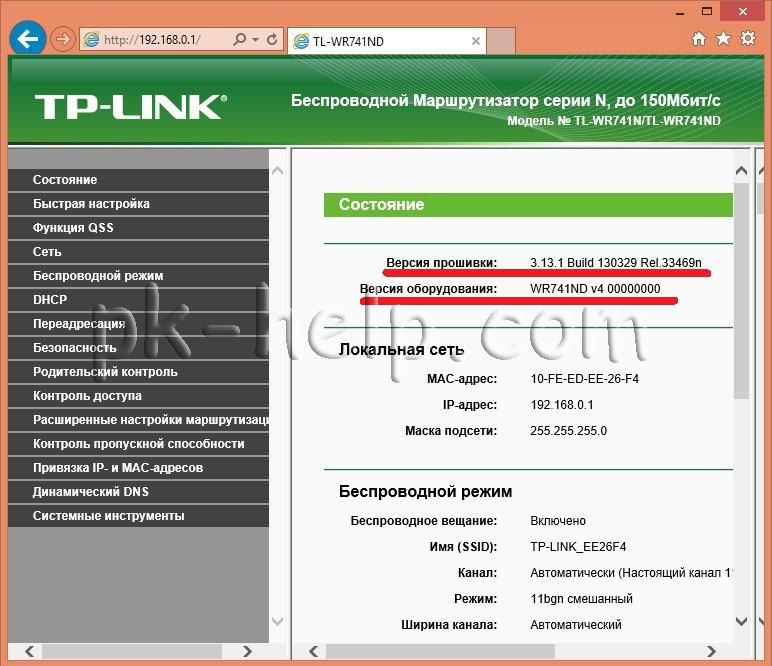
Odată ajuns pe computerul/laptop-ul care are acces la Internet, accesați site-ul web Tp-Link și descărcați cel mai recent firmware pentru versiunea dvs. a dispozitivului.
Respect!!! Alegeți versiunea dvs. de hardware, firmware-ul unei alte versiuni poate deteriora routerul și poate duce la greșeala acestuia.
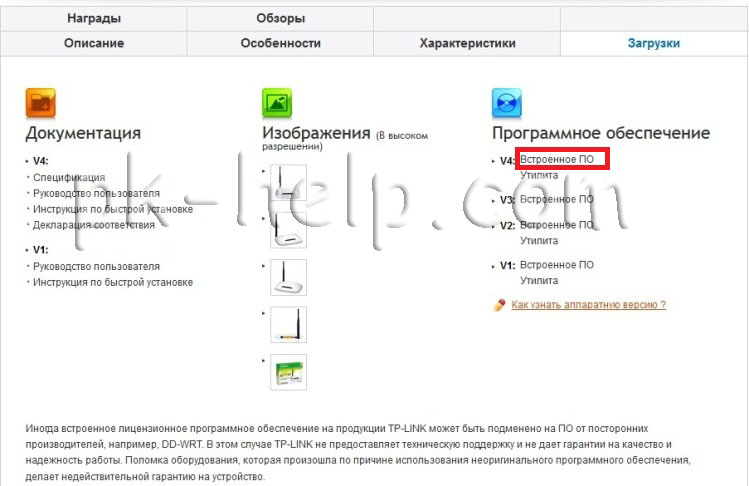
Consultați cel mai recent firmware de pe site.
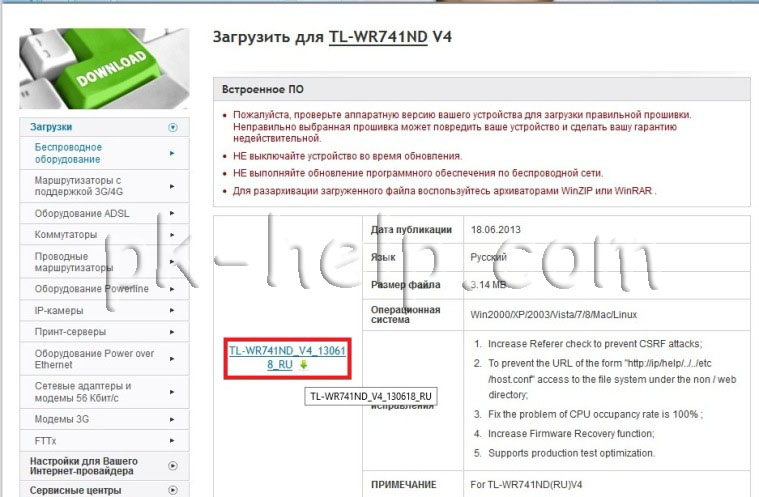
Dezarhivați fișierele arhivate, ca urmare veți fi responsabil pentru ștergerea fișierului din extins .cos. Accesați interfața web a routerului „Unelte de sistem” - „Actualizarea software-ului instalat” - „Oglyad”, introduceți calea către fișierul firmware și apăsați butonul "Onovitate".
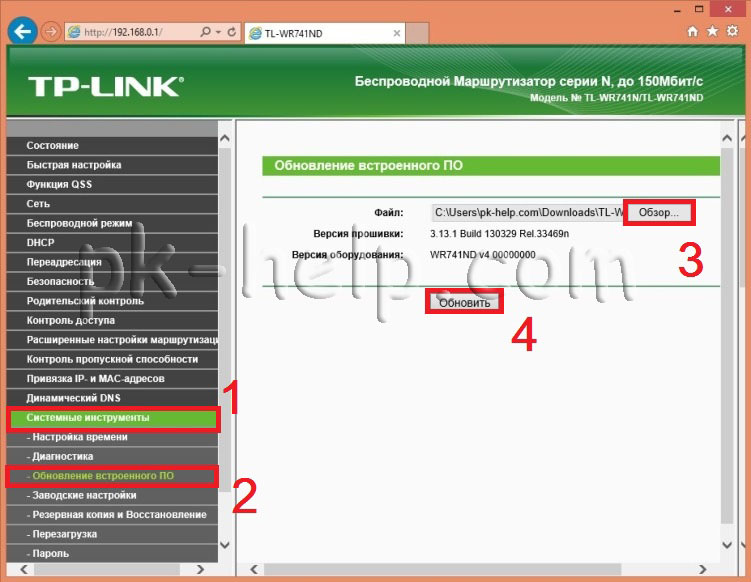
Actualizați Firmware Tp-Link WR740N / Tp-Link WR741ND va dura ceva timp, ca urmare versiunea de firmware se va schimba la cea mai nouă.
Respect!!! Înainte de a actualiza firmware-ul, nu vă perturbați computerul/laptop-ul sau routerul. Puteți face unele daune routerului dvs. și puteți face bine.
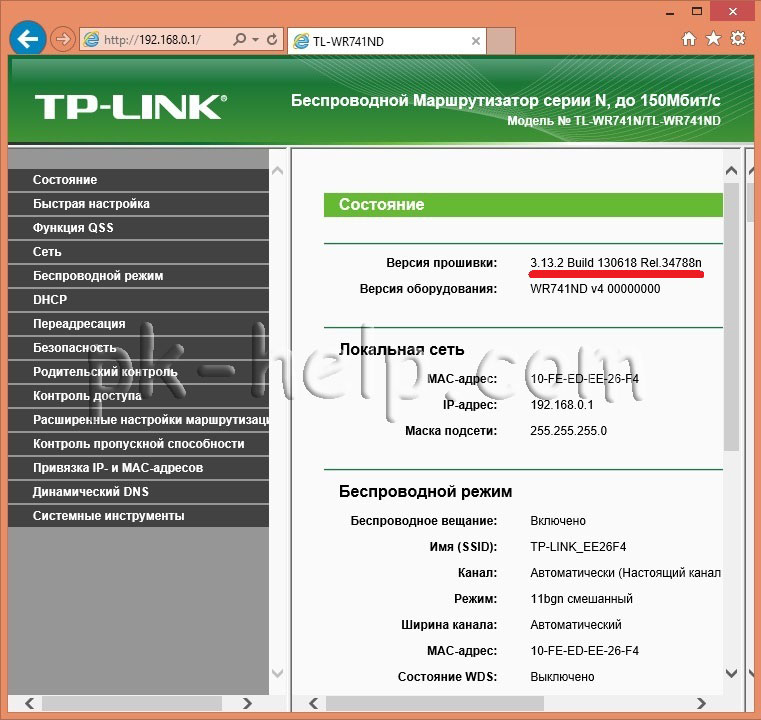
Configurarea internetului pe Tp-Link WR740N / Tp-Link WR741ND.
Pentru a configura internetul pe router, trebuie să accesați „Merezha” - „WAN”, apoi trebuie să specificați tipul de conexiune WAN, puteți găsi informațiile de raportare în contractul cu furnizorul sau accesând următoarele. Suport furnizor. În continuare, în funcție de tipul de conexiune, trebuie să introduceți login-ul și parola.
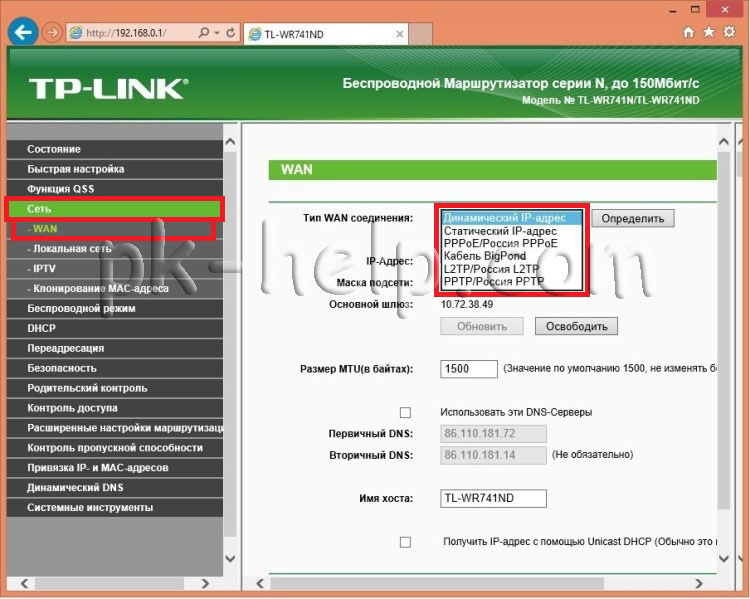
apasa butonul "Salvați-l" apoi reporniți dispozitivul. Pentru a finaliza toate modificările, este necesar să apăsați Salvați„, după care apare o serie de solicitări de repornire a routerului, faceți clic pe „apăsați aici”.

Voi reporni routerul.
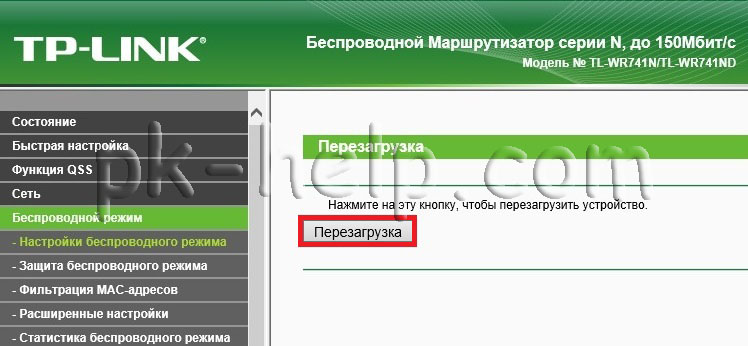
Configurarea rețelei Wi-Fi pe Tp-Link WR740N/Tp-Link WR741ND.
Pentru a face acest lucru, ajustați Rețea Wi-Fi pe router trebuie să accesați interfața web „Mod fără braț” - „Nashtuvannya modul fără săgeți" consecutiv:
Nume rețea - indicați cum va fi numită rețeaua dvs. Wi-Fi, în acest site de aplicație
Regiune - Rusia (indicați regiunea dvs. de reședință)
Mode-11bgn amestecare
Lățimea canalului-Auto
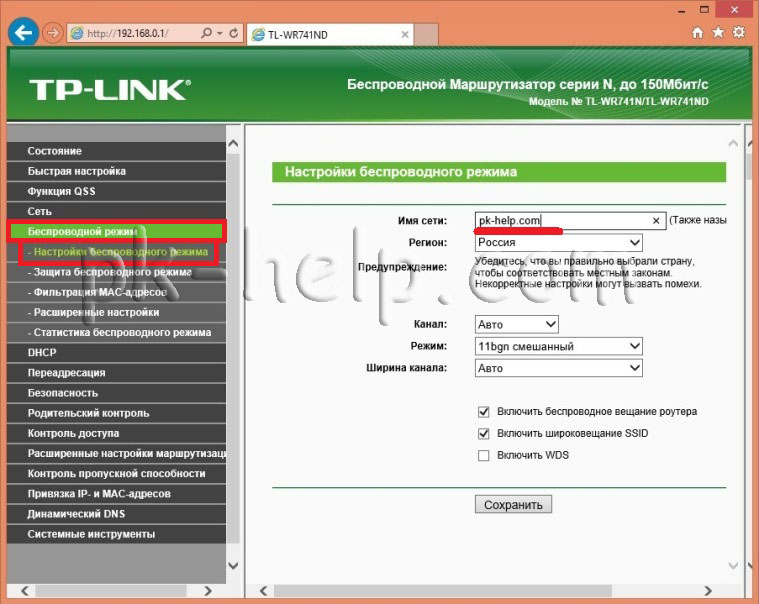
Apoi, trebuie să vă securizați conexiunea Wi-Fi și să introduceți o parolă pentru a vă conecta la cel pentru care trebuie să vă conectați la interfața web „Modul Dartless” - „Protecție în modul Dartless”. Selectați " WPA-Personal/ WPA2-Personal introduceți parola. Recomand vikoristovati parola de pliere- nu mai puțin de 8 caractere cu litere, cifre și cuvinte speciale. semne (!@#$%).
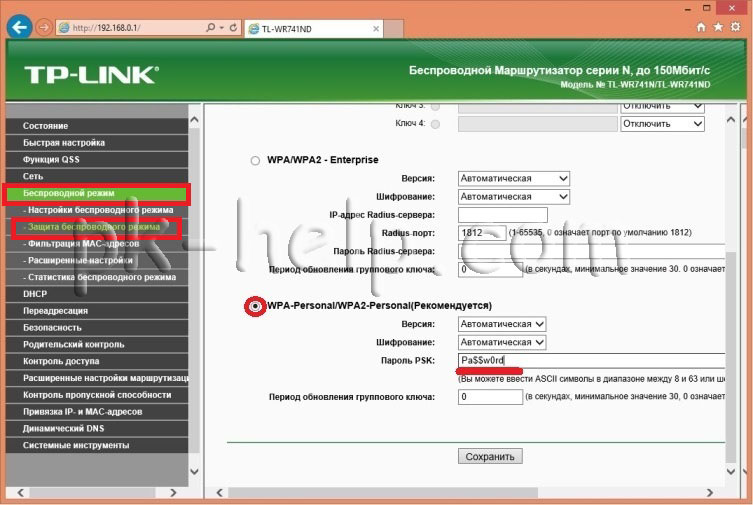
Schimbarea parolei pentru interfața web pe Tp-Link WR740N / Tp-Link WR741ND.
Pentru mai mult roboți siguri Router, vă recomand cu tărie să vă schimbați numele și parola pentru a vă conecta la interfața web. Pentru a accesa interfața web a routerului, accesați „Instrumente de sistem” - „Parolă”. Introduceți datele de conectare și parola anterioare (login-admin, password-admin) și una nouă.
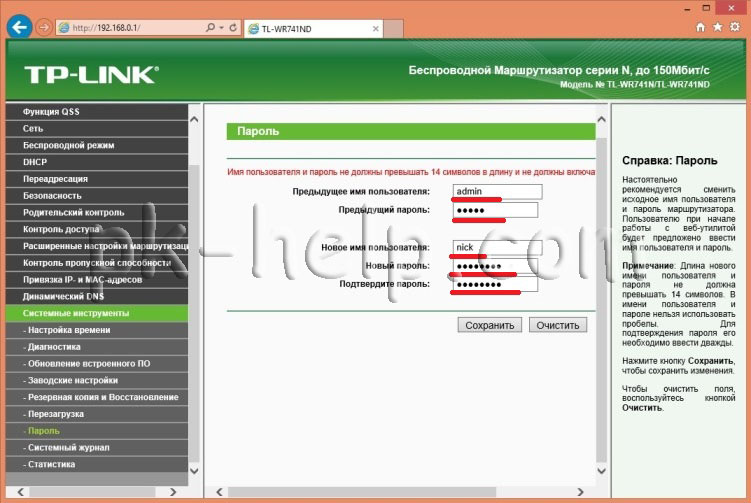
Salvați ajustările.
Dacă vă uitați datele de conectare și parola, va trebui să resetați setările la setările din fabrică folosind butonul Resetare. Vă rugăm să fiți sigur că resetarea la setările din fabrică vă va șterge toate configurațiile și va trebui să configurați totul din nou.
După configurarea routerului, puteți începe configurarea măsuri locale pe Windows XP sau Windows 7 , creați folderul de plasă sau a înființat o imprimantă pentru pietre .
Pentru Configurare Wi-Fi cat avem nevoie de 2 copii. De acum înainte, accesați secțiunea Wireless și secțiunea Setări wireless.
Aici trebuie doar să vă selectați țara din listă și să introduceți SSID-ul de frontieră. Identificatorul trebuie să fie unic, astfel încât să nu te încurci accidental cu identificatorul de frontieră al vecinilor tăi, altfel pot apărea disfuncționalități. Asigurați-vă că adăugați numărul apartamentului la numele proprietății (de exemplu, TPLINK33)
Să aruncăm o scurtă privire asupra altor parametri (pentru majoritatea setărilor nu este nevoie să le schimbați):
Canal – selectați un canal radio, deoarece dispozitivele sunt slab conectate la rețeaua Wi-Fi, puteți încerca să specificați canalul în mod explicit (eu aleg întotdeauna 6 sau 11)
Mod – selectați standardul, dacă nu aveți dispozitive care să poată funcționa cu standardul 802.11n (cu care dispozitivele standard pot funcționa este indicat pe cutie sau în documentația pentru wi-fi), atunci puteți pune bg mixed.
Lățimea canalului – lățimea canalului de transmisie.
Rata maximă TX - fluiditate maximă transmitere.
Enable Wireless Router Radio – activează și dezactivează modulul link fără săgeți pe router (acest lucru pornește și dezactivează wi-fi)
Enable SSID Broadcast – vă permite să activați și să dezactivați vizibilitatea rețelei wi-fi; dacă această opțiune este activată, vă puteți conecta la rețeaua wi-fi numai dacă cunoașteți identificatorul (SSID) al rețelei inițiale cauta wi-fi se dă o măsură Nu voi.
Activați WDS – această opțiune este necesară pentru a extinde acoperirea rețelei Wi-Fi existente.
Când ați terminat, nu uitați să faceți clic pe butonul Salvare
5. Securitatea rețelei Wi-Fi personalizabilă
Pentru a configura setările de securitate a rețelei, trebuie să mergeți la secțiunea Wireless și la secțiunea Wireless Security.
Aici puteți seta metoda de criptare și parola. Recomand să alegeți metoda de criptare WPA2-PSK. Puteți schimba tipul de criptare în Automat. Cel mai important lucru este să vii cu o parolă mai complexă (se amestecă litere și cifre), cu o lungime de 10-15 caractere. Va trebui totuși să o introduci o singură dată pe fiecare dispozitiv nou, iar pentru cei care vor să aleagă o parolă la discreția ta, o parolă pliată va deveni o barieră mare, chiar dacă este simplă. (De exemplu, furnizat tip ERG345tr4R). După aceea, pe măsură ce s-au adaptat parola wifi margini – nu uitați să faceți clic pe Salvare
6. Ajustăm limita locală (dacă este necesar)
Pentru a configura o rețea locală pe routerul TP-LINK, trebuie să accesați secțiunea Rețea și subsecțiunea LAN. Aici puteți seta adresa IP a routerului. Din ce interval de adrese IP routerul va distribui adrese și se va conecta la fiecare dispozitiv. În a cărui divizie nu poți schimba nimic.
7. Configurarea parolei de administrator
Ei bine, pentru a asigura securitatea completă, schimbați parola de administrator pe router (așteptați parola de administrator - nu pare de încredere). Această parolă este folosită pentru a vă conecta la panoul de administrare al routerului.
Pentru a face acest lucru, accesați secțiunea Instrumente de sistem, sub secțiunea Parolă. Introduceți vechiul login (admin) și parola (admin), iar mai jos introduceți noul nume (o puteți schimba singur) și parola (și asigurați-vă că îi schimbați axa).
8. Resetați routerul
Ați observat deja că atunci când faceți clic pe butonul Salvare, în partea de jos apare următorul mesaj: Acest mesaj spune că pentru a face modificări trebuie să resetați routerul. Faceți clic pe cuvintele faceți clic aici și în fereastră, faceți clic pe butonul de repornire. Routerul va fi reinstalat cu noi setări.
9. Conectați-vă și lucrați
Ei bine, configurarea routerului este completă. Acum trebuie să vă conectați la următorul cablu la care furnizorul dvs. oferă acces la Internet. (Portul albastru al routerului). Acest port poate conecta până la 4 PC-uri sau laptop-uri.
10. Scopul indicatorilor routerului
În cele din urmă, să ne uităm la indicatorii de pe panoul superior al routerului. Primul indicator. – Pornire (indicator de viață) – arată dacă routerul este oprit sau oprit.
Un alt indicator - Sistem (indicator de sistem) - în condiții normale se va aprinde, dacă este doar aprins - ruta este inițializată sau există o problemă, dacă nu se aprinde - atunci există o eroare de sistem.
Al treilea indicator arată starea rețelei Wi-Fi. Se aprinde când Wi-Fi este oprit și nu se aprinde când este oprit.
Indicatorii de la 4 la 7 arată starea conexiunii prin intermediul rețelei locale. Se aprinde – cablul este conectat, nu există altă activitate, Se aprinde – schimb de date între router și PC, Nu se aprinde – nu există conexiune.
Al optulea indicator – Internet – arată dacă conexiunea dvs. la Internet este activă. Se aprinde – Internetul este conectat, Se aprinde – conexiunea sau schimbul de date este activ, Se aprinde – cablul de internet nu este conectat.
Indicatorul rămas arată starea funcției QSS (QSS). Această funcție este utilizată pentru conectarea fără probleme a dispozitivelor la router. Vikory este folosit în principal pentru a se conecta la router wi-fi carduri de la TP-LINK.
Visnovok
Ei bine, acesta este principiul de bază și tot ce trebuie să știți pentru configurarea de bază a routerului. Nu mai este atât de ușor. Pur și simplu nu a funcționat să scrii în comentarii sau pe forumul „Bezkoshtovna”. Asistență computerizată” – rezolvat imediat.
Aspectul extern al noului router 740 nu este în niciun fel diferit de cel al lui 741, dar funcționalitatea este destul de asemănătoare.
Să aruncăm o privire mai întâi pe panoul frontal al indicatoarelor. Acest lucru vă va ajuta să înțelegeți elementele de bază ale modului de a evita orice probleme (cum ar fi: nu folosiți Internetul, nu vă conectați prin Wi-Fi, nu vă conectați la router pe calculator desktop). Ei bine, așa arată toate becurile de pe 740n:
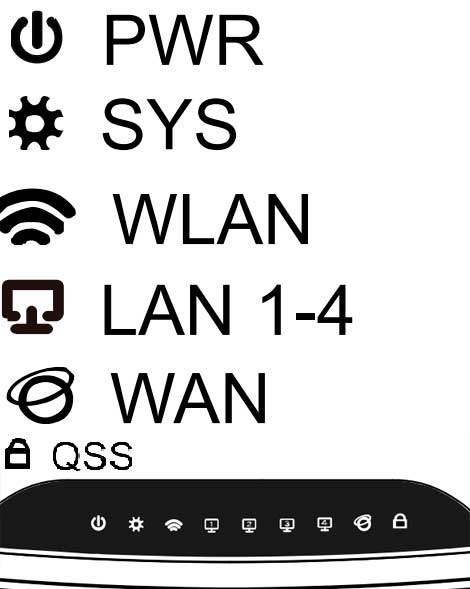
- PWR este un indicator de marjă. Dacă acest indicator se aprinde în verde, totul este gata, routerul este conectat cu succes la întreruperea curentului. Dacă nu arde, atunci nu există mâncare pe router. Acest lucru poate însemna că unitatea de alimentare este defectă sau priza dvs. pur și simplu nu funcționează.
- SYS – indicator al parametrilor sistemului, care se aprinde – toate secțiunile. Dacă ledul se aprinde la sfârșitul zilei, înseamnă că sistemul este în curs de reglare. Dacă nu arde, este o pedeapsă sistemică.
- WLAN - indicator Conexiune Wi-Fi, dacă lucrarea are succes, vena va străluci. Dacă doar arde, devine mort (cea mai simplă problemă este să oprești viața routerului tl wr740n).
- LAN (1-4) – Această lumină înseamnă că dispozitivul este conectat la portul LAN. Dacă se aprinde, înseamnă că toate semnalele și datele sunt transmise între dispozitiv și router. Nu strălucește, ci doar arde, posibil cauzând o defecțiune a sistemului (reporniți computerul și opriți-l, apoi opriți routerul). Pot exista și probleme cu cardul de frontieră.
- WAN – acesta este un indicator pentru portul WAN. Un fir „Internet” este introdus în acest port, iar indicatorul este supus strălucirii. Dacă nu se aprinde, înseamnă că semnalul nu trece, cablul furnizorului poate fi deteriorat sau furnizorul poate opri furnizarea serviciului.
Conexiune tp link tl wr740n direct la computer
Pentru început, pentru a înțelege mai bine ce și unde să ne conectăm, să ne uităm la panoul din spate router:
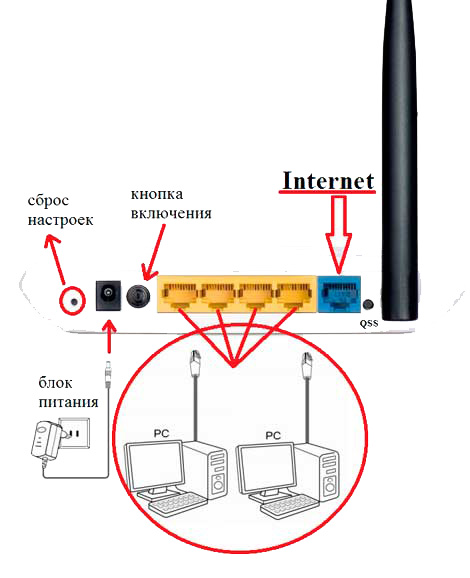
Să mergem în ordine:
Skidannya nashtuvan – Buton de resetare, activat diverse modele poate fi încastrat și reinstalat în alt loc, sau funcția în sine va fi întreruptă. După apăsarea și așteptarea timp de aproximativ 10-20 de secunde, routerul va fi resetat la setările din fabrică. Stai blocat când configurare incorectă router, adică. Dacă nu știți ce a mers prost, cel mai bine este să renunțați la ajustări și să începeți totul de la capăt.
Trandafirul vieții – un bloc de viață este inserat în acest trandafir.
Butonul pornit/oprit clipește și clipește când routerul este activ. Oamenii uită adesea de asta și cred că au un router defect.
Porturi LAN (1-4) – Aceste porturi sunt destinate conectării dispozitivelor (computer, laptop, netbook, TV etc.) la router prin intermediul unui dispozitiv wireless cu conectori RJ-45.
Port WAN (Internet) – portul în care este introdus cablul furnizorului și cablul prin care este furnizat internetul.
Odată ce am determinat care este portul de piele, putem alege următoarea schemă de conectare:
Introdus în portul LAN (fiecare din 4) Packcourt (sârmă scurtă inclusă în kit), celălalt capăt este introdus în cardul de frontieră.
Luați cablul de internet de la furnizorul dvs. și introduceți-l în portul WAN (internet).
Introducem blocul de viață în priza de pe tl wr740n și îl conectăm la priză (priză), de asemenea, nu uităm de butonul de pornire al routerului.
Asta e tot, computerul trebuie să se conecteze la router. Uneori în ajustare harta frontierei setați adresa IP, dacă doriți să vă conectați la router, altfel nu veți avea acces la interfața de configurare. Pentru a ne asigura că acest lucru nu se întâmplă, să verificăm imediat ajustarea hărții limitelor.
Verificarea setărilor plăcii routerului pentru a conecta routerul la computer (Windows XP, 7)
Totul este foarte simplu, trebuie să verificăm ca setările să fie automate. Pentru cine:
Pe Windows XP:
- Start >> Panou de control >> găsiți „Merge Connections”
- Conexiuni prin rețea locală, faceți clic butonul corect faceți clic și selectați elementul „Putere” >>
- În lista cu casete de selectare veți găsi „Protocoale Internet TCP/IP”, vă rugăm să faceți clic pe intrare.
- În fereastră punem puncte lângă punctele în care sunt scrise cuvintele „Automat”.
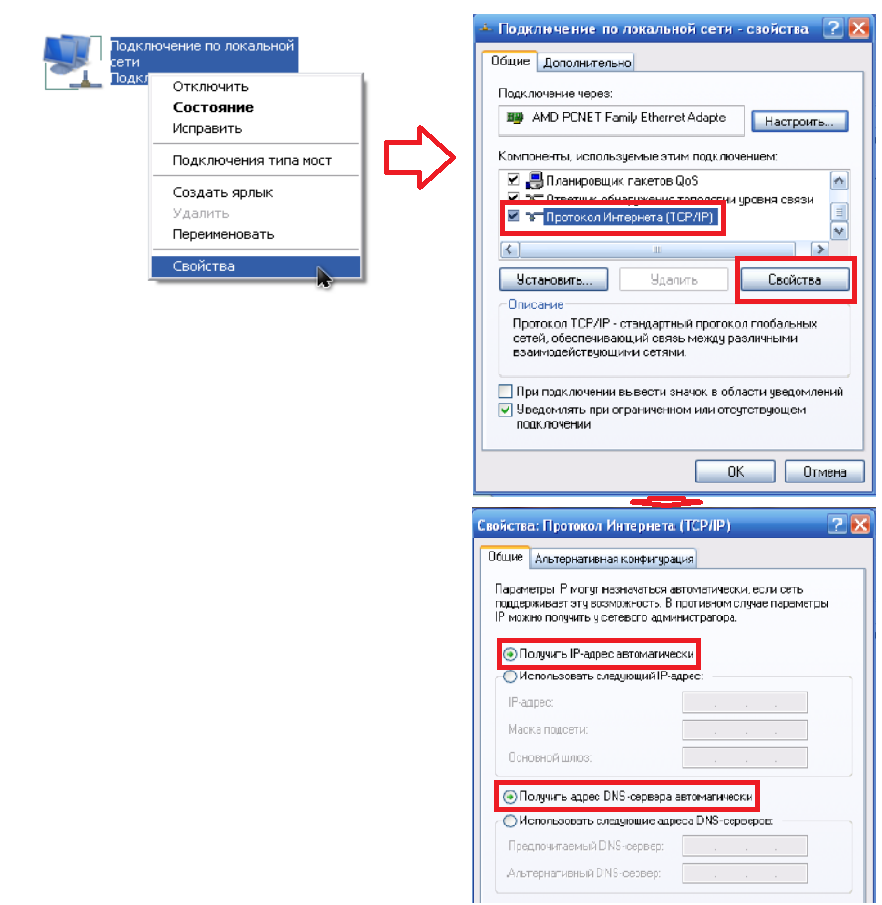
Acum îl vom imprima în relief pe butonul „OK”. Deci, de asemenea, dacă câmpurile din fereastra rămasă au fost completate, scrieți tot ce era acolo pe o bucată de hârtie - acest lucru va fi necesar când ați configurat Internetul.
Pe Windows 7:
În colțul din dreapta jos (sub aniversare) va apărea o pictogramă barieră în vizualizarea monitorului, în relief pe ea și selectând inscripția „Centrul pentru controlul frontierelor și accesul în spate”

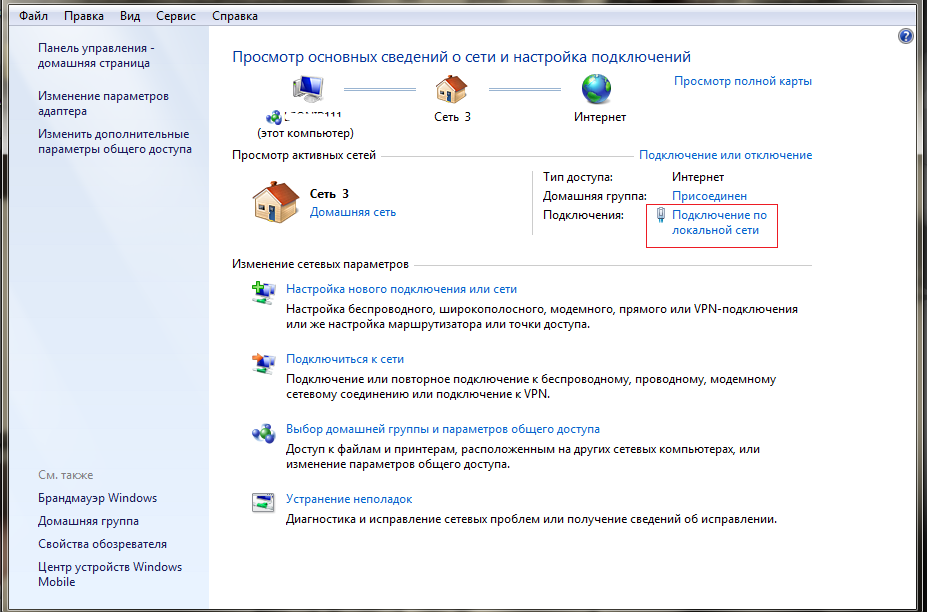
Acum va apărea fereastra Stan, o vom imprima în relief pe butonul „Puternic”.
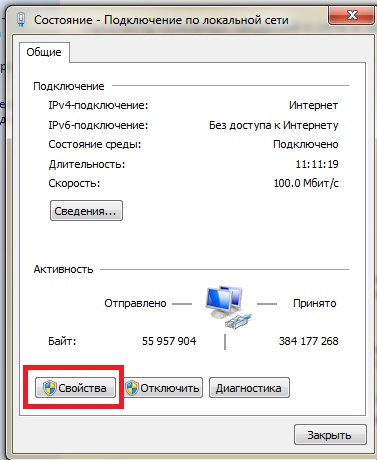
Se va deschide fereastra „Putere”, în listă veți găsi „Protocoale Internet versiunea 4 (TCP/IPv4)”, selectați și ștampilați „Putere”. adrese DNS server automat.”
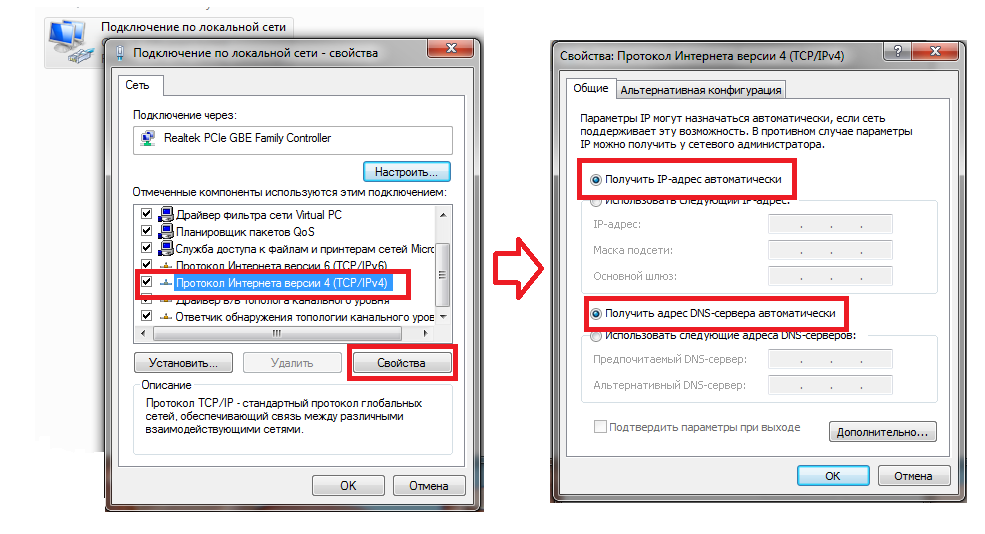
Acum îl vom imprima în relief pe butonul „OK”. Deci, de asemenea, dacă câmpurile din fereastra rămasă au fost completate, atunci scrieți tot ce era acolo pe o bucată de hârtie - acest lucru va fi necesar când ați configurat Internetul.
Conectarea unui laptop sau netbook la un router Wi-Fi
Este necesar să configurați routerul prin cablu, ceea ce va ajuta la evitarea reconectarilor bruște în timpul configurării Wi-Fi pe router. Cu toate acestea, nu există altă cale de ieșire, așa că aș dori să explic cum să o fac. Să începem.
După ce porniți routerul și vă conectați la un nou port de Internet, porniți laptopul și conectați-vă la Wi-Fi (dacă nu știți cum să faceți acest lucru, citiți articolul Cum să conectați wifi pe un laptop). Proiectul tău va începe cu Tp-link tl-wr740n și este același rubarbă înaltă semnal. Cheia pentru Granițele WiFi va fi indicat pe spatele routerului după cuvântul „PIN”

Axis și tot ce se poate spune despre conectați Tp-link tl-wr740n.








