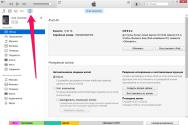În fiecare zi folosind Windows 10 fără drone. Cum să ștergi conexiunile wifi prin interfața grafică. Aflați parola dvs. Wi-Fi pentru ajutor WirelessKeyView
Astăzi 30, 2016
Cum poate fi asta? Cum ai putea uita parola pentru wi-fi? Ei bine, nimic, boo. Te voi ajuta să afli Am uitat parola Din raza ta fără săgeți, nu îți va mai fi dificil să plantezi șutul. Sper că ați reușit să conectați cel puțin un dispozitiv la Wi-Fi, dar mai întâi uitați parola. Dacă nu contează, nici nu este o problemă. Apoi o altă metodă statistică vă va ajuta (aflați parola Wi-Fi uitată folosind routerul). Sau a treia este să ghiciți parola pentru programul suplimentar WirelessKeyView.
Din aceste motive sistemul, în care controler virtual Devine accesibil, iar puterea lor este distribuită între punctele de acces, care, combinate unul după altul, cuprind o parte semnificativă a funcției care asigură un controler, care poate fi mai jos, dar nu suficient pentru mințile bogate.
Cu toate acestea, este necesar să existe un control minim asupra acestor sisteme care pot fi controlate centralizat. Ca și în tehnologiile avansate, prima cercetare în care este posibilă identificarea și implementarea celei mai bune configurații pentru productivitate maximă, viața este importantă. Un sistem bine reglat poate suporta 30 de terminale cu video în timp real și de înaltă definiție de la același punct de acces.
Cum să aflați o parolă Wi-Fi uitată de pe computer
Mergem la computerul de pe care ne-am conectat deja la monitorizarea necesară fără drone, la Centrul de Monitorizare și Control Acces Backdoor. Pentru cine este reliefat? butonul corect Faceți clic pe pictograma de securitate fără drone din a treia secțiune și selectați „Centrul de control acces Dartless”.

Dacă duhoarea este foarte puternică, duhoarea continuă să existe, așa că, în primul rând, este necesar să citiți cu atenție sistemul caracteristici tehnice proprietate. Toate brandurile oferă o serie de produse de a patra generație, motiv pentru care avem un respect deosebit față de condițiile de piele care ne permit, și diferențele dintre ele.
Acest lucru ne oferă posibilitatea de a crea teme sau măsură profesională iartă-mă într-un mod rapid. Pentru a dezvălui toate capacitățile panoului, creat în acest scop de către dezvoltatori, pentru a promova această practică practică, vom arunca o privire rapidă la secțiunea „Servicii Internet”, care poate fi accesată din panoul de Internet în „Start” meniul.
În fereastra următoare, selectați elementul „Management”. linii fără săgeți»

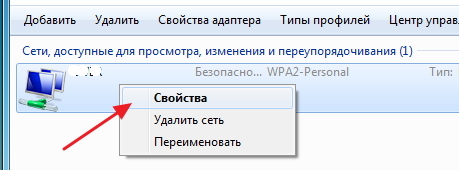
Accesați fila „Securitate” și bifați caseta de lângă „Afișați caracterele care trebuie introduse”. În coloana „Cheia de siguranță” veți obține Parola Wi-Fi.
Centrul Merezheviy și Zagalny
În mod sigur, în mijlocul în care ne aflăm, poate fi folosit în trei moduri tipuri diferite Merezh: lucrători domestici, roboți și lucrători comunitari. Tipul de firewall pe care îl alegem depinde de configurația și securitatea firewall-ului, așa că este important să alegem opțiunea potrivită pentru fiecare situație. De îndată ce aflăm despre „Gromadska Merezha”, o putem schimba. Atunci când aleg tipul de măsură, mamele noastre au o înțelegere clară. Yakshcho mi wantomo mati garnitură acasăși avem încredere în clienții de același tip pe care îl alegem.
Puteți vizualiza alte computere în același timp, deoarece al nostru va fi vizibil pentru alții. 
Acum, dacă vrem să creăm un mic proiect de casă sau birou, putem alege un model. Anunțați-ne că ne aflăm într-un decalaj uriaș și vom fi învingători pentru a ne conecta la granițele orașelor uriașe. Vikorista, posesiunea noastră nu va fi vizibilă celorlalți de la margine și, în plus, marginea revelată va fi ascunsă. Este important să ne amintim că ne conectăm la internet fără un router.
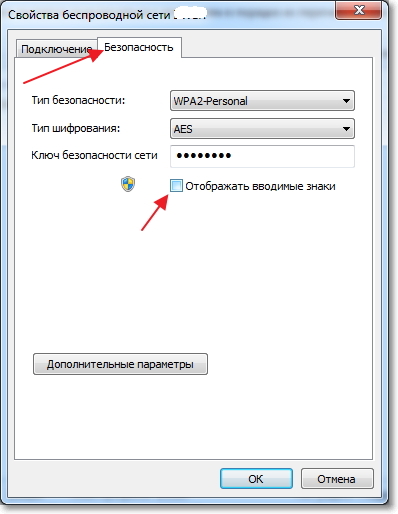
Ce înseamnă elementul „Management of dartless lines”?
Dacă nu aveți elementul „Gestionați liniile fără săgeți” (de exemplu, în Windows 10), nu este o problemă.
În același mod, mergeți la „Centrul Keruvannya cu granițe și acces în culise”.
Creați un proiect de acasă pentru grupul dvs. de acasă
În plus, de acum încolo ne vom putea da seama ce vrem să dăm în orice moment, permisiunea pe care o dăm koristuvachs. Pe ecran ne informează că în Narazi Nu există lichid creat și ne oferă posibilitatea de a-l crea.
Suntem presați să „Creează o turmă la stand”. 
Le marcăm așa cum dorim și apăsăm „Next”. Vom seta o parolă și asta înseamnă că o putem accesa cât mai curând posibil, fie o vom irosi, fie o vom uita. Putem lega echipa cu noul creat grupul de acasă Iată deci elementele cu care ne despărțim. 
După ce ați făcut selecția, apăsați pe „Distanță”. Introduceți parola pentru câmp și apăsați „Următorul”. Știm că grupul s-a alăturat grupului. Acest utilitar este destinat a fi utilizat pentru a optimiza productivitatea computerului, mai ales în aceste situații, dacă computerul se află în sau sub pragul recomandat.

Ștampilați-vă fără drone conexiune tivul, apoi „Autoritățile graniței fără săgeți”, apoi fila „Securitate”. Bifați caseta „Afișați caracterele care trebuie introduse”. În coloana „Cheie de securitate” veți introduce parola Wi-Fi.
![]()
Care sunt serviciile și lansarea suplimentelor?
Autorul acestui document retrage tot creditul. Dacă nu știți ce faceți, contactați serviciul poștal: un specialist calificat va avea cunoștințele necesare pentru a naviga în siguranță în acest program. Serviciul este un program mic sistem de operare care controlează funcția de cânt. Serviciile sunt activate folosind protocoale de conectare la Internet pentru utilizarea computerelor, a resurselor de disc sau placa de sunet. Pe de altă parte, programele de inițiere sunt cele care sunt angajate după kernel sau pentru că sunt active pe toată durata sesiunii de lucru, pentru că interacționează cu agenți antivirus, sau că, de ce trebuie să restricționezi accesul și administrarea anumitor suplimente mai mult decât cele cu motor, de exemplu, un agent de o oră de post.
Respect! Pentru roboți aceasta metoda Trebuie să vă conectați la linia necesară fără drone.
Dacă nu aveți un dispozitiv de la care v-ați conectat deja la linia necesară fără drone, metoda low-guidation vă va ajuta.
Aflați parola Wi-Fi din configurarea routerului
Acum, conectăm computerul cu un cablu la router. Introduceți adresa routerului în rândul de adresă. Cel mai adesea 192.168.1.1 și 192.168.0.1. Puteți afla adresa exactă și parola pentru a vă conecta la panoul web al routerului pe autocolantul din partea de jos sau pe spatele routerului (nu trebuie să vă conectați la computer - vă puteți conecta și la interfața routerului de pe un smartphone sau tabletă)
De ce vrem serviciu zupiniti sau agent skasuvati zavantazhennya?
Acești agenți sunt fascinați de amintirea resurselor slabe în continuă expansiune ale mașinii noastre și de durerile tot mai mari de a deveni mai puternici și mai instabili în lumea instalării și implementării lor. Cu computerele moderne cu o cantitate mare de acces la memorie și multe nuclee de procesor, această problemă poate fi nesemnificativă sau pur și simplu să nu fie observată, dar mai puțin presarea calculatoarelor Acest lucru poate provoca înghețari, pauze și întreruperi, precum și fascinația exagerată a sistemului. Adevărul este că mâncarea nu este atât de bună, trebuie păstrată. Cred că nu există nicio aprovizionare pentru această aprovizionare rămasă.
Panourile web de pe routere sunt perturbate, dar trebuie ajustate modul fără săgeți asemănătoare De exemplu, pe fundul routerului TP-Link TL-WR841N/ND.
Selectați „Modul Dartless” - „Protecție mod Dartless” - „Parola modului Dartless”. În această coloană și în vizualizarea deschisă, va trebui să introduceți o parolă.
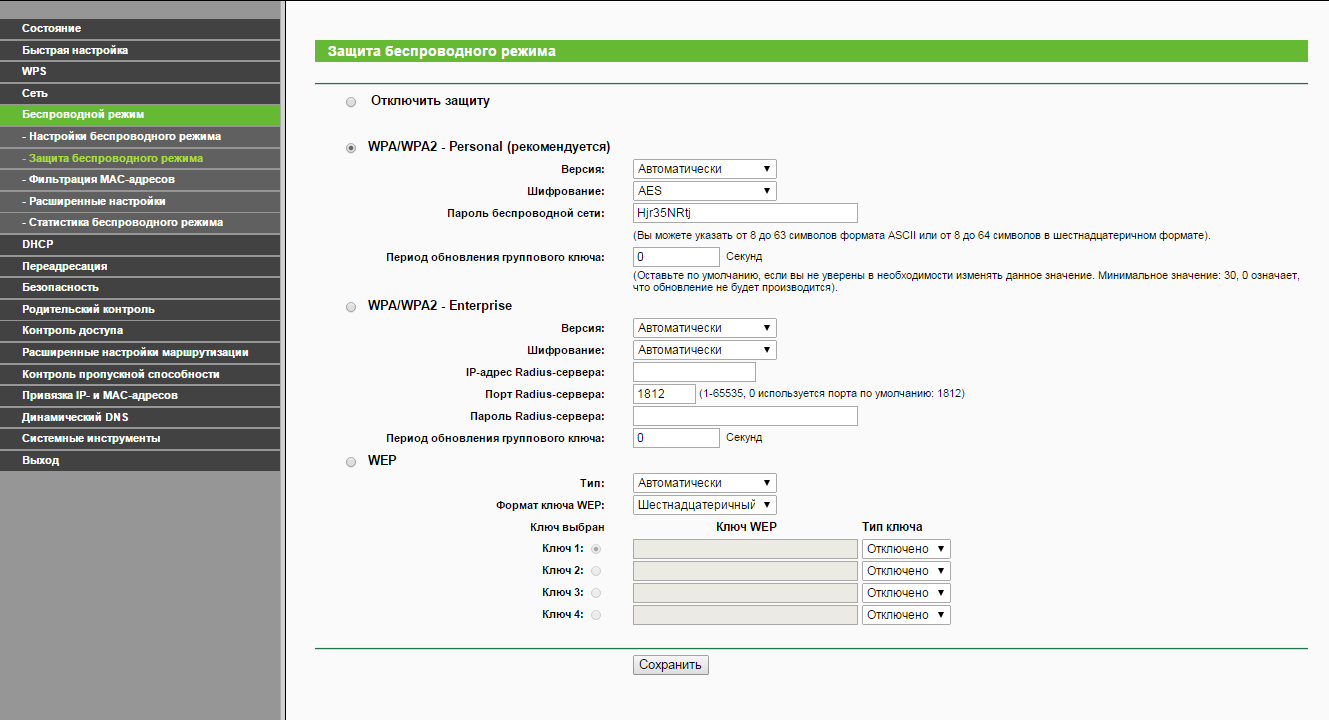
Cum să ștergeți conexiunile wifi prin interfața grafică
În dreapta, când sistemul de operare este instalat, totul va fi îngrijit pentru a asigura funcționarea corectă în aproape toate scenariile posibile și utilizarea serviciilor, care pot fi slabe, în caz contrar altele vor fi Este de neînlocuit. Pe de altă parte, companie de vânzare cu amănuntul de piele securitatea software-ului Ei doresc ca programele lor să aibă mai puțină prioritate față de ceilalți de pe computer, iar agenții deseori se trezesc forțați să treacă, pentru că irosesc resursele pentru ei față de concurenții lor.
Dacă niciuna dintre metodele sugerate nu funcționează pentru tine, atunci există un program „încântător” care te va ajuta cu siguranță.
Aflați parola dvs. Wi-Fi pentru ajutor WirelessKeyView
Un program care vă permite să vizualizați TOATE parolele salvate pe dispozitiv sub keruvannya Windows numit. Programul este mai mic de 100 kb, nu necesită instalare și funcționează practic pe orice Windows actual. Am protestat în special împotriva Windows 10, 8.1, 7 și XP.
Linii fără săgeți la scară îngustă
Înainte de fila „Head”, va trebui să verificați remixerul „ Lansare inițială: Activați toate driverele și serviciile de dispozitiv.” Apoi putem stabili ce servicii și agenți pe care le inițiem și ne abonam. În principiu, toate acestea trebuie verificate și, din întâmplare, opțiunea „de a încânta elementele atractive” poate să nu fie verificată, dar este necesar să se asigure că această operațiune va fi efectuată de Vikonana, agenți ai apărării, care pot fi incluse în prezența activelor, nu vor fi atrase. va trebui să-l iei cu mâna chiar înainte de a porni computerul.
- Descărcați WirelessKeyView de pe site-ul oficial
- Extragem fișiere din arhivă și lansăm WirelessKeyView.exe
- Și toate parolele pentru tot ce este salvat pe computer sunt incluse (parola Wi-Fi va fi în coloana Key(Ascii)). Parolele necesare pot fi salvate într-un fișier text.
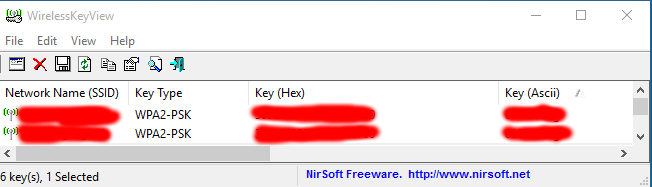
Două file, concentrate în special în aceste operațiuni pentru a crește eficiența, fără îndoială, merg la servicii și la început. Cele două opțiuni sunt practic identice, cu excepția faptului că elementul de control este practic o listă de verificare, în care este indicat serviciul sau agentul, iar apoi alte date, precum livrarea sau instalarea. De îndată ce verificăm, ne vom interesa sau vom activa un software similar și, după cum spunem, nu vom uita sau vom fi implicați în achiziție.
Pe lângă această listă, avem două butoane: „Apăsați pe toate” și „Apăsați pe toate”, care bifează și ating toate elementele din listă. Vom arunca o privire mai atentă asupra serviciilor și agenților unici mai târziu. De îndată ce acceptăm caseta de dialog, vă rugăm să reporniți computerul și să utilizați butonul „Reporniți acum”. Această casetă de dialog are instalată o proporționalitate astfel încât informațiile pe care le putem verifica să nu se rotească, astfel încât să eliminăm dificultățile asociate cu necesitatea de a accepta în ce câmp atunci când ne conectăm în sistem, și dăm OK, să începem sesiunea de lucru.
După cum știți, metoda este incredibil de simplă =)
Sper că articolul meu v-a ajutat să aflați despre parola Wi-Fi uitată. Notează-l și nu-l uita din nou.
În Windows 8 (precum și cele anterioare) versiuni Windows) după conectarea cu succes la rețeaua Wi-Fi fără drone, sistemul se deschide automat pentru a acestei conexiuni okremium Profil Wi-Fi. U acest profil Toate informațiile necesare pentru instalare sunt incluse. conexiune fără săgeți: numele rețelei (SSID), metoda de autentificare, parola ariciului(cheia parolei) și alte informații. Nadali, yakscho Se oferă Wi-Fi Limita este definită în zona de vizibilitate, acest profil este selectat pentru conectarea automată la acesta.
Deyaki butts de servicii de unică folosință
Și acțiuni pe care le putem observa în siguranță în majoritatea episoadelor, duhoarea rămasă poate fi urmărită până la gestionarea posesiunilor, pe care nu le avem, sau a protocoalelor și a demonilor complet învechite în 90% din posesiunile actuale. Permite crearea automată a nasurilor de înlocuire, pentru a nu împuți la fișierul auto-imagine. Deoarece auto-crearea nu este supusă abuzului, poate fi dezvăluită fără a suferi daune sistemului. Pentru decolare Informații suplimentare Pentru aceste servicii, este recomandat să vă referiți la serviciile de asistență sau documentația oficială a companiei de skin.
În Windows 7, creând un element special al panoului sculptat, care vă permite să sculptați profiluri de margini fără săgeți ( Gestionați rețeaua wireless): ștergeți profiluri, modificați setările sau prioritatea. În Windows 8, Microsoft a ales să elimine această funcționalitate din diverse motive, așa că în Windows 8 puteți folosi profiluri Wi-Fi pentru ajutor suplimentar. utilități terțe(nu metodele noastre!) sau pentru ajutor Linie de comanda.
Cei mai extinsi agenți și programe de lansare
Agenții își vor aminti același mod în care au făcut-o înainte și o imagine mare va fi afișată în bara de sistem. Nu toate elementele cu care interacționați sunt supuse programelor de lansare, dar vă vom informa despre ce este și ce poate fi roșu și maro. Programele Vimknennya zavantazhuvalnyh pot duce la defecțiuni sau lipsă de activitate dispozitiv periferic acel program Dacă aveți îndoieli, accesați canalele de asistență pentru produse sau documentația oficială a producătorului de piele.
De asemenea, cu linii fără săgeți în Windows 8, puteți folosi rândul de comandă pentru a ne ajuta, astfel încât echipa ne va ajuta netsh.
Cum să afișați o listă de profiluri Wi-Fi salvate
Lista profilurilor liniilor fără săgeți poate fi afișată folosind următoarea comandă:
Netsh wlan arată profiluri
Comanda rotește lista de profiluri de economii Wi-Fi fără săgeți tiv. A cărui aplicație are un profil Wi-Fi conectat la numele de utilizator Michael.
Odată ce elementul a fost dezactivat, de îndată ce se recuperează, reangajați agentul sau dezinstalați programul și reinstalați-l. Agenții duplicați pot eșua. Dacă nu știți ce program rulează pe agentul de achiziție, distribuitorul vă poate da cheia. Următorul tabel prezintă acțiunile acestor fișiere și agenți de lansare, precum și programul sau descrierea asociată.
Apăsați butonul „Keruvannya vidomimi mezhdeniya”. Pe acest ecran veți vedea toate măsurătorile fără drone la care computerul este deja conectat și veți salva setările. Apoi apăsați „Mereza și acces în culise" Faceți clic pe „Ajustați noua conexiune sau măsură”, apoi faceți clic pe „Ajustați manual măsura fără săgeți”.
Revizuirea parolelor salvate pentru Wi-Fi în Windows 8
Nu este un secret pentru nimeni că sistemul de autenticitate al clientului salvează cheia de rețea (parola pentru conectarea la rețea).
Puteți căuta parola salvată pentru accesarea rețelelor Wi-Fi (WPA, WEP etc.) direct din comanda de lângă comanda netsh, specificând profilul necesar:
Netsh wlan arata profile name=michael key=clear
Instalează-l așa. Faceți clic pe butonul „Modificați setările de conexiune”. În fila „Securitate”, faceți clic pe butonul „Ajustare”. În fereastra de configurare, selectați opțiunea „Verificați certificatul serverului”, așa cum se arată mai jos, și faceți clic pe butonul „Ajustare”.
Întoarceți-vă la ecran și faceți clic pe „Setări suplimentare”. Întoarceți opțiunea „Activați modul de autentificare”, apoi selectați „Corrist Authentication”. Confirmați toate modificările făcând clic pe butonul „OK” din toate ferestrele. Puteți vedea cum este reglat modul de economisire a energiei. Economiile de energie durează șase ani.
Parola (cheia) rețelei Wi-Fi poate fi găsită în secțiunea Setări de securitate -> Conținut cheie. U la acest tip parola pentru conectare la Hotspot Wi-Fi acces: testwifikey.
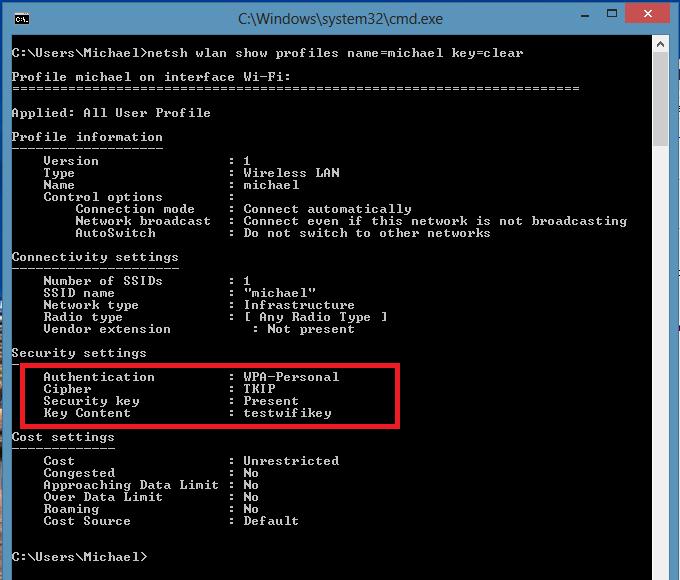
Prin conexiune de profil Wi-FI în Windows 8
Puteți vizualiza profilul dvs. de economii pentru o conexiune fără fir în Windows 8 utilizând următoarea comandă:
Netsh wlan șterge numele profilului=
Această comandă va restabili toate profilurile de salvare pentru toate interfețele WLAN.
Dacă trebuie să ștergeți un profil de rețea Wi-Fi pentru o anumită interfață WLAN, utilizați următoarea comandă:
Netsh wlan șterge profilul nume=interfață=
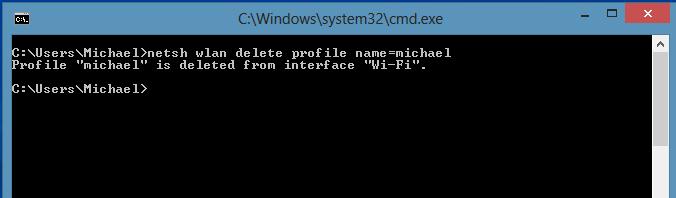
Notă. Profilurile Dartless în Windows 8 sunt salvate sub formă de fișiere XML în catalog. C:\ProgramData\Microsoft\Wlansvc\Profiles\Interfaces\(GUID_interface)\(GUID_Profile).xml
cutanat Adaptor Wi-Fi se potrivește cu GUID-ul actual al interfeței (GUID_interface) și toate profilurile salvate pentru această interfață sunt salvate într-un fișier xml cu (GUID_Profile) ca nume. Pentru a elimina informații despre un anumit profil fără drone, pur și simplu ștergeți fișierul xml corespunzător.
Cum să vă conectați la o rețea fără drone în Windows 8 prin linia de comandă
Vă puteți conecta la rețeaua fără drone prin linia de comandă din Windows 8, deoarece sistemul are deja un profil necesar. Pentru a vă conecta la vikoryst, utilizați comanda:
Netsh wlan connect name=
În cazul în care trebuie să vă conectați de la linia de comandă la rețeaua salvată în profil (cum să preluați lista tuturor profilurilor din sistem este descris mai sus) cu numele wlrЗ1З$$, introduceți următoarea comandă:
Netsh wlan connect name="wlrЗ1З$"
De asemenea, puteți specifica o interfață specifică, în plus față de care trebuie să instalați Conexiune Wi-Fi. Iată comanda pentru a o vizualiza astfel:
Netsh wlan connectmso-ansi-language:EN-US" lang="EN-US">1З$" interface="Wireless Network Connection 2"
Conexiune prin rețea WiFi
Pentru a trece prin linia fără săgeți, accelerați cu comanda:
netsh wlan deconectare
Sau specificați o interfață specifică:
Netsh wlan disconnect interface="Conexiune la rețea fără fir 2"
Cum să schimbați prioritatea țintelor non-dart în Windows 8
Dacă există o limită WiFi în zonă, prioritate conectați fără săgeți este scris asa: rămâi conectat devine o prioritate dacă elementul „conectare automată” este activ. Dacă această rețea nu este disponibilă, Windows 8 va încerca să se conecteze la rețeaua Wi-Fi care a fost prioritizată anterior, iar dacă conexiunea este reușită, prioritatea acestei rețele va continua.
Notă. În Windows 8, dacă aveți prea mulți oameni de conectat înainte de a termina, sistemul este forțat să se conecteze inițial prin Ethernet, ceea ce nu este posibil - vi se cere să instalați o conexiune Wi-Fi, iar dacă această opțiune nu este disponibilă, Windows 8 se conectează până la chenarul mobil.
Prioritatea exactă pentru liniile fără săgeți poate fi modificată folosind comanda deja familiară:
Netsh wlan arată profiluri
Cu cât profilul este mai sus pe listă, cu atât este mai mare prioritatea conexiunii tale. Pentru a schimba prioritatea uneia dintre rețelele Wi-Fi, utilizați comanda:
Netsh wlan set profileorder name="wlrЗ1З$" interface="Wireless Network Connection 2" priority=1
Această comandă crește prioritatea rețelei fără drone wlrЗ1З$$ pentru interfața Wireless Network Connection 2 la maximum (1).
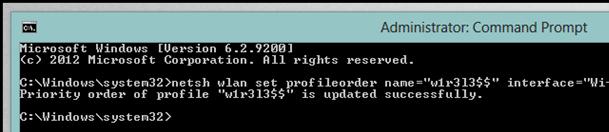
Dacă afișați din nou o listă cu toate profilurile de rețea, veți vedea că prioritatea rețelei este wlrЗ1З$$ pentru promoții (lista are cea mai mare valoare).

Transferarea profilurilor Wi-Fi între computere care rulează Windows 8
Pentru a transfera un profil Wi-Fi existent de la un computer la altul, trebuie să-l exportați într-un fișier XML, apoi să îl importați pe alt computer.
Și încă o dată, ne va veni în ajutor utilitarul netsh, care vă permite să exportați și să importați setări pentru măsurători (profiluri) fără drone într-un fișier XML:
Vivantazhimo Configurare Wi-Fi profil:
Netsh wlan export profile name=”wlrЗ1З$” folder=c:\wifi
Ca rezultat, un fișier xml va apărea în directorul c:\wifi, care trebuie copiat pe alt computer și importat cu comanda:
Netsh wlan adăuga profil filename="c:\wifi\WiFi_profile_name.xml"
Folosind comenzi suplimentare, puteți crea o copie de rezervă a tuturor profilurilor Wi-Fi de pe computer.
Intermedierea accesului Wi-Fi
Limitați accesul la Conexiuni Wi-Fi pot primi ceva ajutor? politici de grup Windows. Implementarea unui astfel de schimb este descrisă în articol: i.