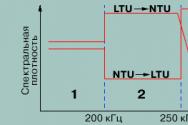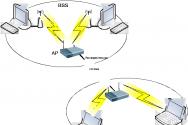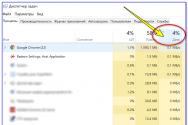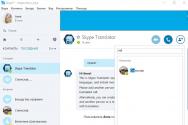Setăm parola pentru wifi, o aflăm și o schimbăm. Cum să vă schimbați numele și parola rețelei WiFi.
12 mai 201611:12Se întâmplă adesea să fie nevoie să vă schimbați parola wifi acasă granițe, iar koristuvach a uitat cum să lupte. Nicio problemă, poți învăța rapid cum să-ți schimbi parola chiar dacă ești începător. Termină de plasat-le sub margini. Știm cum să schimbăm parola și cum să o setăm de la zero. Și vă puteți gestiona cu ușurință mâncarea fără probleme speciale. Este timpul să schimbi parola? Probabil că criminalii ți-au luat parola masuri la domiciliuși exploatează-ți internetul. De asemenea, pentru o securitate sporită, se recomandă schimbarea parolei la fiecare oră (nu folosiți un set simplu de caractere, chiar dacă o astfel de parolă este ușor de ales! Alegeți o cheie pliabilă pentru ca nimeni să nu se poată conecta la router). Routerul dumneavoastră determină funcția punctului de acces la care se poate conecta orice persoană dispozitive mobile: tablete, laptopuri, smartphone-uri etc. Dacă iPhone-ul dvs. nu se conectează automat, nu vă grăbiți să vă reparați iPhone-ul în Kiev. Poate că nu aveți nevoie de reparații, ci pur și simplu reintroduceți toate ajustările la internetul fără drone. Sau dacă securitatea dvs. este setată la maxim pe router, atunci poate fi necesar să setați manual DNS-ul. Vă rugăm să rețineți că înainte de a configura securitatea pe router, este important să verificați sursa de alimentare. Este foarte important să asigurați în siguranță bariera fără săgeți, astfel încât oaspeții neautorizați să nu se conecteze la ea. Dar aveți grijă - dacă schimbați parola cu una nouă, asigurați-vă că notați o cheie nouă, astfel încât să vă puteți conecta în siguranță la rețea.
Cum se schimbă parola pentru conectarea la o rețea wifi
Să mergem la meniul de personalizare
Aproape toți parametrii tăi de siguranță linii fără săgețiÎl puteți instala în setările routerului dvs. Pentru a intra în setările routerului, trebuie să aveți o conexiune completă la router (nu contează prin cablu sau wifi - doar conectați-vă la rețea). Acum lansați browserul pe care îl utilizați pe computer (laptop, tabletă etc.) și introduceți adresa IP a routerului în bara de adrese. Aceste adrese, de regulă, sunt scrise mai întâi pe panoul de jos al routerului însuși (deoarece adresele IP nu sunt pe panoul de jos, apoi poate pe stația din spate a routerului sau în instrucțiunile dinaintea acestuia). Pentru a afla adresa IP a routerului, dacă dintr-un motiv oarecare nu o puteți găsi, introduceți marca și seria routerului într-un motor de căutare de pe Internet ( în afara casei mele) și, de asemenea, vă instruiesc să atribuiți o adresă IP expresiei de căutare. Și, desigur, sunt folosite următoarele adrese: 192.168.0.1, 192.168.1.1 sau 192.168.2.1. Este absolut posibil ca adresa dvs. să fie diferită.
Odată ce ați introdus routerul de adresă în rândul de adresă, va trebui să introduceți datele de conectare și parola. Introduceți admin și admin în ambele câmpuri - aceasta va schimba parola implicită setată din fabrică cu una nouă. Sau dacă vă schimbați parola înainte, vă rugăm să introduceți informațiile de conectare și parolă. Acum sunteți la meniul de configurare a routerului.
Schimbăm parola cu una nouă
Este ușor de înțeles chiar acum că este dificil să îndreptați capul în imagini, deoarece interfața routerului de piele este diferită. Dacă există asemănări, acest proces va fi descris și puteți crea unul pentru propria dvs. versiune în aproximativ aceeași secvență. În principiu, nu există diferențe mari, dar funcțiile principale ale routerelor sunt aceleași.
Parola poate fi schimbată în meniul „Setări avansate”. Cunoaștem în această secțiune Wifi, iar până acum am reglat securitatea. Ce secțiune este selectată: selectați tipul de autentificare moderată. Instalațiile configurate din fabrică au tipul „Deschis” sau este mai bine să selectați un tip de criptare sigură, de exemplu, WPA-PSK\WPA2-PSKmixed (cea mai sigură opțiune). Odată ce ai selectat un tip de autentificare închis și ai specificat tipul de criptare, sistemul trebuie să îți furnizeze cheia (altfel tu vei fi cel care o va fura). Puteți să privați cheia generată de sistem sau să alegeți altceva pe gustul dvs. (gândiți-vă la asta, sau doar scrieți-o!). În plus, „Zastosuvati” în relief.
După ce ați schimbat cheia de conectare la router, sistemul vă va cere să vă conectați din nou, apoi obțineți o cheie nouă.
În acest fel parola este schimbată la dvs la internetul fără droneîn setările routerului.
Wi-Fi în timpul nostru este practic în fiecare cameră de veghe. Cu toate acestea, nu uitați că, din cauza securității slabe a sistemului, informațiile dvs. speciale pot fi exploatate rapid de infractori. Pentru a vă asigura că acest lucru nu se întâmplă, asigurați-vă că vă păstrați routerul în siguranță și schimbați parola în mod regulat. Aici vom vedea cum vă puteți schimba singur parola Wi-Fi.
Reguli pentru parole
În primul rând, să aruncăm o privire rapidă la care este parola de securitate, astfel încât persoanele fără scrupule să nu o trișeze. Parola pentru măsura, pe care o puteți privi dintr-o privire:
- vinovat de a plia iac minim 8 caractere;
- cel mai bine dacă cheia este ferită de cei mari mari scriitori, și include, de asemenea, semne, simboluri și numere.
- Nu înșelați parola până nu vă limitați numele sau data nașterii, ci doar succesiunea de numere.
Dacă nu puteți găsi o parolă pe cont propriu, va trebui să utilizați un generator special pentru ajutor. Nu este ușor de aflat pe Internet, prin intermediul sistemul poshukova. Vi se va oferi o varietate de generatoare din care să alegeți. Alege pe oricine. După ce ți-ai ales parola, reține-o sau, mai bine, notează-o, de exemplu, într-un bloc de note.
Acum știți puțin despre cum trebuie să creați o parolă. Să aruncăm o privire mai atentă asupra modului în care vă puteți verifica parola actuală și o puteți schimba cu o nouă cheie de securitate pentru browser.
Parola poate fi schimbată
Trebuie să petrecem timp instalând routerul. Acest lucru se poate face prin intermediul unui browser web. Pentru a face acest lucru, trebuie să introduceți cifrele curente ale adresei IP în bara de adrese a browserului: 192.168.1.1 sau 192.168.0.1. De asemenea, adresa IP poate fi găsită la poarta dispozitivului de mai jos, login-ul și parola sunt imediat introduse. Dacă aveți un router, aveți nevoie de informații care pot fi găsite în instrucțiunile pentru modem. 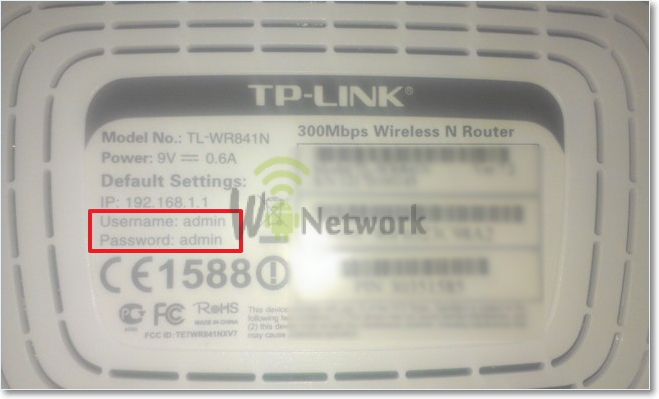 Pot apărea situații când un utilizator schimbă parola sau o uită. În acest caz, va trebui să resetați configurarea routerului modificat pe prima pagină. Pentru a face acest lucru, apăsați butonul RESET și țineți-l apăsat timp de 10 până la 15 secunde. După dimineață va fi o limpezire. Modemul va actualiza setările din fabrică.
Pot apărea situații când un utilizator schimbă parola sau o uită. În acest caz, va trebui să resetați configurarea routerului modificat pe prima pagină. Pentru a face acest lucru, apăsați butonul RESET și țineți-l apăsat timp de 10 până la 15 secunde. După dimineață va fi o limpezire. Modemul va actualiza setările din fabrică.  Dacă dintr-un motiv oarecare nu ați putut găsi mai mult de una dintre adresele IP specificate, atunci accesați meniul „ Windows Start" Aici, în partea de jos, există un rând „pentru a cunoaște programe și fișiere”. În acest rând trebuie să introduceți cmd și să apăsați butonul Enter de pe tastatură. Te vei trezi Linie de comanda. Înainte de aceasta, trebuie să introduceți „ipconfig”. Cunoaștem rândul „Main Gateway” - aici vom avea nevoie de adresa routerului.
Dacă dintr-un motiv oarecare nu ați putut găsi mai mult de una dintre adresele IP specificate, atunci accesați meniul „ Windows Start" Aici, în partea de jos, există un rând „pentru a cunoaște programe și fișiere”. În acest rând trebuie să introduceți cmd și să apăsați butonul Enter de pe tastatură. Te vei trezi Linie de comanda. Înainte de aceasta, trebuie să introduceți „ipconfig”. Cunoaștem rândul „Main Gateway” - aici vom avea nevoie de adresa routerului. 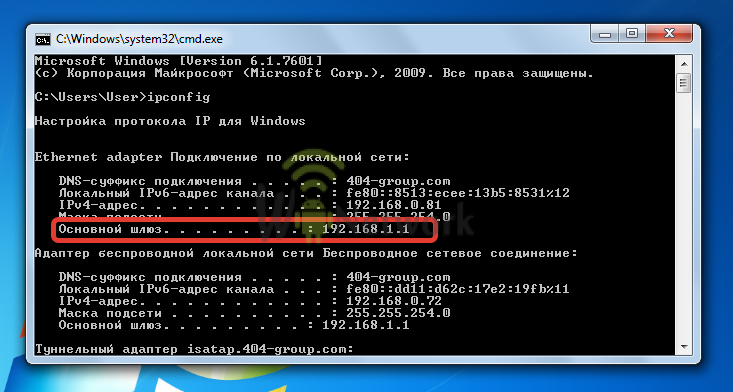
Dacă ți-ai pierdut mâncarea, vei fi uimit de tutorialul video de mai jos:
Schimbarea parolelor pe routerele populare
Schimbarea parolei Wi-Fi pe routerele D-Link
 Una dintre cele mai extinse Routere Wi-Fiє Link. Modelele D-Link pot fi furnizate cu un volum mare, cum ar fi D-Link DIR-300 NRU și D-Link DIR-615, D-Link DIR-320 și D-Link DIR-620 și multe altele.
Una dintre cele mai extinse Routere Wi-Fiє Link. Modelele D-Link pot fi furnizate cu un volum mare, cum ar fi D-Link DIR-300 NRU și D-Link DIR-615, D-Link DIR-320 și D-Link DIR-620 și multe altele.
Prin urmare, trebuie să ne schimbăm vechea parolă cu una nouă. Pentru a face acest lucru, introduceți adresa IP 192.168.0.1 în bara de adrese a browserului și apăsați butonul „Enter” de pe tastatură. Veți vedea o fereastră în care trebuie să introduceți datele de conectare și parola. Dacă nu le-ați schimbat înainte, parola implicită este „admin”. Dacă l-au schimbat înainte, atunci este necesar să introduceți propria versiune.
Aspectul extern poate varia în funcție de versiunea de firmware. Cheltuind pe latura noua, hai sa mergem la mine Wi-Fi - Configurare wireless. Să mergem mai departe Configurare manuală a conexiunii fără fir- siguranta imbunatatita. Știm rândul „Autentificare Merezheva”și aici glumim WPA2-PSK. Ei știau că va fi o dispută „Cheie de criptare PSK”și introduceți parola Wi-Fi acolo. Selectați AES, astfel încât să știți că criptarea este configurată, apoi apăsați „Modificați”. Parola a fost schimbată cu succes.
La tine acasa Router ADSL D-Link, astfel de modele: D-Link 2600U sau D-Link 2650U, D-Link 2640U. Pentru a schimba parola din fabrică cu propria dvs., trebuie să introduceți următoarea combinație de numere în rândul browserului de adrese: 192.168.1.1. Apoi accesați fila Wi-Fi și accesați Securitate wireless(ajustări de siguranță).
Linia ofensivă, cunoaștem rândul Autentificare în rețea sau autentificare Merezhevași selectabil WPA2-PSK. Vizavi de rând Cheie pre-partajată WPA(cheie de criptare) introduceți Parola Wi-Fi. În listă Criptare WPA cunoscut AESși alege yogo. Și în sfârșit vom salva schimbarea.
Schimbarea parolei Wi-Fi pe routerele TP-Link
 Acum să ne uităm la sistem Wi-Fi TP-LinkȘi cum să schimbați parola routerului, de exemplu, pentru modelele TP-Link WR340GD sau TP-Link WR-741ND, TP-Link WR-740ND sau TP-Link WR-841ND și o serie de altele. În același mod ca în descrierile de mai sus, introduceți numerele în rândul browserului: 192.168.1.1 Apăsați „ENTER”. În fața noastră se va deschide o fereastră, unde este necesar să introduceți un login și o parolă pentru a intra în sistem. Cu toate acestea, datele de conectare și parola standard, din fabrică, sunt „admin”, dacă a fost modificată anterior, atunci introduceți-vă pe ale dvs.
Acum să ne uităm la sistem Wi-Fi TP-LinkȘi cum să schimbați parola routerului, de exemplu, pentru modelele TP-Link WR340GD sau TP-Link WR-741ND, TP-Link WR-740ND sau TP-Link WR-841ND și o serie de altele. În același mod ca în descrierile de mai sus, introduceți numerele în rândul browserului: 192.168.1.1 Apăsați „ENTER”. În fața noastră se va deschide o fereastră, unde este necesar să introduceți un login și o parolă pentru a intra în sistem. Cu toate acestea, datele de conectare și parola standard, din fabrică, sunt „admin”, dacă a fost modificată anterior, atunci introduceți-vă pe ale dvs.
Apoi, în funcție de modelul nostru de router, accesați meniul. Wireless sau Bezdrotova Merezha. Apoi trecem la secțiune Securitate wireless sau supraveghere fără drone. Cheltuind pe partea astaînseamnă secțiune WPA/WPA2 - Personal (recomandat). Aici știm rândul Parola PSK, unde introduceți o nouă parolă Wi-Fi. Pentru a salva modificările de ajustare, apăsați butonul "Salva".
Schimbarea parolei Wi-Fi pe ByFly
 Să ne uităm la un alt mod de a vă schimba parola byfly.
Să ne uităm la un alt mod de a vă schimba parola byfly.
Apăsând butonul "Start", selectați panoul de control și acolo veți găsi conexiunea la Internet. După aceasta, ne uităm la fila Centru de management și acces privatși apăsăm pe ea. În noua fereastră care a apărut, știm din partea stângă a ecranului „Pentru managerii liniilor fără săgeți”Și faceți clic pe ele cu butonul stâng al mouse-ului. Apoi selectăm Am nevoie de o măsură, în relief pe ea butonul corect mouse-ul și selectați „C” Proprietăți". Veți vedea o fereastră pentru ajustarea acestei măsuri. Să mergem la filă "Siguranță"Și știm parola pentru zborul nostru secundar. După aceea, introduceți aici cheia de la router, așa cum este indicat în setările routerului. În dreapta este fragmentată.
Schimbarea parolei Wi-Fi pe Rostelecom
 Și, în sfârșit, să vedem cum puteți schimba independent și fără dificultăți parola actuală cu una nouă pe routerele universale Rostelecom.
Și, în sfârșit, să vedem cum puteți schimba independent și fără dificultăți parola actuală cu una nouă pe routerele universale Rostelecom.
Adresele IP ale routerului sunt aceleași ca în D-Link 192.168.1.1 Parola și autentificarea fabricii, tot în Rostelecom similar cu D-Link. Introduceți numerele în rândul browserului și apăsați butonul „ENTER”. Accesați meniul de securitate WLAN. Pe această pagină există un câmp sub nume Parola WPA/WAPIȘi introduceți noua parolă Wi-Fi aici. După aceasta apăsăm butonul Înghețare/Salvare.
Nu uitați că, după ce ați schimbat cheia routerului, trebuie să vă reconectați la rețeaua Wi-Fi fără drone.
Acum știi cum poți să schimbi independent parola sistemului tău și să te protejezi de partea rea a cetățenilor nevinovați, să-ți protejezi datele personale de terți.
Este clar că un router poate fi numit un dispozitiv care vă permite să vă conectați simultan la Internet de la două sau mai multe „mașini”. Routerul poate conecta computere (PC-uri, laptopuri etc.) printr-un standard cablu toron, Așa că voi obține Wi-Fi pentru ajutor.
Ar trebui să setați o parolă?
In primul rand mancarea a fost livrata incorect. Routerul este setat inițial la setările din fabrică, inclusiv parola. Și dacă ați ghicit deja parola, atunci obținerea acesteia nu este degeaba. Accesul la router vă permite să modificați setările rețelei. Indiferent de persoana rău intenționată care a refuzat accesul la rețeaua dvs., puteți doar să vikorizați inofensiv internetul altcuiva, dar, de asemenea, să vă uitați și să capturați toate datele care sunt transmise prin rețea.
În acest fel, schimbând parola standard (din fabrică) pentru router cu una nouă, te vei proteja de furtul de date și trafic. Este deosebit de important ca oamenii să se organizeze Limitele Wi-Fi langa cafenele, restaurante etc.
Ți-ai uitat parola - ce să faci?
Modemul de piele poate fi resetat la setările standard. Când donați, nu va trebui doar să vă configurați conexiunea la internet, ci și parola. Următoarea parolă poate fi găsită din broșura cu instrucțiuni pentru router. Schimbați parolele în tipuri standard, cum ar fi „admin”, etc. Mai jos oferim instrucțiuni pentru configurarea unui număr de routere, inclusiv parolele standard ale acestora.
Skidannya reglați routerul
Este necesar să resetați setările routerului dacă nu puteți obține acces la router. Trebuie doar să știți pe partea frontală a dispozitivului dvs. receptor că este scris RESET. Puneți capul sau cheesecake-ul în deschiderea de sub această literă și lăsați să stea timp de 3-5 secunde. Se pot stinge luminile modemului. Acum routerul va fi resetat și, dacă vă conectați din nou, toate setările, inclusiv parola, vor fi resetate la setările din fabrică.
Video: cum să configurați o parolă pe un router wifi TP-LINK
Parolă Nouă
Noua parolă pentru routerul dvs. se datorează faptului că este pliată. Încercați să nu falsificați parolele pentru kshtalt dvs. Ziua Mamei, numele unui câine, o echipă de fotbal preferată și așa mai departe. Cel mai bun mod de a activa o parolă este să includeți litere și numere separate, care nu sunt legate una după alta. Desigur, în mod ideal puteți folosi simboluri care nu sunt disponibile pe tastatură. Introduceți „caracterele care nu sunt pe tastatură” în orice sistem de sunet și copiați-le pentru a le adăuga la parolă.
Pentru o linie fără săgeți
Acum vom învăța cum să schimbăm parola Wi-Fi pe router. Pentru noi in fata:
- Este necesar să vă conectați la linia fără drone. (dacă nu are o parolă, este bine, dar dacă are o parolă, atunci urmează instrucțiunile de pe spatele dispozitivului);
- După introducerea adresei IP în rândul oricărui browser;
- Apoi va trebui să creați rapid o autentificare și o parolă concise (pentru autentificarea configurată din fabrică, utilizați cuvântul admin, iar parola variază - parolă, admin, 1234 etc. (citiți mai jos));
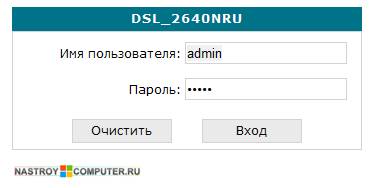
- Apoi trebuie să căutați fila „Rețea fără fir” sau „Wireless”, apoi accesați secțiunea de configurare Wi-Fi (va exista un câmp „Tip de criptare” (AuthenticationType), unde trebuie să selectați valorile WPA2-PSK (sau ceva similar). Acesta este numele rețelei. (SSID) și fraza de parolă (Fraza de acces, parolă etc.));
- Apoi salvați ajustările.
Pentru router
Dacă doriți să înțelegeți cum să schimbați numele și parola pe un router Wi-Fi, atunci familiarizați-vă mai întâi cu versiunea alternativă a acestei proceduri. Pentru a schimba parola routerului și numele clientului, mergeți la router pentru adresele indicate mai sus. Găsiți fila „Securitate” sau „Cont”, introduceți datele de conectare și parola vechi și confirmați Parolă Nouă. Totul este foarte simplu!
Setarea unei parole
Cum se schimbă parola pe un router Wi-Fi Uota
Vă rugăm să încărcați dispozitivul care transmite. Apoi verificați pentru pvhvilini. Închide lista conectați fără săgeți, poate apărea neprotejat sub numele YOTA. Depinde de modelul de router Măsură YOTA Este posibil ca parola să fie furată. Parola WiFi este scrisă pe spatele modemului.

Conectați-vă la rețeaua noastră:
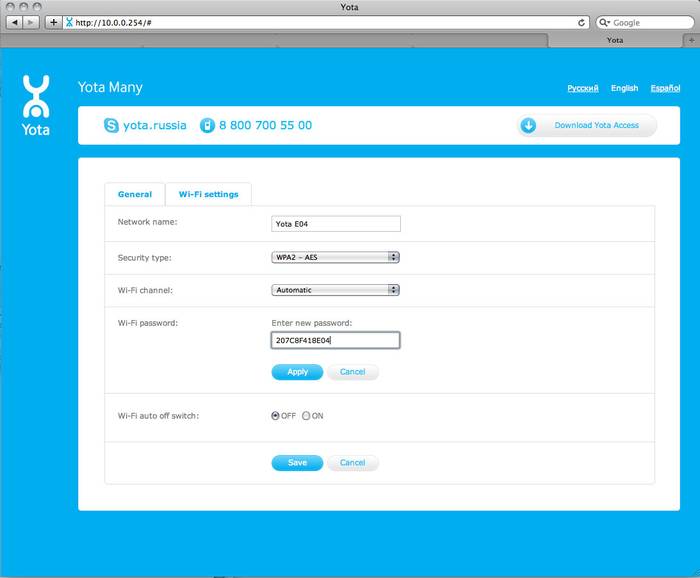
D Link Router
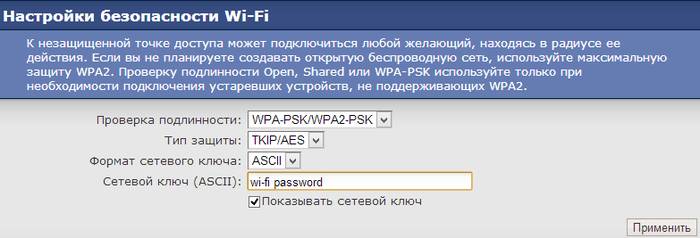
Router Tp Link
TP Link Kyivstar este un nume secret pentru modemuri, precum furnizorul vicerege Kyivstar. Cam asa, chiar acum:
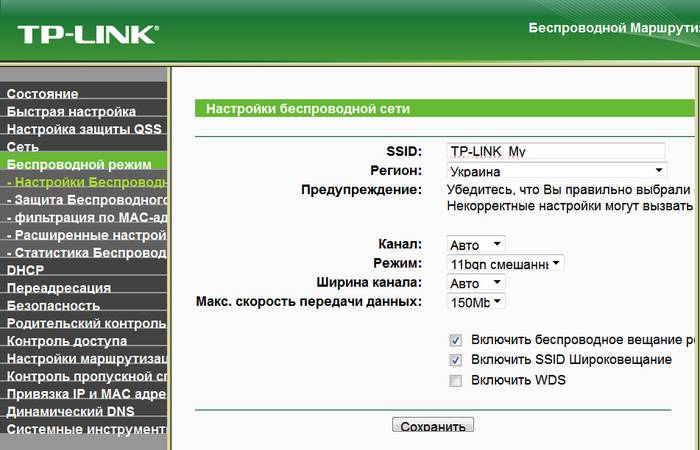
Router Zyxel
Dacă doriți să schimbați parola pentru routerul Zyxel Keenetic Start, atunci obțineți:
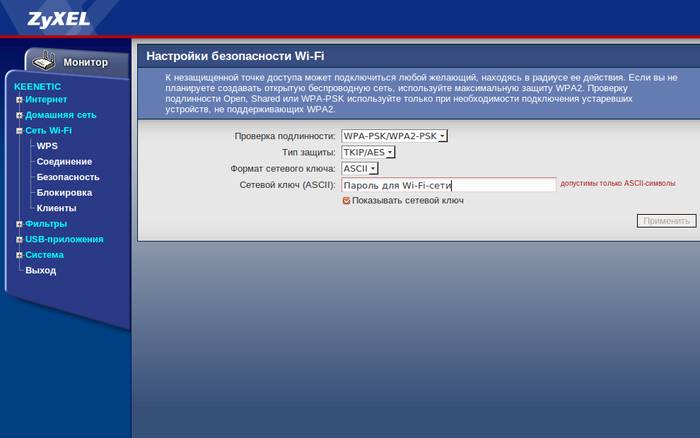
În acest moment, configurarea routerului Zixel este finalizată. Salvați pe butonul secundar.
Router Asus
Pentru a configura routerul Asus, procedați în felul următor:
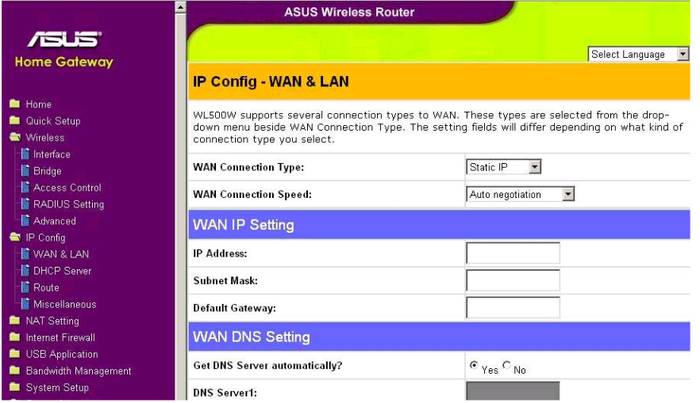
Schimbarea parolei pentru routerele furnizorului
Trendnet
Ca router de la furnizorul Trednet, puteți folosi D Link, Huawei.
Să trecem la configurare, dacă vă conectați dispozitivul la computer sau vă conectați prin Wi-Fi, atunci:
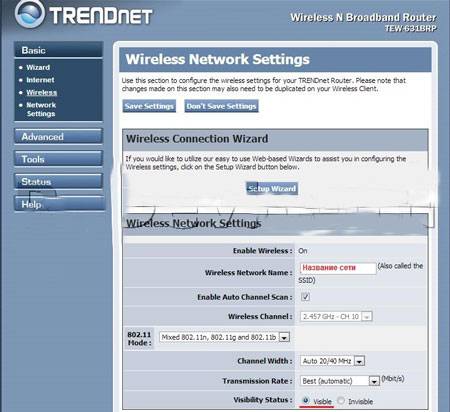
Upvel
Dacă trebuie să schimbați cheia de acces la routerul Upvel în setări, atunci:
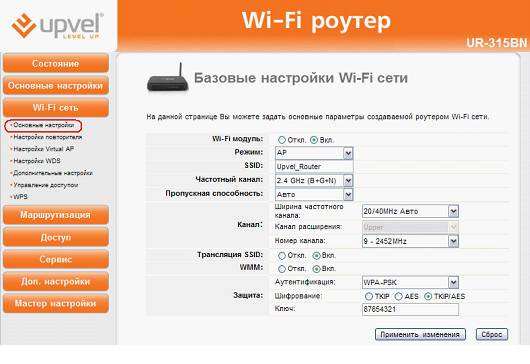
Router Netgear în Dim Ru
Pentru a vă conecta la router ca DomRu, introduceți 192.168.0.1 în Opera (Chrome și Mobile). În continuare, veți vedea o fereastră cu informații despre conexiune. SSID – numele noii chei Wi-Fi – oferă cel puțin opt cifre acces la Merezha.
Pentru a ajunge la routerul Netgear trebuie să:

Ukrtelecom
Ca router de la furnizorul Ukrtelecom, puteți utiliza Huawei:

Dacă modificați valoarea de conectare, atunci când introduceți o cheie nouă, nu va trebui să confirmați parola exactă pentru contul de administrator.
Linie dreaptă
Furnizorul Beeline își instalează propriile routere proprietare, altfel puteți alege/cumpăra oricare altul și puteți configura rapid setările pe care le-am descris mai sus.

Pentru a configura routerul standard, procedați în felul următor:
- Introduceți 192.168.0.1 sau 192.168.1.1 în Opera sau Mozilla. Numele de utilizator pentru conectarea la router este admin/admin.
- accesați fila „Bezrotovaya Merzha” și introduceți noua valoare a cheii de acces în secțiunea „Cheie frontală”.
Megafon
Megafon, precum și Beeline, își promovează propriile routere de marcă cu sigle „Megafon”, așa că este necesar să vă conectați înainte de a configura:
- în Opera (Google Chrome sau Mozilla) introduceți IP 192.168.10.1;
- selectați linkul de autentificare/parolă - admin/admin (prestat din fabrică);
- accesați fila Keruvannya și în rândul de ajustare a cheilor, introduceți valoarea de opt cifre;
- confirmați și salvați.

Astfel, acum știm cum să configuram unul sau altul router de la diferiți furnizori, cum să ne protejăm rețeaua Wi-Fi și routerul cu o parolă clară și de încredere.
Mulți oameni, după ce au instalat un router în casa lor, nu sunt siguri cum să-l seteze sau să-și amintească parola? Sau „schimbați și setați parola wifi”. Acest lucru se poate întâmpla din mai multe motive. Meister, care a instalat routerul, a uitat să seteze o parolă pentru WiFi, sau pur și simplu fără să vă spună. Pur și simplu nu au configurat routerul. Și acum toți vecinii vă folosesc Wi-Fi-ul în mod liber și vă promit viteza conexiunii la internet. Orice s-a întâmplat, vă voi spune cum să protejați prin parolă Wifi-ul. Puteți seta o parolă pentru wifi în mai multe etape. În acest moment trebuie să accesați interfața de lucru a routerului(), apoi să mergeți la meniu , Trebuie să cunoașteți punctul de configurare pentru „Dartless Line” în engleză, care se numește (Wireless sau WLAN), apoi căutați câmpurile semnate „Name of the Line” (SSID) și câmpul „Key to the Gameless Line” (PSK), apoi toate ajustările sunt salvate. Aceste 4 etape sunt potrivite pentru toate modelele de routere wifi. Voi încerca să ofer mai multe detalii despre schimbarea parolei pe WiFi, pe toate routerele populare și modemurile 3/4 g de la furnizori. Deci, cel mai bun mod de a face clic pe tine este să pui o parolă pe computerul lui Raja Vidminna.
Cum se schimbă parola pe wifi „d-link dir-300”
Setarea unei parole pentru Wi-Fi, pe routere ( d- link dir-300, d-link dir-320, d-link dir-615, d-link dir-620, d link dsl 2640u ) in orice caz. Mai întâi, să mergem la router, pentru care va trebui să deschideți oricare dintre browsere
În rândul de adresă, introduceți 192.168.0.1 și apăsați „Enter”. În fața ta se va deschide o fereastră de autorizare. Introduceți autentificarea și parola, pe care ți le-a dat masterul după configurare. Dacă nu pierdeți nimic, atunci, în loc de toate, ajustările standard sunt introduse de către administrator și administrator.
După autorizare, se va deschide o fereastră de configurare în fața ta. Accesați opțiunile avansate.
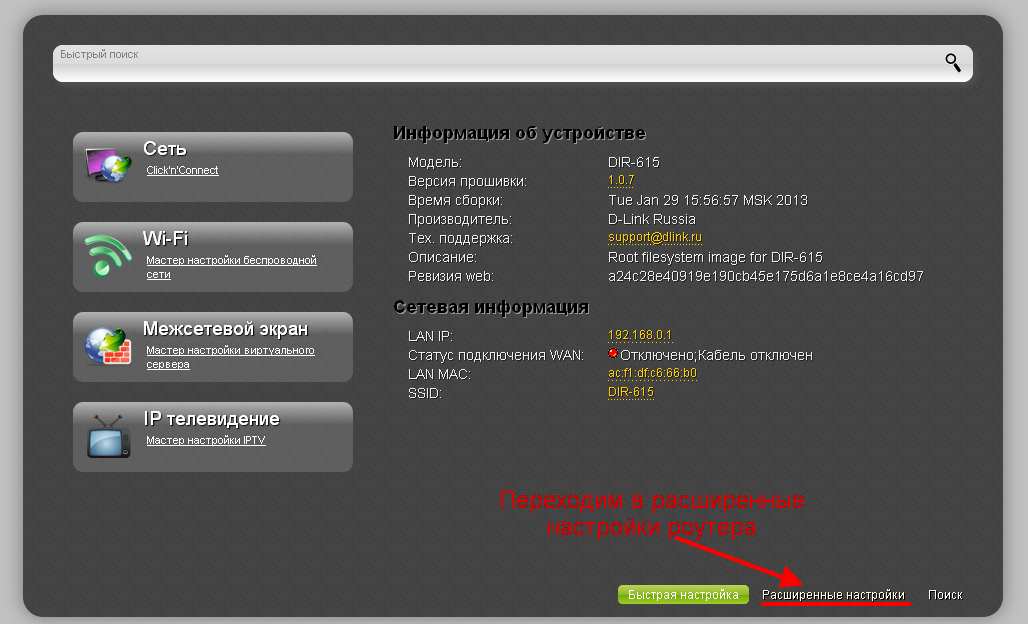
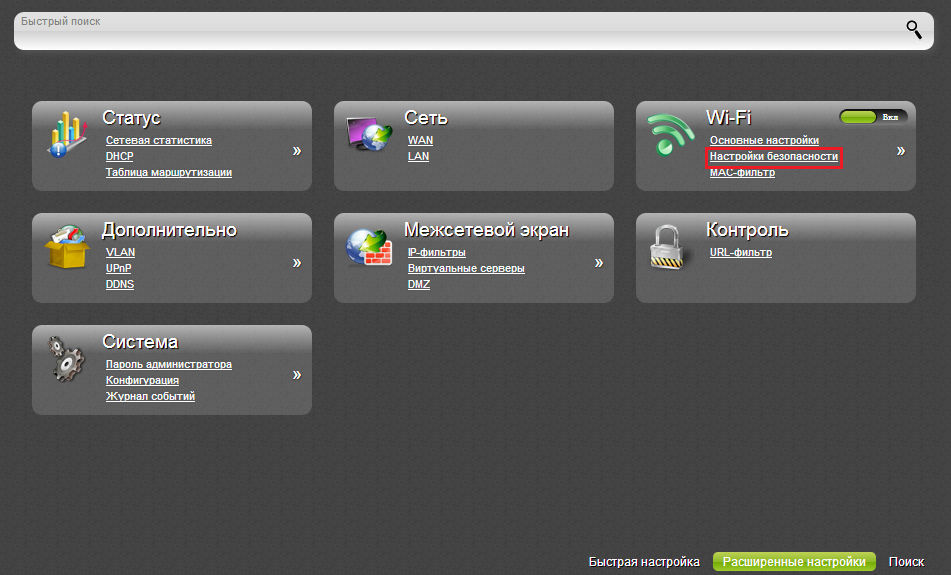
Veți vedea o fereastră pentru configurarea securității routerului dvs., aici puteți schimba parola WiFi. În loc să scrieți „Autentificare”, selectați „WP2A-PSK” - cea mai sigură metodă de criptare a routerului. În câmpul „Cheie de criptare PSK”, introduceți o nouă parolă de cel puțin 8 caractere. Gata, vom imprima în relief butonul „Schimbare”.
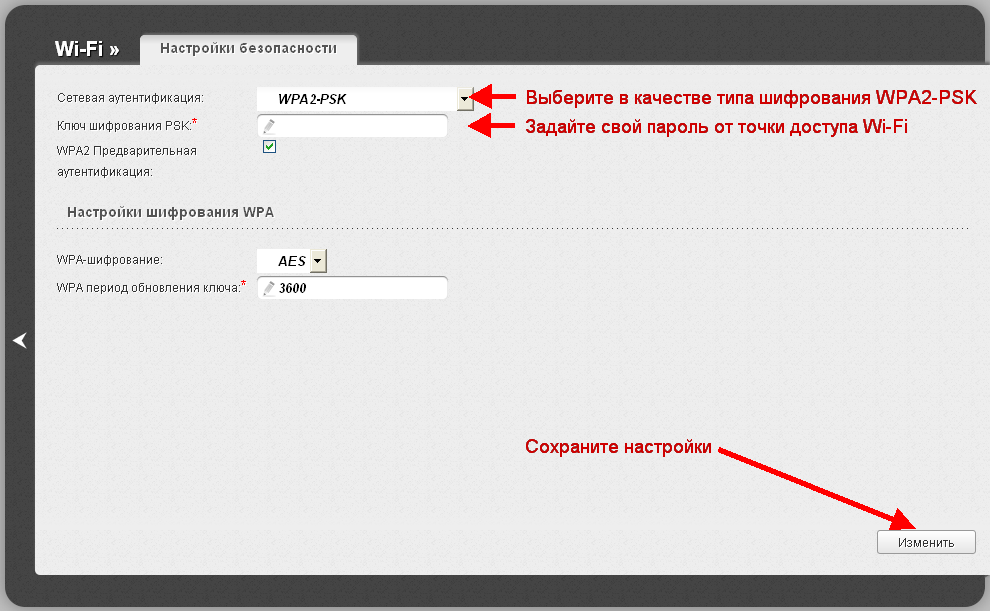
Acum trebuie să vă reconectați la router. Și asta este tot, vă rugăm să vă conectați la sursa de alimentare, cum să vă protejați prin parolă routerul Wi-Fi d link dir 615 și alte modele.
Cum se schimbă parola pe wifi „asus rt-g32”
De asemenea, este ușor să protejați cu parolă routerele de la Asus. Această descriere este potrivită pentru Asus rt-g32, Asus rt-n10, Asus dsl-n10. Să mergem la router, să deschidem browserul, să introducem 192.168.1.1. Dacă nu v-ați schimbat login-ul și parola, Admin / Admin este responsabil pentru modificări .
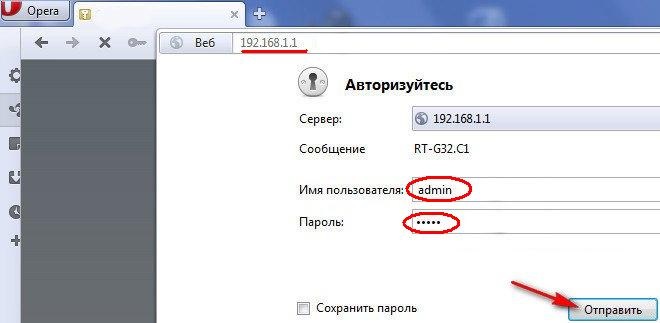
Apoi mergem la elementul de meniu „Bezrotova Merezha”. Aici vom seta singur parola.
Completați câmpul „Metoda de autentificare”, setați-l la WPA2-Personal și selectați „AES” în „Criptare WPA” din listă. Apoi introduceți parola dvs. (cel puțin 8 caractere) în câmpul cheie frontală WPA.

Pentru noua versiune de firmware a routerelor de la Asus 3.x.x.x. Regulile de intrare sunt aceleași. Configurația Wi-Fi este similară. După ce accesați panoul de setări, selectați „Bezrotova Merezha” în meniul principal, apoi completați câmpurile SSID - numele graniței, puteți introduce orice cuvânt în latină. „Metoda de autentificare” - setată la WPA2-Personal, „WPA Front Key” - parola rețelei dvs., care poate avea cel puțin 8 caractere. Gravați butonul „acceptare”.
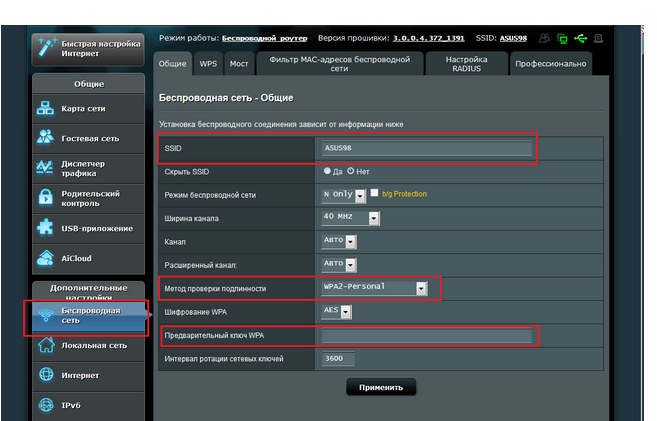
Acum aveți o nouă parolă Wifi.
Cum se schimbă parola pe wifi tp-link
De asemenea, în acest moment aflăm cum să schimbăm parola wifi pe routere ( tp link tl wr841nd, tp-link tl-wr741nd, tp-link tl-wr740n, tp-link tl-wr340gd). Deschideți browserul, introduceți 192.168.0.1 în câmpul de autorizare, introduceți datele care au fost setate la momentul configurării (autentificarea este Login: Adnim și Password: Admin).
Odată ce ați introdus datele corecte, vă va apărea o durere de cap. Selectați din listă secțiunea din dreapta „Wireless” ( Modul fără săgeți), apoi a adăugat „Securitate fără fir”. 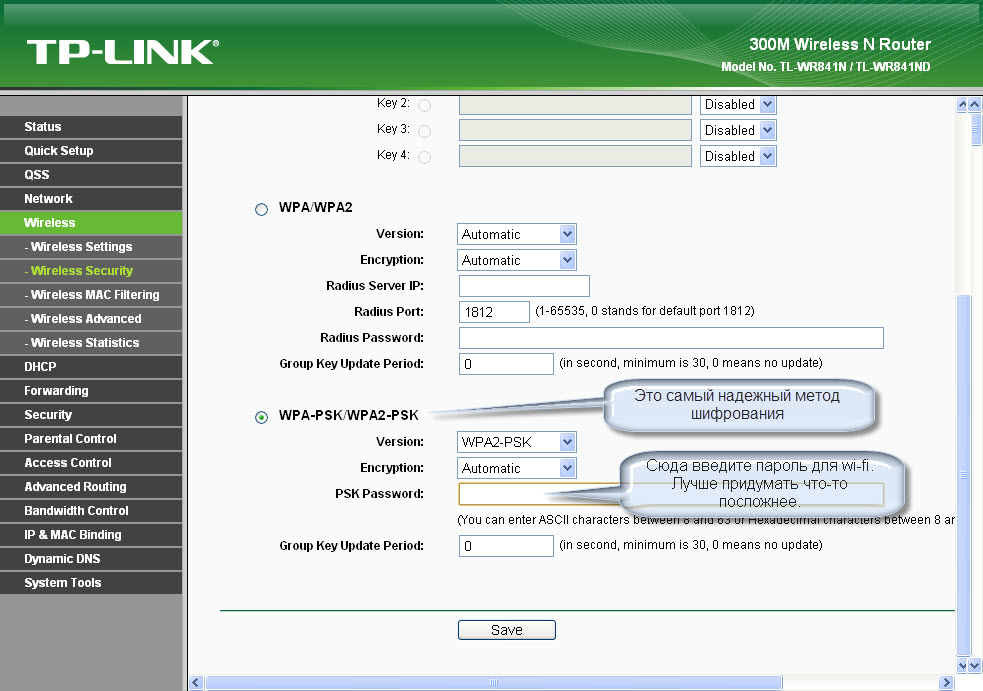
După ce ați introdus setările, faceți clic pe „Salvare”.
Odată ce ați scris o notă roșie, nu striga, routerul vă va cere pur și simplu să vă reangajați. În acest scop, să trecem la opțiunea „click aici”.
și apoi apăsați butonul Repornire
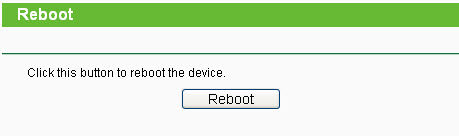
Verificăm pentru următoarea oră și răspunsul la sursa de alimentare „cum se protejează cu parolă routerul tp link” este respins.
Cum se schimbă parola pe un router wifi zyxel
Pentru a adăuga un router popular în spațiile noastre deschise, și așa cum mulți pot observa deja, puterea acestui router nu este compromisă și, în unele cazuri, copleșește alte categorii populare. Și așa mai departe Narazi Există două versiuni de firmware disponibile de la zyxel. Și voi explica schimbarea parolei pentru două persoane, astfel încât acest nume de utilizator este potrivit pentru toate routerele precum: zyxel keenetic, zyxel keenetic ii (2), zyxel keenetic lite 2, zyxel keenetic start și multe altele.
Același proces de conectare la interfața routerului este același pentru toate firmware-urile. În bara de adrese a oricărui browser (Opera, Google Chrome, Yandex etc.), tastați 192.168.1.1, Autentificare - introduceți admin și parola - 1234. informatiile date scris pe fereastra de autorizare. După introducerea datelor, vom imprima în relief butonul „Autentificare”.

Acum, dacă trebuie să setați sau să schimbați numele rețelei dvs. Wi-Fi, accesați secțiunea „Rețea Wi-Fi” și selectați elementul „Conexiune”. Aici, în câmpul „Numele liniei (SSID)” - setați numele liniei fără drone. S-ar putea să fii așa cum ar trebui să fii. Aveți grijă de reglare apăsând butonul „Acceptare”.

Următorul pas este că ați venit aici după setarea unei parole, în secțiunea „Gestionare Wi-Fi” și selectați elementul „Securitate”. Câmpul „Verificare autenticitate” are opțiunea „WPA-PSK/WPA2-PSK”. Formatul cheii tivului este „ASCII”. În câmpul „Cheie Merezheviy (ASCII)” - puteți ghici și introduce o parolă care trebuie să conțină 8 caractere. După aceasta, să vă salvăm atenția apăsând butonul „Accept”.

O altă versiune a firmware-ului, după părerea mea, este puțin complicată. Ale procesului de intrare vyrobniki le-a privat. Pentru a continua la configurarea rețelei fără drone, selectați pictograma Wi-Fi din panoul de jos.
Acum, la punctul de acces partiționat, completați câmpurile: „Numele rețelei (SSID)” introduceți numele rețelei. Acestea sunt limitele care vor apărea atunci când vă conectați la Wi-Fi. Selectați WPA2-PSK din câmpul „Metering Protection” din listă. În câmpul „Merge Key”, introduceți o parolă. Acesta poate consta din opt caractere și numere. După aceea, salvăm setările făcând clic pe butonul „Înghețare”.
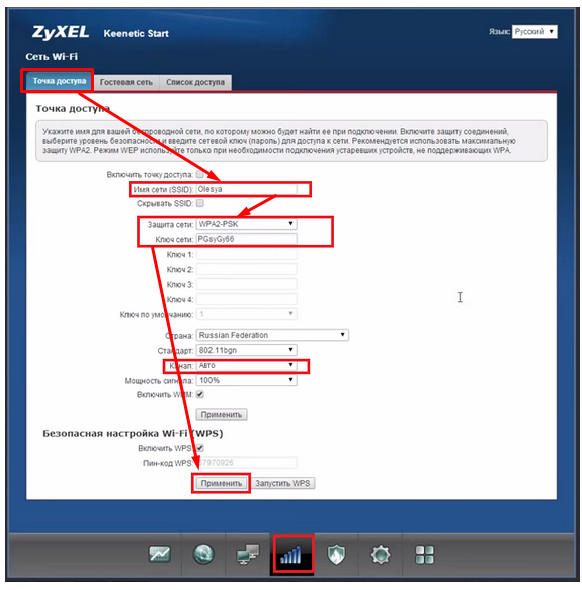
.
Cum se schimbă parola la wifi byfly
Schimbarea parolei Wi-Fi la byfly înseamnă schimbarea parolei pe routerele care sunt adesea accesate prin Internet de către compania byfly. Acestea sunt aceleași modele ca ZTE, Huawei, Promzvyazok. Este mai puțin potrivit pentru piele și pentru aceste routere.
Setați o parolă pentru routerele wifi Zte
Această metodă de schimbare a parolei Wi-Fi se aplică întregii linii de routere: cum ar fi zte mf90, zte mf30, zte e5501, zte e5502, zte zxhn h208n, zxv10 h201l. Și există și multe altele, așa că este important să citiți. Pentru început, trebuie să vă reconectați pentru a vă conecta la routerul zte. Apoi deschideți orice browser și scrieți 192.168.1.1 în rândul de adresă, se va deschide fereastra de autorizare pentru autentificare și parolă. Conduceți-le și ștampilați Login.
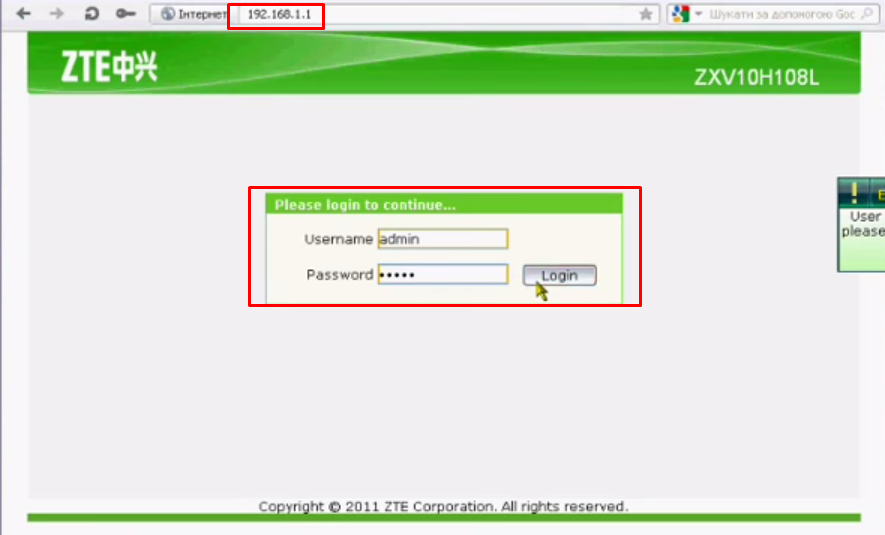
Apoi, dacă doriți să schimbați numele măsurii dvs. Mergem la secțiunea WLAN și selectăm elementul Setări Multi-SSID, iar în câmpul Nume SSID scriem numele cu litere latine. După aceea, salvăm setările apăsând butonul Trimitere.
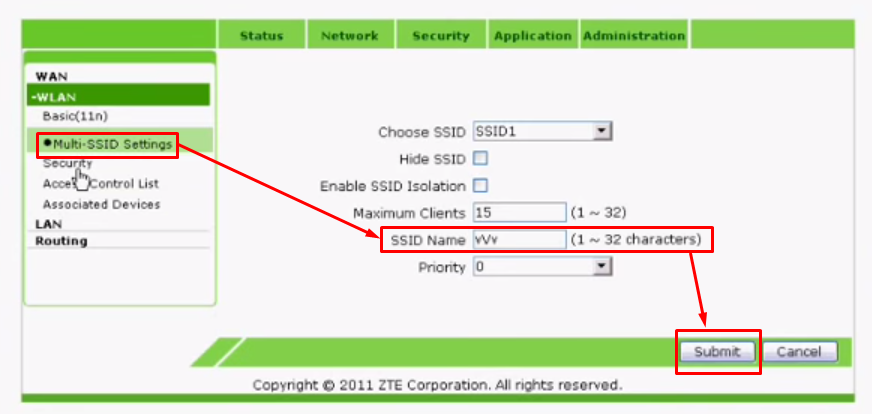
Acum să trecem la cel mai important pas: setarea unei parole pentru Wi-Fi al routerului nostru zte. În acest scop, în aceeași secțiune WLAN, accesați elementul de meniu Securitate. Aici trebuie să selectăm tipul de criptare în câmpul Authentication Typr, recomand să alegeți WPA2-Personal ca fiind cel mai sigur. Câmpul Fraza de acces WPA specifică parola pentru rețeaua noastră Wi-Fi. Ajustat cu grijă, în relief Trimiteți.
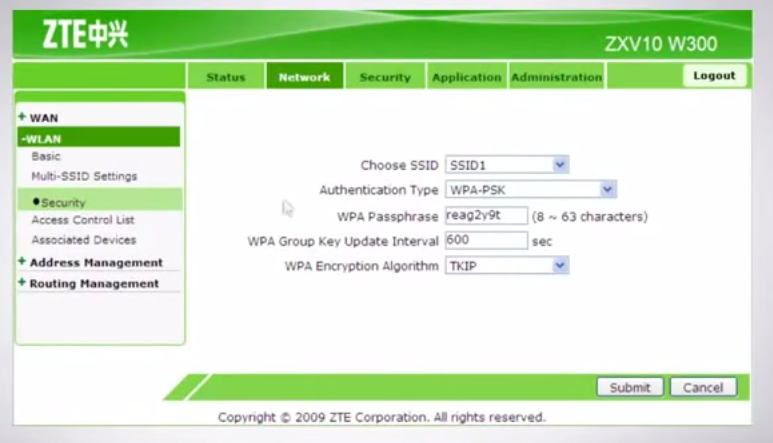
.
Setați o parolă pentru routerele wifi Huawei
Să trecem la schimbarea parolei, deoarece pe alte routere intrăm în interfața routerului. În acest scop, deschideți orice browser și în rândul de adresă scrieți adresa routerului nostru, numărul 192.168.100.1. Se va deschide o fereastră în care trebuie să introduceți autentificarea și parola dvs. Tipul de autentificare și parola pot fi diferite (login/parolă): telecomadmin \ telecomadmin \NWTF5x%RaK8mVbD | telecomadmin\NWTF5x% | telecomadmin \nE7jA%5m | root\admin. Ale cel mai adesea vikoristovuyut telecomadmin\admintelecom. Să intrăm.
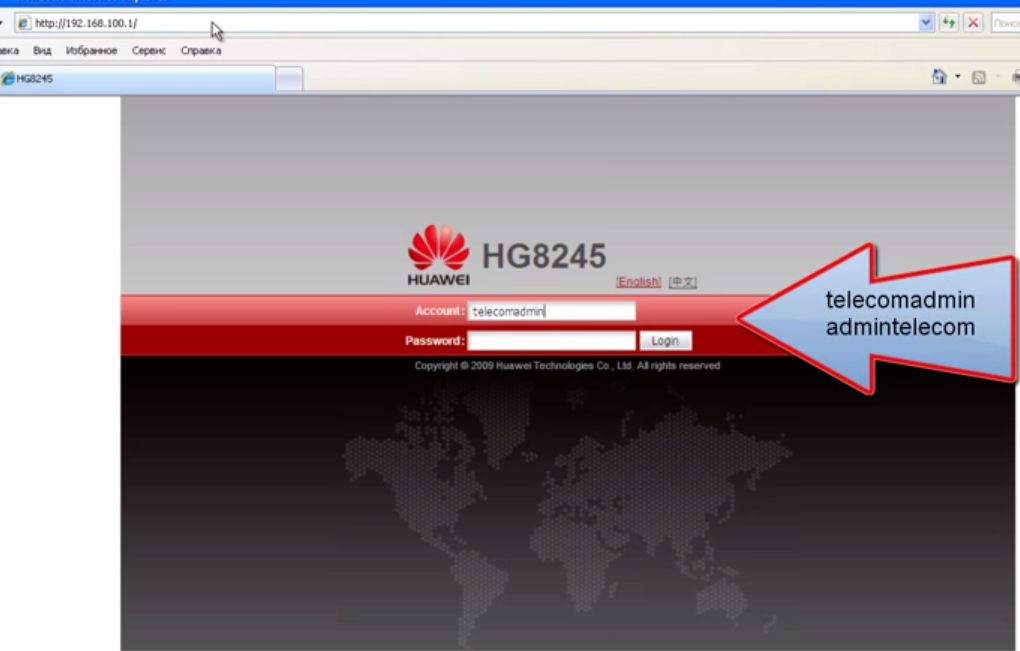
După plecare, accesați fila WLAN.
Aici trebuie să completați câmpurile cu imaginile corecte. În câmpul Nume SSID, introduceți numele rețelei, ghiciți singur. Apoi în câmpul Authentication Mode selectăm WPA2Pre-SharedKey, acum în câmpul WPAPreShareKey ne setăm parola, care poate fi orice în afară de cel puțin 8 caractere. Apoi apăsăm butonul Aplicare.

Uvaga: Mai presus de toate, după orice modificări în configurația routerelor Huawei, trebuie să salvați configurația routerului pe altă parte. Pentru a face acest lucru, accesați fila System Tools, selectați Configuration File în meniul din stânga și faceți clic pe Save Configuration.
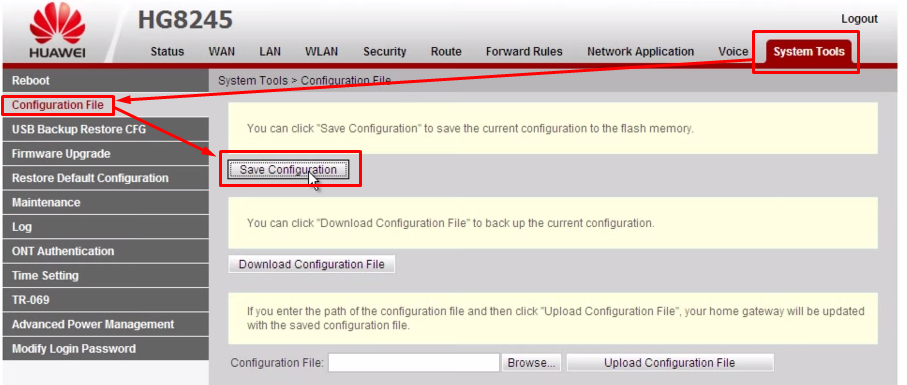
.
Setați o parolă pentru routerele wifi Promzv'yazok
Aș dori să respect imediat faptul că firma byfly instalează firmware pe diverse modele de routere și acest firmware are o interfață alb-verde. birou special router. Este absolut identică cu interfața modemului zte Tocmai i-am scris tipului din stânga „Promzv’yazok”. Deci, să aruncăm o privire la interfața alb-galben a modemului Promzvyazok m200a.
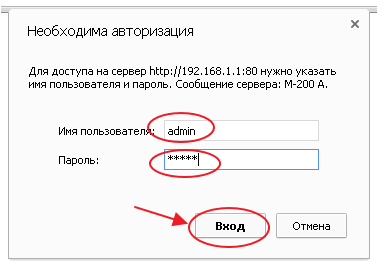
Desigur, deschideți browserul pe computer și scrieți 192.168.1.1 în bara de adrese, Login și Password ar trebui să fie admin\admin. Am gravat butonul „Părăsiți”.
Acum, în secțiunea Configurare interfață, selectați elementul Wireless. Aici, în câmpul Tip de autentificare, selectați WPA-PSK/WPA2-PSK. Prin urmare, în câmpul Pre-Shared Key, atunci când venim cu o parolă, codificatorul trebuie să aibă cel puțin 8 caractere.
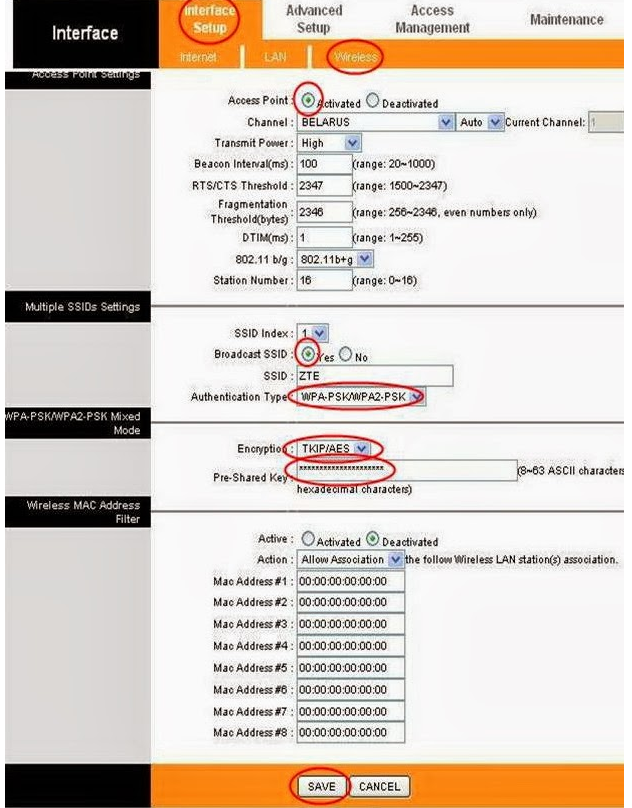
.
Cum se schimbă parola la Wi-Fi Rostelecom
Astfel, compania Rostelecom este una dintre cele mai populare companii din Federația Rusă. Cei care folosesc internetul de la această companie folosesc un număr mare de routere. Dar cel mai popular dintre ele este sagemcom, care este un router de la compania Rostelecom. Deci, să ne uităm la schimbarea sau setarea parolei în sine pe acest model, deoarece nu o știați în acest articol, scrieți în comentarii, vă voi spune cu siguranță despre asta.
Cum se schimbă parola pe wifi sagemcom
Să începem, deschidem orice browser și în rândul de adresă scriem 192.168.1.1 Nume utilizator - admin, Parolă - admin. Voi fi gravat pe butonul „Autentificare”.

Apoi totul este simplu în fereastră, în meniul din stânga în elementul „Configurare WLAN”, pentru a seta numele rețelei Wi-Fi, selectați elementul „Principal”. Aici puteți specifica un nume pentru câmpul „SSID”. Apoi faceți clic pe butonul „Accept/Salvare”.
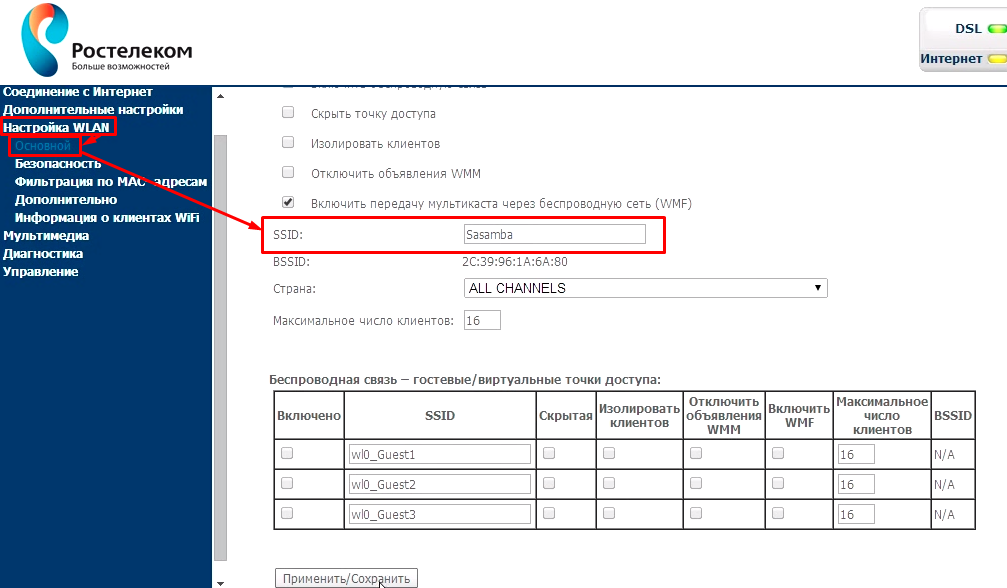
Acum, pentru a seta o parolă pentru WiFi, în aceeași secțiune „Configurare WLAN” selectați „Securitate”. Acum să verificăm dacă câmpul „Alege SSID” are aceleași nume pe care le-am cerut. În câmpul „Autentificare”, este selectat „Mixed WPA2/WPA-PSK”, apoi în câmpul „WPA/WPAI password”, introduceți orice parolă cu care ați venit (trebuie să aibă cel puțin 8 caractere). După aceea, salvăm setările făcând clic pe butonul „Accept/Salvare”.
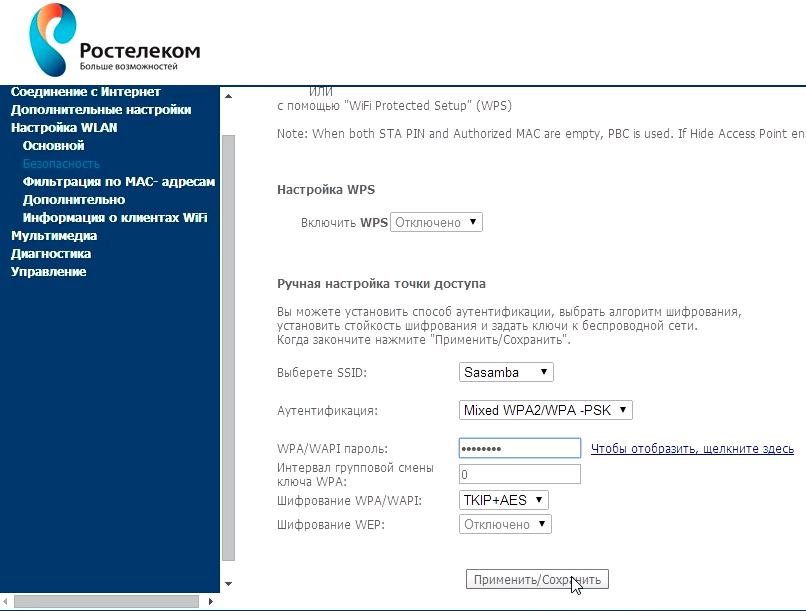
.
Cum se schimbă parola pe wifi altel 4g
Și când ne conectăm la modemul nostru, iar în browser, în bara de adrese introducem 192.168.0.1 sau http://m.home, modemul vă va cere să introduceți o parolă, deoarece nu v-ați schimbat parola. Introduceți parola și ștampilați „Log in”.
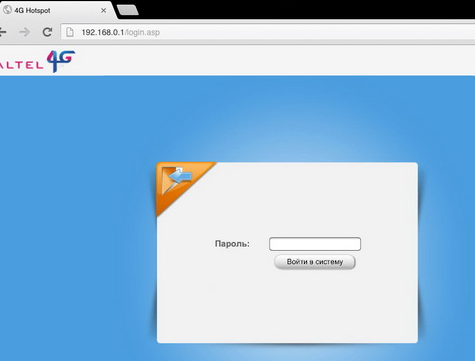
Veți vedea meniul și veți merge la secțiunea Setări, în meniul din stânga trebuie să selectați „ Configurarea Wi-Fi”, după care în câmpul „Nume rețea Wi-Fi (SSID)” puteți seta numele rețelei după bunul plac. Am configurat cu atenție setările apăsând butonul „Zastosuvat”.
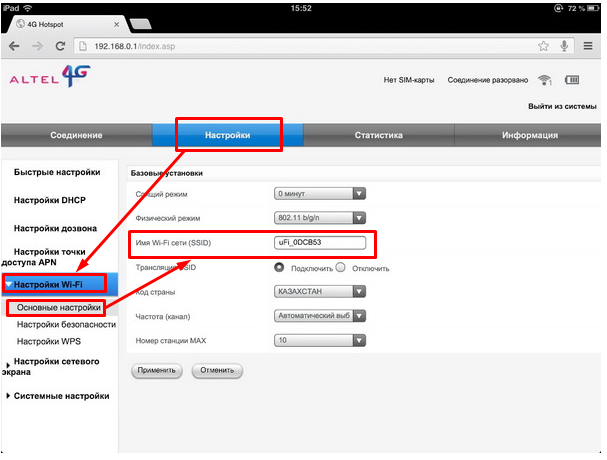
Acum, în această secțiune, selectați elementul „Setări de siguranță”. Modul de securitate este selectat în același mod, în câmpul „Parolă” scriem că este important ca acesta să aibă cel puțin 8 caractere.
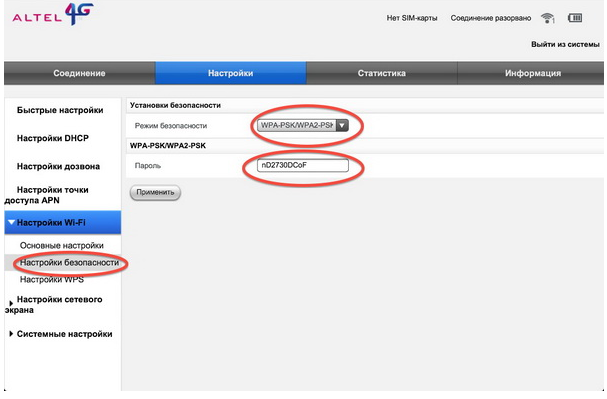
Routerul fără drone vă permite să vă conectați la măsuri locale fără dispozitive și accesați Internetul de oriunde în casa dvs. Apoi există informații despre cum să setați o parolă Router WiFi astfel încât străinii să nu poată lua legătura cu el.
- Accesați fila Wi-Fi - Setări de securitate (Wireless - Securitate).
- În rândul „Autentificare în rețea”, selectați WPA2-PSK.
- În caseta „Cheie de criptare” (WPA Pre-Shared Key), introduceți parola Wi-Fi.
- În lista de criptare WPA, selectați AES.
- Economisiți banii.
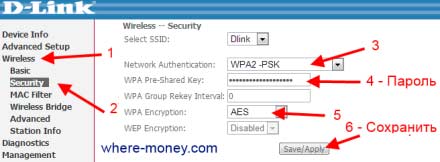
TP-Link
Pentru modelele WR340GD, WR-740ND, WR-741ND, WR-841ND.
- Accesați meniul Wireless.
- Selectați Wireless Security.
- Selectați secțiunea WPA/WPA2 - Personal (recomandat).
- În câmpul PSK Password, introduceți parola WiFi.
- Salvați ajustările.
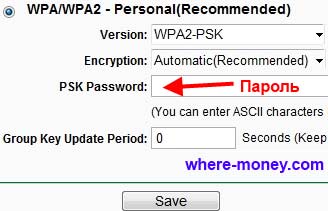
Pentru a deveni conștient de propunere, va fi reangajat. Faceți clic pe butonul OK.
ASUS
Ceea ce aveți este RT-N10, RT-N12, RT-G32.
- Accesați fila Zagalni.
- Deschideți meniul „Setări suplimentare” - „Bezrotova merezha”.
- În câmpul „Metoda de autentificare”, introduceți WPA2-Personal.
- În elementul „WPA Front Key”, introduceți parola pentru rețeaua WiFi.
- Salvați ajustările.

ZyXEL
Accesați Rețea - LAN fără fir. Pentru Modul de securitate, selectați WPA-PSK și introduceți o parolă în Cheie pre-partajată.
Mai exact, minunați-vă de micuții care avansează.
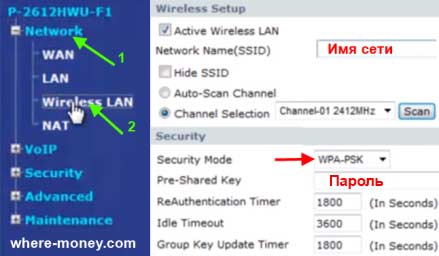
La router ZyXEL Keenetic Meniul Start se extinde. Pentru a accesa secțiunea necesară, faceți clic pe pictograma liniei fără drone de mai jos. Apoi, imediat, accesați fila „Punct de acces” și scrieți parola în câmpul „Cheie Internet”.
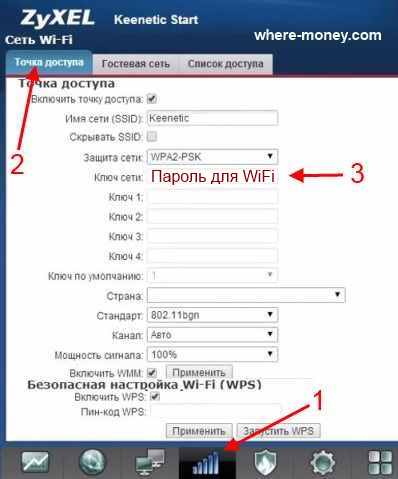
HUAWEI
Afișări curente pe routerul HG 530:
- Deschideți fila Meniul de bază, apoi Wireless Lan.
- În câmpul SSID, scrieți numele rețelei.
- Tip de autentificare – WPA-PSK/WPA2-PSK.
- Criptare – TKIP/AES.
- În câmpul Pre-Shared Key, introduceți parola Wi-Fi.
- Economisiți banii.

Thomson
Să aruncăm o privire la Thomson TG585 v8. Accesați Rețeaua de domiciliu, apoi în partea dreaptă, sub secțiunea Wireless, faceți clic pe WLAN.
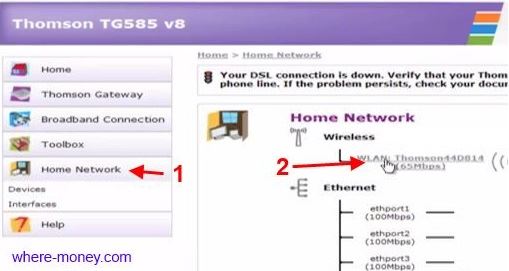
Deschideți elementul Configurare.

Pentru Interfață activată, bifați caseta (wi-fi este activat).
În câmpul Network Name (SSID), introduceți numele pistei fără drone. În secțiunea Securitate, sub Nume rețea de difuzare, bifați caseta.

Pentru Criptare, selectați Utilizare criptare WPA-PSK, iar în câmpul CHEIE de criptare WPA-PSK, scrieți parola și faceți clic pe Aplicare.