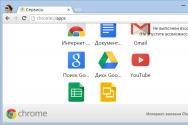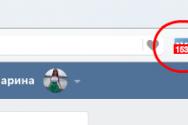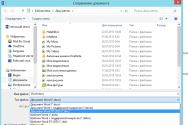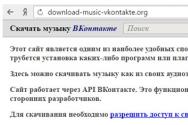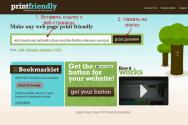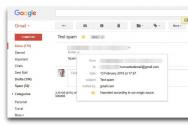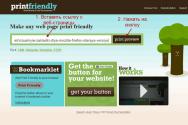Adaptorul Wifi inclus. Cum să activați WiFi pe laptopuri Lenovo, Asus, HP și alte mărci în Windows
Dorind, zdaєtsya, conexiune la internet fără fir pe Windows 8, de asemenea, ca si pe fata, nu este vinovat sa fie insotit de unele dificultati, proteza in practica este prinsa in toate felurile: sau adaptorul de zi cu zi, sau in panoul de control nu exista un punct de acces necesar, sau dupa conexiunea puteți vedea starea „Suprapusă” etc. În acest articol, vom analiza cum să activați rețeaua fără rădăcină pe Windows 8 și, de asemenea, vom caracteriza pe scurt acțiunile sunt posibile iertarea, Probleme și diferite nuanțe.
Să aruncăm o privire asupra procesului de acces la Internet de pe un laptop, care funcționează pe Windows 8 - o tendință care este cel mai des folosită în practică. Tobto cu un modul vidpovidny pe un PC totul este bine, vin în realitate, securitatea software-ului până la noul instalat, incluziuni Wi-Fi. Într-o asemenea stare de spirit, starea datei arăta ca un trandafir sub culoarea gri cu o stea, adică cei care au un laptop cu puncte Wi-Fi disponibile. 
După apăsarea pictogramei, este afișată o listă de merezh, așa cum știe computerul. Selectăm necesarul și ne conectăm (în diferite cazuri - introduceți parola).
Ca și cum totul a mers bine, starea apelului va arăta ca o simplă pictogramă de culoare verde cu un semnal egal.
Într-un alt caz, va trebui să accesați manual punctul de acces la Internet necesar. Pentru cine va fi necesar să meargă pe calea „Panou de control” - „Merezha și Internet” - „Centrul de management Merezha și acces„-” Crearea și reglarea unei noi conexiuni sau a unui gard „-” Conectare manuală la un gard fără fir. După ce ați indicat toate intrările de la distanță, veți putea crea o rețea fără rădăcină pe Windows 8, până mai departe și mai departe.
Reverificarea stării unui test fără droto și testarea diagnosticelor: Video
Probleme la aderare
Problema este cea mai răspândită - nu există puncte de cânt zilnic disponibile, altfel nu se spune nimic despre prezența lor. În astfel de cazuri, starea zilei va fi văzută prin vederea unui monitor staționar cu o cruce de culoare roșie.
Cauza unei astfel de probleme poate veni:
- nu există Wi-Fi;
- Drivere pentru Wi-Fi;
- doar că conexiunea este pornită, ceea ce trebuie făcut des.
Opriți, de asemenea, nu varto și este posibil să vă defectați și să plătiți, fie că este vorba de defecțiuni ale sistemului, atacuri de viruși etc. .
Windows 8 nu se va conecta la Wi-Fi: Video
Soluţie
Dacă aveți nevoie de un adaptor, trebuie doar să îl cumpărați și să îl conectați la computer.
Tehnologiile moderne fac viața de zi cu zi mai ușoară și mai plină de satisfacții. Bezdrotova Apel Wi-Fi- tse yaskravy acel exemplu. În dreapta, în vremea noastră nu este nevoie să conectăm cablul de internet la computer și să exersăm, stând pe același scaun. WiFi vă permite să vă deplasați liber prin apartament sau casă, fără a efectua apeluri. Mai mult, această tehnologie vă permite să creați grupuri private, combinând câteva computere într-o singură măsură, pentru transferul de date. Pielea cunoaște această tehnologie și are succes și totuși nu toată lumea știe cum să pornească Wi-Fi Laptop-uri Windows 7. Același lucru despre tse și pide mova în acest articol.
Primul pas este să mergi direct la instalarea sistemului pe laptop, alături de a determina ce fel de adaptor Wi-Fi (altfel, cum să-l numești - modul înțepătură fără săgeți). Pentru cine este necesar să știe ce este WiFi. După cum știți deja, tehnologia unei conexiuni fără fir este supusă unei viteze mari de transmisie a datelor, care nu este compromisă de o conexiune prin cablu.
Pentru mine, pentru ajutor, o emisiune radio. Pentru a recepționa și corecta semnale prin radiouri în laptop, este necesar un modul Wi-Fi. Vіn vikonuє funcția de a transmite și de a primi într-o singură „față”. După cum ați ghicit deja, acest modul economisește energie electrică, la fel, pentru a economisi încărcarea bateriei în laptopuri, procesoarele au transferat capacitatea de a porni și opri adaptorul. Axa mi-am ajuns la subiect prin acelea. Să vedem cum să-l pornim Modul WiFi pe un computer cu Windows 7.
Cum să instalați ușor și simplu un adaptor Wi-Fi: Video
Cum se pornește modulul conexiunii wireless
În prima linie, înseamnă că pentru care este transferat un buton special pe laptop, o pictogramă specială este atribuită cărei imagini. Pentru a face acest lucru, apăsați butonul „FN” și, fără a-l lăsa, apăsați butonul de pe adaptorul adaptorului de legătură fără fir.
Totul este elementar simplu. Cu toate acestea, în anumite vipad-uri, este posibil ca astfel de butoane să nu existe. Desigur, pentru lucrul cheilor suplimentare, este necesar să instalați drivere - securitate software specială. De asemenea, este necesar să instalați drivere pe modulul Wi-Fi în sine. Cum să robiti? Totul este simplu.
De regulă, într-un set cu laptop există un disc cu sistem programele necesare pentru Windows 7, inclusiv drivere. Deoarece nu există un astfel de disc, nu vă grăbiți să vă încurcați, deoarece tot ceea ce aveți nevoie poate fi învins ușor și ușor pe site-ul oficial al selectorului. Golovne cunoaște modelul computerului și numele adaptorului.
Modelul, de regulă, este indicat pe laptop în sine - pe capac, în partea de jos a ecranului sau sub tastatură. Numele adaptorului poate fi recunoscut după rangul care urmează. În meniul „Start”, urmați promptul „Computerul meu” și faceți clic pe el butonul corect. La vіknі apoi selectați "Vlastivostі".
Conexiune WiFi în Windows 7: Video
Pentru a doua oară, este necesar să mergeți la elementul „Manager de atașamente”. Trebuie să cunoașteți elementul „Adaptoare Merezhevі” din fereastra dvs., caz în care puteți utiliza adaptorul de rețea fără fir. Acesta este modulul dvs. Wi-Fi. Aici puteți activa yoga sau o puteți opri după cum este necesar.
Varto specifica care sunt câteva modalități de a activa modulul Wi-Fi pe un laptop cu Windows 7:
- Pentru ajutor butoane speciale- știi deja să crești;
- Prin managerul de activități, așa cum este descris mai sus;
- Pentru ajutor la configurarea ascuțirii șiretului pe un computer în Windows 7.
Primele două moduri le știi deja. Deci, să aruncăm o privire la cum să activați conexiunile Wi-Fi pe un computer cu Windows 7 pentru setări suplimentare pentru tiv.
Fără un adaptor WiFi funcțional, laptopul nu se poate conecta la rețeaua wireless. Dacă ați demonstrat că modulul Wi-Fi este activat, atunci îl puteți porni independent în hardware și software, fără nicio muncă.
Ce este un adaptor WiFi
Adaptor Wi-Fi - același modul într-un laptop, un fel de recunoaștere a semnalelor de la routere, stabilirea unei conexiuni wireless la Internet. Adaptorul WiFi este pe orice laptop modern dintr-o privire atunci când plătiți.
Dacă doriți să vă conectați la o rețea fără fir de la un computer, puteți utiliza un adaptor WiFi extern, care se conectează la unitatea de sistem prin interfata USB. Setarea software a posesiei va fi în orice caz aceeași, vor exista doar modalități de a porni hardware-ul.
hardware nu este inclus
Pentru a porni adaptorul Wi-Fi de pe laptop, găsiți butonul hardware potrivit de pe carcasă sau obțineți rapid tastele rapide. Puteți recunoaște moara de curgere a modulului (pornit sau oprit) folosind un indicator suplimentar. Dacă vinul nu este aprins, atunci este necesar să porniți WiFi pe laptop. 
Cel mai adesea, pentru includerea butonului Fn, una dintre tastele din rândul F1-F12. pe Laptop-uri ASUS, De exemplu, combinația Fn + F2 câștigă. Cu un atac de o oră a două chei, toate modulele wireless ale laptopului sunt activate, inclusiv Wi-Fi. 
Cum să activați Wi-Fi pe laptopuri în funcție de diferite tipuri:
- Acer - Fn + F3.
- ASUS - Fn + F2.
- Dell - Fn + F2.
- Gigabyte - Fn + F2.
- Fujitsu - Fn + F5.
- HP - Fn + F12.
Desemnați un buton pentru a vă ajuta cu pictograme. Sună pe butonul dorit, antena este vopsită, ca și cum ar da semnal. 
La unele modele de laptop-uri, puteți porni adaptorul WiFi apăsând butonul de pe carcasă. Vaughn poate roztashovuvatisya direct sub afișaj. La modelele mai vechi, există un jumper cu dublă poziție, care este situat pe marginea laptopului.
software-ul activat
De îndată ce adaptorul WiFi activat hardware apare în tavă, indicatorul unei conexiuni wireless apare în lista de puncte disponibile pentru conectare, atunci trebuie să activați modulul în mod programat. Puteți activa Wi-Fi în setările sistemului.

Pe Windows 8 și Windows 10, WiFi este pornit/pornit printr-un jumper special, care se află deasupra listei de hotspot-uri disponibile în setările sistemului. 
În zona de asistență, va apărea pictograma, când dați clic pe oricare, este afișată o listă de disponibile pentru conectare fără plase de săgeți. Ce este pe listă conexiuni disponibile nu știu, răzgândește-te, ce este pe routerele Wi-Fi. Ei bine, pictograma conexiunii fără rădăcină din tavă nu a apărut, răzgândește-te, că adaptorul WiFi funcționează fără scuze.
Posibile probleme la pornire
Există câteva motive pentru care modelul Wi-Fi nu poate fi activat:
- Chi nu funcționează butonul Fn, aparent, combinația de taste nu funcționează.
- Driverele adaptorului nu sunt instalate, sistemul nu detectează atașamente.
- Modulul WiFi este în ordine și trebuie înlocuit.
Singura modalitate de a porni modulul conexiune fără săgeți, Dacă totuși trebuie să schimbați adaptorul pentru a funcționa pentru o combinație suplimentară de butoane, dar dacă nu iese nimic, atunci următorul pas este să schimbați securitatea software-ului. 
Pe unele laptopuri pentru funcționarea corectă a butonului Fn în sistem, defecțiunea este instalată utilitate specială. Pentru laptopuri ASUS sau ATK Hotkey Utility. Puteți afla tipul de software pe site-ul compilatorului. Este posibil ca butonul Fn să nu funcționeze din alte motive, dar este și un subiect pentru un alt articol grozav.
Cel mai frecvent motiv pentru care adaptorul Wi-Fi nu poate fi pornit se datorează lipsei de drivere.

Driverele pot fi instalate automat sau manual. Se recomandă instalarea manuală a vrăjitorului, descarcând mai întâi software-ul de pe site-ul web al expertului. la instalare manuală drivere de aspectul corect și bitness, problema cu includerea adaptorului este de vină pentru abis. 
Dacă nicio manipulare nu ajută la pornirea adaptorului, atunci este posibil să existe defecte. Puteți înlocui modulul în centru de service, alternativă- achiziționarea unui adaptor extern și conectarea yoga prin intermediul port USB. Ale cі dії este adevărat mai puțin în acea dispoziție, de parcă ai fi inspirat, că te trezești adaptor wifi veyshov dezacordat.
Laptopurile Vlasniki sună vikoristovuyut pentru acces la internet bezdrotove z'ednannya, beneficiu adaptor wifiє pe toate modelele de laptopuri fără defecțiune. Cu toate acestea, pentru a accelera, uneori trebuie să vă dați seama cum să activați wifi-ul pe laptop.
Acces Shvidky sau jumper hardware
Trebuie să pornim fizic adaptorul Wi-Fi. Pe diferite modele de laptop-uri, procedura este trohică, sensul de protecție este același: este necesar să sune jumperul hardware sau să accelereze tastele funcționale. Să aruncăm o privire la sprotul de aplicații:
opțiuni de continuare Wi-Fi activat O poți face mult timp, folosind metode pentru MSI, Acer, Samsung și alte mărci. Navіt raznі іnі ї ії ї ї іn vyrobnik іnіt vіdmіnі vіdmіnі vіdmіnі іn іnіtії іnіn mod de a activa modulul fără dart, până la aceea:
- Priviți în jurul carcasei laptopului pentru prezența unui jumper hardware sau a unui buton Wi-Fi pe.
- Opriți tastatura - una dintre tastele din rândul F1-F12 este vinovată, dar este marcată cu pictograma unui blocaj non-rotor. Dacă apăsați її în același timp cu butonul Fn, adaptorul se va porni sau se va opri.

Dacă aveți un laptop din seria Sony Vaio, atunci este posibil să existe sau nu taste hardware sau butoane Fn pe tastatură. pentru Wi-Fi robotizatîntr-o astfel de situație, este nevoie de un utilitar special VAIO Smart Network, puteți afla cum pe site-ul oficial al compilatorului.
Butonul Fn nu funcționează
Care este problema, de ce nu funcționează butonul Fn? Cum să pornesc adaptorul într-un astfel de vipad? Spatele trebuie spart, de ce cheia nu funcționează. Fn funcționează sub comenzile BIOS și nu poate controla utilitarul, fără a seta care tastă nu funcționează. Pentru că butonul nu funcționează, este necesar să știți mai multe pe site-ul scribului pentru model specific utilitar pentru laptop pentru activarea tastelor rapide (în numele poate fi cuvântul „HotKey”). 
Dacă instalarea utilitarului nu a ajutat sau cheia a fost dezactivată fizic, atunci puteți accelera printr-o metodă alternativă de pornire a adaptorului. Pe Windows 8 și Windows 10, pentru a porni adaptorul, faceți clic pe pictograma Wi-Fi de pe panoul de alertă și întoarceți butonul „Rotless Wire” în poziția activă. Dacă driverele adaptorului sunt instalate corect, atunci pictograma este de vină pentru pornirea limbii. 
Windows 7 nu are o astfel de funcție, dar puteți încerca să activați conexiunea wireless prin modificarea parametrilor adaptorului (citiți mai jos pentru detalii). Dacă această metodă nu a ajutat, atunci este posibil să shukati tastatură insensibilă cu tasta Fn funcțională și apoi opriți modulul Wi-Fi.
Configurarea Wi-Fi pe diferite versiuni de Windows
Cu incluziunile fizice ale modulului, veți putea termina shvidko. Inodi pe tsioma Configurare WiFi se încheie: dacă este necesar, sistemul va vibra singur, generând o listă de disponibile puncte fără jet. Autocolantele Ale trebuie instalate manual.
Nezalezhno vіd versiuni Windows, Trebuie să verificați din nou dacă driverele modulului Wi-Fi au fost instalate fără scuze:

Pentru a fi sigur, este mai bine să accesați site-ul oficial al producătorului de laptopuri și să știți varianta de rest driverul modulului rețelei wireless pentru modelul dvs. În plus, faceți clic pe adaptor cu butonul din dreapta și selectați elementul „Zadiyaty” (cum ar fi robotul yogo Zupinen).
Windows XP
În teorie, Windows XP a fost de mult vinovat că a încetat să mai fie corupt, dar pe unele modele vechi de Dell și alte laptop-uri, legendarul sistem continuă să-și câștige funcțiile. WiFi in Medii Windows XP este acordat cu acest rang:

Veknі provіdnik este vinovat de insigna buti "Bezdrotov merezheve z'ednannya". Această demonstrație demonstrează că modulul Wi-Fi funcționează corect. Faceți clic dreapta pe pictogramă și selectați „Activați”. dali:
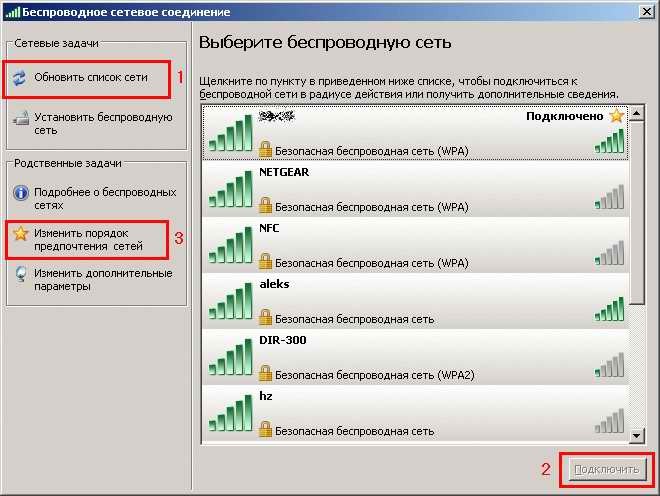
Dacă nu există puncte disponibile în listă, dacă distribuiți routerul, apăsați „Actualizare listă”. Să alegem un punct de pe numele meu și să facem clic pe „Conectează”. Deoarece gardul este protejat prin parolă, vi se va solicita să introduceți un cod de acces, după care autentificarea va fi restabilită.
Windows 7
Pe Windows 7, ordinea conectării la o legătură fără dart s-a schimbat puțin, devenind puțin mai simplă. Acum toate linkurile disponibile sunt afișate după ce faceți clic pe pictograma Wi-Fi din bara de sistem. Dar dacă nu există pictogramă, atunci:
- Mergeți la centrul de management al măsurilor.
- Faceți clic pe „Schimbați setările adaptorului”.
- Aflați z'ednannya fără probleme și răzgândiți-vă, ce bula a venit.
![]()
Când conexiunea wireless este activată, pictograma Wi-Fi va apărea în tavă. Faceți clic pe cel nou pentru a vedea lista de puncte disponibile, încercuiți chenarul și faceți clic pe „Conectați”.
Windows 8
Pe Windows 8, ordinea de conectare la Wi-Fi a fost depășită, totuși, a fost adăugat modul „At a fly”, așa că trebuie să ai grijă de asta. Dacă driverul adaptorului este instalat și instalat fără fir corect, atunci ar trebui să vedeți pictograma Wi-Fi pe panou, când faceți clic pe el, se afișează o listă de servicii disponibile.

Dacă nu vedeți pictograma, selectați la fel ca în Windows 7 - deschideți fereastra „Modificați setările adaptorului” și activați conexiunea wireless. De parcă nu există nicio instalare fără săgeți, schimbați driverele și tabăra modulului - totul este de vină, dar este inclus și instalat. 
Dacă adaptorul este pornit, driverele sunt instalate, dacă dispozitivele disponibile nu sunt afișate, vă rugăm să schimbați faptul că pictograma pentru modul „La lumină” nu este atârnată pe panou. Yakshto vіn є, este necesar să porniți modul. Pentru cine apăsăm pe pictograma i, traducem apelul în tabăra „Activat”.
Windows 10
Pe Windows 10, totul a fost pierdut cu o mulțime de mici modificări, astfel încât să vă puteți da seama rapid cum să conectați un laptop la Wi-Fi:
- Faceți clic pe pictograma login-ului fără rădăcină din tavă.
- înfășura Voi avea nevoie de o merezha.
- Apăsați „Pidklyuchiti” și introduceți parola.
Dacă punctul de acces nu apare, încercați să ajustați parametrii marginali. Faceți clic pe același mesaj - consultați secțiunea „Merezha și Internetul” Setări Windows 10.
Există două file pentru tine:
- Wi-Fi - răzgândește-te, sho bezdrotovy merezha inclus.
- Modul „în zbor” - asigurați-vă că modul de incluziuni.
Puteți accesa secțiunea de modificare a parametrilor adaptorului și puteți activa conexiunea wireless. Pentru a spune simplu, pe Windows 10 aveți câteva opțiuni egale - trebuie doar să alegeți o modalitate mai mare la îndemână pentru dvs.
Adaptor Merezhevy (numit și card merezhevy) - atașament ce, fără de care este imposibil să se stabilească o conexiune la rețeaua din întreaga lume. În unele cazuri, pornirea și repornirea ajută la rezolvarea problemei cu apelul. Puteți conecta o mulțime de carduri diferite la computer, cu diferite împrejmuire. in orice caz marele koristuvachev adesea nu este necesar. Acest articol este acoperit de proprietarii de Windows 7, dar va fi practic pentru piele sistem de operare Câștigă linii.
Schob pornește adaptor dantelăîn Win 7, faceți clic pe butonul „Start”, găsiți elementul din dreapta „Computer”, faceți clic pe el cu butonul din dreapta al mouse-ului, faceți clic pe meniul contextual. La cel nou, selectați rândul „Putere”, atacând-o o dată. În fereastra „Sistem” a panoului de control, găsiți fila „Manager de adăugiri” și accesați-o. Este afișată o listă similară cu captura de ecran de mai jos. Shukaєmo în noul punct „Adaptoare Merezheі”, apăsăm o dată, otrimuyuchi, scho cădeți. Deoarece nu există subpuncte în listă, altfel nu puteți găsi articolul sub numele „Adaptoare Merezhe”, este posibil ca cardul Merezh să nu fie inclus fizic sau să nu fie corect. De ce să lucrezi într-un astfel de vipadka? Trohi mai jos, vom ghida câteva porade și căi de realizare (ne minunăm de punctul 6).




Motivele prezenței conexiunii la fuziune pot fi bogate, duhoarea nu este limitată de inadecvarea cardului de fuziune. Chiar și după ce ați citit acest ajutor încă nu aveți mâncare, întrebați-i în comentarii sau reveniți la suport tehnic furnizorul dvs. de internet.