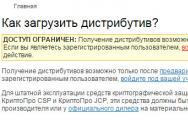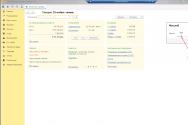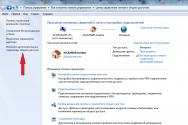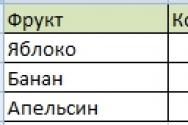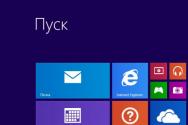Nu se poate accesa folderul țintă. Nu este posibil să lucrați cu drepturi la fișiere și foldere. Motive pentru creșterea problemelor cu accesul la fișiere
Cum să revocați accesul la fișierele și folderele de sistem fără manipulări speciale și cu un minim de ore pierdute. Suntem bucuroși să folosim tocmai metodele descrise în acest articol. Acest articol este destinat celor care doresc să facă totul cu propriile mâini. Această cealaltă parte va fi utilă tuturor celor care, după înlocuirea fișierelor de sistem, doresc să restabilească accesul la acestea în mod obișnuit. Așa a fost cu Windows de la început.
Hei, să trecem la asta!
O parte din persha. Schimbarea proprietarului fișierelor, precum și interzicerea accesului la acestea
Această metodă va dura probabil mai mult de o oră. Ei bine, să începem.
1. Mai întâi trebuie să mergem la folderul în care se află fișierul sau directorul de care avem nevoie. În acest caz, vom arunca o privire la fișierul explorer.exe, care se află în C:\Windows\
2. Selectați explorer.exe, folosiți meniul contextual (butonul dreapta al mouse-ului), accesați „Autorități” --> apoi accesați fila „Securitate” --> și apăsați butonul „Adițional”.
3. Acum accesați fila „Vlasnik” și faceți clic pe „Schimbare”.

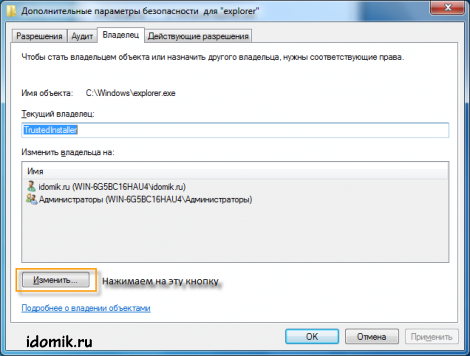
4. Din această listă, selectați un grup de administratori sau dvs. (propriul dvs. cont) ca autoritate, apăsați „Set”, apoi „OK”, apoi „OK” din nou.
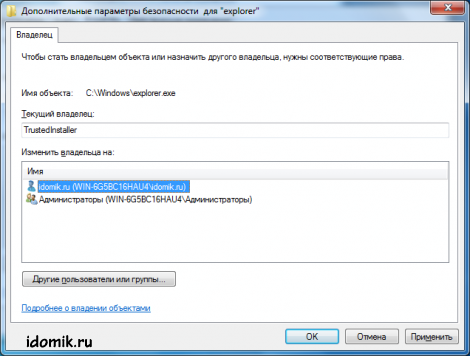
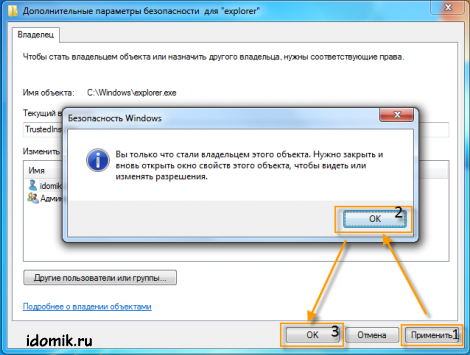
5. Țineți întotdeauna fereastra deschisă, și apăsați prin „Zastosuvati” sau „OK”, astfel încât schimbarea ordinii să fie restabilită.
6. Selectați din nou explorer.exe, apoi folosiți meniul contextual (butonul dreapta al mouse-ului) pentru a merge la „Autorități” --> apoi accesați fila „Securitate” -->
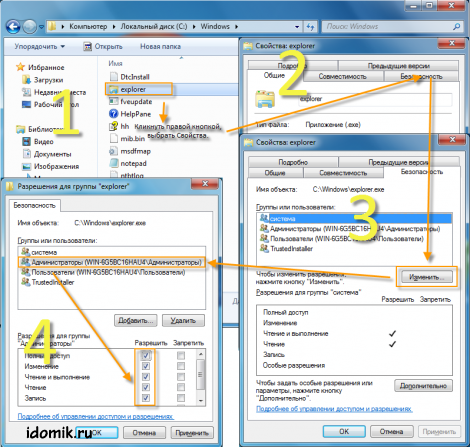
2. Selectați din listă grupul în care se află managerul de cont (grupul de administratori) și acest lucru oferă un control suplimentar (bifați caseta de lângă „Acces reînnoit”). Faceți clic pe „Oprire”, apoi „Așa” și „OK” din nou.

3. După toate aceste manipulări, puteți merge din nou la fișierul de alimentare și puteți verifica ce s-a întâmplat. După cum se dovedește, rezultatul dvs. poate fi același, deoarece este puțin mai scăzut.
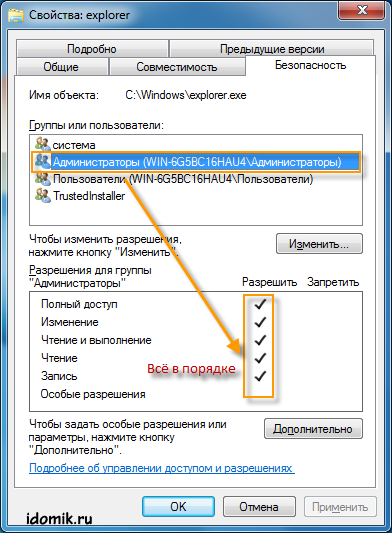
Cu toții am devenit puterea și ni s-a refuzat accesul la fișierul explorer.exe. Acum îl puteți redenumi și lucra cu el în avans.
Respect! Pentru a înlocui explorer.exe (sau orice alt fișier de sistem) cu un fișier nou, asigurați-vă că îl redenumiți mai întâi, altfel nu veți vedea nimic. Redenumiți-l mai bine în explorer.exe .backup, așa că veți ști din când în când că aceasta este o copie a explorer.exe original (sau orice alt fișier de sistem) și îl puteți întoarce fără probleme.
O parte dintr-un prieten. Rotiți accesul în spate
De asemenea, după modificarea fișierelor de sistem, ați decis să le restabiliți accesul la normal. Practic, proprietarul fișierelor de sistem și accesul deplin la acestea este administratorul TrustedInstaller. Cel mai bun acces. Să vedem.
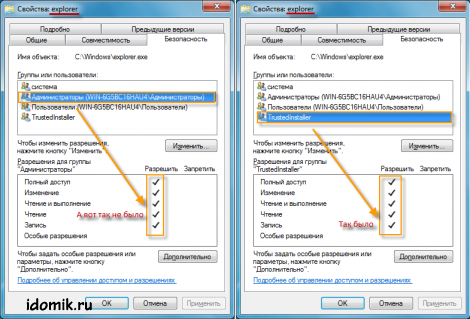
1. Mai întâi trebuie să mergem la folderul în care se află fișierul sau directorul de care avem nevoie. A cărui aplicație are fișierul explorer.exe, care se află în C:\Windows\
2. Selectați explorer.exe, utilizați meniul contextual (butonul dreapta al mouse-ului) și mergeți la „Autorități” --> apoi accesați fila „Securitate” --> și faceți clic pe butonul „Schimbare”.
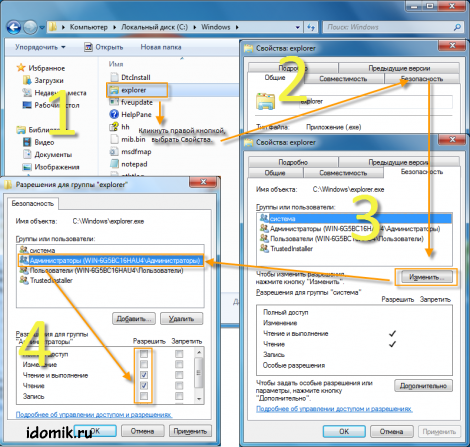
3. Selectați grupul de administratori din listă și bifați casetele: „Acces etern”, „Modificare”, „Înregistrare”. Faceți clic pe „Zastosuvati”, apoi „Așa” și „OK”.

4. După toate aceste manipulări, puteți merge din nou la fișierul de alimentare și puteți verifica ce s-a întâmplat. După cum se dovedește, totul este ca și cum ar fi puțin mai jos.
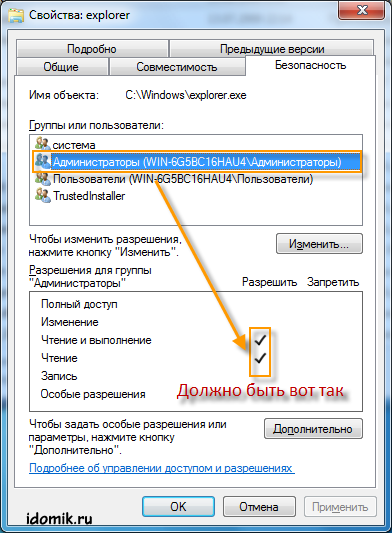
5. Am schimbat accesul grupului „Administrator” la același ca înainte. Am uitat să schimb proprietarul fișierului pe TrustedInstaller. Selectați din nou explorer.exe, utilizați meniul contextual (butonul dreapta al mouse-ului) și accesați „Autorități” --> apoi accesați fila „Securitate” --> și apăsați butonul „Adițional”.
Dacă încercați să deschideți, mutați sau editați orice fișier de sistem în Windows 8 sau Windows 8.1, veți vedea un mesaj care indică faptul că nu aveți drepturi de acces. Mai mult, această iertare se datorează faptului că lucrezi cu drepturi de administrator. Chiar trebuie să intrați în contact cu sistemul și să schimbați ceva acolo? Există multe motive pentru aceasta. Să presupunem că trebuie să editați manual jurnalul sau imaginea sau să înlocuiți fișierul pentru un experiment distractiv. Deci, nu veți putea câștiga nimic, deoarece nu aveți drepturi de administrator.
Motivul este că Windows 8 are aceleași drepturi de acces pe care le puteți obține drept root. Sistemul în sine pute. Pentru a scăpa de ele, trebuie să modificați o serie de ajustări simple. Există două opțiuni - schimbarea manuală a drepturilor de acces sau utilizarea unui utilitar special suplimentar TakeOwnershipEx. Pentru început, aruncați o privire la prima metodă. Este posibil să fie necesar să revocați toate drepturile de acces la fișierul de sistem twinui.dll. Faceți clic pe butonul din dreapta al mouse-ului și selectați Putere în meniul contextual.
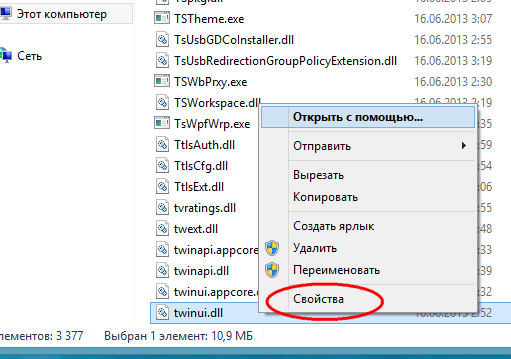
În fereastra autorităților, treceți la fila „Securitate” și faceți clic pe „Addatkovo”.
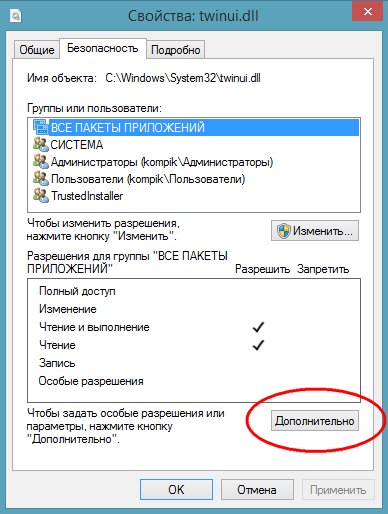
Se deschide fereastra de setări de securitate suplimentare.
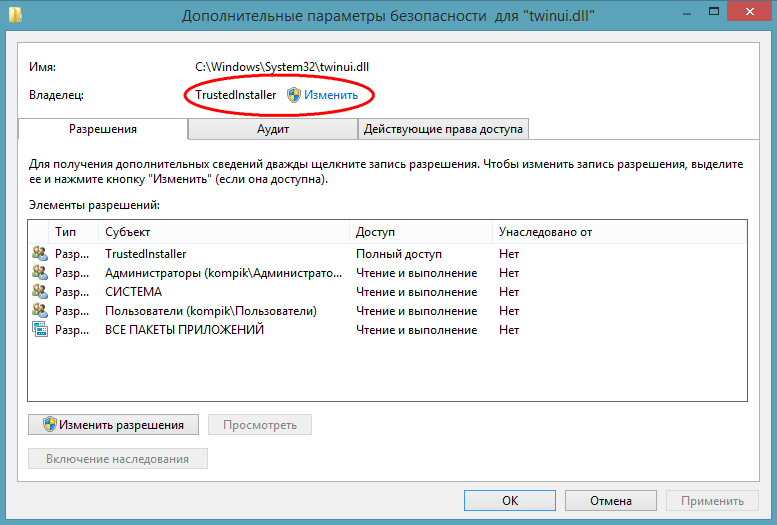
În partea de sus a ferestrei puteți citi numele fișierului și calea către următorul, precum și numele autorității de referință. Pentru umovchannyam tse Instalare de încredere pentru anumite tipuri de fișiere acest lucru poate fi SISTEM. Acest lucru în sine trebuie schimbat. Faceți clic pe „Schimbați”, la sfârșitul a ceea ce apare, introduceți numele dvs. de client și, făcând clic pe butonul „Verificați numele”, navigați la corectitudinea numelui atribuit. Dacă l-ați introdus corect, veți putea accesa computerul. Faceți clic pe OK și salvați rezultatele editării.
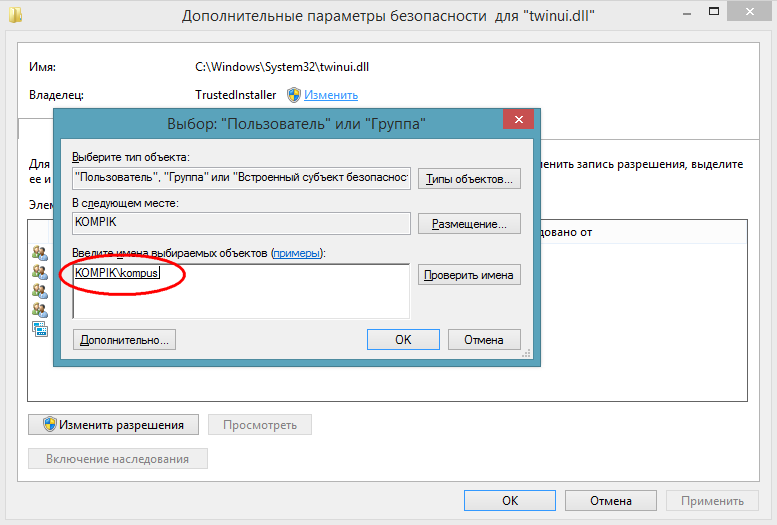
Acum ne întoarcem la fereastra puterilor lui twinui.dll, apăsăm butonul „Schimbare”,
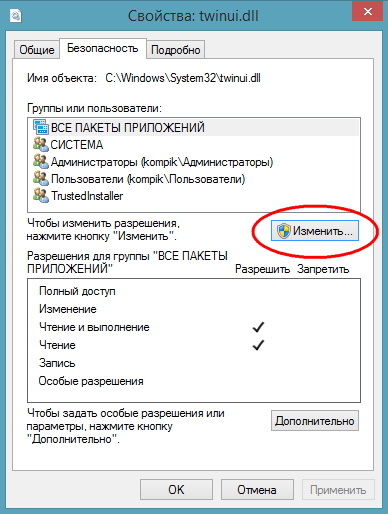
Din listă selectăm numele koristuvach-ului pe care l-am numit să-l înlocuiască Instalare de încredere, bifați casetele de selectare și salvați rezultatul.
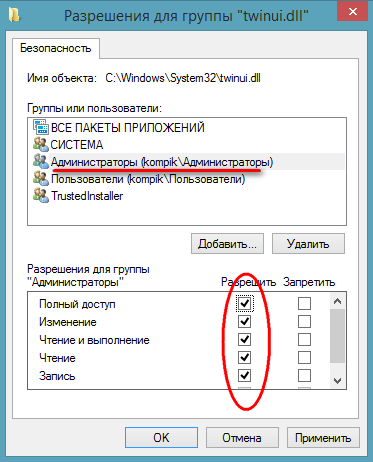
Se pare că acum ești conducătorul de drept al acestui obiect. De asemenea, puteți seta drepturi de acces la directoare în același mod.
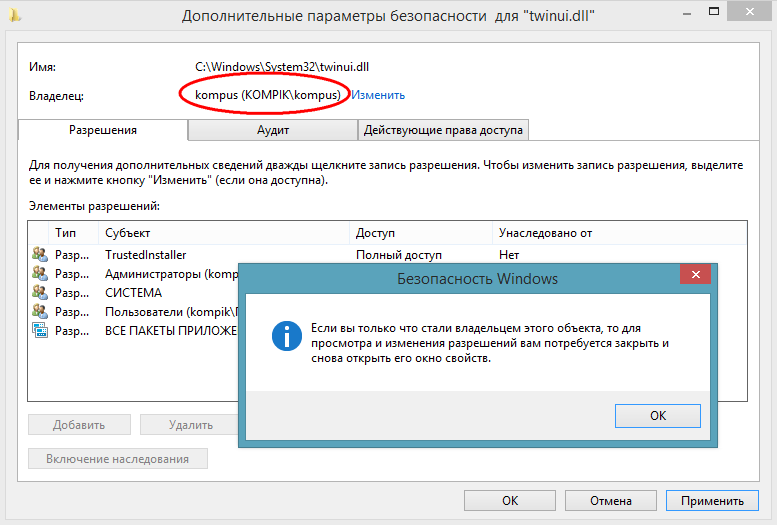
Tot ceea ce am făcut manual până în acest moment se poate face folosind acest utilitar. TakeOwnershipEx. Această adăugare foarte simplă și ușoară este similară cu toate operațiunile descrise, doar că mai bogată. În fereastra utilitarului, trebuie să faceți clic pe butonul „Eliminați drepturile de acces” și să indicați calea către folderul sau fișierul care trebuie să fie „deblocat”.
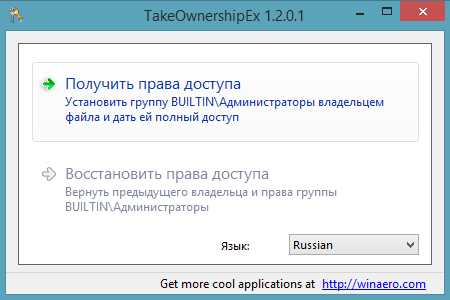
Utilitarul reține toate modificările, așa că actualizarea drepturilor de acces nu este deosebit de dificilă, mai ales pentru oricine TakeOwnershipEx Aceasta este o opțiune validă.
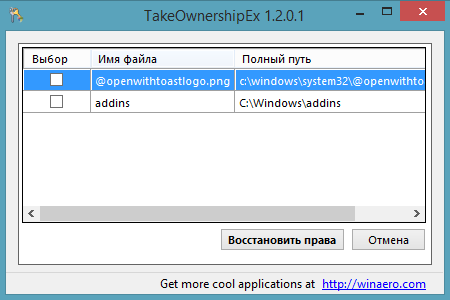
Înainte de a vorbi, în timpul instalării programul va fi instalat în Explorer, astfel încât să puteți lucra cu el și mai manual și mai ușor.
Corectat de la prima metodă, utilitarul vikoristannaya poate cânta schimbul. Deci, nu puteți seta drepturi la directoare în mod recursiv, dar când setați drepturi pentru un folder, subfolderele folderului și fișierele care se află în ele. nu sparge banca . Și chiar aș vrea să-ți atac respectul în ofensivă. Schimbarea drepturilor de acces la fișierele și directoarele de sistem fără o necesitate specială nu este recomandată, deoarece acest lucru slăbește protecția Windows și împiedică expunerea acestuia la atacuri ale programelor gratuite. . Cât mai curând posibil, după editarea unui obiect, drepturile de acces la următorul obiect trebuie modificate la valoarea implicită.
Anterior/față
Desigur, mulți utilizatori ai sistemului de operare Windows 7 s-au confruntat cu problema că la editarea oricăror acțiuni cu fișiere și foldere, sistemul nu cere doar confirmarea drepturilor de administrare, ci afișează și informații despre aceștia Nu se poate accesa folderul țintă în Windows 7. Remediați acest lucru, situația va fi revizuită imediat. Doar puțină teorie.
Nu există acces la folderul țintă în Windows 7. De ce?
Ideea este că dezvoltatorii acestei versiuni a sistemului, precum și toate modificările viitoare, au încercat să se asigure că acestea nu au fost predate accidental unor clienți necontabili, care au creat un cont de super-administrator, în numele căruia toate permisiunile pentru a efectua operațiuni critice pentru sistem sunt semnate.
În acest caz, este posibil să observați că sistemul dumneavoastră nu poate accesa folderul Windows 7 țintă atunci când copiați, mutați, ștergeți sau încercați să schimbați unele componente importante ale sistemului. Există multe astfel de schimburi constante, care par a fi ingenioase, dar nu se luptă bine. Cu toate acestea, le puteți ocoli și pur și simplu. Ale despre toată treaba la timp.
Probleme la copierea sau mutarea fișierelor
Vă rugăm să rețineți că acțiunile dvs. nu sunt legate de componentele sistemului, ci, de exemplu, de instalarea programelor, copierea și mutarea obiectelor, veți vedea pur și simplu un prompt pentru a confirma acțiunea.
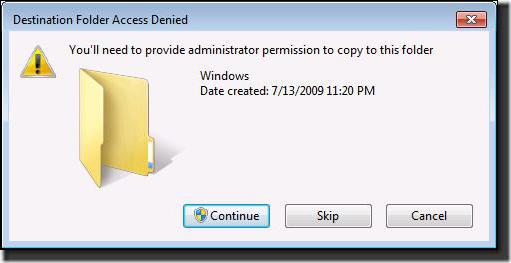
Trebuie doar să așteptați puțin, iar procesul de editare va fi fără probleme. Situația este foarte gravă dacă încercați să accesați și să ștergeți orice acțiune din fișierele și folderele de sistem. Axa aici este informații despre cei care nu au acces la folderul țintă Windows 7. În cel mai simplu mod, puteți încerca să copiați un obiect în sau din partiția de sistem. Pentru a remedia situația, este logic să luați două decizii: dezactivați „ghise” de superadmin și acordați-vă absolut toate drepturile de acces sau modificați componentele sistemului.
Nu pot accesa folderul țintă Windows 7: ce să faci?
Pentru prima dată, metoda pare a fi simplă, dar altfel vei ajunge cu drepturi administrative.
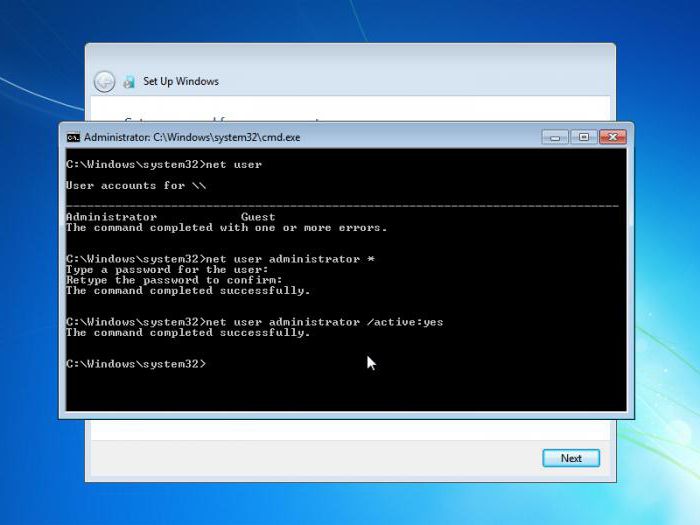
Acestea sunt necesare pentru a lansa consola de comandă, care poate fi accesată prin cmd din meniul „Viscont”. Aici trebuie să scrieți un singur rând: net user Administrator /active:yes (deoarece această acțiune se termină în versiunea engleză a Windows, în loc de cuvântul rusesc, utilizați analogul corespunzător - Administrator), după care apăsați și tasta Enter.
O altă metodă durează puțin mai mult de o oră, dar oferă și o garanție completă că informațiile despre cei care, fie el administrator, nu permit accesul în folderul Windows 7 țintă, nu vor apărea din nou. Este adevărat că există doar obiecte unice din care urmează să fie efectuate anumite acțiuni.
Aici trebuie să selectați meniul contextual, să faceți clic dreapta pe directorul sau fișierul, din care selectați un rând de casete, iar fila de securitate va fi afișată, unde trebuie să vedeți grupurile de utilizatori către care mergeți. instala extensii.ilei. În partea de jos există un buton pentru parametri suplimentari, după ce faceți clic pe el va apărea o nouă fereastră.
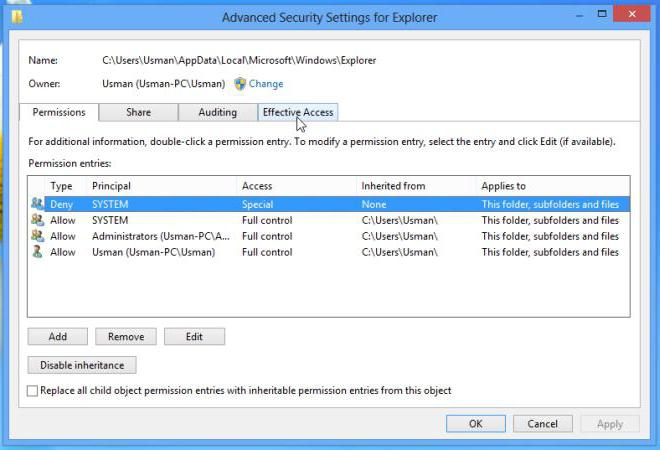
Trebuie să selectați fila de permisiuni (mai întâi), în coloana de tip, priviți toate rândurile în care este instalat gardul, apoi apăsați butonul pentru a schimba permisiunile. În fereastra nouă, se găsește un rând similar și butonul este apăsat din nou, ca în fereastra din față. După aceasta, pur și simplu schimbați tipul proprietății separate, plasând o bifă vizavi de rândul de acces complet.
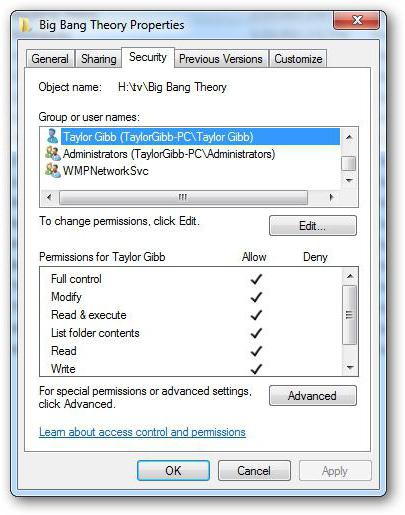
Dacă reveniți la primul meniu, puteți vedea că în coloana de permisiuni, casetele de selectare sunt plasate automat lângă toate tipurile de operațiuni.
Acum, atunci când lucrați cu un obiect selectat, nu vor mai apărea notificări despre cele că utilizatorul nu permite accesul la folderul Windows 7 țintă. Vă rugăm să rețineți că nu este nevoie să vă faceți griji cu privire la obiectul selectat. Dacă aveți nevoie de permisiuni pentru un alt director, operațiunea descrisă mai sus va trebui să fie reconstruită. Înainte de a vorbi, această metodă funcționează pentru toate tipurile de persoane care au acces la dispozitive importante, doar în acest caz este necesar să selectați meniul autorităților dispozitivului în sine.
Probleme de acces la rețelele locale
Asta nu e tot. Pot apărea probleme de la sistemele locale. Un alt sistem informează, de asemenea, că un furnizor de servicii pentru clienți (sau un grup de furnizori de servicii pentru clienți) nu are acces la folderul țintă, dar astfel de ajustări pot fi făcute dacă procedura de interschimb este instalată nu numai pentru acces extern la directorul de pe terminalele edge. , dar și și se dezvăluie în marjă.
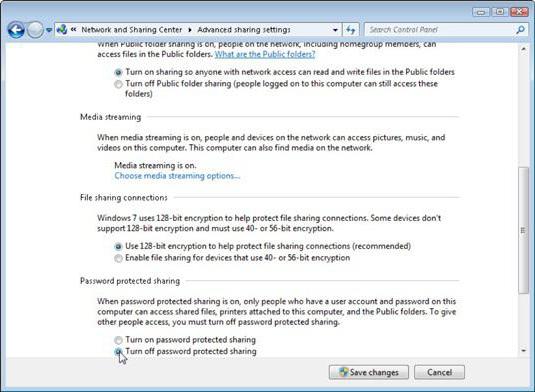
De acum înainte, trebuie să verificați setările suplimentare de configurare și să setați opțiunile de activare acolo pentru toți parametrii, în afară de accesul prin parolă. În acest fel, se stabilește vizibilitatea computerelor împreună cu tot ceea ce se află pe ele.
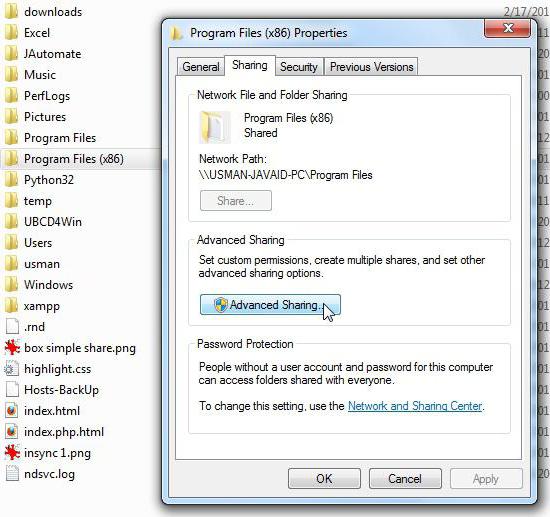
Apoi, selectați un anumit folder și pur și simplu acordați acces la el prin subrândul din meniul de clic dreapta. În plus, în setări puteți specifica un grup de contabili sau contabili special selectați, pentru care vor exista vikorstans și parametri.
Schimba husa
De fapt, trebuie să deveniți conștienți de ceea ce crește constant, în unele situații pur și simplu vă puteți sătura. Ce este metoda vicoristati? Totul este stocat pentru un anumit scop. Cu toate acestea, primele două metode pentru utilizatorii de terminale de acasă funcționează fără probleme. La întreprinderi, poate fi necesar să contactați administratorul de sistem pentru a finaliza aceste aspecte. Nu este nevoie să ajustați parametrii de limită. Alternativ, puteți activa singur accesul secret la directorul local (nu trebuie să acordați permisiunea administratorului).
Când deschideți, ștergeți sau manipulați în alt mod fișiere și foldere, este posibil să aveți acces limitat la fișiere. Îți voi spune cum să lupți și de ce este atât de greu.
1. Cum să revocați accesul la fișiere și foldere
Iată un ghid rapid despre cum să revocați accesul la foldere și fișiere. Următoarea secțiune va avea o explicație pentru cei interesați.
Deschidem folderul în care se află fișierul sau folderul problematic. Pentru a revoca accesul la acestea, trebuie să configurați accesul la fișiere:
1. Apăsați butonul din dreapta al mouse-ului pe un fișier (sau folder) blocat fără acces - Puternic selectați o filă Siguranță:
2. Apăsând butonul Dodatkovo selectați o filă Vlasnik:
3. Apăsând butonul SchimbareȘi alegeți numele furnizorului dvs. de servicii pentru clienți (în opinia mea, acesta este Dima, veți avea diferit), puneți și o bifă Înlocuiți directorul de subcontainere și obiecte:
4. Dacă apare o fereastră cu textul „Nu aveți permisiunea de a citi în locul folderului. Doriți să modificați permisiunile pentru acest dosar, astfel încât să aveți drepturi de acces permanente?” Asa de:
5. După schimbarea proprietarului folderului, va apărea o fereastră cu textul Ați devenit proprietarul acestui obiect. Este necesar să se închidă și să redeschidă fereastra autorităților acestui obiect pentru a schimba permisiunile.” Atac violent Bine apoi apăsăm din nou Bine(la Vykni Parametri de siguranță suplimentari).
6. La fereastra Puternic – Siguranță Sunt din nou sub presiune Dodatkovo, tocmai acum sunt uimit de fila fereastră - Permis. Trebuie să apăsați butonul Vă rog, permiteți-mi să mă schimb:
7. apasa butonul Adăuga:
(Ce faci cu autoritățile? foldere, și nu fișierul, bifați caseta „Înlocuiți toate permisiunile obiectului copil cu permisiunile atribuite acestui obiect.”
8. În fereastra „Vibir: Membri sau grupuri”, va trebui să introduceți numele membrului dvs. ( îl puteți vedea în meniul „Start” - numele vor fi pe primul rând), apăsați butonul Verificați numele, apoi Bine:
Dacă aveți nevoie ca folderul (sau fișierul) să se deschidă fără limite Absolut toate koristuvachami, apoi. nu doar al tău, apoi apasă din nou Adăuga si introduceti numele " Mustață» fără file („Toate” în versiunea în limba engleză a Windows), apoi apăsați Verificați numeleі Bine.
9. În depozit Permis Apoi, faceți clic pe cele două rânduri cu numele colaboratorilor și bifați caseta pentru „Acces suplimentar”:
Aceasta va bifa automat casetele de mai jos.
10. Apoi împingeți Bine, la fereastra viitoare, vă rugăm să ne informați în prealabil Asa de, Eu chem Bine, pentru a închide toate ferestrele.
Gata! Tot accesul la fișiere și foldere a fost refuzat! Puteți să le deschideți în siguranță, să le schimbați și să faceți alte lucruri cu ele.
Visnovok: Trebuie să parcurgeți doi pași: deveniți „autorul” unui fișier sau folder (articolul 3), apoi recunoașteți-vă drepturile de acces (articolul 6). Există o mulțime de instrucțiuni despre cum să interziceți accesul la fișiere și foldere, amintiți-vă primul pas și uitați de următorul. Acest lucru nu este în întregime corect, deoarece configurarea securității unui fișier/dosar poate fi dificilă, solicitând ca aceștia să aibă un aspect normal și să nu devină un „domn”.
2. Aflați permisiunile necesare pentru fișiere și foldere
Un mecanism pentru separarea accesului la fișiere și foldere este necesar din mai multe motive. De exemplu:
1. Limitarea accesului la informații de către diferiți utilizatori.
Dacă există un număr de (mai mult de unul) clienți care lucrează pe un computer sau în fundal, este logic să se limiteze accesul la informații - unii clienți au acces la toate informațiile (de obicei administratorul), alții - nu fișierele lor oficiale și foldere (fișiere primare).
De exemplu, acasă puteți crea un schimb de drepturi pentru un contabil astfel încât să fure fișiere și foldere importante din folderul șters (pentru ca copilul să nu poată șterge fără să știe documente importante), apoi din altul (profilul tatălui) acesta este posibil să obțineți tot ceea ce este bun managerului.
În prima secțiune am arătat cum permite acces la cântatul koristuvachiv. Este doar posibil închide acces – pe termen scurt, doar în paragrafe 9 Trebuie să bifați alte casete.
2. Securitatea sistemului de operare.
În Windows XP, totul se poate face într-un mod simplu - utilizatorii cu drepturi de administrator pot schimba (și șterge) orice foldere și fișiere de pe hard disk, inclusiv fișiere de sistem etc. Ce să faci cu Windows. De fapt, dacă vreun program rula sub profilul unui administrator de afaceri, acesta putea fi rulat în locul unui hard disk totul este bine. De exemplu, puteți vizualiza fișierul boot.ini, astfel încât Windows să nu mai fie enervant.
Sub drepturile unui contabil autorizat, era imposibil să ștergeți fișiere importante de sistem, care dădeau prioritate contului administratorului. Astfel, un cont cloud cu drepturi de administrator în Windows XP creează cele mai favorabile minți pentru viruși.
În Windows Vista, Windows 7 și Windows 8, funcționează cu „Coristuvach’s cloud records control” (UAC pe scurt): în timpul orelor de lucru în înregistrările cloud ale administratorului, programele care sunt lansate de kristruvach, lucrează cu obezhenimi drepturi. Pentru a șterge sau modifica fișierele programului de sistem nu pot. Programele pot refuza un acces mai mare solicitându-l de la managerul de cont pentru fereastra UAC suplimentară, așa cum am menționat deja:
Dacă drepturile de acces la fișiere sunt setate corect și UAC este verificat, atunci virușii care rulează în contul de administrator Vista/7/8 nu pot dăuna grav sistemului fără permisiunea persoanei care stă lângă computer.
UAC marniumîn vipadahs:
1. Când un profesionist stă la computer și apasă fără minte butoanele „Deci” și „OK”.
2. Cum să rulați programe ca administrator (dați clic dreapta pe comanda rapidă a programelor - Run as administrator).
3. UAC este dezactivat.
4. Pentru fișierele de sistem și folderele de pe hard disk, accesul permanent este permis pentru toți utilizatorii.
Programele care rulează în contul cloud al contului partajat de Windows Vista/7/8 (tip „Acces digital”) nu pot accesa fereastra UAC și rulează cu drepturi de administrator, ceea ce este complet logic.
Repet încă o dată: dacă nu este posibil să-ți transferi drepturile pe cele administrative, nu este posibil să furi cod prin partajarea drepturilor de acces la fișierele sistemului de operare.
3. Motive pentru creșterea problemelor cu accesul la fișiere
Problema este că încercați să refuzați accesul la fișierele și folderele create sub alt cont cloud. Există două soluții: sau altfel permite toata lumea koristuvacham acces, sau permite și mai mult celor care au nevoie de el, depășindu-i. Deciziile de resentimente pot fi implementate cu ușurință urmând instrucțiunile de mai sus. Diferența constă doar în ceea ce introduceți în paragraful 8 – cuvântul „Totul” sau conturi de supraasigurare.
Înainte de a vorbi, este posibil să se permită accesul tuturor, dar să se protejeze doar unul (mici) dintre comercianți, caz în care ajustarea gardului va fi o prioritate pentru reasigurarea comercianților.
Motivele problemelor sunt legate de accesul la fișiere anonime. Cel mai adesea, ele apar atunci când aveți un număr de înregistrări cloud, un număr de sisteme de operare sau computere - deoarece înregistrările cloud diferă, iar atunci când sunt create fișiere și foldere, drepturile sunt, de asemenea, considerate diferite.
4. Nu este posibil să lucrați cu permisiuni pentru fișiere și foldere
Uvaga
Nu acordați întotdeauna acces exclusiv la fișierele și folderele de pe orice hard disk cu sistemul de operare instalat!
Există un mit despre faptul că sistemul de operare nu respectă utilizatorul ca proprietar al fișierelor sale, necesită atribuirea drepturilor de acces la toate fișierele de pe disc. Acest lucru nu este adevărat și nu este posibil să schimbați drepturile tuturor fișierelor! Un sistem care nu a fost reparat, nu a atribuit manual drepturi de acces, este capabil să atribuie corect drepturile necesare!
Folosiți instrucțiunile mele numai dacă aveți probleme reale, să nu refacem lucrurile de teamă.
Permiteți-mi să fiu clar: permițând accesul la fișierele de sistem, Windows, ca și înainte, va rula orice fel de virus sau programul care rulează incorect poate provoca chiar și vorbirea proastă. Probabil că nu aveți nevoie de probleme.
Setările dvs. de securitate pot fi stocate în folderele „C:\Windows”, „C:\Program files”, „C:\Program files (x86)”, „C:\Users”, „C:\System Volume Information” , „C: \ProgramData”, „C:\Recovery” și multe altele. Ele nu pot fi modificate, din cauza unei probleme care necesită un fel de manipulare a fișierelor (de exemplu, pentru a schimba tema Windows) și necesită inversarea setărilor.
Uvaga
Nu modificați setările de securitate „doar așa”, lăsând sistemul imun la viruși și defecțiuni! După instalarea Windows, drepturile de acces la folderele de sistem sunt setate corect, nu este nevoie să le schimbați!
Mulțumit: dacă programul funcționează corect numai în cazul în care este lansat „ca administrator”, când lansați inițial o eroare vizibilă - încercați să acordați drepturi depline pentru a schimba folderul cu acesta în „C: Program Files” sau „C: Fișiere program (x86) "(nu folderul Fișiere program în sine, ci folderul cu programul necesar în mijloc!).
Cel mai adesea, vă ajută să rulați jocuri mai vechi pe Windows Vista/7/8 care salvează fișierele de configurare în mijlocul folderului. Când sunt lansate fără drepturi de modificare a fișierelor, astfel de jocuri sunt adesea incapabile să salveze progresul jocului și cel mai adesea se închid sau nu pornesc deloc. Aceleasi programe vechi.
5. Visnovki
1. Atribuirea drepturilor de acces este simplă.
2. Drepturile de acces nu pot fi modificate fără o etichetă semnată.
3. Ați modificat drepturile fișierelor de sistem - schimbați-le înapoi. Pentru a schimba permisiunile sistemică folderele și fișierele din față, puteți urma rapid aceste instrucțiuni (metoda pentru Windows Vista trebuie extinsă la Windows 7, Windows 8).
4. Schimbarea în managementul siguranței este subtilă în partea dreaptă, iar autorul articolului nu este responsabil pentru acțiunile tale.