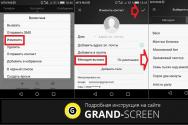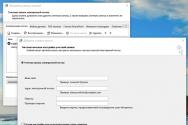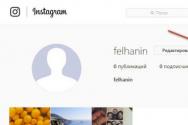Cum se creează un ecran prin defilare. Cum să faceți o captură de ecran folosind Print Screen și programul de capturare a ecranului Snagit, care este personalizat și capabil
Să presupunem că avem un fel de document sau site web pe care trebuie să îl punem într-o singură imagine. De exemplu, trebuie să adăugăm site-ul nostru la portofoliu și are trei sau trei ferestre înălțime. Yak buti? Una dintre opțiuni este Adobe Photophop sau orice alt editor grafic pe care îl cunoașteți. Pur și simplu creați un fișier foarte lung (cu înălțime mare, astfel încât totul să se potrivească) și apoi introduceți bucățile ridicate ale ecranului acolo. Am derulat rapid înapoi și ecranul neclar după ecran. Asa functioneaza. Ale, vă rugăm să rețineți că dacă aveți elemente plutitoare în lateral (butoane sociale, asistent online, formă de link pliabil etc.), aceste elemente pot fi duplicate în imaginea finală de mai multe ori. Pentru câțiva pași simpli, puteți folosi același Photoshop, dar pentru aceasta va trebui să petreceți N-multe ore (păstrați-l în fața țării dvs. în această geantă). Prin urmare, căutăm alte metode.
Program de stocare a imaginilor
Mă confrunt cu această problemă în fiecare zi și nu mă deranjează prea mult să scot puzzle-urile din Photoshop când scot ecranul de pe ecran și derulez. Așa că, după ce am suferit de mai multe ori, am cedat în căutarea unui alt software. Nu este de mirare că glumele nu văd nimic rezonabil. Există câteva programe. Printre ele nu există bani și mai multe lucruri pentru care va trebui să plătiți. Prote, după ce am încercat câteva fără pisici, am nevoie de puțină forță. Problema a fost că unele site-uri, așa cum le văd, pot consuma grafică ridicată, iar programul nu poate face față întregii spațiu de stocare. Se ridică la câteva sau trei ecrane, apoi mai sunt câteva mai jos. La ecran, duhoarea nu va mai dispărea. Totuși, programul mă anunță cu plăcere că misiunea mea s-a încheiat. În același timp, pagina principală a Yandex, unde există un ecran și alți cinci centimetri, poate fi îndepărtată cu ușurință.
Nu voi risca și nu voi cumpăra un astfel de software. Întorcându-mă, mă întorc către Photoshop.
Plugin pentru Google Chrome Screen Saver
Și apoi, literalmente, timp de zile întregi, am dat la întâmplare peste un plugin pentru browserul Google Chrome, care face față acestor sarcini fără probleme și este absolut gratuit! Se numește „Captură ecran de la Google”. Există o serie de posibilități diferite, dar cele mai necesare sunt îngropate imediat după derulare. Este și mai ușor să faceți ajustări - noi înșine setăm tastele rapide necesare și, la momentul dorit, zona de ecran care este cea mai necesară. În acest caz, imaginile sunt afișate imediat în folderul specificat.
Bună ziua, colegii cititori ai site-ului blogului. Astăzi vreau să vă vorbesc despre un program de captură de ecran de calculator numit Snagit. Ai nevoie de ceva? În principiu, nu toată lumea trebuie să lucreze pe ecrane (uneori este nevoie doar de conținut text) - totul depinde de subiectul pe care scrieți.
Cu toate acestea, programul Snagit are o mulțime de capacități și poate fi de folos nu numai atunci când se creează un articol nou pe site, ci și pur și simplu în stare pentru cele mai importante sarcini zilnice, precum și cele asociate altfel cu realizarea unei capturi de ecran sau înregistrarea unui videoclip de pe ecran (pentru ofensator, de exemplu).
În primul rând, vă voi spune în câteva cuvinte (din America) despre cum să faceți o captură de ecran a ecranului (Print Screen), unde sunt salvate aceste ecrane și cum, fără software suplimentar și numai prin intermediul sistemul de operare Windows, efectuați procesarea preliminară a capturii de ecran capturate și salvați fișierul Formatul grafic raster este cel mai potrivit pentru dvs. Nu vei avea niciodată programul Snagit la îndemână, dar va trebui să câștigi un instantaneu.
Cum să faceți o captură de ecran a ecranului pentru ajutor Print Screen
Să ne dăm seama care este captura de ecran pentru moment. Ei bine, doar un instantaneu rapid al ecranului, asta este. imagini cu tot ce se vede pe monitor. În plus, puteți face o captură de ecran nu a întregii zone de vizualizare, ci doar a ferestrei programului activ sau a oricărei alte zone adiacente, pentru care veți avea nevoie de programe speciale, de exemplu, același Snagit.
Vom vorbi despre asta puțin mai târziu, dar acum ne vom mira cum puteți face o captură de ecran folosind metodele standard Windows. Acest sistem de operare are două seturi de taste rapide care vă permit să lucrați cu capturi de ecran ca pe ecranul computerului (buton Captură de ecran), precum și instantanee ale ferestrei programului activ în prezent (tasta corespunzătoare este Alt + PrintScreen).

Dacă sistemul de operare nu avea o interfață grafică, atunci apăsarea tastei Print Screen a avut ca rezultat afișarea unei copii exacte a capturii de ecran pe de altă parte. Într-o manieră de cântec, ei au remarcat cum, pe de altă parte, filmele zecimale și vechi pentru afișare au apăsat doar un singur buton Print Screen.
Cu toate acestea, în sistemele de operare grafice actuale (Windows), apăsarea pe Print Screen nu are loc înainte ca captura de ecran să fie transferată în portul imprimantei, ci până când copiaza in.
Vlasna, sună să-și umple mesele des - unde sunt salvate capturile de ecran? În dreapta este că după apăsarea tastei cunoscute sau a combinației de taste Alt + Print Screen, ecranul este salvat automat în clipboard (cum se numește uneori bufetul de schimb), iar în caz de nevoie prețul nu este anunțat Da.
Sistemul Windows nu a înțeles prea bine ce a făcut (atingând numeric tasta Print Screen), indiferent de rezultate. Ai avut șansa de a obține o captură de ecran? Se dovedește că într-un timp scurt după aceasta poate fi transferat în loc de clipboard la orice program care ar putea permite o mică editare a capturii de ecran făcute, ei bine, și atât. salvează yogo dosarul u.
Meni NU ROSZUMILO, Windows Rosobniks nu a nituit canalul vіdkriannnye automat cu semne, Vicoristov, pentru Minor, pentru Roboti, iac Koristuvach, napisket nativ pe Zagadani Klavyshei. Acest lucru era logic și nu țipa de la numeroșii nutriționiști ai nou-veniților: „a unde sunt salvate capturile de ecran??»
Gard, vrem să-l lipsim pe Bill Gates de pace și să ne întrebăm ce fel de software poate fi folosit pentru a salva acel ecran pe care încă am reușit să-l colectăm și să-l punem în clipboard. Desigur, cea mai simplă opțiune disponibilă pe Windows este un editor grafic simplu, MS Paint, care vă va ajuta să începeți. Puteți ajunge la această comandă rapidă urmând calea: Start - Programe - Standard - Paint.
Deci, pentru a face capturi de ecran, trebuie să apăsați tastele Print Screen sau Alt+Print Screen. În prima fază, veți găsi tot ce este afișat pe ecran, iar în a doua, veți putea plasa în zona de stocare singura parte a aplicației care era activă în prezent (de exemplu, o puteți vedea prin făcând clic pe panoul de sus, sau făcând clic pe paneli zavdan).
După ce ați preluat ecranul, va trebui doar să deschideți editorul Paint (sau orice alt editor grafic, sau instalat pe computer, sau poate) și să apăsați tastele Ctrl + V. În fereastra editorului, veți putea crea un captură de ecran a ecranului dvs. pe oricare dintre programele active:

Puteți tăia sau modifica cu ușurință dimensiunea unei capturi de ecran mari a ecranului dvs. și apoi salvați fișierul în formatul grafic necesar apăsând tasta Ctrl+S pentru a deschide caseta de dialog „Salvare ca”. Formatul de salvare trebuie selectat în funcție de caracteristicile imaginii. Citiți despre acest reportaj în articolul despre acestea (Gif, Png sau încă Jpg).
Doar faceți o captură de ecran rapidă a detaliilor folosind tastele suplimentare Alt + Print Screen, în care a fost folosită doar fereastra activă (editorul MS Paint), și nu întreaga zonă de vizualizare. Nu este nimic complicat, dar există o întreagă galaxie de suplimente specializate în acest scop pe piața de software. Este chiar necesar să ne concentrăm doar pe acest software, dacă totul este atât de simplu?
Aflați de ce aveți nevoie și de ce aveți nevoie cu adevărat, vom încerca să lucrăm cu dvs. la unul dintre cele mai bune, după părerea mea, programe pentru realizarea de capturi de ecran și instantanee rapide ale paginilor site-ului (inclusiv cele lungi, astfel încât acestea să fie derulați automat) până la final și crearea propriei panorame, precum și pentru înregistrarea video de pe ecran. Vorbesc, desigur, despre Snagit (super și lacom).
Prin acest program, încă nu știu care este stimulentul potrivit pentru a mă apuca de învățarea Photoshop, vreau să obțin suficiente tutoriale video bune despre Photoshop, de care prietenii mei au fost deja ajutați ca guru în a afla despre aceste miracole și chiar mai complexe în stăpânirea lor.Nu grafică. editor.
Snagit (infecția) îmi permite să elaborez cât mai mult posibil tot ce ar putea fi necesar atunci când adaug o imagine la statistici. Yogo vbudovany editor al tabelului intuitiv inteligent, pentru ca toate explicațiile mele din acest articol să poată fi completate înainte de trimitere, după care ați putea folosi un program de captură de ecran. Dar nu vă voi da un astfel de mesaj, pentru că încerc să mă conformez cu legea și să nu extind software-ul contrafăcut și chiar așa.
Lasă-mă să trag repede linie de la viață, dacă am nevoie de un plus numit Snagit și ar fi important să mă descurc fără ea. Cel din dreapta nu a mai fost așa de mult. Am continuat la interogarea lui Oleksiy Kurakov. Ei bine, textul interviului în sine a fost corupt de multe ori prin poștă în fișierul Word unde s-au făcut modificări.
Acum este timpul să hrănești și cum să-i arăți Oleksia versiunea rămasă a interviului în forma în care va fi publicat. Ar fi posibil să setați o nouă parolă și să vă autentificați în WordPress pentru accesul la site-ul de internet, dar acest lucru nu ar fi posibil din mai multe motive, iar Oleksia nu ar vrea să se obosească să încurce cu parolele și nuanțele de lucru în administratia.
Timp de o oră, am devenit problema Virishuvati Tsu pentru pre-Polugin pre-POST POST POST PROST, ALE TODI MENAGIT SNAGIT - ALEZHE VIN VMINSHITSHOTSHOTSHOT SITE TsILKOM, și nu TILIKA TIIA, Yaka Maste într-un singur -serani.
Drept urmare, am scăpat de sarcini și le-am luat pe cele mai importante, dar totuși captura de ecran inițială a acestei pagini din interviul viitor. Oleksiy a citit asta, și-a pierdut satisfacția față de design, a câștigat mult respect, după care am publicat acest articol cu suflet calm. Așadar, puțină utilizare inevitabilă a programelor pentru a face capturi de ecran de pe ecran, sau mai precis de pe site.
Pe lângă capacitatea de a face capturi de ecran din diferite zone ale ecranului și de a înregistra video, Snagit este un și mai simplu pentru cei experimentați și experimentați, dar în același timp un editor grafic foarte funcțional, în orice fereastră.Ecranele sunt colectate de către tu. Exact acelea care nu sunt disponibile în instrumentul standard pentru eliminarea ecranului fierbinte din Windows.
Crearea de capturi de ecran la Snagit - posibilități și ajustări
Să vorbim despre totul în ordine. Să cunoaștem mai întâi capacitățile programului, apoi vom vorbi despre capacitățile editorului grafic pe care l-a dobândit. Ei bine, cred că pentru a obține o versiune funcțională a Snagit, deja te-ai gândit singur, această etapă este importantă, precum și etapa standard de instalare a programelor prin care ai trecut.
Voi recunoaște imediat că Snagit are foarte mult potențial și ar fi imposibil să le descriu pe toate într-un singur articol, ceea ce, cred, nu ar fi necesar. Sarcina principală pentru mine este să-ți trezesc interesul înainte de a-l încerca în acțiune, ei bine, cele precum capturile de ecran și vreo modalitate vicleană de a lucra acest program, ești fără greș identificat prin metoda tick (științific prin metoda iterațiilor succesive y) .
Toate operațiunile din Snagit (ca și în Windows) pot fi efectuate în mai multe moduri și probabil veți găsi unul dintre ele. Imediat după lansare, antetul va arăta cam așa:

Vlasna, Snagit este deja într-o astfel de stare, gata să lucreze la capturi de ecran. Am o versiune a programului cu rusificare parțială sub numărul 11. Pentru a prelua ecranul, va fi suficient să apăsați cercul roșu de pe butonul roșu mare sau să apăsați tasta rapid Captură de ecran.
Mai devreme, înainte să devin admin pe site și când aveam suficient timp, unul dintre hobby-urile mele a fost să găsesc noile versiuni instalate ale programelor de care aveam nevoie și de care nu aveam nevoie. Trebuie doar să petrec o oră la un moment dat.
Actualizat cu versiunea a noua, cu care mă lupt de multă vreme până acum, de când s-a schimbat conducerea. În culise, este selectată crearea capturii de ecran (Imagine) și este activată metoda universală "Toate intr-unul":

De fapt, este un mod foarte manual. De exemplu, apăsați butonul Print Screen și mutați cursorul mouse-ului în fereastra programului în care doriți să faceți o fotografie. Ce vrei sa spui? Dacă mutați cursorul peste diferite locuri ale ferestrei, veți vedea automat fie întreaga fereastră, meniul, fie oricare dintre părțile sale interne.
Tobto. Acum nu trebuie să țintiți exact pentru a desena un cadru în jurul fragmentului pe care doriți să îl doriți. În cele mai multe cazuri, veți avea nevoie doar faceți clic pe mouse pentru captură de ecran zonele de nevoie. În alte situații, puteți muta cursorul și, apăsând butonul stâng al mouse-ului, încercuiți zona ecranului pe care doriți să o afișați ca captură de ecran.
Ulterior, fereastra apare după ce apăsați butonul roșu mare sau Print Screen. Poate fi totuși necesar, dar atunci când scrii acest articol, nu a fost important să faci capturi de ecran pentru a explica. S-a întâmplat să selecteze din meniul de sus „Service” - „Opțiuni program”
Apoi, în fila „Parametri”, debifați caseta „Prikhovuvat vikno Snagit Sunt pe cale să colectez date.”

Vor exista și casete de selectare care, după ce faceți o captură de ecran, vă vor trimite automat în fereastra editorului dvs. grafic, astfel încât să puteți lucra la ea în întregime și să nu vă faceți griji cu privire la alimentația speciilor-stiuleți: unde sunt ecranul veștile bune?
Când se întâmplă, cursorul mouse-ului se va încrucișa, iar mânerul o va face lupă(apăsați tasta M de pe tastatură), ceea ce vă permite să poziționați mai precis cursorul atunci când vedeți zona capturii de ecran curente.

Care este obiectul pentru care doriți să faceți o captură de ecran? Capacitate de defilare, apoi când mutați mouse-ul la marginea ferestrei, mutați butonul cu săgețile, care vă vor ajuta în această sarcină dificilă.
După ce apăsați butonul stâng al mouse-ului pentru a vedea zona pentru captură de ecran, o puteți elibera. Ca urmare, se va deschide fereastra editorului grafic Snagit, unde va fi creat ecranul pe care l-ați creat. Totul este foarte simplu. Vreau să spun într-un mod simplu și intuitiv.
Să mergem mai departe. Apelați la ajutor Snagit faceți o captură de ecran a întregului ecran? Atât de ușor! Mutați cursorul în colțul din stânga sus, cadrul galben va înconjura întreaga zonă de vizualizare. Dacă doriți, desigur, puteți selecta opțiunea „Ultimul ecran” din meniul zonei „Intrare” și faceți clic pe butonul roșu mare (sau puteți apăsa Imprimare ecran de pe tastatură).

Dacă se întâmplă să se schimbe acest mod, este mai ușor să înveți cum să folosești toate posibilitățile opțiunii „Totul într-unul”, pentru a nu fi păcălit sau confuz.
Vă rugăm să rețineți că Snagit este încă un program rezonabil, dar înțelegem că este posibil să doriți să faceți o captură de ecran nu a tuturor zonelor vizuale, ci doar a altor zone. Mutați cursorul mouse-ului în jurul ecranului și, dacă vedeți o zonă care se potrivește cu ideea dvs., nu ezitați să apăsați butonul stâng al mouse-ului. Captura ta de ecran grozavă sau nu atât de grozavă apare în editorul grafic Snagit, arătând începutul preocupării tale pentru el.
Deci, dacă trebuie să faceți o captură de ecran a unei pagini lungi a site-ului (nu doar atât), astfel încât să se potrivească totul, atunci veți alege opțiunea „Este evident că se derulează” (în mod surprinzător, este un lucru mic). Mergeți la locul unde aveți nevoie vreau un fragment grozav cu defilareși apăsați PrintScreen de pe tastatură. O săgeată dublă direcțională va apărea în partea de jos, așa că trebuie să faceți clic.

Programul Snagit va continua să deruleze în jos paginile site-ului (una câte una) până când ajunge la sfârșit. Odată ce eliminați vechea captură de ecran, deschideți-o într-un editor grafic tradițional, astfel încât să puteți face cu ea orice vi se potrivește sufletului. Celălalt din dreapta este că la fel se poate face fără a intra în modul „Numai derulare”, ci intrând în modul „Totul într-unul”. Trebuie doar să mutați cursorul mouse-ului la marginea ferestrei de defilare și va apărea săgeata bidirecțională.
Stocarea videoclipurilor de pe ecran și salvarea capturilor de ecran din întuneric
Am trecut peste capacitățile de bază ale unui program de captură de ecran numit Snagit. Varto spune doar câteva cuvinte despre înregistrați video de pe ecran O voi ajuta. Pentru a face acest lucru, trebuie să faceți clic pe cuvântul „Video” cu butonul roșu mare din fereastra principală, apoi pe acest buton mare (sau apăsați Imprimare ecran de pe tastatură).
În continuare, vezi, apăsând butonul stâng al mouse-ului, zona în care poți deschide videoclipul. De exemplu, în acest fel am înregistrat activitățile seminariilor online, pentru ca ulterior să le pot admira din nou pentru nevoile lor. Din acest motiv, am văzut zona de pe site unde a fost difuzat videoclipul. Ca rezultat, va apărea fereastra de înregistrare video.

Următorul pas este să porniți videoclipul în zona vizibilă (deoarece nu este necesar) și să faceți clic pe butonul „Rec” din fereastra programului Snagit. Va începe o înregistrare video, care va fi însoțită de derularea cadrului galben de pe părțile laterale ale zonei de depozitare, precum și de punctul roșu momentan de la capătul camerei video din tavă (zona din colțul din dreapta jos). a monitorului).

Pentru a înregistra un videoclip de pe ecran, va trebui să apăsați butonul cu un pătrat (sau o pauză pentru încetinire) în fereastra programului. Dacă fereastra nu apare, faceți clic pe capătul camerei video din tavă și va apărea fereastra.
După ce a omis biții, Snagit va deschide videoclipul înregistrat de pe ecran în minunatul său editor, unde îl puteți viziona din nou și, dacă este necesar, îl puteți salva în formatul necesar.
Desigur, pentru a înregistra video de pe ecran ai nevoie de programe specializate, dar Snagit poate fi util pentru o operare rapidă și simplă. Ei bine, asta nu este mare lucru, să ne întoarcem la modul în care puteți face în continuare capturi de ecran pentru alte programe.
Uneori este necesar să vă faceți o idee despre ceea ce trebuie adus la stadiul necesar. De exemplu, arată-mi melodia element de meniu pliabil yogo aprins:

Este imposibil să câștigi bani folosind metodele standard Windows dintr-un ecran ascuns, dar Snagit poate funcționa imediat. De asemenea, capturi de ecran ale meniurilor și ale altor obiecte pliabile pot fi făcute folosind pictograma „întârziere de 10 secunde” și apăsând butonul roșu mare.

În partea de jos a ecranului cu mâna dreaptă, va apărea un cronometru din partea din spate și vi se va oferi zece secunde pentru a pregăti obiectulînainte de a face captura de ecran. Îmi plac în special capturile de ecran ale obiectelor pliabile și meniurile care renunță la câteva părți diferit. Selectez programul Snagit „All in One” în fereastra principală și deschid meniurile necesare care apar, apoi dau clic pe tasta Print Screen de pe tastatură.
Meniul care apare este înghețat, după care nu mai reușesc să văd secțiunea dorită a ecranului (prin eliberarea butonului stâng al mouse-ului) și să fac în siguranță o captură de ecran din el (prin eliberarea butonului stâng al mouse-ului) i). Mi-ar plăcea, probabil, ca o întindere de zece secunde să ajute la unele dintre episoadele legate de vinovăție cu care nu m-am ocupat încă.
Deci, să încheiem, în cadrul acestui articol, examinarea tuturor opțiunilor posibile pentru modul în care puteți genera un ecran din Snagit. Cred că probabil că te vei convinge singur, din fericire, totul nu este posibil acolo.
Aș dori să acord puțin respect altor părți ale programului și editorului grafic în sine, care are o intuitivitate uimitoare și, de asemenea, conține toate instrumentele de care ar putea avea nevoie un webmaster pentru a pregăti un articol înainte de publicare.
Capturi de ecran suplimentare din editorul Snagit
Ei bine, prin ea însăși, captura de ecran pe care o putem face de pe ecranul monitorului, fie că este vorba de orice program, nu va mai fi mulțumită niciodată de beneficiile pe care le-am văzut înainte.
De multe ori puteți adăuga note explicative suplimentare, pictograme, săgeți, rame, fotolii și alte lucruri pentru a face grafica articolului dvs. mai frumoasă și chiar mai informativă.
Pe kshtalt tsyogo:

Totul vă permite să câștigați bani editor grafic la Snagit. Cu cineva, vei putea crea un lucru mic puternic, vikory chiar și cu instrumente de bază, pentru doar câteva penne.
De exemplu, așa:

Apropo, editorul are toate instrumentele la locul lor și sunt afișate în panoul de sus:

Există un buton rotund în colțul din stânga sus, care este analog cu celălalt element de meniu „Fișier”. Acolo puteți salva, gestiona, gestiona și șterge fișierele grafice deschise în editorul dvs. Deși butonul de salvare este situat lângă dischetă, acesta este afișat pe panoul alăturat, în partea de sus.
În depozit "Mayuvannya" Snagit vă oferă o mulțime de elemente standard pe care le puteți folosi pentru a personaliza designul capturii de ecran. Vor exista o serie de opțiuni diferite pentru linii, cadre, săgeți, scris și alte prostii, ceea ce este mai ușor de văzut, citiți mai jos:

Toate elementele grafice suplimentare pentru capturi de ecran par prezentabile și nu sunt incomparabil de colorate.
În depozit "Imagine" vi se vor oferi instrumente pentru a vă bate joc de captura de ecran. Puteți modifica dimensiunea capturii de ecran, o puteți roti, puteți adăuga diverse efecte vizuale. Vă rugăm să încercați.

Un editor grafic va avea la fel de multe capabilități ca majoritatea programelor. Usyogo nu trebuie cunoscut. Știți care a fost principala complexitate care mi s-a întâmplat în momentul în care am scris și proiectat acest articol? Nu am putut folosi Snagit pentru a obține capturi de ecran de pe el. Am avut șansa să mă urc în gândurile mele și să caut soluții (căutam textul).
Așadar, pentru cea mai bună mâncare, cum să creezi un ecran pe computer și, de asemenea, pentru a elimina mâncarea în care sunt salvate mirosurile atunci când apasă pe ecranul de imprimare, te încurajez să încerci vikory Snagit.
Este posibil să aveți deja propriul mod de a folosi această unitate, dar software-ul devine foarte rapid și vă va fi dificil să vă descurcați fără el, ca, de exemplu, cine nu-l mai poate imagina.
Multă baftă! Ne vedem curând pe site-ul blogului
S-ar putea să ai probleme
 Clip2net - cum să faceți capturi de ecran și să le partajați fără costuri
Clip2net - cum să faceți capturi de ecran și să le partajați fără costuri  O captură de ecran minimalistă, fără costuri, cu posibilitatea de a partaja cu ușurință mesaje pe ecrane (fără margini)
O captură de ecran minimalistă, fără costuri, cu posibilitatea de a partaja cu ușurință mesaje pe ecrane (fără margini)  Cei mai buni emulatori Android pentru computerul tău
Cei mai buni emulatori Android pentru computerul tău  Pluginuri și teme pentru Mozilla Firefox - care sunt opțiuni suplimentare și extinse pentru descărcare și instalare
Pluginuri și teme pentru Mozilla Firefox - care sunt opțiuni suplimentare și extinse pentru descărcare și instalare  FastStone Image Viewer este un program de vizualizare a fotografiilor care vă ajută să modificați (comprimați) dimensiunea și dimensiunea fotografiilor
FastStone Image Viewer este un program de vizualizare a fotografiilor care vă ajută să modificați (comprimați) dimensiunea și dimensiunea fotografiilor  Teme extinse pentru Google Chrome
Teme extinse pentru Google Chrome  Viber și WhatsApp - ce este, egalând Viber cu WhatsApp și alegându-l pe cel mai bun dintre ele
Viber și WhatsApp - ce este, egalând Viber cu WhatsApp și alegându-l pe cel mai bun dintre ele  Grafică pentru Web - cum să pregătiți imagini în Photoshop și să inserați o imagine sau o fotografie pe site
Grafică pentru Web - cum să pregătiți imagini în Photoshop și să inserați o imagine sau o fotografie pe site  Cum să convertiți un document Word (doc) într-un fișier PDF, precum și să îl convertiți în FB2
Cum să convertiți un document Word (doc) într-un fișier PDF, precum și să îl convertiți în FB2
Pe parcursul dezvoltării active a tehnologiilor informatice au apărut o serie de programe care permit utilizatorului să facă instantanee ale întregului ecran al computerului sau ale unei părți din ecran cu informațiile necesare utilizatorului. Un instrument atent pentru a face capturi de ecran vă ajută să îndepliniți sarcinile importante, inclusiv cele pe care aș dori să le abordez:
- creați instrucțiuni ilustrate din diverse produse software și furnizați instrucțiuni din cele mai recente sarcini din diferite sisteme de operare;
- Suedezul oferă asistență personală prietenilor, colegilor și partenerilor cu probleme majore cu computerul;
- testarea internă și externă a produselor software (căutarea și demonstrarea erorilor software pentru furnizori);
- fotografiarea anumitor articole pe Internet, precum și a altor imagini sau părți ale acestora;
- Preluare capturi de ecran din prezentări.
În această recenzie, voi descrie punctele forte și punctele slabe a cinci programe pentru realizarea de capturi de ecran pentru Windows (FastStone Capture, Jing și Snagit) și pentru Linux (KSnapshot și Shutter). Citiți instrucțiuni detaliate ilustrate pentru aceste programe pentru piele pe Tigrik.org, unde voi nivela aceste programe între ele și, de asemenea, voi identifica punctele forte și punctele slabe ale programului pentru piele.
Program pentru Windows
FastStone Capture 7.2
Folosind programul suplimentar FastStone Capture 7.2, puteți face fotografii dintr-o zonă dreptunghiulară și o zonă cu o formă destul de modelată, imagini cu adăugiri finale (inclusiv posibilitatea de a derula automat glisorul vertical - opțiunea Captură fereastră de derulare). Cu acest program puteți face capturi de ecran cu un singur clic (deoarece este necesară o instantanee rapidă) sau în două clicuri (deoarece precizia selecției zonei pentru instantaneu este importantă). De asemenea, este posibil să adăugați automat o semnătură pe piele cu informații de sistem, inclusiv opțiuni pentru efecte de margine și un filigran.
Programul FastStone Capture 7.2 are un editor grafic care vă oferă posibilitatea de a adăuga imediat elemente grafice suplimentare (săgeți, linii, cadre) imediat după realizarea unei fotografii, precum și de a adăuga comentarii de text la fotografie în viitor.
Astfel, acest program conține toate instrumentele necesare pentru crearea instrucțiunilor ilustrate pentru produsele software.
Pe lângă realizarea de capturi de ecran, cu FastStone Capture 7.2 puteți înregistra și videoclipuri ale monitorului care apare pe ecran (instrumentul de înregistrare a ecranului din panoul FastStone Capture). Puteți înregistra ceea ce este afișat în fereastra programului selectat, puteți selecta o anumită zonă a ecranului pentru a înregistra, pe ce să faceți clic sau să înregistrați întregul ecran al computerului (cu sau fără panoul de comandă):
De asemenea, aveți posibilitatea să înregistrați sunetul sistemului din video în același timp, sau să înregistrați sunetul de la microfon în timpul înregistrării.
Versiunea rămasă a programului (la momentul creării sale - FastStone Capture 7.2) include și un editor video care vă permite să adăugați imediat săgeți, cadre, comentarii de text și alte elemente grafice la videoclip după înregistrarea unui videoclip de pe ecran Toate elementele disponibil în editorul grafic FastStone Capture (editarea videoclipului imediat după înregistrare: buton Tezaurizare video -) Opțiuni-) fila Ieșire-) opțiune Editează videoclipul).
Pe lângă instrumentele pentru realizarea și editarea capturilor de ecran, precum și un instrument pentru înregistrarea video, furnizorii FastStone Capture au adăugat și o serie de instrumente suplimentare: Screen Magnifier ( Lupa de ecran), Riglă ecran, precum și un instrument pentru stocarea culorilor sub cursor - Selector de culoare a ecranului.
După ce am descărcat un videoclip care demonstrează capacitățile programului FastStone Capture 7.1, care poate fi completat ulterior cu comentarii vocale:
O scurtă privire la prețul programului, poate că am terminat. Voi mai adăuga câteva cuvinte despre punctele forte și punctele slabe ale acestei soluții software.
Voi discuta pe scurt punctele forte și punctele slabe ale acestui program.
Puncte forte ale Snagit 11:
- Editorul grafic avansat Snagit, care poate fi privit ca un produs independent;
- capacitatea de a fotografia o fereastră cu derulare orizontală și (sau) verticală;
- o selecție excelentă de efecte de margine frumoase cu parametri pentru adăugarea automată la imaginile pielii, adăugiri folosind Snagit;
- capacitatea de a adăuga automat o semnătură, chenar și filigran pe piele;
- capacitatea de a aplica un amortizor în fața ușii;
- intensitate mare a înregistrării video de pe ecranul computerului folosind Snagit;
- Este posibil să încărcați rapid capturi de ecran pe Internet (lucrând cu înregistrarea în cloud pe ScreenCast.com TechSmith) și videoclipuri produse prin Snagit (interacțiune cu ScreenCast.com și Youtube).
- Programul Snagit este complet inferior programelor Jing și FastStone Capture.
Jing
Jing- un instrument ușor, fără instrumente, pentru a realiza rapid capturi de ecran și a înregistra videoclipuri de pe ecran, care vă permite să încărcați rapid fotografii sau să înregistrați videoclipuri pe Internet și să partajați imediat mesajele pe aceeași imagine cu altcineva, fie de la serviciu, fie prin client.În acest program, totul este controlat foarte simplu: atunci când programul este pornit, există un element al programului sub formă de soare, navigând la care puteți merge la captura de ecran creată sau puteți înregistra un videoclip de pe ecran, nega acces pentru a economisi bani mai devreme Imkiv și, de asemenea, accesați programul centrului de formare:
Prin apăsarea butonului îngropatȘi după ce ați văzut zona necesară, apăsând butonul stâng al mouse-ului, puteți face o fotografie a zonei respective sau puteți înregistra un videoclip care apare în acea zonă a ecranului:
Făcând clic pe butonul din stânga pentru a face o captură de ecran, zona pe care o vedeți va apărea în editorul Jing, în care puteți adăuga săgeți și cadre în funcție de culoare la fotografie, precum și să adăugați comentarii de text la fotografie:
După editarea unei fotografii, puteți încărca imediat această fotografie pe Internet în contul dvs. de pe ScreenCast.com, după care mesajul de pe această imagine va fi copiat în clipboard, oferindu-vă posibilitatea de a lipi mesajul pe această imagine. contactați-ne prin Skype sau ICQ folosind tasta combinată Ctrl+V.
Programul Jing are și capacitatea de a înregistra video de pe ecran în format swf. Lungimea videoclipului este împărțită în 5 rânduri, dar adesea aceasta este suficientă pentru o execuție fără probleme a diferitelor sarcini.
Program pentru Linux
KSnapshot
KSnapshot- Un instrument ușor pentru a realiza rapid capturi de ecran în Linux.Instalarea KSnapshot prin intermediul consolei în Ubuntu:
apt-get install ksnapshot
Programul KSnapshot vă permite să faceți instantanee ale întregului ecran, o zonă dreptunghiulară, o zonă plată, o fereastră selectată, precum și fereastra de sub cursorul urs (pentru care zonă, setați o valoare diferită de zero).
Interfața programului este extrem de simplă și inteligentă:
Este ușor să utilizați acest program împreună cu orice editor grafic (de exemplu, GIMP). După ce ați făcut fotografia, apăsați butonul Deschide în..., Puteți trece imediat la editarea fotografiei în editorul manual.
Când salvați o fotografie, KSnapshot acceptă următoarele formate de imagine: TGA, PPM, PCX, BMP, RGB, PNG , EPS, MNG , TIFF, PIC , XPM , JPEG-2000 , XBM ta JPEG .
Programul KSnapshot este foarte util, iar crearea cu succes a capturilor de ecran se transformă în „Excelent”!
Puteți verifica capabilitățile acestor 5 programe în tabelul de mai jos:
Pentru a mări tabelul, faceți clic pe el.
Pentru a rezuma, voi adăuga o scurtă descriere a programelor de piele descrise în această recenzie:
Jing- un program care vă permite să faceți rapid o fotografie sau să înregistrați un videoclip de pe ecran, după care puteți încărca imediat imaginea sau videoclipul pe Internet. Testarea produselor software, obținerea de ajutor prin Internet - axa cunoașterii pe care o rulează acest program.
FastStone Capture 7.2- Un program util pentru crearea de capturi de ecran și înregistrări video, care este, în general, potrivit ca instrument valoros pentru crearea de instrucțiuni ilustrate, precum și de instrucțiuni video din produse software pentru Windows.
Snagit 11- un instrument care vă permite și să creați materiale inițiale din diverse programe pentru Windows de la început până la sfârșit. Acest program este disponibil cel mult pentru primele două, dar capacitățile excelente ale editorului grafic instalat îi permit să funcționeze chiar și în cel mai prost mod posibil.
KSnapshot- un instrument care vi se potrivește și merită să faceți fotografii rapide cu cele mai recente ajustări GIMP. Programul nu are propriul editor, dar atunci când lucrează împreună cu alte utilitare grafice, setarea KSnapshot funcționează bine.
Obturator- un program pentru Linux care vă oferă toate instrumentele necesare pentru a face capturi de ecran și a crea în continuare materiale de bază. Programul este ușor de utilizat, practic și, în general, poate fi recomandat ca instrument principal pentru realizarea de capturi de ecran pe Linux.
Etichete: crearea instrucțiuni, FSCapture, FastStone, FastStone Capture, Jing, Techsmith, Snagit, KSnapshot, Ubuntu 12.04, Ubuntu, Shutter, video dumping, screencasting, screenshot, screenshots, screen video recording, Ti , program creat cu instrucțiuni video
Uneori, în timp ce lucrăm la computer, trebuie să „fotografiam” totul pe ecranul monitorului nostru. De exemplu, programul a văzut un avertisment deoarece este necesar să fii conștient de modul în care este imposibil să-l faci pe cont propriu, altfel trebuie să rezolvi această problemă. Aici vom putea „fotografia” ceea ce vedeți pe monitor - pentru a crea ceea ce se numește „captură de ecran” a zonei vizibile a monitorului sau, pe scurt, „ecran”. Pentru a face acest lucru, trebuie să apăsați tasta Print Screen (uneori numele de pe ea este scris pe scurt, de exemplu, РrtScrn), de obicei, este mutat fie cu mâna dreaptă la tasta F12, fie puțin mai jos. Vă puteți minuna de creșterea celor mici de mai jos.

Imaginea va fi plasată în clipboard și pentru a notifica furnizorul de software (sau serviciul de asistență tehnică) despre eliminare, o puteți lipi într-o foaie sau alt document (de exemplu, MS Word, Excel sau PowerPoint) și o puteți trimite la ei pentru a evita să s-au adunat, ce sa întâmplat cu această altă milă, și a dat recomandări pentru îndepărtarea ei. Dacă doriți să salvați o captură de ecran pe computer, atunci trebuie să deschideți un fel de editor grafic (cel mai simplu este Windows Paint), să-l lipiți acolo (fie prin meniul „Editare” - „Lipire”, fie cu un simplu combinația de taste „Ctrl” „+ „V” în aspectul tastaturii engleze) și salvați-o oricând pe computer sau pe alte medii.
Dacă trebuie să faceți o captură de ecran nu a tot ceea ce apare pe monitor, ci doar a unui folder sau program în afara ferestrei, trebuie să activați fereastra, apoi să apăsați combinația de taste de pe tastatură Alt + Print Screen.

Apropo, în aceste situații sunt necesare capturi de ecran, dacă este mai ușor să afișați sau să trimiteți o captură de ecran a ceea ce este afișat pe ecran către spivozmovnik, ceea ce va dura mult timp pentru a explica sau traduce manual în textul foii.
Ce ar trebui să faceți dacă aveți nevoie de o captură de ecran a oricărei pagini care nu se potrivește cu dimensiunea verticală a monitorului? De exemplu, trebuie să păstrați o parte lungă a imaginii de dimensiunea a cinci sau șase ferestre verticale ale monitorului, în funcție de distanța de defilare verticală.
Există o serie de moduri de a câștiga bani.
1. Cea mai simplă metodă, care nu necesită instalarea programelor necesare și, în același timp, metoda cea mai consumatoare de timp și nu foarte clară, este să faceți o succesiune de capturi de ecran una câte una, derulând imediat în jos un ecran, apoi Este ușor să inserați imagini pentru a putea fi redate. unul câte unul, de exemplu, Word sau Excel. Există câteva modalități de a face acest lucru, ceea ce necesită mult timp, eliminând o imagine întreagă și necesitatea de a ajusta una la o margine a imaginilor din față și din spate. Puteți folosi această metodă numai în anumite situații dacă vă grăbiți și nu vă pasă de rezultatul negativ. În acest fel nu iei imaginea întreagă, unică.
2. Utilizarea serviciilor online pentru a face capturi de ecran ale oricăror pagini ale site-ului web. De exemplu, să încercăm să facem o captură de ecran a uneia dintre paginile site-ului „Computer with Intelligence”, unde informez despre dimensiunea crescută a textului (se deschide într-o fereastră nouă):
Pe monitorul meu de lucru, această parte ocupă aproape dimensiunile verticale ale ecranului. Există un serviciu online minunat care îndeplinește cu ușurință sarcinile atribuite, așa cum se vede ca urmare a capturilor de ecran frecvente ale altor pagini. Vă îndemn să-l cunoașteți și să-l vikorizați în continuare, așa cum meritați.
După ce ați completat cele de mai sus, veți fi direcționat către o pagină simplă, care vă cere să indicați adresa acelei pagini pe site-ul de unde doriți să faceți o captură de ecran la dimensiune completă. Copiem din rândul de adrese al browserului (sau din acest articol) și indicăm pagina noastră de testare pe acest site: https://site/sovetyi/kak-uvelichit-razmer-teksta.

Apăsați butonul Captură captură de ecran și așteptați până când site-ul generează imagini (progresul ajunge la 100%). În funcție de câte secunde durează, va dura câteva secunde pentru a sta pe partea verticală.


Faceți clic pe butonul „Descărcați imaginea” și începe descărcarea automată a unei capturi de ecran a paginii șterse.
Imaginea este capturată și reconfigurată, astfel încât serviciul a funcționat miraculos, captura de ecran a paginii anterioare este capturată și salvată în aceeași imagine pentru lucrul ulterioar.
Este clar că există un număr mare de servicii online care vă permit să creați același lucru ca și Capturile de ecran web, dar le puteți folosi și pentru a stăpâni înregistrările pentru a elimina nevoia Astăzi, vă recomand acele imagini pe care eu însumi. admira.
3. Dacă utilizați browserul Google Chrome, la revedere. Ceea ce trebuie să știți este să instalați o extensie pentru Google Chrome numită Awesome Screenshot. Pentru a face acest lucru, este suficient să introduceți în comanda de căutare a sistemelor de căutare Google sau Yandex următoarea linie „Captură de ecran minunată pentru Google Chrome” (o puteți copia direct din link), iar pentru primele rezultate de căutare, accesați site-ul de instalare a extensiilor pentru browserul dvs.
Yandex:

Google:
După ce ați accesat site-ul pentru a instala extensia, faceți clic pe butonul „+ Fără cost” și instalați-l în browser:

Confirmăm instalarea extensiei făcând clic pe butonul „Adăugați”:

Ca rezultat, browserul dvs. Google Chrome va afișa pictograma extensiei instalate:

Să ne uităm la principalele beneficii ale acestei extinderi. Faceți clic pe această pictogramă cu mouse-ul pentru a deschide meniul acesteia:

Pe scurt despre punctele principale ale acestui meniu:
- Capturați o parte vizibilă a paginii- faceți o captură de ecran a părții din pagină vizibilă pe ecran
- Capturați zona selectată- Faceți o captură de ecran a zonei vizibile (aceasta este o opțiune manuală). După ce faceți clic pe această opțiune, veți putea vedea mouse-ul ca un grafic pe ecranul monitorului și veți putea selecta imagini din această zonă.
Timpul nu este mai mic, pentru scopurile noastre de bază (captură de ecran scurtă a paginii anterioare), trebuie să mergeți la pagina necesară de pe Internet și să selectați elementul de meniu „ Capturați întreaga pagină„(„Fă o captură de ecran a întregii pagini”).
Extensia va derula pagina până la capăt și vă va redirecționa către o pagină nouă, unde va trebui să editați captura de ecran detaliată sau puteți apăsa pur și simplu butonul „Terminat” de pe fiară.

Captura noastră de ecran este gata, dar mâna dreaptă a pierdut capacitatea de a selecta alte acțiuni cu aceasta:
- Salvați- Salvați imaginea într-un format de fișier grafic;
- Copie- Copiați-l în clipboard;
- Imprimare— trimiteți imaginea la o imprimantă pentru prietenul dvs.
Vă vom salva din imaginea pe care o vedeți, așa că alegeți Salvare

Specificați locul de pe computer unde să salvați fișierul șters și finalizați lucrul cu extensiile.
Sper că acest articol a fost ca scorțișoara pentru tine. Dacă aveți vreo alimentație folosind metodele indicate în statistici, întrebați în comentarii.
Post navigareAstăzi vă încurajez să aruncați o privire mai atentă la această lecție - cum să faceți o captură de ecran lungă de pe ecranul Android. Captura de ecran făcută în timp ce derulați ecranul este apreciată. Problema nu este banală și este tipică în special pentru stocarea paginilor web pe măsură ce derulați prin mai multe ecrane.
Este imposibil să faceți o astfel de captură de ecran folosind metodele încorporate în Android, așa că în acest articol vă încurajez să utilizați rapid două suplimente Android, ceea ce va ușura serios răutatea acestei sarcini.
Realizarea de capturi de ecran de pe ecranul smartphone-ului este o funcție foarte utilă. Există mulți koristuvachs care le folosesc în diverse scopuri. Cu toate acestea, indiferent de grosimea evidentă a funcției implementate, există un mare dezavantaj - o captură de ecran poate elimina acele elemente ale imaginii ecranului, așa cum se poate vedea la momentul creării sale. Ca de obicei, imaginile întinse pe mai multe ecrane pot fi împărțite în mai multe capturi de ecran ulterioare, create prin defilarea pe cârpă.
Recent, pentru a atinge acest obiectiv, Xiaomi a introdus o nouă caracteristică în versiunea sa MIUI 8 – „Captură de ecran lungă”. Funcția bine dezvoltată de a face o captură de ecran pentru un site web pe termen lung a mulțumit utilizatorii acelorași smartphone-uri. Este ușor de utilizat și sugerează implementarea funcției de imagine stocată pe dispozitivele Panasonic. Cu toate acestea, după prezentarea tehnologiei de a face capturi de ecran prin derularea ecranului, nu fiecare dispozitiv Android a reușit să o implementeze în practică. Pentru a face funcția disponibilă, va trebui să utilizați instrumente terțe și să selectați aceeași opțiune pe smartphone.
În primul rând: pentru a activa funcția de captură de ecran lungă pe un smartphone fără shell-ul MIUI 8, va trebui să descărcați și să instalați un program terță parte din magazinul Google Play. Deci, în prealabil, spuneți-ne despre conectarea dispozitivului dvs. la Internet, astfel încât să aveți un loc liber pe dispozitiv.

Puteți face o captură de ecran lungă derulând ecranul în suplimentul LongShot
Suplimentul LongShot poate fi găsit și achiziționat cu ușurință în magazinul Google Play. A fost împărțit special pentru a face capturi de ecran lungi pe Android. Procesul de a face o captură de ecran în LongShot este simplu, trebuie doar să selectați modul dorit.
Captură modul de captură de ecran
- Deschideți LongShot și selectați opțiunea Captură captură de ecran.
- După pornirea programului, vi se va solicita permisiunea de a utiliza robotul.
- Apoi, LongShot vă solicită să selectați programul care va face captura de ecran lungă.
- Deschideți programul necesar și faceți clic pe Start. Accesați pagina de programe de pe ecran în intervalul necesar. Pentru a termina capturile de ecran, faceți clic pe Terminat.
- În acest mod, vedeți nu doar o captură de ecran lungă, ci o serie de capturi de ecran tăiate într-un model „plutitor” care se întinde pe ecran. Veți avea în continuare șansa de a lucra cu ei.
- Veți vedea o listă de capturi de ecran cu schițe. Eliminați capturile de ecran inutile. Pentru a verifica, puteți vizualiza schița într-un format de ecran complet făcând clic pe ea și selectând elementul „Vizualizare pe ecran complet” din meniul contextual. Apoi faceți clic din nou pe miniatură și selectați Ștergeți dacă doriți să o ștergeți.
- Dacă doriți să adăugați o altă captură de ecran, faceți clic pe pictograma „plus”, extindeți cercul și selectați imagini suplimentare.
- Puteți aranja următoarea captură de ecran în orice mod doriți - vertical sau orizontal, în mod automat sau manual, cu sau fără bara de stare afișată. Pentru a face acest lucru, puteți face clic pe butonul „Configurare” din colțul din stânga jos al programului și puteți selecta opțiunile necesare.
- După instalarea opțiunii de configurare, faceți clic pe butonul „Alăturați-vă” din colțul din dreapta jos al programului.
- După aproximativ o oră, care va fi petrecută pentru procesarea și cusatura în jurul marginilor imaginii de pe pânza capturii de ecran lungi, veți merge la meniul Stitch.
- Aici veți vedea un nou proiect de captură de ecran care poate fi modificat în continuare. Dacă totul este sub controlul dvs., faceți clic pe butonul Salvați din colțul din dreapta sus.
- Dacă nu este cazul proiectului, faceți clic pe unul dintre butoanele Ajustare pentru a sta vizavi de componenta skin și selectați opțiunile pentru decuparea cadrului skinului. Pentru decuparea precisă și grosieră, puteți utiliza butoanele „1px” sau „10px”, în sus sau în jos. După tăiere, faceți clic pe butonul Efectuat și, dacă aveți toți controlul, faceți clic pe Salvare.
O notă importantă: fișierele capturi de ecran sunt salvate automat în directorul /storage/emulated/0/longshot.
La prima vedere, a face o captură de ecran lungă nu este ușoară, dar apoi, din nou, dezvoltatorii au făcut procesul intuitiv și inteligent. Și există mult zgomot despre cei care doresc să facă o captură de ecran lungă a unei pagini web cu ecran bogat în doar câteva clicuri. Pentru care a fost creat un mod special de pagină web Capture.

- În meniul principal al programului, faceți clic pe butonul „Capturați pagina web”. Browserul LongShot se va deschide cu o bară de adrese în care trebuie să introduceți adresa URL a site-ului pe care doriți să îl „ecranați”. Adresele site-urilor web pot fi tastate sau lipite după prima copiere a acestora într-un alt program. Pentru a deschide pagina, faceți clic pe caseta de selectare.
- Apoi, parcurgeți site-ul până la locația dorită, unde ar trebui să începeți să faceți o captură de ecran și să faceți clic pe butonul „Setați poziția de pornire”. Linia orizontală neagră indică locația în care va fi salvată captura de ecran.
- Apoi, derulați în jos pe partea laterală a site-ului până la fragmentul în care trebuie să finalizați ultima captură de ecran. Orientați-vă de-a lungul liniei orizontale a erizipelului.
- Faceți clic pe butonul „Terminați aici și capturați”. În acest moment, o captură de ecran completă va fi luată de la derularea paginii web.
Caracteristicile cheie ale programului:
- Unește automat un număr de capturi de ecran într-una singură, indiferent de direcția în care au fost derulate imaginile - orizontal sau vertical;
- selectează înregistrarea automată a capturilor de ecran pe oră de defilare;
- Butoane „plutitoare” pentru stocarea imaginilor și crearea unei serii de capturi de ecran;
- modul de cusătură manuală pentru editarea precisă a capturilor de ecran lungi;
- Dacă ați salvat o mulțime de pagini web, arătați doar începutul și sfârșitul și o captură de ecran a produsului finit;
- Nu există filigrane, toate funcțiile sunt gratuite, publicitatea poate fi ascunsă.
Captură de ecran lungă a unei pagini web pe Android utilizând programul Scroll Capture
Acest program este potrivit pentru a face o captură de ecran lungă de pe o pagină web pe mai multe ecrane. Permiteți-mi să subliniez imediat că adăugarea este foarte simplă, nu ar putea fi mai simplă.

- Găsiți și instalați programul Scroll Capture din magazinul Google Play.
- Lansa programul.
- Introduceți în bara de adrese a browserului dvs. instalat adresa site-ului cu un site web pe termen lung, a cărui captură de ecran doriți să faceți.
- Dacă ați copiat anterior adresa site-ului web, programul o va prelua automat și o va deschide în browser. Nu sunt sigur dacă pot accelera și mai mult procesul de a face o captură de ecran lungă.
- După deschiderea paginii, apăsați pictograma din partea de jos a ecranului, lângă controlul declanșatorului camerei. Imaginile de pe desktop vor fi imediat umplute cu o nuanță violet și vor deveni inaccesibile „atingerii” tale. În centru există un lucru mic violet care se prăbușește haotic, arătând ca o rolă de vopsea cu mâner. Este uimitor de ce designerul a ales simbolul în sine... Deci procesul de scanare a unei imagini și crearea unei capturi de ecran lungi este pur și simplu descris. Veți lua mai mult decât câteva mănuși.
- Fără a fi nevoie să derulați pagina, fiecare captură de ecran va fi salvată automat în directorul programului. Puteți urma pașii aici: -> Imagini> Captură derulare.
Bineînțeles, pe lângă cele două programe descrise, există și alte zeci. Astăzi vă vom face mai ușor să faceți o captură de ecran lungă pe orice dispozitiv Android. Ei bine, în opinia mea, LongShot și Scroll Capture sunt unele dintre cele mai bune, mai ales pentru a face o captură de ecran a unei pagini web lungi care se întinde pe mai multe ecrane.