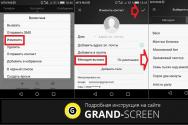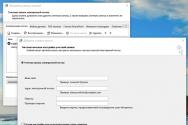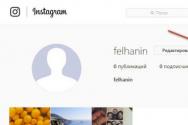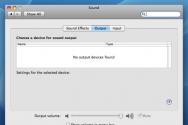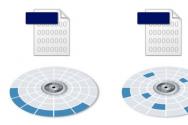Cum să rezolvați problemele legate de productivitatea computerului și să creșteți viteza de lucru. Cum să îmbunătățiți productivitatea sistemului folosind funcțiile Windows native? Cum se rezolvă problema productivității PC-ului
Ce trebuie să fac pentru ca abilitățile mele să funcționeze cât mai eficient posibil?
Notă:
Acest articol este dintr-o serie de materiale despre sistem și productivitatea jocurilor. Dacă problemele legate de productivitate sunt eliminate, fiți amabili, atingeți-vă ușor urechile instrucțiuni pas cu pas la statti.
Diagnosticarea problemelor de productivitate
Problemele de productivitate, cum ar fi ratele scăzute de cadre sau creșterea ocazională a acestora pot cauza probleme, codificare ineficientă a jocului sau probleme de performanță. Înainte de a începe serviciul de întreținere, asigurați-vă că verificați dacă computerul dvs. nu cauzează probleme. Problemele cu software-ul nu afectează toate jocurile, însă, dacă apar probleme în mai multe jocuri, se recomandă să verificați software-ul.
Totul de dragul de a înlătura lucrurile rele din respectul tău Wikoristannya Windows. Aceste instrumente sunt terțe părți și nu sunt furnizate de Valve. Misterul lor aici nu înseamnă niciun sprijin sau garanție de eficacitate din partea Valve. Lista de mai jos nu este, de asemenea, o listă cuprinzătoare a instrumentelor disponibile.
Productivitate redusă a procesorului
Uneori, când te joci timp de o oră, te poți aștepta ca procesorul să supraîncălzească, să se supraîncălzească sau să treacă la un mod cu baterie scăzută. Uneori, schimbările bruște ale ratei de cadre a jocului sunt generate de la sine printr-o îmbunătățire similară. Dacă frecvența cadrelor nu se îmbunătățește după reducerea ieșirii, atunci cauza problemei este productivitatea procesorului și este necesar să se stabilească termenele limită pentru reducerea acestuia.
Majoritatea Valve pot avea instalată o comandă pentru a crește viteza procesorului. Adăugând „+cpu_frequency_monitoring 2” la linia de comandă CS:GO, puteți crește viteza procesorului la fiecare două secunde. Frecvența este determinată pe baza vitezei de răspuns a procesorului Windows, iar apoi frecvența este afișată în coloanele cl_showfps și net_graph. În timpul lucrului normal, performanța este cu 90% mai mare. La o cifră de 80% și cea mai scăzută supraîncălzire și galvanizare termică. Deoarece se așteaptă o scădere a performanței procesorului cu creșterea căldurii, puteți presupune că supraîncălzirea este cauza problemei. Deoarece aceasta este o problemă hardware (un computer clar spart nu este deloc susceptibil să se supraîncălzi), singurele soluții sunt repararea hardware-ului prin înlocuirea radiatorului procesorului, creșterea ventilației etc. Un raport de performanță mai mare de 100% înseamnă că procesorul dvs. se autogenerează (TurboCore sau TurboBoost) și funcționează corect.
Există, de asemenea, instrumente terțe pentru depanarea unor astfel de probleme.
Suplimentul CPU-Z (http://www.cpuid.com/softwares/cpu-z.html) este un instrument accesibil gratuit care demonstrează viteza procesorului dumneavoastră în timp real. Dacă ați început jocul în fereastră și este folosit CPU-Z, puteți regla viteza procesorului și puteți verifica dacă viteza scade odată cu creșterea gameplay-ului. Din păcate, tipurile de galvanizare termică sunt simulate incorect de programul CPU-Z.
Oskolki Motivul principal Performanță redusă a procesorului din cauza supraîncălzirii; creșterea temperaturii procesorului va ajuta, de asemenea, să determinați ce s-a întâmplat. Real Temp (http://www.techpowerup.com/realtemp/) încurajează numai procesoare Intel. Și programul Core Temp (http://alcpu.com/CoreTemp/) acceptă procesoare Intel și AMD. Vă rugăm să rețineți că temperatura maximă admisă poate varia în funcție de producător și model. Div http://www.alcpu.com/forums/viewtopic.php?f=63&t=892 pentru Informații suplimentare. Creșterile de temperatură, de regulă, nu arată nici un exces față de normă; unele dispozitive ale procesoarelor actuale prezintă o productivitate redusă pentru a preveni supraîncălzirea. Apoi, aducerea temperaturii mai aproape de norma limită admisibilă poate fi văzută ca fiind mai problematică.
Dacă procesorul se supraîncălzi, înseamnă că sistemul de răcire nu funcționează corect. Acest lucru poate fi cauzat de un design insuficient gândit (un radiator mic sau ventilație inadecvată), amplasări inaccesibile (calculatorul din dulapul stereo poate fi deteriorat din cauza lipsei de aer proaspăt) sau un ferăstrău care înfundă orificiile de ventilație și deschide radiatorul . Asigurați-vă că computerul este protejat de fluxul de aer rece din cameră, astfel încât orificiile de ventilație să nu fie blocate de perdele și, de asemenea, deschideți computerul și îndepărtați ferăstrăile care se acumulează la suprafață.
Capacitate de memorie insuficientă
Jocurile zilnice folosesc o cantitate mare de memorie, ceea ce împiedică rularea altor programe care rulează până când computerele cu 4 sau mai multe GB de memorie încep să funcționeze din cauza productivității reduse. Dacă sistemul dvs. rămâne fără memorie, poate doriți să amestecați din nou jocul sau Steam pe disc, ceea ce provoacă multe fluctuații ale ratei cadrelor. În plus, deoarece Windows nu are obligația suficientă să RAM, nu veți putea stoca fișiere în cache, așa că deseori intrați în vikorism, petrecând mult timp pentru atragerea rivalilor.
În practică, încercați să vă asigurați că cantitatea de memorie disponibilă (versiunea Vista și mai mare) din fila „Productivitate” a managerului de activități este setată la cel puțin 1000 MB. Și chiar mai bine decât 2000 MB și mai mult. Când memoria disponibilă este sub 800 MB, Windows va continua să scrie date pe disc pentru a face mai multă memorie disponibilă. Acest lucru se explică prin faptul că nivelul volumului memoriei nu poate scădea niciodată sub marcajul de 800 MB, așa că este necesar să acordați atenție pentru a vă asigura că nu se apropie niciodată de această cifră.
Nu există multă memorie. Deoarece capacitatea de memorie disponibilă este de 8 GB, Windows poate stoca în cache fișiere goale, rezultând până la Suedezul este îndrăgostitÎmi place să repornesc jocul fără probleme.
Hard disk actualizat
Uneori, citirea și înregistrarea datelor se efectuează sub oră. Când hard disk-ul reacționează rapid, aceste operațiuni necesită modificări pe termen scurt sau complet inobservabile ale frecvenței cadrelor. Prote, reacția crescută a discului la intervalul de cântări de o oră ca răspuns la presiunea constantă.
În mod surprinzător, astfel de părți supărătoare sunt cel mai adesea eliminate de pe SSD-uri (dispozitive de stocare în stare solidă). Unitățile SSD, în special pline până la refuz, încep să necesite întreținere internă în momente neobișnuite. Instrumentul de monitorizare a resurselor vă va ajuta să instalați cele disponibile. Puteți lansa Resource Monitor făcând clic pe numele acestuia în câmpul Căutare din meniul Start. Apoi accesați fila „Discul meu” și deschideți secțiunea „Operarea discului”. Secțiunea „Ora răspunsului” arată ora la care discul răspunde la solicitări. Faceți clic pe titlul articolului pentru a sorta rezultatele după oră de difuzare. Acest lucru vă va permite să experimentați un răspuns extrem de îmbunătățit al discului asociat cu probleme cu rata de cadre în proces. O oră de linie care depășește 10-20 ms poate cauza probleme de productivitate sub oră.
Deyaks hard disk-uri treceți în modul sleep, crescând înfășurarea plăcilor după 10-15 secunde de la funcționarea discului. Necesitatea unor astfel de discuri pentru a citi datele se datorează faptului că trebuie să imprime din nou ambalajul plăcilor pentru a citi datele. Acest lucru poate provoca întârzieri semnificative în funcționarea discului, care apar clar în timpul redării și conduc la scăderi serioase ale ratei cadrelor.
Indiferent de cât de eficient funcționează computerele noi, productivitatea acestora poate scădea. De aceea aveți nevoie de computerul actual pe care l-ați cumpărat în trecut, nu uitați de tezaurizarea după instalarea a o duzină de programe, utilizați funcții anti-spyware și anti-virus și umpleți spațiul pe disc cu o cantitate imensă de materiale inutile. de pe internet. Productivitatea poate scădea treptat și este puțin probabil să o observi până când într-o bună zi, deschizând un program sau un fișier, vei spune: „Ce a fost în neregulă cu bietul meu computer?”
Indiferent de motiv, nu lipsesc modalitățile de a accelera Windows și de a crește productivitatea computerului fără a fi nevoie de hardware actualizat. Supraasigurare redusă kіlka rad shodo Optimizare Windows 7, care va asigura o productivitate crescută.
Rezolvarea problemelor în Windows 7
Primul pas este depanarea rapidă a problemelor de productivitate prin identificarea și remedierea automată a problemelor. Aceasta verifică parametrii care pot îmbunătăți funcționarea computerului, de exemplu, numărul de utilizatori care au intrat în sistem și numărul de programe care rulează în același timp.
Descoperiți cum să eliminați problemele din productivitate. De ce apăsați butonul? startși selectați un articol Panou de control. În câmpul de căutare, introduceți probleme și selectați elementul Depanare . În separat Sistem de securitate selectați elementul Caută probleme de productivitate .
În curând, cred, voi încheia un articol despre cum să mă mișc Productivitate Windows. În celelalte două articole, am examinat cu atenție programe speciale Cu ajutorul oricărui hacker, un începător în domeniul alfabetizării computerului vă poate curăța cu ușurință sistemul și vă poate crește viteza muncii! Sau poate, de exemplu, cine nu vrea să instaleze tot felul de programe suplimentare pe computerul său și să umple spațiul (deși asta nu înseamnă deloc), nu? Ei bine, atunci, îi încurajez pe astfel de hackeri să se familiarizeze cu aceste metode de „curățare” Windows, cu optimizare, pe lângă instalarea de funcții în sistemul propriu-zis, și să învețe cum să mute codul de viteză, fără a-l instala în unele cazuri. programe suplimentare! Asta vreau sa va spun despre aceasta statistica :)
Ei bine, atunci... Începem să schimbăm caracteristicile încorporate în Windows însuși, pentru a curăța și a îmbunătăți codul de viteză!
Toate acestea sunt afișate pe aplicația sistemului, care este cel mai des folosită Narazi, apoi. - Windows 7 (versiunea „Maximum”). Am dori să le arătăm imediat respectul față de cei care, cu versiunile noi și chiar reduse (de exemplu, „Home Basic”), este posibil să nu aveți nicio funcție de optimizare.
Deci, în primul rând, cel mai simplu mod este să utilizați rapid un instrument special Windows pentru a căuta posibile probleme cu productivitatea sistemului.
Găsirea problemelor de productivitate Windows
Pentru mai mult ajutor Funcții Windows Putem identifica imediat pe cei care pot apela la scăderea performanței sistemului nostru. Recomandarea nu poate fi anulată imediat, dar dacă computerul începe efectiv să funcționeze mai mult, vă recomand să acționați în continuare în cea mai mare măsură.
Cum se lansează și ce trebuie făcut:
- Accesați meniul „Start” și deschideți „Panou de control”:
- Pe panoul de meniu, selectați imediat metoda de afișare a pictogramelor în modul „Categorie”. Pentru această mână dreaptă, în partea de sus a listei „Perspectivă”, selectați „Categorie”:
- Să trecem la categoria „Sistem și securitate”:
- Să trecem la secțiunea „Centrul de asistență”:
- În partea de jos puteți vedea elementul „Depanare”:
- Apare fereastra funcției selectate. Acum, în partea de jos, în secțiunea „Sistem și securitate”, trebuie să selectați elementul „Căutați probleme de productivitate”:
- Lansați expertul de diagnosticare a problemelor pe computer, care se va aplica codului de viteză al Windows. În prima fereastră apăsăm „Departe”:
- Începe procesul de căutare și identificare a problemelor, care va dura câteva secunde:
- Modulul identifică unul dintre motivele posibile și stabilește opțiunea de ajustare. În aplicația mea, modulul a fost instalat, verificat și configurat cu programe care sunt lansate imediat când Windows însuși pornește.
Situații diferite pot duce la luarea unor decizii diferite.
În această casetă puteți face clic pe butonul „Run configurație specială a sistemului” și puteți verifica ce programe sunt active pe care le puteți activa să pornească automat când sistemul este pornit:
Văd că pornește un singur program și apoi merge la mașina virtuală.
Acest program este important pentru pornire automată și nu poate fi conectat la el. Astfel, în această etapă, modulul de detectare a problemelor cu codul de viteză Windows nu m-a ajutat și închid fereastra. Alternativ, puteți face clic pe butonul „Următorul” și sunteți sigur că există o altă soluție posibilă.
După apăsarea „Dali”, modulul „Swidcode” își va termina munca și va informa pe toată lumea motive posibile scăderea productivității. În aplicația mea, nu știu nimic mai mult decât să verific programele de pornire și să le activez pe cele inutile:
Butonul „Vedeți parametri suplimentari” nu are sens, așa că pur și simplu apăsăm „Închideți modulul de depanare”.
Sistemul pe care arăt fundul a fost instalat destul de recent și nu a fost încă afectat de nimic. În legătură cu aceasta, pur și simplu nu poate avea problemele de zi cu zi cu productivitatea. Și din moment ce sistemul funcționează de mult timp și deja observați că a început să funcționeze mai mult, atunci această problemă vă va arăta fără îndoială necesitatea unei soluții.
Dacă nu am dat niciun rezultat, atunci vom face totul manual :) Să mergem...
Curățarea hard disk-ului
Vă spun imediat că toate funcțiile încorporate ale Windows pot fi găsite fie prin meniul „Panou de control” (cum am făcut pentru a depana problemele dintr-o secțiune a dispozitivului), fie chiar mai mult - prin căutare.
Ți-am arătat în mod special cum să afli statisticile o functie necesara prin panoul de control al sistemului, astfel încât noii veniți să știe unde și ce pot găsi în orice moment.
Toate utilitarele disponibile pentru optimizarea Windows pot fi lansate mai ușor printr-o simplă căutare în fereastră.
Ei bine, am trecut la prima sarcină - curățarea hard disk-ului. Dana Utilitarul Windows Vă permite să curățați fișierele de sistem și de timp inutile care nu sunt corupte, precum și alte componente, crescând astfel productivitatea!
Cum să o faci singur:
- A lansa în acest scop Deschideți meniul „Start” și tastați „Curățare disc” în bara de căutare din partea de jos. Rezultatele căutării vor apărea imediat și selectați elementul „Curățare disc”:
- Dacă aveți un număr de discuri locale (de exemplu, C și D), atunci când rulați utilitarul de curățare a discului, va apărea o fereastră care vă va cere să selectați un disc de curățat. Totul este luat din timp și inutil fișiere de sistem se ridică la disc de sistem. În 99,9% din cazuri, toate au unitatea „C” :) Selectați-o și apăsați „OK”:
- Componenta Disk Cleanup va efectua o analiză rapidă (câteva secunde), după care va apărea fereastra de ajustare. Lângă fereastră, parcurgeți lista, bifați toate elementele. Făcând clic pe punctele de piele, va apărea descrierea raportului. În partea de jos a rândului „Spațiul care este afișat” puteți vedea câte locuri vor fi afișate. Aplicația mea are doar aproximativ 3 și un mic megaoctet, ceea ce nu este semnificativ. Din aceleași motive, sistemul este complet nou și fără instalându-și programele. Și în astfel de situații, am cerut date pe care să le vezi, le poți cheltui în Gigabytes!
Nu veți vedea nimic „important în viață” pentru sistem și nu trebuie să vă fie frică.
Apăsați butonul „Curățați fișierele de sistem”:
- Componenta deschide din nou analiza și se deschide aceeași fereastră, dar o altă filă sub numele „Addatkovo” ne va fi disponibilă. Să trecem la el:
- În partea de sus a ferestrei vi se va solicita să selectați un slot suplimentar pentru orice program de care nu aveți nevoie. Apăsați butonul „Șterge” (ating marginea de sus a ferestrei):
În opinia mea, fereastra „Programe și componente” va apărea în mintea tuturor. Aici puteți obține o listă cu toate programele instalate pe computer și puteți vedea dacă aveți nevoie de ele. Este foarte obișnuit ca începătorii să-și facă griji în special, iar comercianții stabilesc o mare flexibilitate în sistemele robotizate pe termen lung. Diverse programe. În această oră s-au acumulat o serie de persoane, care căzuseră complet în desuetudine și nu erau necesare și nu s-au consumat. De asemenea, oamenii nu mai folosesc aceste programe din diverse motive și nu mai sunt necesare. Și tot acest „motlok”, care, odată făcut, este salvat pe computer, iar tot felul de programe sunt atrase automat. fereastra de început! Prin caseta de selectare „Programe și componente”, puteți elimina toate elementele inutile și pe care cu siguranță nu le utilizați, dar și programele care au fost instalate brusc sau de mult timp și au fost de mult uitate.
Doar parcurgeți lista de programe, folosiți butonul stâng al mouse-ului pentru a vedea ce puteți șterge și faceți clic pe butonul „Șterge” din panoul din partea de sus.
După cum puteți vedea din jos (imaginea uimitoare de mai sus), sunt instalate doar 3 programe, astfel încât sistemul este complet „proaspăt” :)
Dacă este selectat, va fi afișată o fereastră suplimentară, în care trebuie să confirmați acțiunea noastră făcând clic pe butonul „Deci”:
Odată ce programul este șters, puteți închide fereastra și mergeți la opțiunea Disk Cleanup.
- Acum putem începe să curățăm punctele vechi de control al actualizării sistemului, care pot ocupa câțiva gigaocteți de spațiu pe hard disk. Pentru a finaliza: punctele de control vă permit să actualizați sistemul prin ridicarea lor voi fi mai devreme de exemplu, dacă sunteți blocat din cauza ajustării și nu știți cum să o corectați.
Faceți clic pe butonul „Șterge” de lângă fereastră:
Apare în avans, sub presiunea „Vidalității”:
Toate punctele de control vechi vor fi șterse și veți putea să le eliminați pe altele. vilne misce pe hard disk. Este deosebit de valoros atunci când există peste o duzină de puncte de control acumulate.
Notificarea dorită nu va fi afișată și fereastra „Curățare disc” poate fi acum închisă. Lucrarea cu el s-a terminat.
Să trecem la pasul următor în optimizarea Windows - defragmentarea hard disk-ului.
Defragmentarea hard diskului
La muncă îndelungată sistem de operare creat, modificat, copiat, șters fără alte date. Ca urmare, informațiile devin din ce în ce mai fragmentate și nu sunt distribuite în mod consecvent în structura discului (una câte una). Acest lucru duce la faptul că sistemul are nevoie din ce în ce mai multe ore pentru a descărca multe alte programe, fișiere și, prin urmare, fluiditate roboți Windows este în scădere.
Defragmentarea hard diskului vă va ajuta să rearanjați informațiile de pe unitate, punându-le în ordine manuală, astfel încât sistemul să poată reveni la date cât mai repede posibil.
Cum se utilizează metoda de defragmentare:
- Deschideți meniul Start și tastați „Disk Defragmenter” în câmpul de căutare. Din lista de rezultate care apare imediat, selectați „Defragmentare disc”:
- Se va deschide fereastra Defragmentation Master. În primul rând, recomand să-l pornești pornire automată defragmentare după aranjare. Această opțiune este activată în sistemele de operare Windows 7 și 8. Dacă procesul de defragmentare este în curs de desfășurare, sistemul va reveni din nou, așa cum sistemul funcționează încă fără probleme. Cel mai bine este să îl anulați manual dacă viteza sistemului începe să scadă, de exemplu, la fiecare 3-4 luni.
Pentru a selecta linia din spatele aspectului, apăsați butonul „Ajustați aspectul”:
- În fereastra care s-a deschis, pur și simplu debifați caseta de selectare „Deconcepe după aspect (recomandat)” și apăsați butonul „OK”:
- Vom fi din nou mistuiti de durerea de cap a defragmentarii. Acum selectați primul disc local din listă (sub „C:”) și faceți clic pe butonul „Analizați discul” din partea de jos:
Programul va analiza acum discul și va identifica nivelul de fragmentare a datelor de pe noul disc. Analiza, să zicem, necesită o mulțime de bani.
După ce analiza este finalizată, voi reveni la aceeași fereastră în ordinea discului selectat și vor fi afișate o sută de fragmentări. În cazul meu – 4%.
- Selectați discul pe care ați analizat sute de fragmentări mai mari de 10 (sau aproximativ 15%) și faceți clic pe butonul din partea de jos „Defragmentare disc”:
Procesul de defragmentare va începe, iar progresul acestuia poate fi monitorizat în aceeași fereastră de lângă unitatea selectată. Aceasta, de regulă, poate dura 1-2 ani și rămâne stocată pe disc.
Multe sisteme nu au un disc local, ci două sau mai multe. Prin urmare, după ce defragmentarea primului disc s-a terminat, începeți analiza și apoi defragmentați primul disc. Fundul meu are un singur disc.
Deci, ne-am despărțit de ei. Să aruncăm o privire la pasul următor - verificarea hard disk-ului pentru erori și corectarea acestora.
Verificarea discului pentru deteriorare
Dacă rulați un robot cu un sistem de operare pe hard disk, pot apărea probleme. Acest lucru poate duce, de asemenea, la o scădere a productivității Windows de la început. Windows poate încerca să scaneze unitățile locale pentru erori și, eventual, să le elimine.
Procesul este foarte simplu.
Cum să verificați discul și să corectați erorile:
- Să mergem la secțiunea „Computer”, unde va fi afișat totul discuri locale. Pentru care, deschideți meniul „Start” și selectați „Computer”:
- Clic butonul corect Faceți clic pe prima unitate (de exemplu, „C:”) și selectați elementul „Putere”:
- În fereastra care s-a deschis, accesați fila „Servicii” și faceți clic pe butonul „Închideți verificarea”:
- Va apărea o altă fereastră, care casetă de selectare a fost bifată și acum puteți începe să verificați din nou. Asigurați-vă că procesul de verificare a discului și de corectare a erorilor durează mult (cel puțin un an, de regulă) și rămâne în stocarea datelor care sunt stocate pe disc. De asemenea, verificarea în sine se va încheia după repornirea Windows și va începe chiar înainte de descărcare, ceea ce înseamnă că nu veți putea lucra pe computer!
Pentru a începe verificarea, apăsați butonul „Start”:
Dacă ați decis să verificați unitatea de sistem (cea pe care este instalat Windows), veți vedea un alt avertisment despre faptul că unitatea de sistem nu poate fi verificată în timp ce sistemul în sine rulează. Apăsați butonul „Comanda de verificare a discului”:
Acum puteți închide fereastra și reporniți computerul. Verificarea va avea loc automat.
- După repornirea computerului și înainte de a porni sistemul de operare sisteme Windows apar în culoare alb-negru. Aceasta înseamnă verificarea hard disk-ului mașinii de șlefuit. Totul arată așa:
Inainte de a vorbi, in sistemul Windows XP verificarea se bazeaza pe afidul albastru :) Ei bine, ca sa termin :)
Dacă din orice motiv ați dorit să efectuați verificarea, o puteți face în primele 10 secunde apăsând orice buton de pe tastatură. După ce ați început verificarea, puteți doar să întrerupeți butoanele computerului sau să îl reporniți. Nu recomand să faceți acest lucru, deoarece există riscul de a deteriora sistemul de fișiere.
Odată ce verificarea este finalizată, computerul va fi reactivat automat și Windows va fi reactivat.
Dacă aveți un număr de discuri locale în sistemul dvs. (cum am spus când am auzit despre defragmentare), atunci ar trebui să verificați discul local și asta este tot.
Acesta este modul în care discul este verificat pentru deteriorare. Cum am spus - nimic complicat :)
Ei bine, acum să ne uităm la programul instalat rămas, care ajută adesea la revigorarea sistemului prin eliminarea programelor inutile de la rularea automată și creșterea vitezei robotului. Instrumentul se numește „Configurare sistem”.
Utilizarea de programe inutile pe care le puteți utiliza imediat din Windows
Am vorbit deja puțin despre acele astfel de auto-inginerie în articolele mele anterioare despre optimizare. Mă voi repeta puțin :) Multe programe pornesc automat imediat după activarea sistemului Windows în sine. Acestea includ, de exemplu, componente pentru actualizari automate orice programe; caracteristicile grafice ale driverelor; Doar programe simple precum Skype, ICQ și multe altele.
Cu cât mai multe programe sunt în modul de ancorare automată, cu atât Windows va deveni mai puternic și cu atât mai multă fluiditate a roboților săi va fi redusă.
Dar cel mai important lucru este că printre aceste programe de rulare automată, de regulă, există câteva silențioase care nu sunt necesare și doar interferează cu sistemul fără a provoca risipă. Așa că acum vă voi arăta cum să configurați programe de pornire automată folosind instrumentul Windows.
Cum se configurează programul de rulare automată:
- Ca și în toate cazurile anterioare, se deschide meniul „Start”. În câmpul de căutare, tastați „Configurare sistem” și selectați rezultatul dorit.
- În fereastra de configurare a sistemului care s-a deschis, putem face doar clic pe fila „Automate”. Să trecem la el:
Axa este aici și puteți vedea toate programele care pornesc când pornește Windows. Se întâmplă să am un sistem nou și niciun program încă instalat. Obv'yazkovimi pentru auto-inginerie:
- Diferite sisteme de protecție (antivirus, firewall);
- Componentele driverului necesare: sunet, video etc. (Un driver este un program pentru controlul unui fel de dispozitiv);
- Componenta controlează aspectul tastaturii (cftmon.exe).
Reshta poate fi pornit sau conectat în acest scop. De exemplu, recomand să dezactivați componentele programului pe care trebuie să le lansați manual. Aplicația mea este „Adobe Reader și Acrobat Manager”. De asemenea, dacă nu aveți nevoie de activarea automată a unor astfel de programe, cum ar fi, de exemplu, Skype, ICQ etc., puteți, de asemenea, să le activați.
Dacă nu știți pentru ce este folosit orice alt program din autorun sau aveți nevoie de el, puteți afla oricând informațiile în Căutare sistem Google. Trebuie doar să tastați acolo numele programului, preluat din fereastra Automobile.
Pentru a selecta un program din pornire automată, pur și simplu debifați caseta de lângă el. După care programele necesare va fi pornit, apăsați butonul „Înghețare”:
Apoi apăsăm butonul „OK” și va apărea un avertisment că toate modificările vor fi acceptate după reinstalare. Bifați caseta „Nu mai afișa acest avans” și faceți clic pe „Ieșiți fără a reporni” pentru a finaliza lucrul cu acest instrument:
Astfel, dacă există deja o mulțime de programe instalate pe computer, iar sistemul în sine rulează multe luni, vă recomand să verificați auto-activarea (cum am scris mai sus) și să dezactivați toate setările inutile.
Aici am analizat toate caracteristicile importante ale Windows care sunt folosite pentru a optimiza și îmbunătăți viteza software-ului. Acum îți voi da niște okremi de dragul asta.
Sfaturi de top pentru menținerea productivității normale Windows
După eliminarea tuturor tranzacțiilor de supraasigurare, sistemul este acum obligat să funcționeze mai rapid. De asemenea, voi enumera și alte recomandări suplimentare:
- Pe computerul tau se instaleaza obligatoriu program antivirusȘi chiar mai bine - imediat de la firewall. Computerul este, de asemenea, responsabil pentru verificarea regulată a virușilor. Adevărul este că infectarea unui sistem cu viruși poate face cu ușurință sistemul mai puțin productiv din câteva motive.
- Deoarece computerul în sine nu este deosebit de productiv, aveți grijă să nu rulați prea multe programe și componente simultan. De exemplu, un browser care este deschis pe sistem va fi anonim instantaneu file ascunse menține micul tău computer să funcționeze fără probleme.
- Nu permiteți sistemului să funcționeze fără întrerupere (fără repornire) timp de 2 sau mai multe zile. Verificați regulat pentru reintroducere. Acest lucru vă va ajuta să-i puneți pe cei care apar beneficii sistemice sub ceasul de lucru supărător la Windows. Același lucru este valabil dacă trimiteți în mod constant computerul în repaus. Nu poți folosi în mod constant modul de repaus în loc să obosești, deoarece Windows începe să funcționeze mai mult anul acesta.
- Ei bine, dacă decideți că nimic din ceea ce am spus în acest articol și în articolele anterioare despre optimizare vă ajută, ar trebui să vă gândiți să vă actualizați computerul sau să cumpărați unul nou - și mai greu. Uneori te pune sub chinul constant al faptului că computerul e nebun când nimic nu rulează :)/
Supraîncălzire sau virus. Sau! Știi, ca și cântecul: „sau poate e o vaca, sau poate e o capră...” doar puțin nebun. Există multe motive pentru aceasta.
Acest articol enumeră principalele motive pentru scăderea productivității laptopului și oferă, de asemenea, recomandări pentru eliminarea problemei.
Dacă laptopul tău se prăbușește fără niciun motiv, este înfricoșător să te blochezi, să blochezi, să te blochezi sau să începi pur și simplu să rulezi programul, astfel încât să poți trece prin pornirile timpurii. Chiar dacă problema poate să nu aibă cauze, unele dintre ele sunt și mai grave.

Să ne uităm la această diagramă din raport.
Cel mai probabil, unul dintre principalele motive pentru scăderea productivității poate fi un virus. Există o nuanță aici. Virușii Galma sunt detectați în 90% din cazuri atunci când lucrați la distanță - puteți rămâne blocat cu ei în online gru, sau navigați pe Internet de bază.
CE ESTE ROBITI?Întoarceți conexiunea la Internet. Pentru a face acest lucru, faceți clic pe LMB pe pictograma Internet conectat din colțul din dreapta jos al ecranului.

Putem confirma octeții „primiți” și „trimis”.
ALE! Pe lângă virușii teribili care apar pe Internet, și alte programe terțe pot invada:
1. lansarea unui torrent
2. ecran de frontieră, antivirus sau Windows însuși, care se descarcă în mod constant de la frontieră.
3. alt software (gândiți-vă la ce altceva ați instalat pe computer)
Motivul #2: probleme cu Windows
Dacă laptopul a rulat de 1-2 ori pe un singur sistem de operare, apoi „răpiți”, începe să întârzie: atunci este clar, instalați Windows, a dispărut. Sau aș dori să:
1. începe defragmentarea
2. Curățați discul de sistem (productivitatea scade adesea dacă nu există suficient spațiu pe discul de sistem: pentru Win XP - minimul necesar este de 1,5 GB, pentru o cartelă SIM - aproximativ 5 GB
Mijloacele în această situație sunt deloc pe cap.
Alte probleme posibile:
De exemplu, productivitatea dumneavoastră poate fi grav afectată de utilizarea unui antivirus. Reglați nivelul optim de securitate, jucați cu niveluri mai mici de analiză euristică, dezactivați reînnoirea automată - puteți rezolva și problema.
Productivitatea unora dintre cele mai recente și mai bune computere scade în timp. Un computer personal, achiziționat în trecut, nu mai suferă de stocare masivă după ce a instalat un număr mare de programe și a umplut spațiul de pe hard disk. Productivitatea computerului scade treptat și la un moment dat devine pur și simplu imposibil să lucrezi la el. Acest articol a dezvăluit cum vă puteți accelera munca calculator personalși sporește-ți productivitatea.
Cum să rezolvi problemele legate de productivitate?
Vă mulțumim, pe care vi le recomandăm imediat, astfel încât să puteți afla și să remediați automat problemele din munca dumneavoastră. Scanează independent parametrii care au cauzat roboți la scară largă PC, de exemplu, numărul de clienți care se află în sistem este mare hai sa lansam programul. Pentru a începe rapid în acest fel, trebuie să apăsați butonul START și să selectați DEPANARE. Apoi, accesați secțiunea numită SISTEM ȘI SECURITATE și selectați CĂUTARE PROBLEME DE PRODUCTIVITATE.
Cum poți vedea programul, de ce să nu intri în vicor?
Producătorul echipează adesea PC-ul cu programe la care cumpărătorul nu are acces. Se pot adăuga astfel de programe versiuni de încercare program de emitere a restricţiilor de circulaţie. Companiile să aibă încredere în cei care, după ce s-au familiarizat cu securitatea software-ului cumpărătorul îl respectă în viitor și în viitor din nou și mai mult versiune noua. Deci, deși nu vă pasă de programe, performanța PC-ului este în continuare în creștere prin creșterea memoriei valoroase, a spațiului pe disc și a efortului de calcul. În primul rând, încercați să scăpați de programele pe care nu le veți folosi.
Cum se face defragmentarea hard disk?
Hard disk-ul la un nivel ridicat de fragmentare a fișierelor necesită acțiuni suplimentare pentru a îmbunătăți performanța computerului. Odată ce hard disk-ul este defragmentat, datele fragmentate sunt reordonate. Începând defragmentarea hardului disc în spatele compartimentului, acest proces poate fi finalizat manual fără niciun efort.
Cum să vă curățați hard diskul?
Lucrările la computer pot fi finalizate printr-un cont privat fișiere, vă rog să nu vă vikorizați. Folosind programe suplimentare de curățare a discului, puteți șterge fișierele de timp, puteți curăța discul și puteți elimina un număr mare de fișiere de sistem și alte programe care nu sunt utilizate de dvs.
Cum să eliminați virușii și programele spyware?
Un alt motiv pentru creșterea performanței computerului se datorează virușilor și programe Shpigunsky. Această situație este rar tratată, dar trebuie și respectată. Pentru a asigura siguranța computerului dvs., trebuie să verificați cu programe speciale antivirus și anti-spyware. Cel mai frecvent semn al unui virus este productivitatea redusă a computerului.
Și, în sfârșit, dacă folosiți computerul foarte des, nu uitați să-l reporniți o dată pe săptămână. Când reporniți, memoria computerului este efectiv șters și toate procesele și serviciile defecte sunt reluate.
Un site web pentru o companie tânără este o modalitate foarte puternică de a atrage clienți în companie. Iar promovarea site-urilor Internet înseamnă o creștere a vizibilității site-ului tău și, în consecință, un nou aflux de potențiali clienți pentru companie.