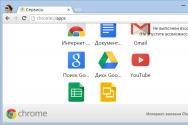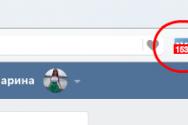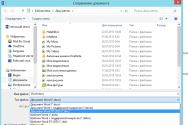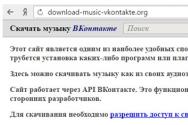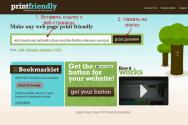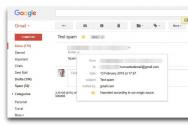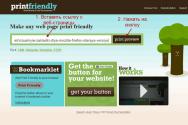Optimizarea unei unități SSD pentru Windows 7. Cum să optimizați Windows pentru o unitate SSD
Recent, toate computerele au funcționat de pe HDD, cu viteză mică și eficiență scăzută. Dar acestea au fost înlocuite cu o nouă generație de dispozitive de stocare, așa-numitele SSD-uri, care funcționează mai rapid decât omologii lor mai vechi. Ca toate clădirile noi, duhoarea a fost inițial costisitoare, iar serviciile acestora nu au fost afectate de marea localitate.
De-a lungul timpului, cultivatorii au început să-și sporească angajamentul, iar prin competiție, creativitatea lor a început să scadă. Ne întrebăm de ce mai are nevoie Koristuvachev de fond? Ale au un singur individ
Nu: reînregistrarea datelor din întreaga lume vă poate duce complet în dezordine. Pentru a evita orice neplăceri, vă rugăm să ajutați Configurare Windows 7 pentru o funcționare optimă cu SSD, iar acest lucru va avea ca rezultat o durată de viață crescută a unității SSD.
Mai trebuie să vă configurați sistemul de operare?
Toate unitățile flash au propria lor memorie, care se bazează pe microcircuite. Au toate aceleași părți ca pe HDD și, prin urmare, nu se tem de niciun impact. Memoria SSD este formată dintr-o mulțime de părți de mijloc, care pot fi uzate din cauza ratei ridicate de rescriere.
Și cel mai important punct este îmbunătățirea sistemului de operare, astfel încât datele să poată fi transferate pe o unitate flash, apelurile pentru servicii active și operațiunile cu unitatea pot fi făcute fără a actualiza Windows.
Ajustarea permite o schimbare a spațiului, extinderea la unul nou, ceea ce va duce inevitabil la o creștere a termenului de serviciu al unui purtător semnificativ. Dacă SSD-ul este utilizat în modul primar, acesta poate dura zece ani, iar dacă este utilizat în mod activ, termenul se schimbă la 2 ani.
Pentru a instala Windows pe computer, trebuie să pregătiți sistemul. Sa verificam:
- Mergem pe site-ul web al producătorului computerului sau SSD-ului și verificăm relevanța versiunilor. Dacă intenționați să îl actualizați, puteți șterge toate datele și puteți fi conștient de acest lucru înainte de a instala sistemul de operare. Găsiți informații despre actualizare, descărcați-o pe computer;
- Comutăm pornirea sistemului din BIOS-ul ajustat la AHCI, astfel încât să instalăm mai întâi o cantitate semnificativă de stocare. vikorist moduri noi, În caz contrar, te vei descurca cu probleme;
- Nasul semnificativ este de vină pentru formatare. Puteți vikoristovuvati zazobi ferestre, acolo te duci în zim dannya;
- Apoi, verificați conexiunea sistemului din cealaltă parte, conectați-l, creați noi secțiuni logice. Dacă au existat diviziuni înainte, atunci reînnoiți-le, eliminați diviziunile inutile și împărțiți din nou. Acum instalați pe cel nou Voi păstra versiunea drivere de controler de disc, în culise de pe site-ul producătorului.
Video: Optimizarea unităților SSD
Activați serviciile și funcțiile
Serviciile și funcțiile din culise activate în Windows 7 vă pot împiedica chiar să porniți sistemul de pe un SSD, așa că vă vom spune cum să le activați corect și ce servicii nu este înțelept să activați. Unele servicii care rulează împărtășesc o mulțime de resurse computerizate, așa că dezactivarea acestora vă va permite să accelerați pornirea, iar munca în sine se va desfășura fără probleme.
Indexare și stocare în cache
Pentru a activa intrarea în cache, urmați pașii de mai jos:
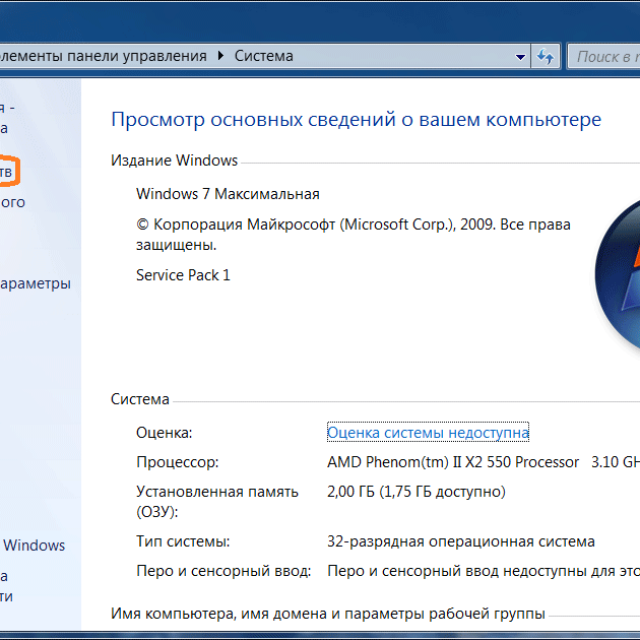
Opțiunea de a crea un cache de scriere în Windows 7 se extinde treptat în memoria RAM a dispozitivului, înregistrând cele mai necesare comenzi, iar apoi vor fi salvate pe pagina principală. Ale SSD este mult mai rapid, HDD mai mic, iar aceasta este opțiunea de intrare.
Indexarea este utilă doar pentru un sistem care funcționează cu un HDD, dar pentru uzura de înlocuire nu este eficientă: nu va fi vizibilă la viteză, iar discul va dura mult mai puțin, deoarece părțile rămase vor fi actualizate constant de datele indexului.
Activarea acestei funcții nu afectează baza de date și, prin urmare, operațiunea de conectare va avea loc fără întârziere înainte de pornirea sistemului:
- calculatorul meu;
- kakopchuvach;
- putere.
În fereastră, bifați caseta de selectare pentru opțiunea „permite indexarea” și, dacă sistemul vă va spune despre fișier în avans, atunci nu trebuie să întoarceți totul înapoi, dar debifați totuși caseta.
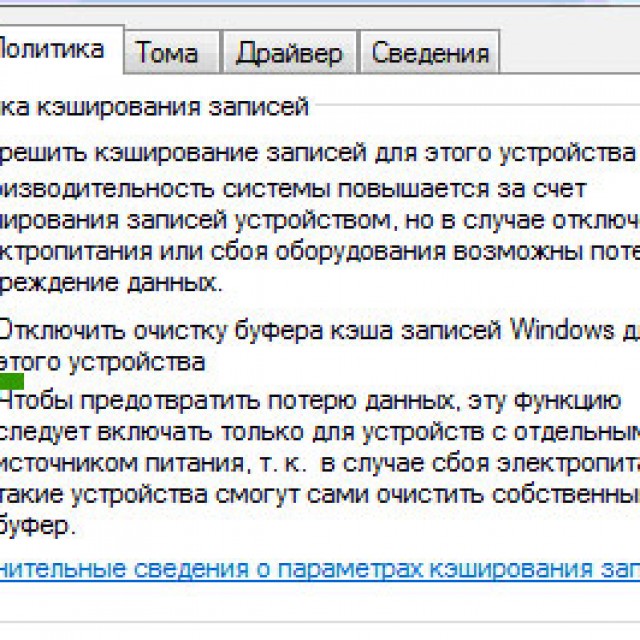
Defragmentare
Activam defragmentarea în modul automat, această funcție nu este necesară, va fi posibilă doar pentru o perioadă scurtă de timp.
vikonuemo:
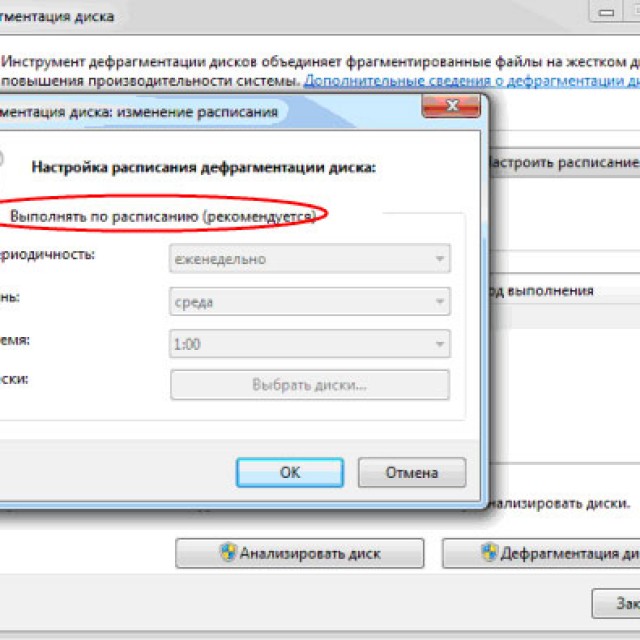
Hibernare
Pentru windows este funcții de bază Economie de energie: modul de repaus și modul de repaus profund. Aceste funcții au fost dezvoltate special pentru laptopuri pentru care modul de economisire a energiei este relevant.
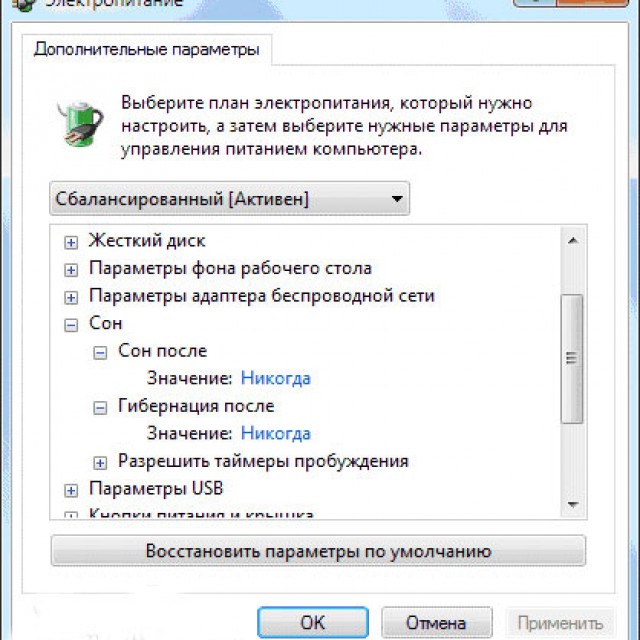
Foto: setarea modului de repaus și hibernare
Hibernarea salvează datele computerului când intră în modul de hibernare; Windows le înregistrează și le salvează în folderul Hiberfil.sys de pe HDD. Când ieși din acest mod, toate datele sunt șterse și computerul începe să funcționeze din același loc ca înainte.
Dacă activați acest mod, puteți crește semnificativ spațiul, iar dacă porniți sistemul de la unul nou, nu este nevoie de ele.
Sistemul va porni mult mai repede și îl puteți activa din meniul de pornire:
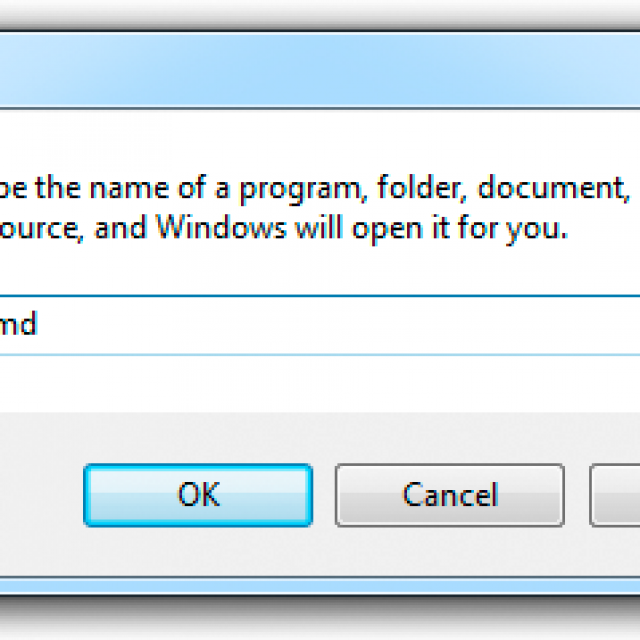
Apoi, porniți serviciul sub numele administratorului computerului, faceți clic dreapta pe mouse, deschideți Linie de comanda: Introduce:
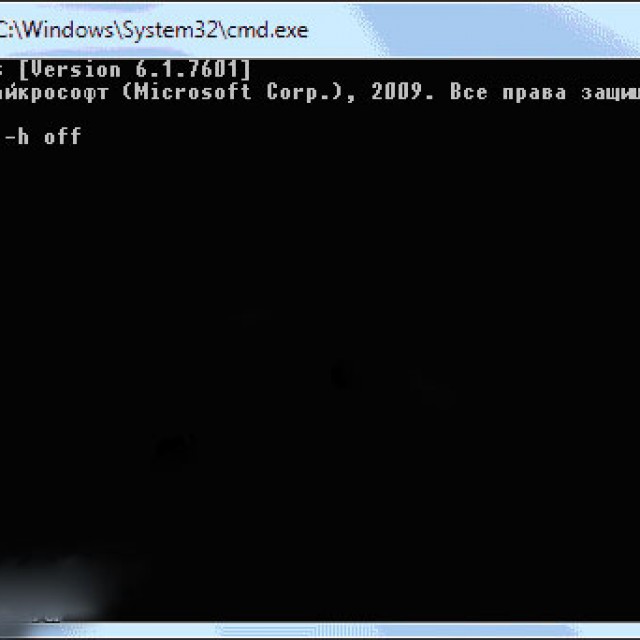
După aceasta, serviciul va fi dezactivat.
Upgrade de sistem
Folosind această funcție suplimentară, puteți depana sistemul dacă au început erori. Windows creează puncte de actualizare și scrie totul într-un singur fișier, ceea ce ocupă mult spațiu. Puteți activa această funcție sau, mai bine, prin includerea acesteia în fișierul desemnat pentru actualizarea sistemului.
Pentru cine deschidem folderul „computerul meu”:
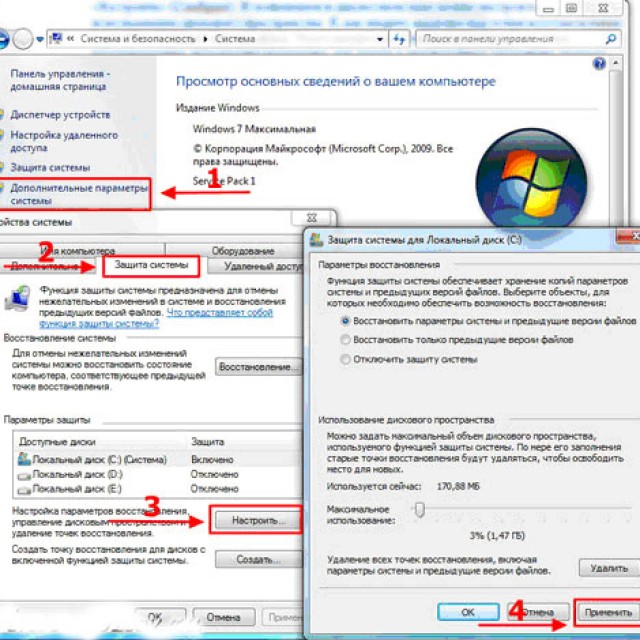
Prefetch și SuperFetch
SuperFetch este responsabil pentru stocarea în cache a celui mai mare număr de fișiere necesare, iar acest serviciu nu este necesar pentru a rula serviciul stocat în cache și trebuie dezactivat.
Serviciul Prefetch înseamnă păstrarea programelor în RAM computer și, în opinia noastră, este inutil și este inclus:
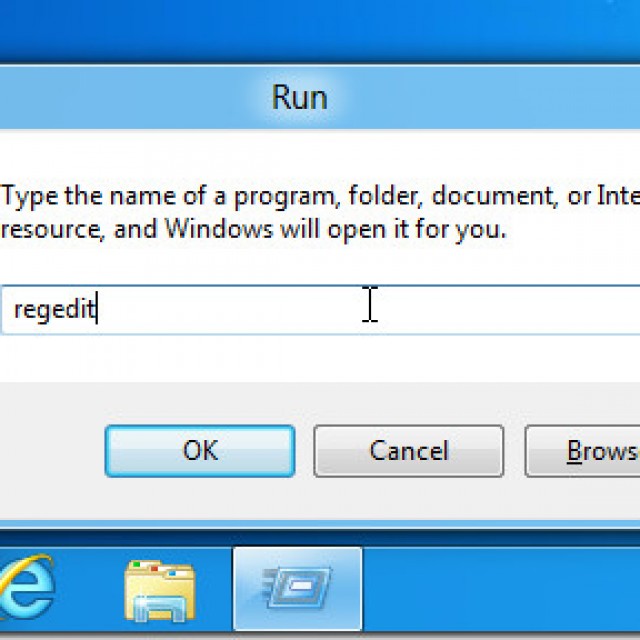
Video: Configurarea discului
Mutarea fișierului de schimb
Pentru a finaliza acest lucru, dacă sistemul de operare este pe 32 de biți, fișierul de swap trebuie mutat într-o altă locație, apoi introduceți un număr de comenzi:
- Panou de control;
- sistem;
- adiţional;
- shvidkodia;
- parametrii;
- adiţional;
- Memorie virtuala

Dacă aveți instalat Windows pe 64 de biți pe computer cu mai mult de 8 GB de RAM, puteți activa în siguranță opțiunea fișierului de paginare:
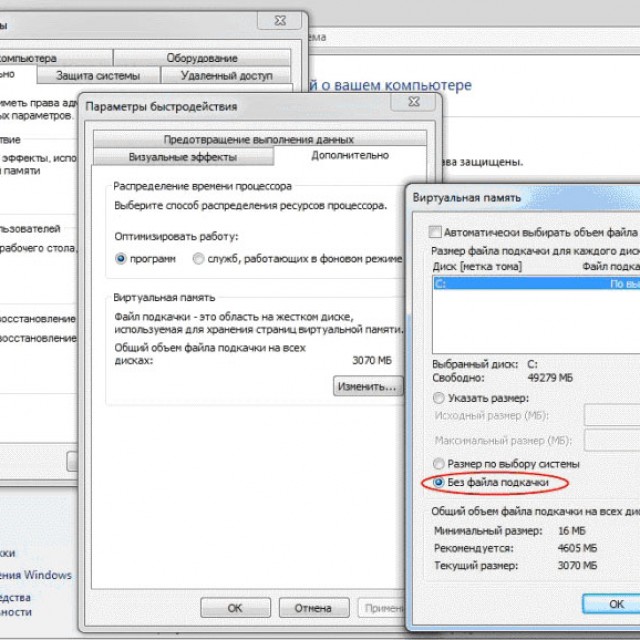
Este activată funcția TRIM?
Cu comanda TRIM, sistemul de operare transmite informații importante către SSD despre blocurile de date necorupte care pot fi curățate de el însuși. Unele opțiuni pentru formatarea și ștergerea fișierelor pot duce la o productivitate scăzută a stocării, dar această funcție vă permite să schimbați volumul fișiere inutile, І curăță yoga.
Aceasta este una dintre cele mai de bază comenzi care trebuie activate, altfel rata de înregistrare va fi scăzută, ceea ce va duce la o scădere a funcționalității spațiului pe disc.
Pentru a verifica dacă această funcție este activată:
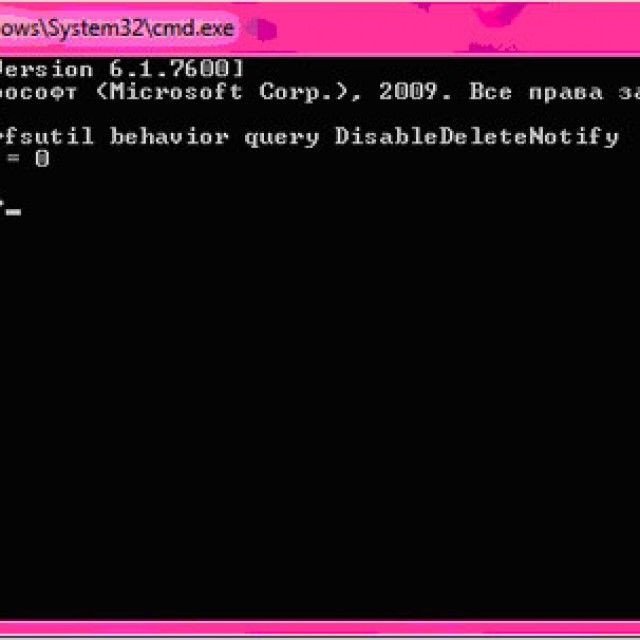
Modificarea Windows 7 cu disc SSD, programul SSD Mini Tweaker
Dacă nu sunteți un geniu al computerelor, dar doriți să transferați sistemul de operare pe un SSD, atunci utilizați micul utilitar SSD Mini Tweaker. Programul nu ocupă mult spațiu, dar își face față sarcinilor în mod eficient și este relevant pentru acei utilizatori de computere care urmează să transfere lansarea Windows 7, 32 și 64 de biți, pe un SDD.
Odată ce programul a început, arată astfel și puteți ajusta imediat parametrii necesari.
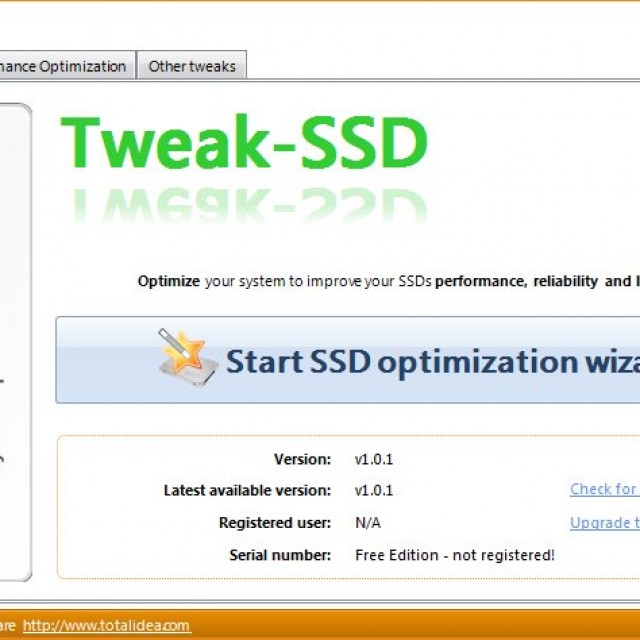
O mulțime de funcții pt Transfer Windows Nu este nevoie, mirosurile nu pot decât să strice procesul în sine:
Programul vă va ajuta să reglați aproximativ 13 parametri pentru a crește codul de viteză atunci când porniți de la un SSD. Meta optimizarea are ca scop reducerea randamentului la o cantitate semnificativă, ceea ce va asigura eficacitatea acestuia.
robotul tău sistem de operare poate fi activat dacă îl rulați de la unitate SSD Da, Windows 7 poate fi adaptat cu ușurință pentru a rula de pe o unitate SSD. Cu toate acestea, dacă aveți instalate programe consumatoare de energie, cu o optimizare adecvată le puteți face să ruleze din SDD, în special cu Superfetch / Prefetcher și defragmentare.
Cât de mari sunt prețurile tale? memorie operațională Acest lucru este și mai bine: îl puteți optimiza în continuare, rezultând doar un cod fluid și un serviciu pe termen lung pentru purtător.
Acumulatoarele cu stare solidă devin mai ieftine în fiecare zi și putem fi încrezători că această tendință nu se va schimba.
Multe modele noi de computere au devenit deja un tip de dispozitiv de stocare; producătorii înșiși au optimizat sistemul de operare pentru munca eficienta dintr-un acumulator cu stare solidă.
Desigur, trebuie să alegeți singur metoda de optimizare, dar v-am oferit cele mai importante informații despre cum să o faceți fără a irosi date importante atunci când migrați sistemul pe un SSD.
Pentru oamenii bogați, înlocuitor hard disk SSD este cea mai eficientă actualizare pentru computer. Capacitatea de a citi informații de pe un dispozitiv de stocare SSD crește semnificativ și, prin urmare, productivitatea computerului crește semnificativ. Cu toate acestea, există un dezavantaj - numărul de cicluri de rescriere este limitat, ceea ce este tipic pentru unitățile flash.
Configurarea unui SSD pentru Windows 7 este necesară deoarece este necesar să se reducă la minimum ciclurile de scriere inutile în mijlocul memoriei flash pentru a crește durata de viață a unității SSD.
Dacă aveți Windows 10 instalat, atunci acesta va detecta automat dispozitivele de stocare SSD și va face propriile ajustări la activitatea lor pentru a le accesa productivitate maximă. Tom pe Windows 10 configurare ssd nu este atât de important și este comparabil cu sistemul de operare.
În timpul procesului de defragmentare, blocurile de date sunt interconectate logic, deoarece sunt împrăștiate peste tot și sunt reorganizate în aceeași secvență. Unitățile SSD nu necesită defragmentare. pentru ce hard disk-uri Defragmentarea HDD poate îmbunătăți eficiența vitezei de citire și, prin urmare, poate accelera computerul, dar cu un SSD acest proces poate fi foarte dăunător.
Activarea funcțiilor Perfetch și SuperFetch
Folderul Perfetch este destinat pentru rapid îndrăgostit de Windowsși lansarea programului. Dosarul conține informații despre programele utilizate frecvent pe computer și le salvează în partea exterioară (de sistem) a hard disk-ului.
Serviciul SuperFetch monitorizează programele pe care le utilizați frecvent și le descarcă atunci când computerul este încărcat în memoria cu acces aleatoriu (RAM), iar atunci când sunt descărcate în ele, acestea încep să ruleze mai repede. Astfel, atunci când lansați programul, computerul începe să citească fișierele din RAM, nu de pe hard disk.
Să ne uităm la lizibilitatea ridicată a dispozitivelor de stocare solid-state, iar funcțiile lor sunt impresionante.
Pentru a le activa, accesați editorul Registrul Windows cu drepturi de administrator.
În directorul „HKEY_LOCAL_MACHINE”, găsiți cheia „SYSTEM / CurrentControlSet / Control / SessionManager / MemoryManagement / PrefetchParameters” și modificați valorile „Enable Prefetcher” și „Enable Superfetch” la „0”.
Conexiune ReadyBoot
ReadyBoost rulează împreună cu serviciul SuperFetch. În timp ce SuperFetch stochează fișierele programelor descărcate în memoria cu acces aleatoriu (RAM), ReadyBoost stochează stocarea flash într-o memorie cache pentru un hard disk mare.
Pentru a activa ReadyBoost, trebuie să debifați următoarele:
- Start;
- Panou de control;
- Sistem și securitate;
- Instrumente administrative;
- Monitor de productivitate;
- în partea stângă, extindeți secțiunea „Grupuri de date colectate” și selectați „Sesiuni de pornire”;
- ambele dați clic pe „ReadyBoost”;
- Sesiune de cusături;
- Debifați caseta de selectare etichetată „Activat”.
Conectarea sau mutarea fișierului swap pe HDD
Fișierul swap mărește dimensiunea memoriei cache a computerului. Uneori, dacă memoria RAM fizică nu este epuizată, funcționează sistem Windows mută unele date din RAM și astfel salvează datele securitatea software-ului sau sisteme
Dacă computerul nu este echipat cu un SSD sau un HDD tradițional, fișierul de schimb poate fi plasat pe SSD. După ce aveți instalat Windows x64, puteți activa fișierul de schimb.
Funcția TRIM
În sistemul de operare Windows 7, este important să verificați funcția TRIM. Este important ca această funcție să informeze Stocare SSD, Orice zonă de pe disc nu mai este coruptă și poate fi curățată. Dacă funcția este dezactivată, aceasta poate duce la o scădere a productivității acumulatorului cu stare solidă.
A verifica:
- mergeți la rândul de comandă ca administrator;
- introduceți comanda „fsutil behavior query disabledeletenotify”;
- Dacă după conectare apare DisableDeleteNotify = 0, înseamnă că serviciul este activat.
Modul Sleep Permite (somn profund)
Funcția de repaus profund scurtează în mod clar timpul de care are nevoie sistemul de operare Windows pentru a porni de pe hard disk. Dispozitivele de stocare SSD, în comparație cu hard disk-urile, citesc informațiile pe oră mai repede, astfel încât procesul de pornire este mult mai scurt. Prin urmare, modul de hibernare în computerele cu un SSD nu aduce beneficii semnificative și poate fi pornit.
Când intrați în modul de hibernare, toate datele din RAM sunt salvate în hard diskîn fișierul hiberhil.sys, care poate atinge o dimensiune decentă. Acest lucru este valabil mai ales pentru SSD-urile mici; activarea modului de hibernare reduce costul spațiului de stocare SSD.
Pentru a vă conecta, rulați linia de comandă cu tasta suplimentară Win + R sub numele administratorului și tastați comanda „powercfg -h off”.
Modul AHCI
Pentru a opera pe deplin dispozitivul de stocare SSD, inclusiv folosind funcția TRIM, trebuie să activați modul AHCI în BIOS. Dacă pur și simplu schimbați modul, atunci după pornire, procesul de instalare a Windows poate fi întrerupt de o blocare (ecran albastru).
Pentru corectare:
- accesați Editorul de registru Windows ca administrator;
- găsiți intrarea „HKEY_LOCAL_MACHINE / System / CurrentControlSet / Services / Msahci” sau „HKEY_LOCAL_MACHINE / System / CurrentControlSet / Services / lastorV”;
- Faceți clic pe „Start” de două ori și schimbați valorile la „0”;
- reporniți computerul;
- schimbați modul controlerului SATA la AHCI în BIOS.
SSD este un dispozitiv care are aceeași semnificație ca un hard disk, dar în ceea ce privește funcționalitatea și principiul de funcționare, este foarte diferit de omologul său. Zokrema, ca și în dreapta, se concentrează pe funcționarea Windows instalat pe SSD, care trebuie optimizat corespunzător Dispozitiv Danemarca, Pentru a continua complet termenul serviciului dvs.
Optimizarea SSD pentru Windows
Să presupunem că aveți deja instalat sistemul de operare Windows, începând cu versiunea actuală, pe un SSD nou-nouț. Deoarece nu este încă disponibil, urmând instrucțiunile de mai jos puteți citi o scurtă instrucțiune despre cum să efectuați corect această procedură.
Caracteristica principală a unei unități SSD este că poate intersecta un număr mare de cicluri de rescriere. Aceasta înseamnă că este mai puțin probabil ca datele de pe disc să fie șterse și scrise din nou. În primul rând, chiar acum ne vom ocupa de optimizarea finală a SSD-ului pentru sistemul de operare Windows.
Pasul 1: Verificați activitatea TRIM
TRIM este o caracteristică specială introdusă în Windows 7 care detectează zonele neutilizate și permite ștergerea acestora pentru înregistrare ulterioară. Deoarece această funcție nu este activă pentru HDD-uri, în cazul SSD-urilor puteți continua să utilizați termenul de serviciu de stocare.
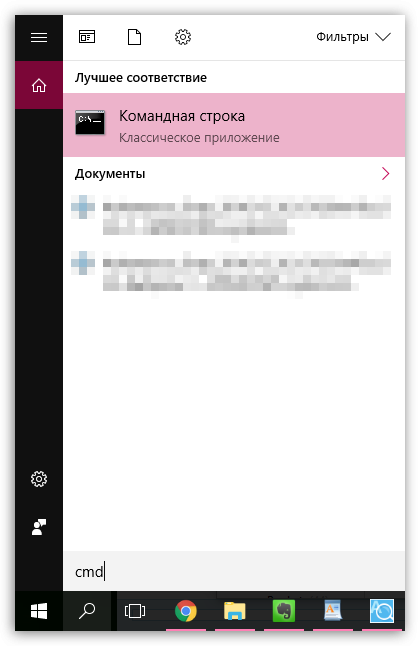
Etapa 2: activarea defragmentării automate
Următorul moment care poate afecta grav termenul de funcționare al unei unități SSD este defragmentarea automată. În dreapta este că defragmentarea este un instrument util pentru hard disk-uri. Puteți optimiza înregistrările de pe disc, ceea ce vă permite să accelerați munca de pe HDD. Dacă aveți un SSD, cu cât trebuie să rescrieți mai puține informații, cu atât mai bine.
De regulă, dacă pe computer este instalat un SSD, Windows activează automat această procedură, cu toate acestea, ar trebui să verificați în continuare dacă acesta este cazul.
De ce apăsați tasta? Win+R, Pentru a deschide fereastra „Viconty” și a introduce următoarea comandă apăsând tasta Enter:
Pe ecran va apărea meniul de optimizare a discului, în care veți vedea articolul „Acumulator solid”, În zona inferioară a ferestrei veți vedea valorile „Vikl”.. Cum vezi articolul? "Pe", Apăsați butonul din dreapta "Schimbă setările".
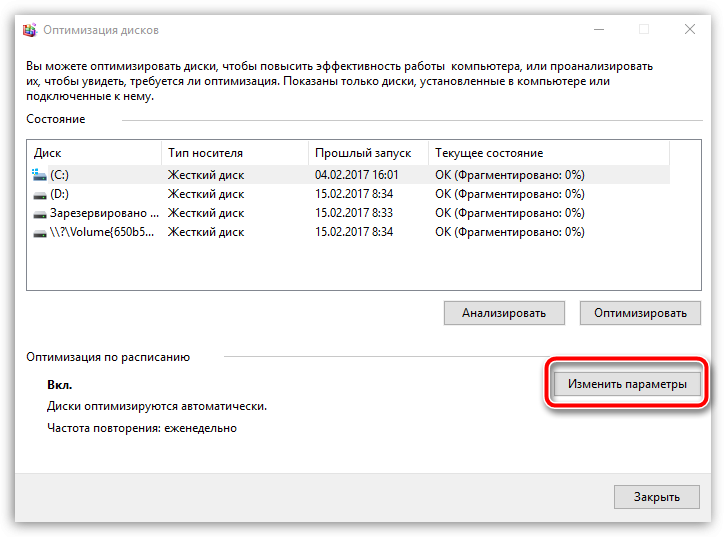
Ștergeți pasărea din elementul „Verificați aspectul (recomandat)”, apoi salvați ajustările.
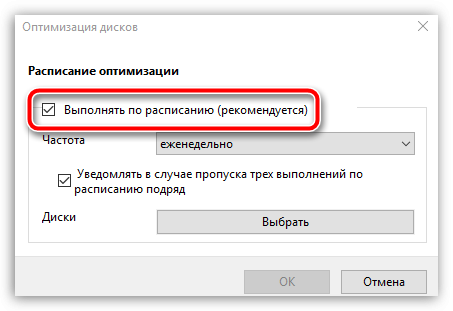
Etapa 3: dezactivarea fișierului swap
Fișierul de paginare este fișier de sistem, Care vă permite să umpleți o cantitate mică de RAM în cazul unei cereri crescute.
Concluzia este că fișierul swap primește date care nu sunt transferate de pe RAM pe hard disk (unitate solid-state). Devine clar că atunci când este activ acest fișier Pe o unitate SSD, informațiile sunt în mod regulat suprascrise, ceea ce trebuie redus la minimum.
Opțional, puteți dezactiva complet fișierul de paginare, ceea ce vă va permite să reduceți numărul de cicluri de rescriere de pe unitatea SSD, în cazul în care pe computer vor fi lansate o serie de jocuri sau programe care consumă mult resurse. „E posibil să rămân complet epuizat, ceea ce înseamnă că ecranul dvs. va afișa următorul plan:
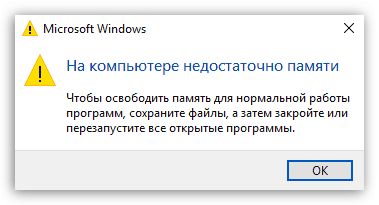
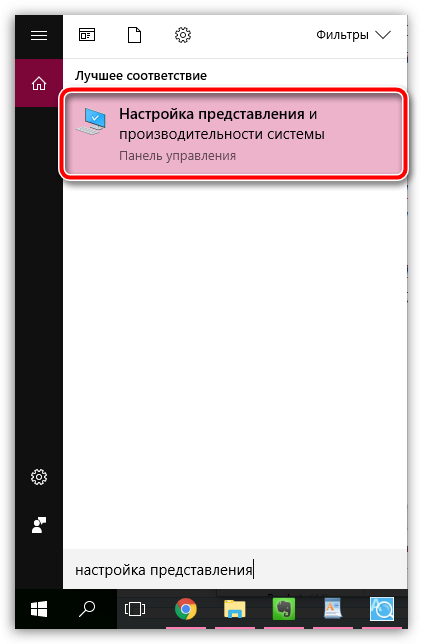
Pasul 4: Pornirea Windows Deep Sleep
Hibernarea este un mod popular pentru pornirea unui computer, în care, după terminarea lucrului, computerul se blochează complet și, după pornire, continuă din același loc în care ați început. În acest fel, nu va trebui să reporniți toate programele, să deschideți fișierele etc.
Pentru a activa hibernarea, lansați o linie de comandă ca administrator (așa cum este descris mai sus), apoi introduceți comanda în ea:
Powercfg -h oprit
În acest moment, hibernarea va fi dezactivată, iar fișierul care o reprezintă va fi șters din sistem.
Etapa 5: activarea indexării fișierelor
Procedura de indexare a fișierelor vă permite să găsiți rapid fișiere pe computer, dar în loc să le rescrieți constant, afectează negativ durata serviciului SSD.
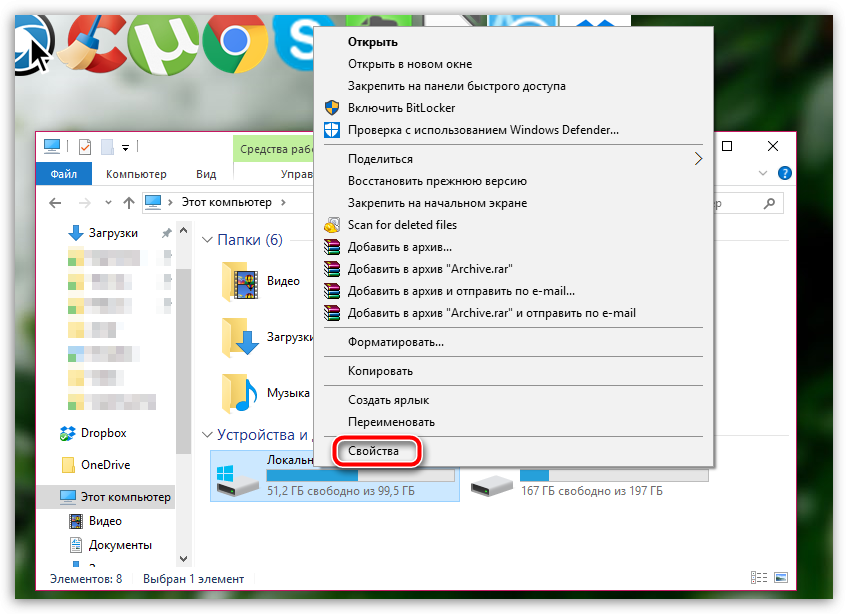
Etapa 6: activarea memorării în cache
Activarea funcției de cache a înregistrărilor este un plus atât pentru unitatea SSD, cât și pentru hard disk.
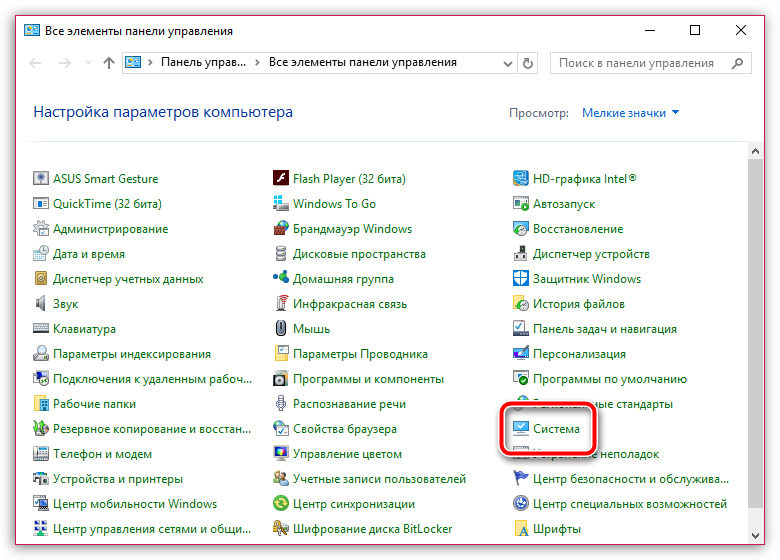
Etapa 7: Activarea preluării
Prefetch este o tehnologie specială pentru accelerarea achiziției sistemului, care vizează lucrul cu nasuri mari. După cum vă puteți imagina, SSD-ul are o funcție marn.
- Lansați fereastra „Windows” folosind tastele Win + R și introduceți următoarea comandă:
SISTEM HKLM CurrentControlSet Control Session Manager Memory Management PrefetchParameters
Faceți dublu clic pe parametru „EnablePrefetcher”și setați-o la o nouă valoare «0» . Economisiți banii.
Suntem încântați să vă permitem să reduceți numărul de cicluri de rescriere SSD fără a reduce productivitatea sistemului. Dacă nu te duci la măsura tratamentului la Consiliul de Statistică, acumulatorul în stare solidă va fi în continuare cu mult timp in urma va incanta cu minunata mea lucrare. Știți ce alte metode există? Optimizare SSD, Distribuiți-le în comentarii.
) Nu este suficient să te conectezi și să lucrezi. Desigur, poți să o faci în acest fel, este mai bine decât nimic configurați corect Windows 7, Și chiar să le cumpărați mai întâi pentru toate pentru a instala sistemul de operare pe ele (despre această nevoie a fost scris în articolul pentru articolul trimis). Aceste setări nu numai că vă vor îmbunătăți productivitatea, ci și vă vor prelungi durata de viață a discului.
Cum să configurați un SSD pe Windows 8 este scris în statistici.
Instalarea unui SSD pe un computer.
Trebuie să conectați discul, precum și dispozitivul de urgență. De asemenea, va trebui să găsiți conectorul necesar pentru conectare =)
Dacă priza necesară nu este disponibilă, atunci căutați adaptorul în cutia cu discul.
Deoarece nu este nimic acolo, atunci „Sunt în aer” - Al tău placa de baza Nu este posibil să-l „acceptați”. Și aici nu trebuie să cumpărați nici un adaptor, nici o nouă placă de bază împreună cu toate componentele (altfel poate fi absurd).
Personalizarea unității SSD pentru o productivitate mai bună.
1)
actualizarea firmware-ului.
Totul este simplu aici. chim firmware mai nou pe tezauriştii tăi, tim productivitate mai bună. Acest lucru este logic pentru toate dispozitivele. Firmware-ul trebuie descărcat de pe site-ul oficial al producătorului discului dumneavoastră. Apel la vikorism din partea privitorului.
2)
Activați modul AHCI.
Totul este simplu aici. Intrăm în BIOS și setăm modul AHCI pentru controlerul Sata.
3)
Verificarea conexiunilor la disc.
Să mergem și să începem să sunăm Calculatorul meuȘi, în mod surprinzător, există SSD-ul tău în mijlocul discurilor. Dacă da, atunci totul este în regulă și este în regulă.
Când dispozitivul de stocare Windows 7 este detectat și administrat sub Windows 8, activați automat SuperFetch, PreFetch, ReadyBoot și funcțiile. SSD-urile nu sunt necesare, pot deteriora discul.
Pentru a verifica și/sau dezactiva funcția Preluareі Superfetch necesar:
- deschide editorul folosind comanda regedit.exe
- mergi la sectiune HKEY_LOCAL_MACHINE\SYSTEM\CurrentControlSet\Control\Session Manager\Memory Management\PrefetchParameters
- verificați valorile cheii: EnableSuperfetch = 0, EnablePrefetcher = 0
- dacă valorile nu sunt 0, schimbați-le la 0 și reactivați
Apoi, dacă doriți, puteți descărca programul și verifica dimensiunea discului.
Este necesar să verificați rândurile:
Lichiditatea ambalajului- vinovat buti SSDі fezabilitate- vă rog să fiți cuvântul prezent TUNDE.
4)
Fișier de schimb portabil.
Fișierul de schimb este rezervat locul ferestrelor pe un disc (în cazul nostru SSD), care înlocuiește memoria RAM în caz de lipsă. Plătiți 10% pentru discul logic.
Fișierul de paginare are jurnalele actualizate de fiecare dată, iar datele sunt suprascrise fără cicluri inutile.
Vikorystuvati Windows pornit SSD-ul este mai frumos totul cu o cantitate mare de RAM (4 GB sau mai mult). Dacă există multă RAM instalată, fișierul de paginare nu este necesar în principiu, deoarece memorie fizică face față sistemului robotizat. În plus, capacitatea RAM este mult mai mică pe hard disk.
RMB activat calculatorul meu- Autorități - Parametri suplimentari ai sistemului - Dodatkovo
Pe rând, „Shvidkodia” este în relief pe buton parametrii. sectiune selectabila dodatkovoși în relief pe buton Schimbare.
Aici puteți fie să puneți o valoare dimensiune maximă la fel ca pe sensul cob, Sau ai vrut să pui o bifă Fără fișier de schimb.
5)
indexarea este activată.
Pentru SSD funcția de punctare. Puteți activa acest lucru debifând caseta de selectare „Permiteți indexarea fișierelor de pe acest disc” din autoritățile de disc.
6)
Crearea punctelor de control al actualizării este activată.
„Bogat” nu mai este necesar pentru un SSD.
Windows 7 și SSD: sunt unitățile SSD mai flexibile?
Faceți unitățile SSD mai fluide roboți Windows 7? Dacă povestea este scurtă, atunci povestea este clară, corect. urgent hard disk-uri Numiți-l cel mai important loc din orice mediu financiar. Pe măsură ce îmbunătățiți productivitatea discului, de exemplu, viteza de citire, sistemul devine mai activ și sistemul pornește mai repede.
Datele arată că, odată cu utilizarea unui SSD, utilizarea desktop-ului crește cu 62%, în timp ce utilizarea medie a sistemului de operare Windows se modifică la 54% (acest număr include utilizarea driverelor, precum și a procesoarelor, care poate fi scăzută). , Si deasemenea programe de la terți, Yakі adăugat la avtozavantazhenya).
Preferințele mele personale confirmă și rezultatele testelor. Dacă înlocuiți o unitate SSD, atunci ora de stocare se va accelera rapid, iar suplimentele vor începe cu o viteză și mai mare - într-o secundă sau chiar mai puțin.
1. Actualizați BIOS-ul la firmware-ul rămas.
2. Actualizați SSD-ul la cel mai recent firmware (toate datele se vor pierde)
3. Apoi, comutați controlerul de disc în modul AHCI. Înainte de a instala un nou sistem de operare, configurarea BIOS-ului Apoi, activați AHCI (Advanced Host Controller Interface) pentru controlerul SATA. Dacă utilizați moduri IDE sau ATA învechite, veți avea o problemă la instalarea driverului pentru controlerul de disc și, prin urmare, veți reduce productivitatea.
Avansat - Configurare SATA - Selectare mod Sata - AHCI
4. Secure Erase - curățați discul.
Pentru a câștiga bani purificare din exterior disc, utilizați utilitarul Secure Erase. Dacă ați folosit discul de mult timp, atunci acesta poate fi foarte maro, dar nu o spălare foarte grea. Nu formatați acumularea pentru ajutor suplimentar Caracteristici Windows. Pentru unitățile Intel, puteți utiliza utilitarul Intel Solid State Drive Toolbox. Calculatoarele Lenovo au o funcție de curățare a discului în stocarea utilitarului Meniul BIOS Configurați extensia. Pentru acumulatorii OCZ, utilitarul Secure Erase poate fi descărcat de pe Forumul OCZ. De asemenea, puteți utiliza utilitarul HDDErase, care acceptă un număr mare de unități SSD.
5. Efectuați o transformare a sistemului, vikorystyuchi Disc de instalare Windows și încercați să executați o instalare „curată”. vicoristuchi Instalator Windows, Creați pe disc partiționat. Deoarece discul conține partiții care au fost create folosind alte instrumente, ștergeți-le și creați altele noi folosind Windows 7. Astfel puteți asigura verificarea corectă a partițiilor.
Instalați cea mai recentă versiune a driverului pentru controlerul de disc. Dacă computerul dvs. are un controler Intel SATA, verificați cea mai recentă versiune Drivere Intel Tehnologia de stocare rapidă, așa cum poate fi găsită pe site-ul oficial al producătorului.
6. SSD Mini Tweaker
Puteți bifa toate elementele, sau mai degrabă, nu puteți, dar trebuie. După ce ați verificat toate punctele, puteți dezactiva doar SuperFetch; activarea acestui serviciu poate crește timpul necesar pentru a porni programul. Verificați serviciile necesare și apăsați butonul „Opriți modificările”. Nu în ultimul rând, în acest utilitar există un element „Manual”, ceea ce înseamnă că trebuie să activați manual serviciile. Există două dintre ele, defragmentarea discului și, de asemenea, indexarea în loc de fișiere de pe disc.
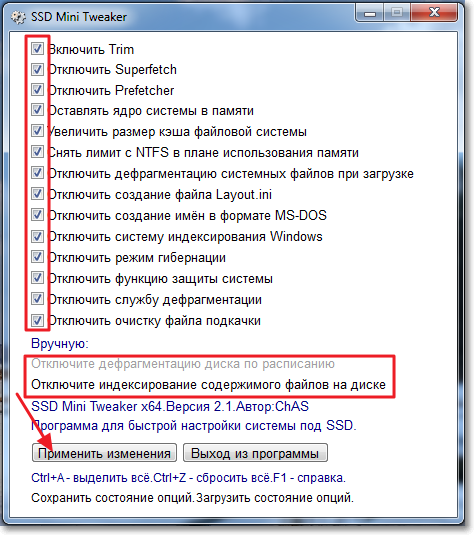
7.1 Activați indexarea în locul fișierelor de pe disc
Mergem la „Computerul meu” și apăsăm butonul din dreapta de pe una dintre unitățile locale. Alegem „Vlastivosti”.
Se va deschide o fereastră în care trebuie să debifați caseta „Permiteți ca fișierele de pe acest disc să fie indexate pe lângă autoritățile de fișiere”. Apăsăm „Zastosuvati”.
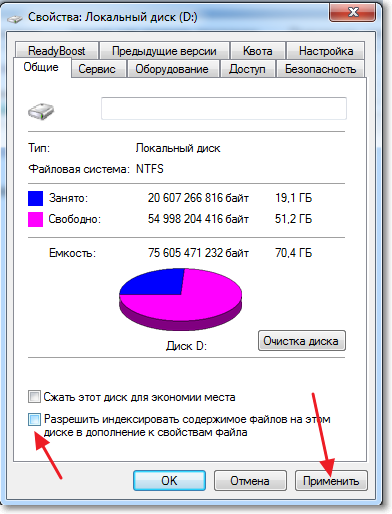
7.2 Mutarea fișierelor în index
Windows este o glumă minunată, dar totul este bine, după cum se pare, trebuie să plătiți. Absolut toate fișierele care se află în folderele alocate pentru cont și foi electronice sunt supuse indexării, astfel încât pe viitor să puteți căuta fișiere în locul lor. Informații date fi cunoscut pe disc de sistem puteți vedea grupurile de fișiere care sunt incluse în Am un folder. În funcție de câte fișiere au fost indexate, indexul se poate adăuga până la câțiva gigaocteți.
Sunt mulți oameni care să activeze acest serviciu de căutare, dar respect că nu este foarte bun. Va fi mult mai ușor dacă transferați fișierele index pe disc cu datele. Zrobiti se poate face în următorul mod:
A. Creați un nou folder gol pentru fișierele index de pe discul de date. De exemplu, nu există „Index” pe unitatea „D:”.
b. Lângă meniul Start, introduceți cuvântul „Index” (trebuie scris fără file), apoi selectați „Opțiuni de indexare”.
Secțiunea „Dezvoltare index” conține informații despre alocarea curentă a fișierelor la index - sub „C:\ProgramData\Microsoft”. Apoi, faceți clic pe „Selectați nou”, apoi selectați folderul care a fost creat la pasul 1, apoi faceți clic pe „OK”.
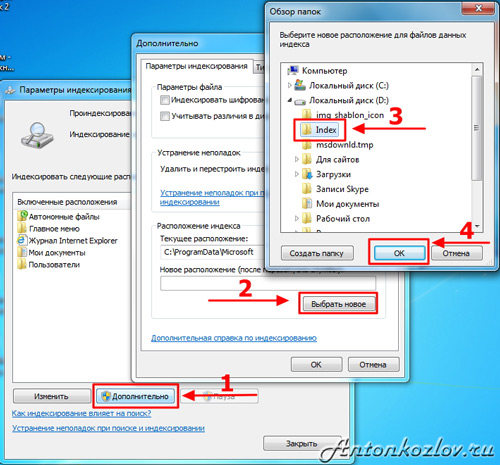
8. Mutarea folderelor speciale cu aceleași date
Puteți economisi spațiu cât mai mult posibil mutând folderele sub numele „Pentru adulți”, „Muzică”, „Documente”, „Imagini” și, de asemenea, „Video”. De ce ai nevoie:
A. Utilizați Explorer pentru a deschide unitatea în care intenționați să mutați fișierele și pentru a crea foldere goale pentru directorul pe care intenționați să îl mutați. Puteți face acest lucru fără a încerca, altfel procesul se va complica. În această aplicație, discul de date va fi etichetat „D:”.
b. Deschideți directorul profilului dvs. pentru ajutorul „Explorer”, faceți clic pentru ajutor butoanele din dreapta Faceți clic pe tatăl dvs., astfel încât să vă mutați, apoi selectați elementul „Putere”.
V. Deschideți fila sub numele „Rotire” și faceți clic pe butonul „Mutare”. Acum nu mai trebuie să selectați folderul pe care l-ați creat la pasul 1 cu aceleași nume ca și folderul pe care l-ați mutat.
m Apoi ați uitat să apăsați butonul „Zastosuvat”. După care vă voi apărea la sfârșit pentru a clarifica modul în care doriți să mutați fișierele dosar nouși selectați folderul exact. Doar apăsați „Așa”.
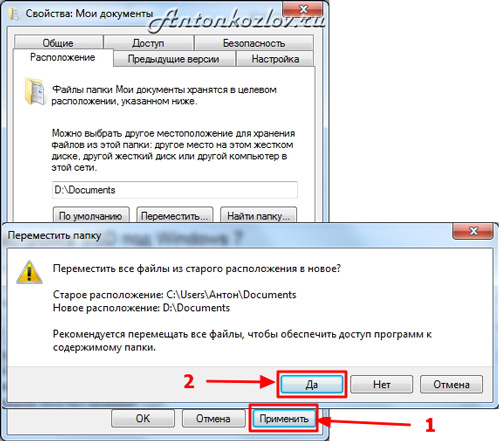
9. Schimbați locația fișierelor cat mai mult posibil.
Dacă aveți două unități, veți vedea cantitatea minimă de spațiu pentru Cat pe discul de sistem, iar axa de pe disc cu datele spațiului văzut va fi probabil mai mare. Câte locuri poți vedea în aceste scopuri, stai doar în fața coșului tău.

10. Fișier swap inclus sau portabil
SSD-urile sunt cele mai potrivite pentru cantitatea lor mare de RAM. În această situație, puteți activa fișierul de swap, care crește munca și uzează SSD-ul.
Fișierul numit „Pagefile.sys” se află în directorul rădăcină al discului de sistem. Pot exista modificări sau mutari pe discul care conține datele. Fiecare dintre aceste opțiuni are atât avantajele, cât și dezavantajele sale, iar dimensiunea corectă a fișierului de paginare este aceeași cu Rozmov și se poate scrie un articol întreg pe acest subiect.
Puteți modifica setările fișierului de paginare făcând clic pe butonul „Opțiuni”, care se află în secțiunea „Cod suedez” din fila „Suplimente” din fereastra „Putere sistem”. Veți vedea caseta de dialog „Setări Swidcode”, deschideți fila „Suplimente” (dacă este necesar), apoi faceți clic pe butonul „Schimbare”, care se află în secțiunea „Memorie virtuală”.
Apoi selectați pictograma „Selectați automat fișierul de paginare”, iar noi opțiuni vor deveni disponibile pentru dvs.
Cantitatea de RAM de pe computerul meu este suficientă și am decis să limitez dimensiunea fișierului de paginare la 1024 MB, permițându-i să se extindă dacă este necesar până la 4 GB. După ce setările sunt modificate, nu uitați să faceți clic pe butonul „Setare”.
Pentru a muta fișierul de schimb pe alt disc, trebuie să selectați opțiunea „Fără fișier de schimb” și să faceți clic pe butonul „Mutare”. Apoi selectați discul necesar din listă și indicați dimensiunea acestuia sau faceți clic pe opțiunea „Dimensiune după selecția sistemului”. Apoi faceți clic pe „Puneți” pe pagina următoare. 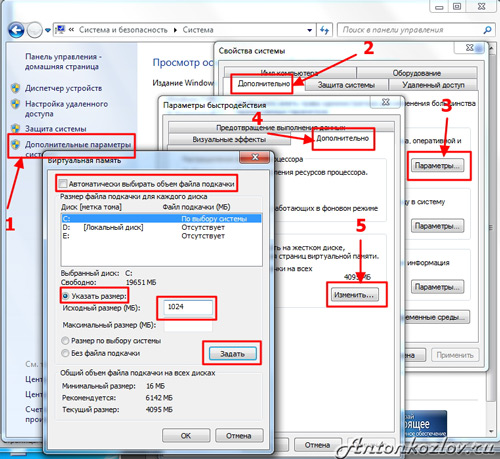
11. Activați modul de repaus (Hibernare pentru somn profund).
Dacă computerul are un spațiu mic pe disc, hibernarea poate fi activată din linia de comandă cu drepturi de administrator. Pentru ceea ce căutați în rând în meniul Start, intrați cuvânt cheie„Cmd” (acesta trebuie introdus fără tampoane), apoi apăsați ++. O fereastră de rând de comandă va apărea în fața ta, introduceți comanda acolo
powercfg -h oprit
și apoi apăsați. Puteți activa hibernarea, setați rândul de comandă vikorist, smut - zamist off on. Linia de comandă vă poate ajuta, de asemenea, să verificați dimensiunea fișierelor swap și deep sleep - pentru această linie pur și simplu introduceți comanda dir c: \ / as.
12. Upgrade de sistem
Odată ce funcția „Actualizare sistem” este disponibilă, puteți modifica orice setări ale sistemului dacă este necesar și, de asemenea, puteți salva Versiuni anterioare fișiere importante. În acest scop, sistemul creează periodic puncte de reînnoire - un fel de atenuare a liniei de producție a sistemului. Aceste date sunt salvate pe discul de sistem și ocupă spațiu. Desigur, puteți activa această funcție, dar, în opinia mea, nu este nevoie să o operați. Ar fi mult mai bine să se efectueze procesul de delimitare a spațiului, așa cum a fost planificat pentru conservarea acestora.
Pentru a utiliza acest lucru, trebuie să deschideți caseta de dialog „System Power” și să selectați fila „System Power” acolo. În listă trebuie să vedeți unitatea C, apoi apăsați butonul „Ajustare”. În fața dvs. va apărea o casetă de dialog, unde vă puteți ajusta spațiul pe disc. După cum știți, în aceste scopuri am văzut doar 3% din discul de lustruire, ceea ce va fi complet suficient pentru a salva un număr de puncte de control ale actualizării și pe care să le șlefuiesc pentru a trece la poziția avansată a sistemului, de desigur, eu care s' Este necesar să apar.
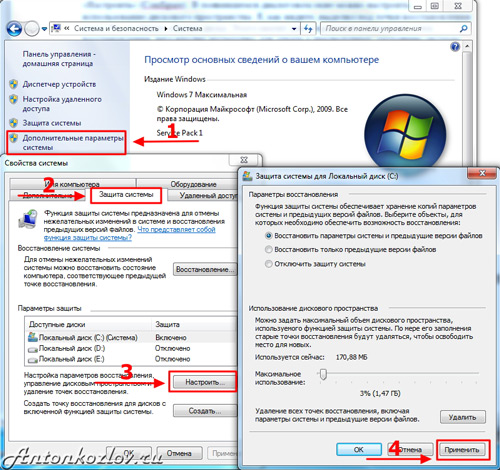
13. TRIM este verificat
Windows 7 și 8 trebuie să activeze TRIM pentru SSD-uri, altfel puteți verifica. Pentru a activa sau a seta parametri pentru sistemul TRIM, veți avea nevoie de o linie de comandă cu drepturi de administrator pentru a activa modul de hibernare.
Interogați starea curentă:
interogare comportament fsutil disabledeletenotify
Dacă valoarea este egală cu zero, atunci TRIM este inclus. Dacă nu este disponibil, atunci trebuie să îl porniți:
set de comportament fsutil disabledeletenotify 0
14. Ajustăm sistemul de fișiere.
Pentru a crește productivitatea și resursele SSD, puteți activa înregistrarea orei rămase de acces la un fișier.
set de comportament fsutil disablelastaccess 1
15. Redirecționează memoria cache a browserului către RAM sau alt HDD
Google Chrome și toate browserele bazate pe motorul Chromium (CoolNovo, RockMelt, Rambler Nichrom, Yandex.browser, [email protected]). Puteți face același lucru pentru versiunile Opera de peste 15.
Pentru a schimba modul în care vă salvați memoria cache, trebuie să editați ușor comanda rapidă din care porniți Chrome.
Pentru a face acest lucru, faceți clic dreapta pe comandă rapidă și apăsați „Power”. În mijlocul „Obiect” trebuie să adăugați următoarele:
Disk-cache-dir = "<путь>"
natomism<путь>Vă scriem la adresa dorită, vă rugăm să introduceți aproximativ astfel:
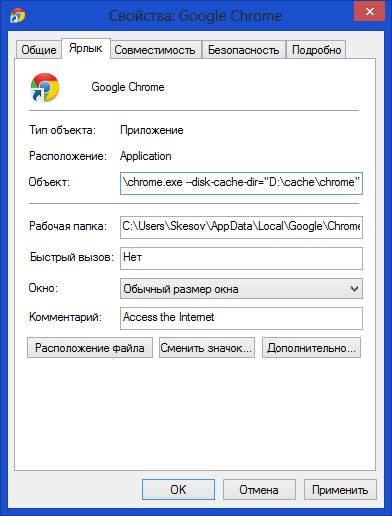
Pentru curățare, memoria cache este salvată în folderul:
C:\Utilizatori\<имя пользователя>\AppData\Local\Google\Chrome\User Data\Default\Cache\
Trebuie să le ștergeți manual. Această metodă va funcționa numai atunci când este lansată din comanda rapidă în care puteți plasa fotografii ale acestui parametru.
16. Transferarea directorului pentru fișierele de timp pe discul principal (HDD).
Indicații către cataloagele TEMP pot fi găsite aici:
Computer - Autorități - Parametri suplimentari de sistem - Filă suplimentară - mijloc schimbător- TMP și TEMP (pentru cazan în linie și centrale pe cărbune).
Aș dori să transfer Temp pe RAMDisk, dar mă bucur să-l văd mai devreme decât mai târziu. Acest lucru se datorează faptului că programele (inclusiv actualizările) scriu date în directorul orar, apoi repornește computerul și apoi verifică dacă datele nu au fost partajate nicăieri pentru acea oră. Și RAMDisk este curățat după curățare când este reinstalat. Cu toate acestea, RAMDisk acceptă salvarea datelor în imagine și actualizarea acestora după repornire, dar nu este un panaceu, deoarece este posibil ca serviciul RAMDisk „pur și simplu să nu reușească să pornească și să se finalizeze înainte de momentul în care programele încep să se pregătească pentru momentul oportun. catalog.
17. CrystalDiskMark
CrystalDiskMark - mic program fără costuri, Desemnat pentru analiza nivelului(Testarea) codul de viteză al hard disk-urilor computerului dvs. Vă permite să controlați viteza de citire și scriere a datelor.