Pregătirea pentru a trece la OS X Mavericks: ce trebuie să faceți înainte de a vă actualiza Mac-ul. Cum să actualizezi automat macOS
Versiunea publică a sistemului de operare OSX 10,9Mavericks Poate fi prezentat mâine. Acum este timpul să vă pregătiți computerul Apple înainte de a actualiza.

OS X 10.9 include un număr mare de caracteristici noi și alte remedieri, inclusiv o mapare mai bună Supliment Hărți, Finder actualizări cu etichete și file, iBooks și, de asemenea, un robot frumos cu mai multe afișaje. Și aceasta este departe de a fi o nouă schimbare.
Cu aceste scurte instrucțiuni, vă puteți pregăti Mac-ul înainte de a face upgrade la un nou sistem de operare. În viitor, acest articol va fi util pentru proprietarii de case care încep să stăpânească computerele Apple.
Haide, să vedem.
Pregătirea unui Mac înainte de a instala Mac OS X 10.9 Mavericks:
Croc mai întâi:
Primul lucru pe care trebuie să-l faci înainte de a instala ceva securitatea software-ului Vă rugăm să vă verificați computerul pentru sănătatea mentală. În OS X situația este aceeași.
Apple a publicat recent beneficiile sistemului OS X Mavericks Pentru a instala noul sistem de operare Apple, veți avea nevoie de un computer cu procesor pe 64 de biți, 2 GB RAM, 8 GB de spațiu liber pe hard disk și o conexiune la internet stabilă pentru actualizări ușoare.
Mai simplu spus, OS X Mavericks poate fi instalat pe următoarele computere:
- iMac (mijlocul lui 2007 sau mai nou)
- MacBook (aluminiu de 13 inchi, sfârșitul anului 2008), (cob de 13 inchi 2009 sau mai nou)
- MacBook Pro(13 inchi, mijlocul anului 2009 sau mai nou), (15 inchi, mijlocul/sfârșitul anului 2007 sau mai nou), (17 inchi, sfârșitul anului 2007 sau mai nou)
- MacBook Air(sfârșitul anului 2008 sau cel mai nou)
- Mac Mini (începutul lui 2009 sau mai nou)
- Mac Pro (începutul lui 2008 sau mai nou)
- Xserve (cob 2009)
Croc diferit:
Înainte de a instala un nou sistem, va trebui să instalați toate actualizările pentru OS X. Pentru a face acest lucru, trebuie doar să vă conectați la Internet și să vă conectați la Mac. Magazin de aplicații Apoi accesați fila „Actualizări”.
În care secțiune va afișa tot ce este disponibil Narazi renovare Pentru a instala toate actualizările disponibile, faceți clic pe butonul Actualizați toate.
Krok al treilea:
Acest produs nu este prea greu, mai ales pentru cei care au încă mult spațiu pe hard disk. Cu toate acestea, înainte de a instala un nou sistem, vă recomandăm să ștergeți toate datele vechi. Programe inutile ta fișiere.
Pentru căutări suplimentare, programe suplimentare și jocuri care sunt rar folosite, precum și fișiere grozave, care poate fi „atârnat” pe un hard disk, puteți vikoriza suplimente speciale. De exemplu, CleanMyMac și DaisyDisk.
Cota de sferturi:
Odată ce o actualizare globală este instalată, există riscul de a pierde informații valoroase care sunt stocate în memoria computerului. Tom înainte instalat Mac OS X 10.9 este recomandat pentru achiziție copie de rezervă sistem.
Pentru aceasta puteți folosi un utilitar numit Time Machine. În esență, acest program își amintește cum arăta sistemul de operare la acel moment. Vă rugăm să rețineți că crearea unei copii de rezervă poate dura ceva timp.
Krok din cinci:
Dacă utilizați vechiul computer Apple, înainte de a instala actualizarea, ar trebui să verificați și spațiul de stocare pentru eventuale defecte. Puteți utiliza utilitarul suplimentar de disc.
Krok șaizeci:
După ce toate modificările sunt finalizate, nu va mai trebui să așteptați până când versiunea publică a OS X Mavericks este lansată și puteți continua cu instalarea.
Înainte de a vorbi, puteți instala și un nou sistem de operare de la zero. Întregul proces al descrierilor din instrucțiunile noastre se numește -.
Apple a lansat oficial noul OS X 10.10 Yosemite pentru toată lumea. Această versiune Sistemul a fost prezentat în stadii incipiente la conferința cu amănuntul WWDC 14, iar apoi, timp de câteva luni, clienții au putut folosi versiunea publică beta a sistemului de operare. Mac mini) puteți face upgrade la noul OS X și fără costuri. Astăzi știm cum să vă pregătiți computerul înainte de actualizare și cum să actualizați.
1. Mai întâi trebuie să indicăm că sunteți gata să faceți upgrade la noul OS X Yosemite. Varto crede ce vrea sistemul cu mult timp in urmaîn modul Beta, dar nu toți comercianții cu amănuntul și-au actualizat încă programele. Cu toate acestea, în toate cazurile, toate programele care rulează pe OS X Mavericks vor rula aici, dar este posibil ca alte funcții să nu funcționeze.
Actualizarea la OS X Yosemite aduce o mulțime de lucruri interesante. În primul rând, sunt două regimul tsikavih roboți cu iOS 8 - Handoff și Continuity. Pe scurt, acum apelurile și SMS-urile pot fi primite direct pe Mac, iar programele care rulează pe acesta pot fi vizualizate pe Mac sau . Acum, dacă aveți un computer Apple și un iPhone, vă puteți conecta telefonul la telefon și nu trebuie să vă faceți griji pentru nimic.
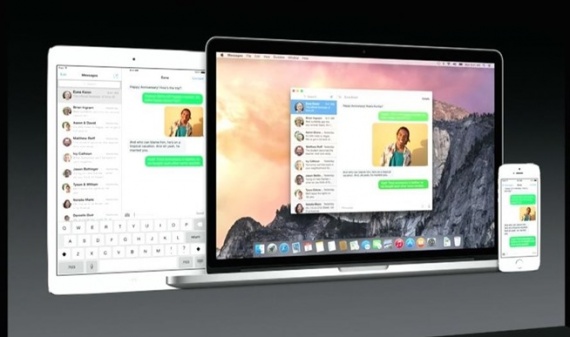
Într-un mod diferit, evident, designul a fost actualizat. Raportul dezvăluie despre el dintr-o privire atentă. Deocamdată, aș dori să observ că interfața sistemului a devenit ușoară, clară și intuitivă. Va suna foarte repede, literalmente în doar câțiva ani.
Dacă sunteți pregătit pentru schimbări, atunci să mergem.
2. Odată ce ați decis că doriți să instalați OS X Yosemite, puteți verifica Mac-ul dvs. În dreapta este că o banană nu este suficientă aici și este necesar ca dispozitivul să fie confirmat beneficii minime pentru instalare. Nu vă atragem cu ele, ci pur și simplu publicăm o listă de dispozitive pe care poate fi instalat Yosemite.
- iMac (jumătatea anului 2007 și nou)
- MacBook (13 inchi din aluminiu, sfârșitul anului 2008), (13 inchi, începutul anului 2009 și mai nou)
- MacBook Pro (13 inchi, mijlocul lui 2009 și mai nou), (15 inchi, mijlocul/sfârșitul anului 2007 și mai nou), (17 inchi, sfârșitul anului 2007 și mai nou)
- MacBook Air (la sfârșitul anului 2008 și cel mai nou)
- Mac Mini (începutul lui 2009 și cel mai nou)
- Mac Pro (începutul lui 2008 și mai nou)
- Xserve (începutul lui 2009)
Cu toate acestea, nu toate dispozitivele vor avea AirDrop și Continuity disponibile. În dreapta, aceste funcții necesită Bluetooth 4.0, care nu este disponibil pe toate modelele care pot fi actualizate la OS X Yosemite. Mai jos este o listă de dispozitive de la care puteți începe să solicitați mai multe funcții.
- MacBook Air la mijlocul anului 2011
- MacBook Pro la mijlocul anului 2012
- Ecran MacBook Pro Retina la mijlocul anului 2012 Roku
- iMac la sfârșitul anului 2012
- Mac mini la mijlocul anului 2011 roku
- Mac Pro 2013 Roku
Din păcate, pentru toți cei care au dispozitive mai vechi, AirDrop și Contuinity nu vor fi solicitate. Cu toate acestea, puteți utiliza Handoff prin Facetime și Wi-Fi.
3. Înainte de a actualiza Mac-ul la OS X Yosemite, asigurați-vă că ați făcut o copie de rezervă a sistemului. La urma urmei, instalarea noului sistem se va desfășura fără niciun sughiț, dar dacă aveți o problemă cu acesta, veți putea să vă actualizați datele în viitor. Pentru a face o copie de rezervă, puteți utiliza rapid utilitarul Time Machine instalat pe Mac.

Sau puteți verifica în acest scop program terță parte de exemplu, . Ea, înainte de a vorbi, are capacitatea de a economisi bani din întuneric și de a nu-i pierde hard disk.
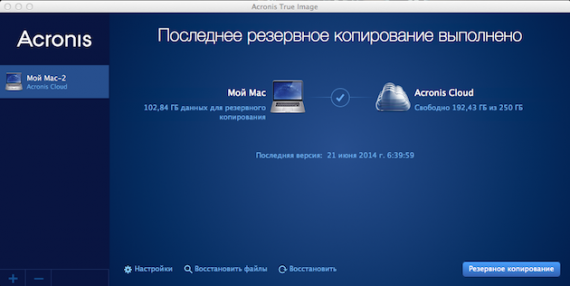
4. Qia este mulțumit Pot doar sa recomand ca nu este obligatoriu sa renunti, chiar daca este necesar. Puteți reveni la datele și fișierele dvs., poate să vă curățați datele, să ștergeți fișierele vechi nedorite și să vă ștergeți fișierele și folderele. Să punem lucrurile în ordine pe computer.
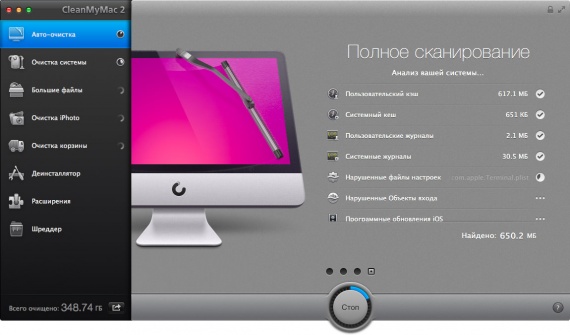
De exemplu, puteți folosi programul CleanMyMac pentru a vă ajuta în acest sens. În acest caz, poți să te împingi și să te împingi. Este totuși o idee bună să ștergeți lucrurile vechi Programe inutile, le-ați instalat și folosit de 1-2 ori, individual, există câteva.
5. După ce s-au terminat toate pregătirile, există 15 GB de spațiu liber pe disc (atât cât aveți nevoie pentru a începe cu noul OS X Yosemite), planurile imediate sunt pentru 20-30 de piese de incompetență, în funcție pe care poți.începe
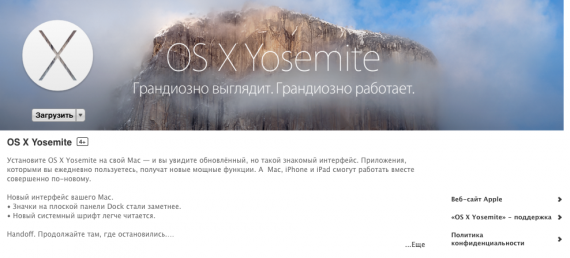
Mergem la AppStore și găsim Yosemite acolo. Apoi, faceți clic pe butonul Încanta, faceți clic pe el și verificați. După ce sistemul este descărcat pe computer, faceți clic pe butonul Instalare, reporniți Mac-ul și verificați până când instalarea este completă. După cum sa spus, întregul proces durează aproximativ o jumătate de zi, iar pe computerele actuale durează 15-20 de ore.
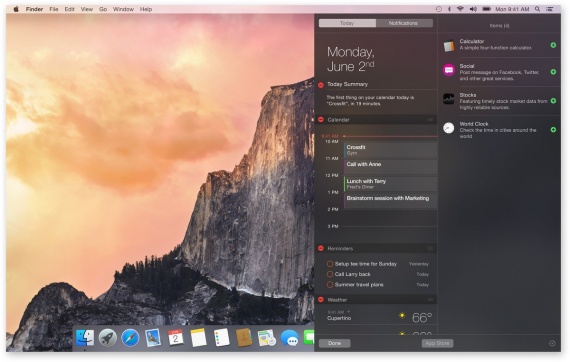
După ce totul revine la normal, vi se va cere să vă adaptați sistem nou. Există o grămadă de cioburi simple aici, nu le vom scrie. În doar 2-5 săptămâni vei avea deja noul tău OS X Yosemite pe desktop.
6. Aș fi crezut că sistemul de operare a fost instalat, dar asta-i tot. Nu uitați să actualizați programul. Aceste actualizări sunt disponibile în AppStore. Pentru acele programe de care ați fost atras de pe site-uri, puteți căuta actualizări acolo. Apropo, se recomandă tăierea PZ-ului în starea curentă și chiar și atunci poate fi implementat într-un sistem robotic stabil.
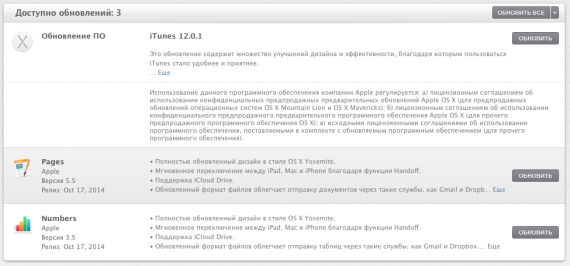
Asta e tot. Încearcă, bucură-te de el. Dacă există probleme, scrieți în comentarii. Și, de asemenea, scrie ceea ce meriți Apple nou OS X 10.10 Yosemite.
Încercăm și alte teste OpenGL, chiar și fără ele, este clar că OpenGL este dezvoltat special de programe Adobe After Effects CS6. Test: FurMark (OpenGL 2.1/3.2). Apăsați butonul: Run benchmark.
După cum puteți vedea mai jos, imaginea normală a testului a fost fermecată:
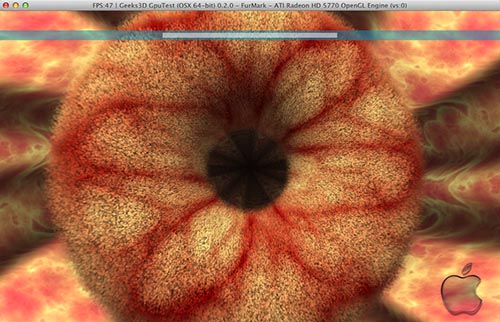
Cel mai bun rezultat, Scor: 2661 puncte (FPS: 44).

Test ofensiv GiMark (OpenGL 3.3).
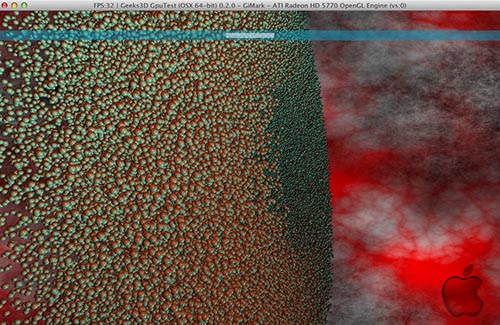
Cel mai bun rezultat, Scor: 1699 puncte (FPS: 28).
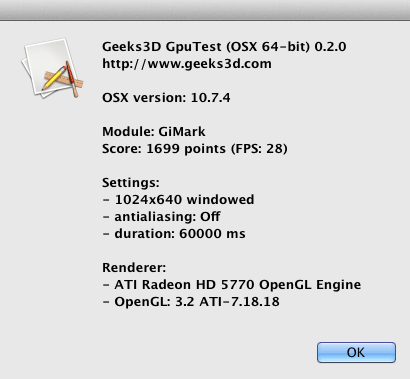
Acum să încercăm să rulăm testul LuxMark v2.1și înlăturăm mila EROARE OpenCL: clBuildProgram(-11).
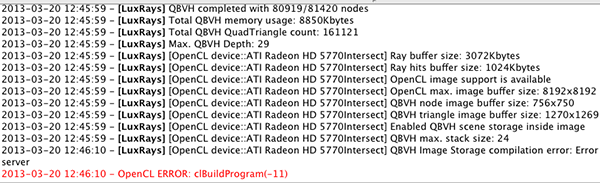
Descărcați OS X Lion Update 10.7.5 (Client) de pe site-ul oficial. O mulțime de koristuvachs au scris pe forumuri că, după aceasta, lucrul cu OpenCL a fost îmbunătățit semnificativ. În afară de inovațiile actualizării, nu există informații despre aceasta. Actualizarea 10.7.5 este recomandată pentru instalare de către toți utilizatorii OS X Lion și corectează erori minore ale sistemului de operare care vizează îmbunătățirea stabilității, funcționalității și securității computerului Mac. Actualizarea include și Gatekeeper, noua functie securitate care vă ajută să vă protejați computerul Mac de software-ul inutil, oferindu-vă mai mult rubarbă înaltă control asupra programelor care sunt instalate pe Mac. Actualizarea 10.7.5 include, de asemenea, următoarele remedieri de erori și îmbunătățiri:
Cea mai frecventă problemă este că pictogramele Launchpad se pot schimba după o repornire.
Fiabilitate sporită atunci când lucrați cu Wi-Fi pe iMac (sfârșitul lui 2009 sau mai nou).
S-au rezolvat problemele cu Spotlight pentru căutarea pe un server SMB.
Capacitate crescută pe oră de conectare la serverele Active Directory.
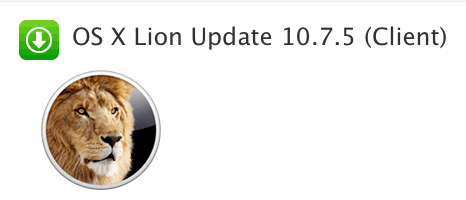
Începem să fim interesați de fișierul: MacOSXUpd10.7.5.dmg.
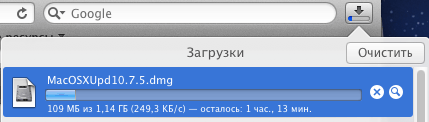
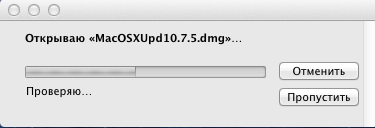
În fereastra: Instalarea actualizării Mac OS X, faceți clic pe butonul Continuare.
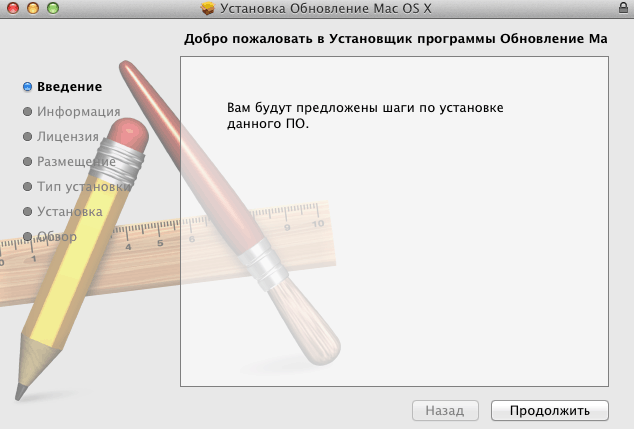
Asalt: continuă să trăiești.
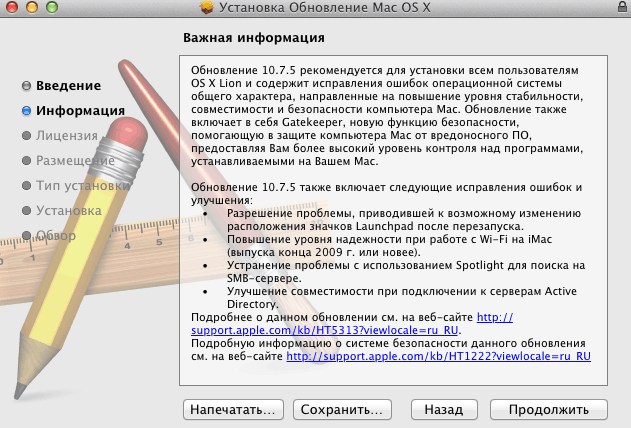
Lăudăm acordul de licență. Asalt: continuă să trăiești.
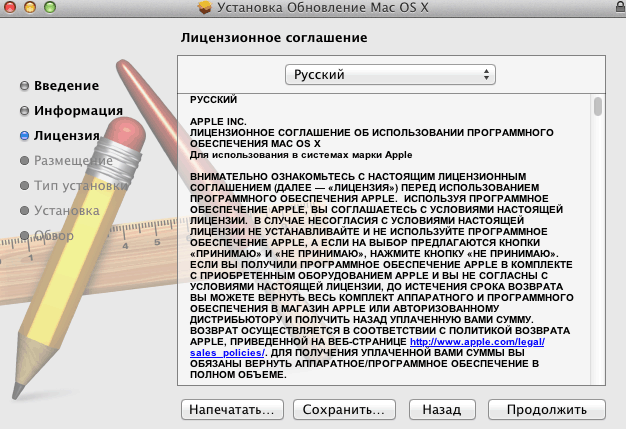
Pentru a continua instalarea software-ului, trebuie să respectați licența titularului licenței. Accept.

Selectăm instalarea standard pe disc de sistem. Apăsăm butonul: Instalare.
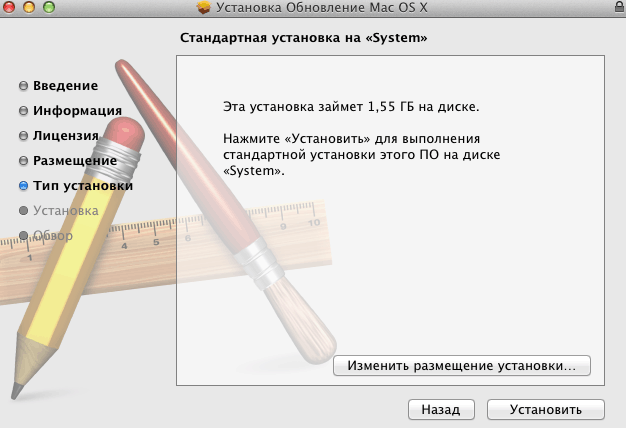
Introduceți parola și apăsați butonul: Instalați software.
![]()
Unigine Heavan Benchmark 4.0 fără pornire...
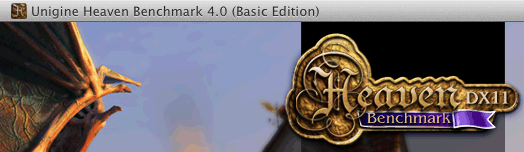
Acum, după lansare, totul este complet diferit, dar imaginea constă doar din pătrate verzi și artefacte. Ale pe site-ul producatorului, optiunile recomandate includ: Mac OS X 10.8.0, poate il aveti.
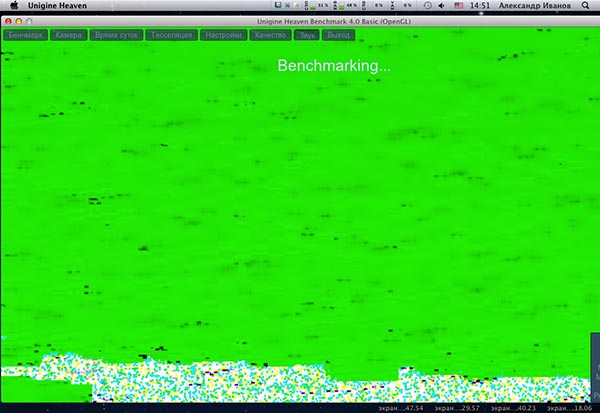
Lansabil Adobe Premiere Pro CS6, apăsați Cmd+M și este important ca imaginea din Setările de export să fie blocată în Rendering... și, de asemenea, cu artefacte.

Când încercați să apăsați butonul: Export, o notificare despre compilarea filmului Eroare la compilarea va fi eliminată. Eroare necunoscută.
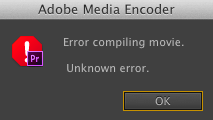
După actualizare, oamenii au început să devină interesați de rularea altor teste GPU. Mai mult Flash Drive USB 2.0 a început să funcționeze de când a fost conectat înainte interfață USB 1.1. Ideea a fost să instalați întreaga actualizare Mac OS X 10.7.4 + Mac OS X 10.7.5 pe un disc curat. Pentru acest tip de sistem de operare îl vom instala ca format diviziunea zhorstkogo-ului disc de pe care vor fi afișate toate datele. Citibil.
noul său sistem de operare desktop OS X 10.9 Mavericks. La urma urmei, această colecție în sine va deveni finală și va deveni imediat disponibilă tuturor pentru acces la Mac App Store. Lansarea Mavericks este chiar după colț, așa că acum este momentul să vă pregătiți Mac-ul înainte de a face upgrade la cel mai recent OS X. Citiți despre cum să faceți acest lucru corect în materialul nostru.
De ce ai nevoie
De asemenea, ceea ce contează este ce modele de Mac acceptă noul OS X. Apple nu a anunțat oficial caracteristici de sistem pentru noul său sistem de operare, în afară de faptul că acesta funcționează pe orice Mac care acceptă OS X 10.6.8 și edițiile ulterioare ale OS X, lista modelelor acceptate include:
- iMac (la jumătatea anului 2007 și mai nou);
- MacBook (model din aluminiu - sfârșitul anului 2008 și ulterior; model nou - începutul anului 2009 și ulterior);
- MacBook Air (sfârșitul anului 2008 sau mai nou);
- MacBook Pro de 13 inchi (mijlocul lui 2009 sau mai nou):
- MacBook Pro de 15 inchi (nouă la jumătatea anului 2007);
- MacBook Pro de 17 inchi (sfârșitul anului 2007 și mai nou);
- Mac mini (începutul lui 2009 și nou);
- Mac Pro (începutul lui 2008 și nou);
- Xserve (cob 2009 roku).
Cu respect: Vă rugăm să rețineți că posibilitatea de a instala OS X Mavericks pe acest model de Mac nu garantează funcționarea unor funcții precum Power Nap, AirPlay-mirroring și AirDrop, care ar putea necesita un suport puternic de sistem.
De asemenea, Apple nu a spus câtă memorie RAM este instalată pe Mac-ul tău, așa că poți folosi Mavericks, dar arată că valoarea minimă este de 2 GB, dacă vrei să lucrezi confortabil în noul OS X, sau mai bine. 4 GB memorie la bord. Dacă Mac-ul dvs. are instalat mai puțin de 1 GB de RAM, vă recomandăm să faceți upgrade hardware-ul și să măriți RAM dacă este posibil.
Puteți verifica cu Lion sau Mountain Lion caracteristici tehnice Mac-ul dvs. în fereastra „Despre Mac”, care este disponibilă în Finder. Utilizatorii Snow Leopard pot încălca utilitarul MacTracker
Nu știi câtă memorie RAM are Mac-ul tău sau câtă capacitate are hard disk-ul tău? Aceste informații pot fi vizualizate făcând clic pe meniul Apple și selectând „Raport” în fereastra „Despre Mac”. Pentru Lion și Mountain Lion, elementul „Raportați pe Mac” va afișa modelul și ediția computerului dvs., precum și frecvența RAM. Pentru a vedea detalii despre memoria RAM, faceți clic pe fila „Memorie”. Pentru a revizui informații despre spre locul liber Pe hard disk, selectați fila „Skhovishche”.
În Snow Leopard, pentru aceasta trebuie să mergeți la Profilul sistemului, selectați fila Memorie sau Serial-ATA pentru a vedea informații despre RAM și hard disk, desigur.
Din păcate, sistemul Snow Leopard din fereastra Profiler nu reflectă modelul și ediția actuală a Mac-ului dvs. Programul de administrare MacTracker vă permite să vizualizați aceste informații.
Pentru a instala Mavericks, veți avea nevoie de OS X 10.6.8 și de cele mai recente versiuni ale sistemului de operare (inclusiv orice versiune build 10.7 și 10.8). Motivul principal pentru această separare este că Mavericks, precum și Lion, Mountain Lion vor fi distribuite prin Mac App Store, care este disponibil în OS X începând cu versiunea 10.6.6, dar Apple recomandă instalarea 10.6.8 pentru a finaliza totul. . neted.
În plus, cupertinienii sunt bucuroși să instaleze restul actualizării pentru sistemul de operare, deci asigurați-vă că verificați actualizările pentru OS X.
Ce să faci dacă Mac-ul tău rulează OS X Mavericks, dar rulează pe vechiul OS X 10.5? Cel mai simplu mod este să cumpărați Snow Leopard pentru 20 USD și de acolo să faceți upgrade la Mavericks și veți plăti bani foarte rezonabili pentru un upgrade cu adevărat grozav la OS X.
Este foarte recomandat să adăugați un Magic Trackpad dacă nu aveți deja unul - deoarece OS X „Left” este foarte potrivit pentru controlul trackpadului și este mai bine să îl utilizați singur, decât un mouse sau alt dispozitiv de intrare. Proprietarii de MacBook-uri, desigur, nu trebuie să cumpere un trackpad.
Înainte de instalare
Indiferent de ceea ce Apple numește actualizarea OS X ca fiind un proces simplu de actualizare și instalare a software-ului, nu va dura mult până când totul va merge atât de bine. Prin urmare, de dragul dumneavoastră, vom elimina astfel de lucruri, în primul rând, pentru a instala unul nou.
Asigurați-vă că unitatea de sistem Mac este în stare bună. Pentru a face acest lucru, deschideți Disk Utility (Programe > Utilități), selectați disc fantezist Din listă, faceți clic stânga pe fila „Primul ajutor”, apoi pe butonul „Verifică”. Dacă Disk Utility detectează probleme, va trebui să accesați un alt volum pentru a remedia problemele folosind butonul „Fix Disk”. Dacă faceți upgrade de la Lion sau Moutian Lion, este posibil ca Mac-ul dvs. să facă upgrade la OS X Moduri de recuperare, apoi puteți intra în modul de actualizare (Ctrl + R când porniți Mac) și puteți utiliza Disk Utility pentru a depana problemele de acolo.
În plus, dacă ați creat un disc de instalare Mountian Lion descărcat sau un disc Lion de rezervă pentru Mac-uri vechi sau noi, sau ați creat același disc pentru o actualizare, puteți descărca de pe unul dintre aceste volume și utilizați utilitarul de compilare. Dacă faceți upgrade de la Snow Leopard, puteți descărca Disk Utility de pe dispozitivul furnizat disc de instalare sau unități flash OS X Snow Leopard.
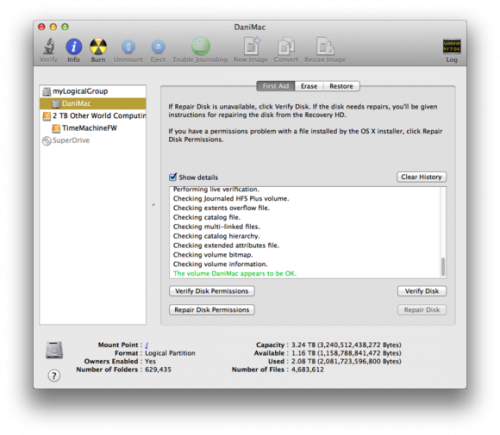
OS X Disk Utility vă permite să verificați dimensiunea hard diskului
Dacă nu ai încredere în puterea ta, atunci poți rapid utilitati speciale Apple Hardware Test sau Apple Diagnostics, care au fost lansate destul de recent.
Fă o copie de rezervă a Mac-ului tău și întoarce-l. Nu este bine să ratezi acest punct, deoarece dacă există inconveniente, îți pot fura datele de pe Mac. Puteți crea o copie de rezervă folosind SuperDuper sau Carbon Copy Cloner, dar vă puteți descurca cu Time Machine standard. Metoda skin are avantajele sale: copie de rezervă pentru ajutor utilități terțe Vă permite să reveniți imediat la lucru dacă apar probleme, iar Time Machine salvează mai multe versiuni ale documentelor cu care ați lucrat. Se recomandă utilizarea a două metode de comunicare.
Pentru a verifica dacă copia de rezervă este proastă, accesați panoul de pornire a discului din Setări sistem. Lasă-mă să verific pentru tine - ceea ce funcționează pe discul de rezervă este doar asta, de parcă ai fi interesat disc standard Macintosh nr. Pentru a verifica Time Machine, încercați să actualizați o serie de versiuni vechi și noi ale documentelor pe care le-ați folosit.
Numai pentru utilizatorii Snow Leopard: deschideți FileVault. Dacă faceți upgrade de la Snow Leopard (OS X 10.6) și utilizați instrumentul de criptare FileVault, este recomandat să activați mai întâi această funcție. Acest lucru se datorează faptului că Mavericks, Lion și Mountain Lion concurează mai mult nou algoritm Criptarea datelor FileVault 2. Cu toate acestea, nu este ușor să testați puterea dintre acești doi algoritmi de criptare a datelor. Ieșiți din vechiul FileVault pe Snow Leopard înainte de a instala Mavericks și, după instalarea cu succes, lansați FileVault 2 în setările de sistem.
Dezactivați alți algoritmi de criptare a discului. Cei care sunt, de asemenea, îngrijorați de utilizarea soluțiilor terțe pentru criptarea datelor de pe disc. Mai întâi, instalați noul OS X și porniți-l, altfel actualizarea s-ar putea termina prost pentru dvs. Numai după ce instalați Mavericks și îl descărcați, puteți reactiva algoritmii de criptare a datelor de la terți. Fiți siguri că FileVault 2 gestionează problemele nu mai rău.
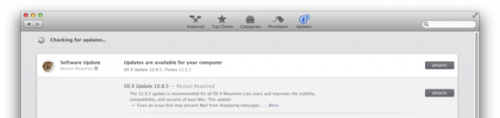
Puteți verifica dacă sistemul de operare este actualizat folosind Mac App Store
Verificați disponibilitatea actualizărilor de sistem și a programelor instalate de la Apple. Pentru a vă asigura că aveți cele mai recente software și programe de la Apple, accesați fila „Actualizări” din Mac App Store și verificați dacă software-ul este actualizat. Este necesar ca toate programele să ruleze corect pe noul OS X și să nu existe probleme cu funcționalitatea programelor. În Lion și Mountain Lion, pentru aceasta puteți utiliza elementul „Actualizare software” din meniul Apple. De asemenea, nu uitați să verificați dacă firmware-ul pentru Mac este actualizat.
Întoarce-te cât de nebun este Actualizare Mavericks suplimente de la terți. Dacă OS X elimină actualizări grozave, va trebui să reconvertiți ceea ce ați cucerit programe de la terți lucrează în versiuni noi sistem de operare. Este mai bine să verificați imediat dacă programele dumneavoastră sunt actualizate la cele mai recente versiuni și funcționează corect cu Mavericks, astfel încât după instalare să fiți dezamăgit de programele care nu funcționează.
Pentru a verifica beneficiile, puteți accesa site-ul fiecărui distribuitor specific de suplimente sau, mai simplu, puteți accesa rapid lista specială de programe utile, compilată de RoaringApps. Lista include coloane pentru diferite versiuni de OS X - asigurați-vă că verificați coloana Mavericks.
Dacă verificarea arată că există o nouă versiune a programului, aceasta va fi actualizată. Pentru programele pe care le doriți din Mac App Store, este și mai simplu - faceți clic pe fila „Actualizări” și descărcați actualizări pentru astfel de programe.
Pentru programele care nu sunt achiziționate din Mac App Store, va trebui să instalați singur actualizările. Unele programe includ funcția de verificare automată a actualizărilor - deoarece această funcție nu este disponibilă, va trebui să accesați site-ul web al comerciantului și să descărcați Voi păstra versiuneaîncepe imediat programul.
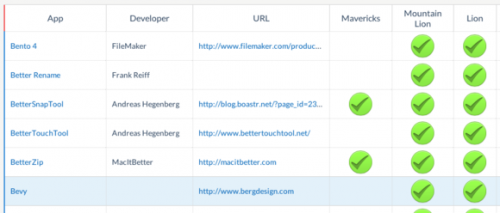
Lista de programe nebunești versiuni diferite OS X pe RoaringApps
Când vine vorba de securitatea software care este absurdă cu noul OS X, cele mai multe probleme sunt cauzate de acele programe care sunt integrate cu sistemul la așa-numitul nivel „jos”. Nucleul OS a fost extins și actualizat la noul OS X - asta este o prostie, totul se poate termina prost. Este adevărat că acțiunile cu beneficii suplimentare, care acoperă totul, ar trebui gestionate corect, dar în general nu este cea mai bună opțiune.
Doar pentru proprietarii Snow Leopard: întoarceți programele vechi. Dacă încă rulați Snow Leopard, este posibil să aveți o grămadă de programe nebunești PowerPC care nu vor rula pe Mac. procesoare Intel. Snow Leopard are mai multe versiuni anterioare OS X, Apple a furnizat utilitarul Rosetta, care vă permitea să transformați codul programelor înnebunite de PowerPC pentru a lucra sub Intel. Snow Leopard nu are acest utilitar instalat nativ; Mac-ul vă obligă să îl instalați doar dacă deschideți orice program nebun de PowerPC. Vă rugăm să rețineți că în OS X 10.7 și mai nou, utilitarul Rosetta nu poate fi instalat direct.
Deși orice supliment PowerPC nu va fi folosit sub Mavericks, dacă aveți un supliment PowerPC cu adevărat important, nu uitați să obțineți unul de la Intel. Sau găsiți alternative mai plăcute la ele. U până la extrem de josnic Puteți renunța la vechiul OS X pentru a rula aceste programe.
Pentru a verifica programele PowerPC instalate, utilizați utilitarul Profiler (Programe > Utilități), apoi faceți clic pe coloana Vizualizare pentru a sorta programele după tipul de procesor. Nu uitați că software-ul nebun PowerPC este necesar în Mavericks, Lion și Mountain Lion. Nu voi.
Personalizați-vă contul iCloud. Un serviciu pentru sincronizarea excelentă a integrărilor iCloud în multe componente OS X. Deci, pentru a evita probleme, reporniți. Te-ai conectat la contul tău iCloud și l-ai inclus în noua sincronizare a diferitelor tipuri de date. Dacă faceți upgrade de la Snow Leopard, atunci faceți-vă record oblikovy iCloud imediat după instalarea Mavericks.
Dețineți discul accesorii. Nu adăugați un alt disc la rezervă pe care puteți instala sistemul de operare. De exemplu, puteți instala Mavericks pe o altă unitate deocamdată pentru a vedea cât de util este noul OS X. Acest lucru este valabil mai ales dacă, indiferent de motiv, unitatea dvs. principală este coruptă. Revelația Zagalom disc suplimentar Nu vom spune nimic.
Actualizare - sunteți gata să actualizați la Mavericks
Cu Mac App Store, procesul de actualizare a OS X a devenit simplu și nu mai trebuie să copiați CD-uri sau unități flash pentru a instala un nou software. Acum, dacă Mac-ul dvs. este pregătit corespunzător înainte de a face upgrade la OS X 10.9, nu va trebui să așteptați până când vă deconectați. versiunea finala Mavericks din App Store. Indiferent de toate, acest lucru se va întâmpla foarte curând.
Sperăm că acest ghid vă va ajuta să configurați și să pregătiți corect Mac-ul înainte de a face upgrade la noul OS X. Dacă aveți nevoie de opțiuni suplimentare, eliminați-le din comentarii, vom fi bucuroși să auzim sugestiile dvs. Abonează-te la MacRadar și vei fi mai bine.
Handoff, Instant Hotspot și Clipboard universal
Acceptat pe următoarele modele de Mac:
- iMac (2012 roku chi mai nou)
- Mac Pro (sfârșitul lui 2013)
Handoff necesită un iPhone, iPad sau iPod Touch cu priza Lightning sistem de operare iOS 8 sau mai nou.
Instant Hotspot necesită un iPhone sau iPad cu suport Merezh al lui Stilnikov, cu conector Lightning și funcționare sistem iOS 8.1 sau mai nou. Este necesar pentru operator Stilnikovy bond prin acceptarea modului modem pe dispozitivul dvs.
Deblocare automată
Suporta modele Mac la mijlocul anului 2013 sau mai nou.
Necesar Apple Watch cu watchOS 3 și iPhone 5 sau mai nou.
Siri
Veți avea nevoie de o conexiune la internet în bandă largă și de un microfon (fie propriu, fie unul extern).
Apple Pay pe internet
- MacBook (din 2015 până la modele mai noi)
- MacBook Pro (modele 2012 și mai noi)
- MacBook Air (modele 2012 și mai noi)
- Mac mini (modele 2012 sau mai noi)
- iMac (modele 2012 și mai noi)
- Mac Pro (modele de la sfârșitul anului 2013)
Necesar iPhone 6 sau mai nou cu iOS 10 sau Apple Watch cu watchOS 3.
Apeluri telefonice
Pentru apeluri telefonice aveți nevoie de un iPhone cu iOS 8 sau mai nou, precum și conexiune activă până la granița mobilă.
SMS
Pentru a trimite o notificare prin SMS, aveți nevoie de un iPhone cu iOS 8.1 sau mai nou, precum și de o conexiune activă la rețeaua dvs. mobilă.
AirDrop
Funcția AirDrop pentru comunicarea între computerele Mac dispozitive iOS Acceptat pe următoarele modele de Mac:
- MacBook (începând cu 2015 și mai nou)
- MacBook Pro (2012 sau mai nou)
- MacBook Air (2012 sau mai nou)
- Mac mini (2012 sau mai nou)
- iMac (2012 roku chi mai nou)
- Mac Pro (sfârșitul lui 2013)
Pentru a utiliza AirDrop de pe dispozitive iOS, aveți nevoie de un iPhone, iPad sau iPod touch cu un conector Lightning și care rulează iOS 7 sau mai nou.
Funcția AirDrop pentru comunicarea între computerele Mac este acceptată pe următoarele modele de Mac:
- MacBook (începând cu 2015 și mai nou)
- MacBook (cu corp din aluminiu sfârșitul anului 2008 sau mai nou)
- MacBook Pro (sfârșitul anului 2008 sau mai nou)
- Mac mini (mijlocul lui 2010 sau mai nou)
- iMac (începând cu 2009 și mai nou)
- Mac Pro (începutul anului 2009 cu placă AirPort Extreme, mijlocul anului 2010 sau mai nou)
Mașina timpului
Este necesar un hard disk suplimentar sau AirPort Time Capsule (vândut separat).
Metal
Acceptat pe următoarele modele de Mac:
- MacBook (începând cu 2015 și mai nou)
- MacBook Pro (mijlocul lui 2012 sau mai nou)
- MacBook Air (jumătatea anului 2012 și mai nou)
- Mac Pro (sfârșitul lui 2013)
Cabina foto
Veți avea nevoie de o cameră FaceTime sau iSight (furnizată sau externă), o cameră video USB (UVC) sau o cameră video digitală FireWire.
FaceTime
Apelurile video necesită o cameră FaceTime, o cameră iSight (fie externă), o cameră video USB (UVC) sau o cameră video digitală FireWire, precum și o conexiune la internet în bandă largă.
Boot Camp
Prin Boot Camp Puteți instala Windows 10, Windows 8.1 și Windows 7 pe modelele de Mac acceptate. sisteme Windows Sunt acceptate și Vista și Windows XP cu actualizarea Service Pack 2 instalată anterior prin Boot Camp.
Suport pentru schimburi
Necesită Microsoft Exchange 2013, Exchange Server 2010 sau Exchange Server 2007 cu Service Pack 1 și Update Rollup 4. reglare automată Este necesar să activați funcția Descoperire automată în Microsoft Exchange Server.
Propoziții în lumina reflectoarelor
Este necesară o conexiune la internet în bandă largă.
AirPlay
Reluarea videoclipurilor AirPlay necesită Apple TV (a doua generație sau mai nouă). Acceptat pe următoarele modele de Mac:
- MacBook (începând cu 2015 și mai nou)
- MacBook Pro (începând cu 2011 și mai nou)
- MacBook Air (mijlocul lui 2011 sau mai nou)
- Mac mini (mijlocul lui 2011 sau mai nou)
- iMac (la mijlocul lui 2011 Roku chi mai nou)
- Mac Pro (sfârșitul lui 2013)
Pentru a utiliza AirPlay pentru a transmite în flux video de pe un site web, aveți nevoie de un Apple TV (a doua generație sau mai nouă).
Pentru conexiunile peer-to-peer, este necesar AirPlay computer Mac(2012 sau mai recent) sub OS X Yosemite sau o versiune ulterioară, precum și Apple TV (a treia generație Rev A, model A1469 sau mai recent) sub versiunea software Apple TV 7.0 sau mai recentă.
Puterea de somn
Acceptat pe următoarele modele de Mac:
- MacBook (începând cu 2015 și mai nou)
- MacBook Pro s Retina Display(mijlocul lui 2012 rock nou)
- MacBook Air (sfârșitul anului 2010 sau mai nou)
- Mac mini (sfârșitul anului 2012 sau mai nou)
- iMac (sfârșitul lui 2012 sau mai nou)
- Mac Pro (sfârșitul lui 2013)
Staniu
Trackpad necesar Multi-Touch, Force Touch, Magic Trackpad sau Magic Mouse.
Pentru gesturile Force Touch, este necesar un trackpad Force Touch.
Gesturile VoiceOver necesită un Multi-Touch, Force Touch sau Magic Trackpad.
Dictare
Este necesar un microfon pentru dictare (fie extern sau nu).
Mac App Store
Disponibil pentru studenții cu vârsta peste 13 ani din Statele Unite și multe alte țări și regiuni.








