Un program pentru sincronizarea discurilor pe un computer. Organizarea copiilor de rezervă. Actualizarea programelor DSynchronize cu Synchromagic Pro analog plătit
Un folder mic, gratuit și sincronizator de fișiere pentru nevoile de zi cu zi.
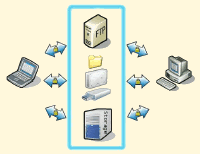 Prezența a două (și uneori a mai multe) computere acasă a încetat de mult să fie acceptată ca ceva de prisos. Astăzi acasă măsuri locale puteți afișa până la zece diverse anexe, Atât PC-urile în sine, cât și tot felul de unități edge, DVD-uri și playere Blue-Ray, televizoare cu acces la margine etc. Aparent, din moment ce nu aveți toate lucrurile suprasolicitate, atunci este la fel, cereți individual o unitate flash pentru a transfera datele necesare. Uneori apar situații dacă fișierul necesar este schimbat în calculator localȘi trebuie să-l transferați manual pe aceeași unitate flash. Cum există astfel de fișiere, așa că nu uitați să „renunțați” imediat copiile curente? Pentru toti programe speciale- Sincronizatoare.
Prezența a două (și uneori a mai multe) computere acasă a încetat de mult să fie acceptată ca ceva de prisos. Astăzi acasă măsuri locale puteți afișa până la zece diverse anexe, Atât PC-urile în sine, cât și tot felul de unități edge, DVD-uri și playere Blue-Ray, televizoare cu acces la margine etc. Aparent, din moment ce nu aveți toate lucrurile suprasolicitate, atunci este la fel, cereți individual o unitate flash pentru a transfera datele necesare. Uneori apar situații dacă fișierul necesar este schimbat în calculator localȘi trebuie să-l transferați manual pe aceeași unitate flash. Cum există astfel de fișiere, așa că nu uitați să „renunțați” imediat copiile curente? Pentru toti programe speciale- Sincronizatoare.
În prezent, versiunea 8 este disponibilă, dar a fost înlocuită cu versiunea 2. Versiunea 3 include modificări optice majore și introduce noi funcții. Salvarea fișierelor acum ocupă mult spațiu, în funcție de numărul și dimensiunea fișierelor.
Întoarceți această opțiune înapoi
Sincronizarea datelor poate mai important asigurând disponibilitatea restului taberei. programul Corisna demonstrează în detaliu, dar totuși acțiunile sunt diferite funcții de bază. Fișierele și directoarele pot fi sortate, de exemplu, după dată, nume sau conținut. Detectarea conflictelor are loc atunci când fișierele de ambele părți au fost modificate în timp ce sincronizarea este încă în curs și are ca rezultat soluții ulterioare. Selectarea folderelor sau personalizarea numelor de directoare va facilita transferul de fișiere.
Un sincronizator bun trebuie să se ocupe atât de folderele locale, cât și de informațiile importante și de la distanță, adunând fișiere care s-au schimbat în atribuirile de director și actualizându-le imediat la În sfârșit, urmați programul dat în modul automat și/sau ghidat... Toate Cu acestea ( și multe altele), utilitatea este destul de mică DSynchronize. Indiferent de statutul său fără pisici și dimensiunea mică, poate concura cu ușurință cu programele comerciale, cum ar fi cele care sunt populare în străinătate Synchromagic Pro.
Pe lângă diferiți parametri de filtru, sunt disponibili și diferiți parametri, de exemplu, după extinderea fișierului. Pentru o varietate de etape, roboții pot proceda la intervale de oră sau pentru solicitări precum intrarea sau ieșirea. În plus, din momentul salvării, sunt copiate doar fotografiile, iar atunci când sunt copiate, altfel decât copiate local, acestea nu sunt copiate.
Necesitatea de sincronizare și sincronizare a datelor
Plasarea fotografiilor în subdosare se bazează și pe data stocării, nu pe data meciului. Parametrii numerici vă permit să reglați complet sincronizarea. Programul poate monta automat alte computere. Cel mai larg motiv pentru sincronizare este pur și simplu creația copii de rezervă datele tale. Din cauza cui s-au schimbat toate schimbările? fișiere de ieșire sunt copiate din fișiere. Utilizatorul restaurează rar fișierele din copia de rezervă. Aceasta este, de asemenea, o copie de rezervă pentru ștergerea eronată sau fișierele corupte.
Actualizarea programelor DSynchronize cu Synchromagic Pro analog plătit
DSynchronize Poate avea o interfață simplă și o mulțime de funcționalități proaste, așa că se poate spune în siguranță atât pentru bloggingul de acasă, cât și pentru cei corporativi. Un alt mare avantaj este că programul poate rula în modul service, ceea ce permite utilizatorului să nu fie nevoit să-și facă griji cu privire la sincronizarea manuală a fișierelor și să aibă la îndemână cele mai recente versiuni ale acestora, doar să le instaleze odată cu respectarea aspectului robotului. DSynchronize.
De exemplu, lucrul pe un laptop sau un computer desktop. Poate că lucrați la fișiere de melodii pe computerul dvs. de birou. Și puteți transfera aceste fișiere pe laptop pentru a continua să lucrați acasă sau în timpul călătoriilor de afaceri. Și când vă întoarceți la birou, toate modificările aduse fișierelor vor fi returnate și la dvs calculator de birou. Majoritatea minților nu au sens să creeze copii de rezervă ale tuturor lucrurilor disc de slefuire. Pe lângă folderul koristuvach є foldere suplimentare pentru fișierele de sistem și program.
Prin urmare, nu este recomandat să creați copii de rezervă ale acestor fișiere, deoarece acestea nu pot fi restaurate în modul implicit. Acest lucru necesită cunoștințe sporite despre funcțiile speciale ale anumitor fișiere în timpul funcționării. Cum creezi o copie de rezervă a tot ceea ce ai hard disk h ajustări corecte, puteți actualiza și deveni interesat de acest disc, deoarece este al tău dur intern discul este detonat.
În dezavantajele programelor (după cum doriți) puteți adăuga nerecunoscut DSynchronize Arhivați fișierele copiate pentru posibile actualizări viitoare. Funcția de backup înainte de a fi prezent la sfârșitul zilei "Backup", dar de fapt se pare că toate copiile nu au fost stocate nici în folderul cu programul, nici în directoarele sincronizate: (. Totuși, nu mă tem să aduc acest lucru la minusuri, deoarece versiunile vechi ale fișierelor este puțin probabil să Fii corect să mărturisești, și cum să spui și egoist, apoi, melodios, creăm noi înșine copii.
Managementul aglomerației
Posіbnik, ce să stai cu iubitul tău, în acest moment disponibil doar pe Engleză. În meniul contextual al programului pe care îl deschideți, vi se va solicita următorii parametri de sincronizare: „Pune disponibil doar online” și „Pune disponibil în modul offline" Sau a ta hard disk Acum este complet și doriți să mutați folderul într-o altă secțiune? Nu există probleme: pot, totuși, să mute folderul lângă altcineva. Apoi selectați „Autoritate” din meniul contextual. Acum deschideți fila „Căi”: aici puteți introduce o nouă locație pentru folderul de sincronizare.
Ok, acum despre munca din program. DSynchronize Nu necesită instalare, dar pentru a-l salva, îl puteți dezarhiva într-un folder de pe hard disk. Putem începe totul înainte de muncă.
DSynchronize interfață
Inițial, interfața programului este în engleză, deși o pot înțelege intuitiv. Pe site-ul oficial al localizării ruse în fiecare zi, am încercat să „domesticez” DSynchronize.. Pentru a rusifica programul, puneți-l în folderul în care l-ați dezarhivat, adăugați fișierul DSynchronize.lng Din arhiva arhivată (oh, deci... aveți voie să modificați sau să optimizați fișierul căutat pentru a se potrivi nevoilor dvs.:))). Acum vom lansa versiunea rusă DSynchronize.
Fotografii și videoclipuri automat când
Avantaj: toate înregistrările dumneavoastră vă sunt disponibile în orice moment, în orice moment și pe orice dispozitiv folosind un program sau browser suplimentar. Cu toate acestea, pentru informații mai detaliate, este important să verificați ce a primit tatăl pentru imagini suplimentare. În acest scop, puteți seta titlul folderului. Cu funcții separate, le puteți partaja cu alte persoane și puteți lucra cu cât mai multe fișiere simultan.
Actualizați fișierele șterse
În panoul de navigare din stânga, selectați „Pisica” și selectați documentul pe care doriți să îl actualizați.Interfață de fereastră inteligentă DSynchronize poate fi împărțit în trei părți. În partea de sus sunt liste de perechi de directoare pentru sincronizare, mai jos este un panou pentru gestionarea tuturor proceselor, iar mai jos sunt trei capete care afișează lucrul cu fișierele. La începutul listei, avem două funde. Puteți șterge urma lor după o altă comandă suplimentară din meniul contextual ( butonul drepturi mishi). Dacă lista sarcinilor standard este curățată, aceasta va fi adăugată la listă. Sun din nou contextual nu meniu apoi selectați elementul "Addati". Apar câteva rânduri goale. În acest rând vom introduce adresele folderelor în care fișierele vor suporta sincronizarea.
Apoi faceți clic pe butonul „Reînnoire” din partea de sus a rândului de meniu sau în meniul contextual. Deoarece numai tatăl tău are fișiere, ai acces manual la toate datele salvate.
- Închideți fișierul dacă nu îl cunoașteți.
- De exemplu, pentru a salva și copia fișiere.
Este încă necesară sincronizarea fișierelor?
Puteți crea copii de rezervă ale noilor creații sau actualizări ale fișierelor și folderelor din folder în directorul țintă. Apoi, sincronizarea fișierelor va avea ca rezultat două sau mai multe fișiere. Fișierele pot fi sincronizate cu cele locale hard diskȘi cu computere diferite, le numim sincronizare un singur fișier sau sincronizare fișier la distanță. Acest lucru este util în special pentru freelanceri care doresc să lucreze în principal după ce au lucrat de acasă. Pentru că fișierele sunt diferite, dar noile fișiere sunt la birou.
Există o mulțime de nuanțe. Ai de gând să sincronizezi două folderele locale, atunci va fi suficient să faceți dublu clic pe rând și să apăsați butonul „Privind în jur”, selectați primul folder de ieșire (din care sunt copiate fișierele), apoi pe cel final. Puteți face același lucru dacă doriți să sincronizați folderul cu medii de stocare importante (de exemplu, o unitate flash), conectând mai întâi dispozitivul la computer.
Acesta este tocmai motivul actualizării fișierelor, care provoacă probleme. Cu toate acestea, există o metodă pentru recuperarea timp de o oră a acelorași fișiere în locuri diferite. Totul va fi mai simplu și va fi mult mai rău pentru oameni. Dacă sunteți interesat de bani, putem alege un program software gratuit pentru sincronizarea fișierelor. De fapt, există o mulțime de opțiuni de sincronizare gratuite pentru sincronizarea fișierelor. Modificat de la alții securitatea software-ului pentru binele tău. Funcția de redenumire a fișierelor a acestui software este și mai eficientă deoarece asigură sincronizarea unu-la-unu și acceptă sincronizarea programată.
Sincronizare prin FTP
Și axa trebuie să se conecteze la la un computer la distanță prin rețea locală sau FTP, va trebui să introduceți traseul de mana. Pentru a obține acces la un folder de pe un computer la distanță printr-o conexiune locală, trebuie să introduceți următoarele: \\Nume computer (sau IP)\Nume folder (de exemplu, \\192.168.1.4\Documente publice). Un avertisment este că folderul la care vă conectați poate fi deschis pentru acces neautorizat. Selectați meniul contextual al folderului și selectați elementul "Vlastivosti". În fereastra care s-a deschis, accesați fila "Acces"și bifați caseta „Vidkriti acces în culiseîn acest folder".
Puteți sincroniza fișierele sincronizate cu dispozitivul de stocare unul lângă altul. Înainte de sincronizare, veți fi foarte mulțumit. În acest moment, este acceptată sincronizarea unică directă. Aceasta înseamnă că puteți sincroniza fișiere în afara directorului de ieșire pentru scopuri specifice.
Acest program de securitate este gratuit. Faceți clic pe „Copie de rezervă” și selectați „Sincronizare fișier” imediat ce imaginea este gata. Adăugați foldere la pasul 1 pentru a selecta folderele pe care doriți să le sincronizați. Apoi selectați directorul țintă apăsând butonul „Croc 2”. De asemenea, puteți face solicitări speciale făcând clic pe „Ajustați sincronizarea” sau setați sincronizarea programată, precum și făcând clic pe „Rozklad” în interfață.
Pentru a accelera sincronizarea prin FTP, introduceți adresa serverului (de exemplu, ftp://Adresa serverului/Numele folderului). Dacă anulați mesajul de confirmare la sfârșit, va trebui să introduceți informații de autorizare pentru a accesa serverul. Puteți face acest lucru adăugând datele de conectare înainte de adresa serverului, apoi după parola dublă și apoi după semnul „@” în mijlocul adresei serverului (captură de ecran minunată de mai sus).
Faceți clic pe „Start”, iar apoi folderele vor fi sincronizate automat. Este puțin probabil ca răspunsul să se termine cel mai des. Imaginile din următoarele subdosare sunt sincronizate cu folderul principal. Este practic, nu trebuie să te gândești la formate și poți, în principiu, să nu ai fotografii de la tatăl tău. Formatele de imagine care nu sunt acceptate sunt pur și simplu ignorate. Ele trebuie să fie complet controlate independent.
Toate imaginile sunt salvate în despre familia tatălui sub numele „Înregistrări”. În suplimentul foto, totul arată așa. Această metodă funcționează miraculos și fiabil. Imaginile sunt stocate în subdirectoare. Este posibil ca acest dosar să fi fost șters. La fel cum am creat foldere cu sfinți, copii și alte obiecte și am salvat imagini în subfolderul skin.
Odată ce perechea de foldere sincronizată este gata, puteți ajusta setările pentru partajarea fișierelor. Pentru cine faceți clic pe butonul Filtru comandați din adresa folderului sau selectați această comandă din meniul contextual.
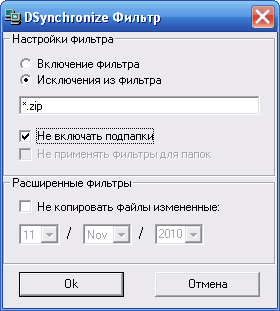
Aici putem seta copierea fie a fișierelor vechi, fie a tipurilor acestora după tip, specificând elementul „Mărirea filtrului”, sau specificați ce fișiere (sau tipuri de fișiere) nu ar trebui să fie sincronizate selectând „Vinumele de la filtru”. Masca este setată în modul standard: introducem o parte din numele fișierului și tot ceea ce nu este necesar este desemnat ca «*» . Puteți separa măștile în același punct. Apoi există câteva opțiuni care indică parametrii pentru lucrul cu subdirectoare și chiar mai jos există o secțiune „Filtre extinse”. Aici puteți dezactiva copierea fișierelor care au fost modificate în ultima zi.
Aceasta include conectarea imaginilor din folderul de sincronizare. Se recomandă să selectați opțiunea „Selectare foldere” și să selectați manual totul folderele necesare. Imaginile din alte foldere pot fi șterse din folderul sincronizat de pe hard disk. Altele pot fi ridicate sau șterse din arhiva locală de imagini. Încercând să umple acest vid, piața va fi inundată fără o soluție.
Sincronizează fișierele media și folderele cu date specifice. Acesta, desigur, este cel mai simplu software de sincronizare disponibil pe piață. 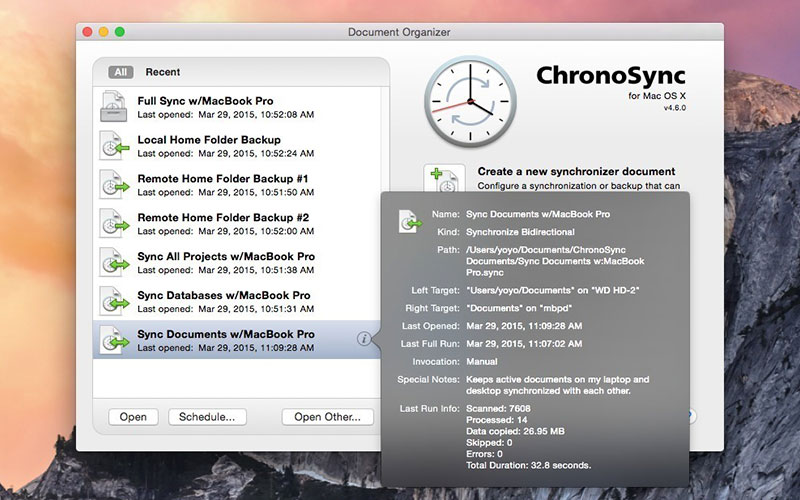
Software-ul de sincronizare poate procesa atât backup-uri locale, backup-uri la distanță, cât și backup-uri la distanță. Acest instrument este doar un program de actualizare și backup. 
Numele acestui instrument înseamnă că este un program de sincronizare, dar de fapt este pur și simplu o funcție de backup și actualizare.
DSynchronize setările
Să aruncăm o privire acum panoul de opțiuni, care se află sub lista de foldere.
Toate posibilitățile sunt împărțite în patru grupuri. Persha - „Opțiuni principale”— include practic toate ajustările necesare de sincronizare. Varto câștigă respect pentru primele două ocazii. Paragraf „Tilki nou” vă permite să nu rescrieți totul Fișiere de bazăși copiați numai cele mai recente versiuni. În acest fel, este semnificativ să economisiți o oră petrecută pe sincronizare. O alta posibilitate - „Sincronizare sub-undă”. Dacă este activat, folderele ofensive sunt verificate pentru prezența unor noi versiuni de fișiere și, ca urmare, toate copiile curente se pierd din fiecare dintre ele.
O caracteristică excelentă și notabilă este că puteți configura backup automat cât mai devreme posibil. 
Fără opțiuni avansate de sincronizare, acest lucru ar putea interfera cu software-ul de sincronizare. Vestea bună despre acest serviciu este că puteți refuza accesul la datele salvate de pe orice dispozitiv, atâta timp cât aveți o conexiune la Internet.
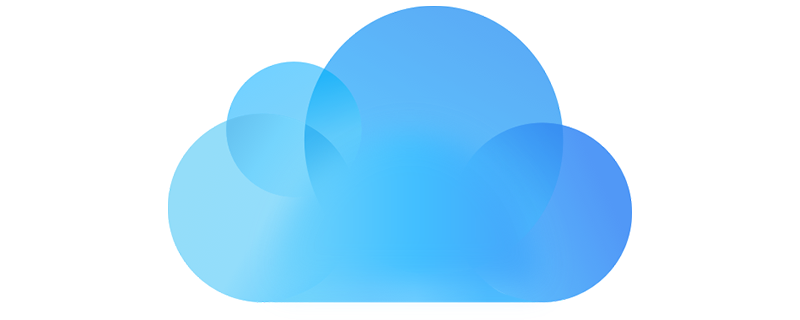
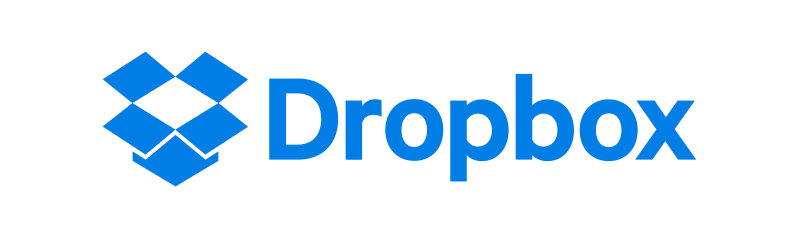
Majoritatea oamenilor fură acest serviciu deoarece creează o mulțime de bătăi de cap pentru salvarea datelor. 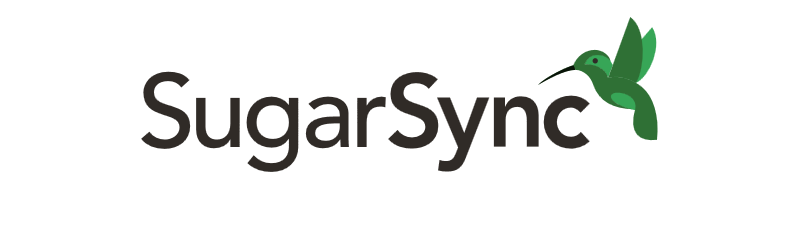
Rozlartannya grămadă posomorâtă date și foldere pentru transfer. Suplimentul funcționează cu identice interfata grafica pe diverse platforme. Operațiunea este în mare măsură evidentă și se bazează în principal pe nevoile clienților locali. Alternativa este portabilă.
Un alt grup de prieteni „Opțiuni speciale”. Aici puteți activa anti-fragmentarea transferurilor de fișiere, omiterea daunelor, precum și backup-ul (care de fapt nu funcționează: (). Cu toate opțiunile disponibile, practic nu există nimic „Anti-fragmentare”. Dacă este activat, atunci când este găsită o nouă versiune, versiunea veche a fișierului este ștearsă și Versiune noua este adăugat ca fișier nou. Acest lucru permite o fragmentare mai mică, ca și cum fișierul vechi ar fi fost pur și simplu înlocuit cu unul nou.
Prin acest schimb de sincronizare cu sincronizare este posibil să se obțină cantități și mai mari de date. După instalarea tuturor pachetelor, mințile necesare pot fi terminate de următoarele comenzi. Filtru Filtrele suplimentare privesc fișierele cu extensii anterioare în timpul sincronizării. Un număr de filtre pot fi create, denumite, salvate și activate dacă este necesar. Cu toate acestea, acest lucru nu este potrivit pentru un dispozitiv portabil. . În acest fel, fotografiile nou adăugate sunt salvate automat fără a fi nevoie de intervenția manuală a unui client.
Grupa a patra - Echipă- eliminați butonul din procesul de sincronizare, care este raportat în grupa a treia. "Planuvannya". Aceasta este una dintre cele mai importante secțiuni, care reprezintă automatizarea tuturor proceselor din robot. DSynchronize. Făcând clic pe prima opțiune "Temporizator", vom trece la fereastra de ajustare a sincronizării oră cu oră:
Aici este posibil să setați sincronizarea după o anumită perioadă de timp sau într-un anumit moment (aproximativ anul zilei, de exemplu). În plus, putem ajusta procesul de verificare a fișierelor nu numai în fiecare zi, ci și în fiecare zi a lunii sau a anului!
Este posibil DSynchronize setați sincronizarea permanentă în modul în timp real la următorul punct "În timp real". Adevărat, această caracteristică este încă experimentală, dar trebuie să știm că atunci când încercați să o porniți, înainte de a o activa, asigurați-vă că programul gestionează corect folderele selectate în modul implicit.
Apoi există două puncte care indică rularea automată DSynchronize. În primul rând - "Pornire automată", vă permite să descărcați imediat programul din sistem. Caz in care programul va fi vizibil in tava, din care puteti da click. Cum vă puteți aminti că totul a fost configurat corect? acces permanent inainte de DSynchronize Dacă nu aveți nevoie, puteți instala robotul în modul service. Pentru cine aspectul este semnificativ „Începe serviciul...”.

Trebuie să apăsați butonul de pe fereastră chiar acum „Serviciul de instalare” pentru a instala un nou serviciu, apoi lansați-l, după care nu va mai trebui să apăsați butonul "Gata".
Cap de robot cu program
Acum totul este gata pentru a opera robotul, vom imprima un buton "Sincronizare"în secțiunea „Echipe”.
Procesul de sincronizare în sine are loc în două etape, care pot fi văzute în rândul de stare. Prima etapă este verificarea și formarea unei liste de fișiere de copiat, a doua este copierea propriu-zisă. La trei capete din meniul principal puteți vizualiza liste cu toate fișierele copiate, șterse sau înlocuite. Aici putem instala cântece ale gardului Ce aveți voie în activitățile obișnuite? Dacă doriți să controlați întregul proces de sincronizare, porniți alimentarea înainte de orice acțiune DSynchronize(crim, poate, adăugând fișiere). O astfel de cerere arată astfel:
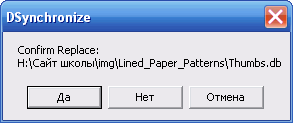
Acum avem o fereastră de confirmare pentru înlocuirea fișierelor (Confirmare adăugare - confirmare adăugare, Confirmare Eliminare/Ștergere - ștergere).
Când procesul de sincronizare este complet, acesta este din nou indicat prin scrierea în rândul de stare:
Te iubesc! Acum puteți uita de copierea manuală fișierele necesare, astfel încât să puteți transfera toate lucrările legate de sincronizarea fișierelor către DSynchronize.
P.S. Acest articol este destinat unei discuții libere despre orice. Această copie este disponibilă de la economiile drepturilor de autor. Ruslan Tertishny si tot P.S. că P.P.S.
P.P.S. Dacă îți plac soluțiile „all-in-one”, atunci Raja va fi uimit de apariție manager de fișiere, care, printre altele, poate sincroniza directoarele desemnate.
Un folder mic, gratuit și sincronizator de fișiere pentru nevoile de zi cu zi.
Prezența a două (și uneori a mai multe) computere acasă a încetat de mult să fie acceptată ca ceva de prisos.
Astăzi, într-o rețea locală de acasă, puteți găsi până la o duzină de dispozitive diferite, cum ar fi PC-urile în sine, precum și tot felul de dispozitive de stocare mici, DVD-uri și procesoare Blue-Ray, televizoare cu acces la rețea etc. Aparent, din moment ce nu aveți toate lucrurile suprasolicitate, atunci este la fel, cereți individual o unitate flash pentru a transfera datele necesare.
Uneori apar situații când fișierul necesar este schimbat pe computerul local și trebuie să îl transferați manual pe aceeași unitate flash. Cum există astfel de fișiere, așa că nu uitați să „renunțați” imediat copiile curente? Pentru care există programe speciale - sincronizatoare.
Un sincronizator bun trebuie să se ocupe atât de foldere locale, cât și de informații importante și de la distanță, adunând fișiere care s-au schimbat în alocări de directoare și actualizându-le imediat la În sfârșit, urmați programul dat în modul automat și/sau ghidat... Toate acestea (și multe alte) capabilități ale utilitarului DSynchronize sunt destul de limitate.
Indiferent de statutul său fără pisici și dimensiunea mică, poate concura cu ușurință cu programe comerciale, cum ar fi popularul Synchromagic Pro.
Actualizarea programelor DSynchronize cu Synchromagic Pro analog plătit
DSynchronize poate avea o interfață simplă și o mulțime de funcționalități urâte, astfel încât poate fi promovat cu ușurință atât pentru utilizatorii casnici, cât și pentru cei corporativi.
Un alt mare avantaj este că programul poate rula în modul service, ceea ce permite utilizatorului să nu fie nevoit să-și facă griji cu privire la sincronizarea manuală a fișierelor și să aibă la îndemână cele mai recente versiuni ale acestora prin setarea shi layout roboti DSynchronize.
În dezavantajele programelor (oricui ca :)), puteți adăuga natura nepublicată a DSynchronize pentru a arhiva fișierele copiate pentru o posibilă actualizare ulterioară. Funcția de backup ar trebui să fie prezentă la sfârșitul vizualizării „Copie de rezervă”, dar de fapt se va vedea că nu au fost făcute copii nici în folderul cu programul, nici în directoarele care sunt sincronizate:(.
Totuși, nu mă tem să aduc acest lucru la câteva minusuri, deoarece este puțin probabil să ne încurcăm cu versiunile vechi de fișiere și, dacă ne încurcăm cu ele, atunci vom crea singuri copii. Ok, acum despre munca din program.
DSynchronize nu necesită instalare; pentru a salva configurarea, o puteți dezarhiva într-un folder de pe hard disk. Putem începe totul înainte de muncă.

DSynchronize interfață
Inițial, interfața programului este în engleză, deși o pot înțelege intuitiv. Pe site-ul oficial al localizării ruse astăzi, am încercat să „domesticez” DSynchronize.
Pentru a rusifica programul, trebuie doar să accesați folderul în care l-ați dezarhivat, adăugați fișierul DSynchronize.lng Din arhiva arhivată (oh, deci... aveți voie să modificați sau să optimizați fișierul căutat pentru a se potrivi nevoilor dvs.:))). Acum putem lansa versiunea rusă a DSynchronize.
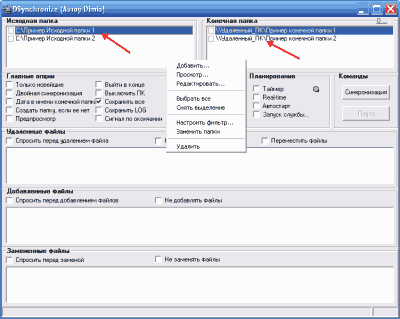
Din punct de vedere intelectual, interfața ferestrei DSynchronize poate fi împărțită în trei părți. În partea de sus sunt liste de perechi de directoare pentru sincronizare, mai jos este un panou pentru gestionarea tuturor proceselor, iar mai jos sunt trei capete care afișează lucrul cu fișierele. La începutul listei, avem două funde. Puteți șterge urma lor după o altă comandă suplimentară din meniul contextual (butonul dreapta al mouse-ului).
Dacă lista sarcinilor standard este curățată, aceasta va fi adăugată la listă. Faceți clic din nou pe meniul contextual și selectați elementul „Adăugați”. Apar câteva rânduri goale. În acest rând vom introduce adresele folderelor în care fișierele vor suporta sincronizarea.

Există o mulțime de nuanțe. Dacă intenționați să sincronizați două foldere locale, faceți dublu clic pe rând și faceți clic pe butonul „Uită-te”, selectați din listă primul folder de ieșire (din care sunt copiate fișierele), apoi pe cel final.
Puteți face același lucru dacă doriți să sincronizați folderul cu medii de stocare importante (de exemplu, o unitate flash), conectând mai întâi dispozitivul la computer.
Sincronizare prin FTP
Și pentru a vă conecta la un computer de la distanță prin conexiune locală sau FTP, va trebui să introduceți ruta manual. Pentru a refuza accesul la un folder de pe un computer la distanță printr-o rețea locală, trebuie să introduceți următoarele: Calculatorul meu(sau IP Yogo) folderele \I(de exemplu, \\192.168.1.4\Documente regionale).
Un avertisment este că folderul la care vă conectați poate fi deschis pentru acces neautorizat. Selectați meniul contextual al folderului și selectați „Power”. În fereastra care s-a deschis, accesați fila „Acces” și bifați caseta de selectare „Activați accesul privat la acest folder”.
Pentru a accelera sincronizarea prin FTP, introduceți adresa serverului (de exemplu, ftp://Adrese server/Nume foldere). Dacă anulați mesajul de confirmare la sfârșit, va trebui să introduceți informații de autorizare pentru a accesa serverul.
Puteți face acest lucru adăugând datele de conectare înainte de adresa serverului, apoi după parola dublă și apoi după semnul „@” în mijlocul adresei serverului (captură de ecran minunată de mai sus).
Odată ce perechea de foldere sincronizată este gata, puteți ajusta setările pentru partajarea fișierelor. Pentru a face acest lucru, faceți clic pe butonul „Filtrare” de lângă adresa folderului sau selectați comanda suplimentară din meniul contextual.
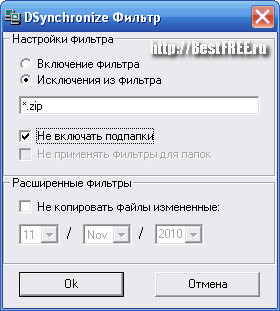
Aici putem specifica copierea fie a fișierelor selectate, fie a tipurilor acestora prin mască, selectând elementul „Filtru crescut”, sau putem specifica ce fișiere (sau tipuri de fișiere) nu trebuie sincronizate selectând elementul „Extracte filtru”. Masca este setată în mod standard: introducem o parte din numele fișierului și tot ceea ce nu este necesar este desemnat ca „*”. Puteți separa măștile în același punct.
DSynchronize setările
Să aruncăm o privire acum la panoul de opțiuni, situat sub lista de foldere.
Toate posibilitățile sunt împărțite în patru grupuri. În primul rând - „Opțiuni principale” - include aproape toate ajustările necesare de sincronizare. Varto câștigă respect pentru primele două ocazii. Elementul „Numai nou” vă permite să nu rescrieți toate fișierele existente, ci să copiați cele mai recente versiuni.
În acest fel, este semnificativ să economisiți o oră petrecută pe sincronizare. O altă posibilitate - „Sincronizare secundară”. Dacă este activat, folderele ofensive sunt verificate pentru prezența unor noi versiuni de fișiere și, ca urmare, toate copiile curente se pierd din fiecare dintre ele.
Un alt grup este în curs de dezvoltare - „Opțiuni speciale”. Aici puteți activa anti-fragmentarea fișierelor descărcate, omiterea daunelor, precum și backup-ul (care de fapt nu funcționează:) Toate opțiunile disponibile nu sunt în esență altceva decât „Anti-fragmentare”.
Dacă este activat, atunci când este găsită o nouă versiune a fișierului, cea veche este ștearsă, iar noua versiune este adăugată ca fișier nou. Acest lucru permite o fragmentare mai mică, ca și cum fișierul vechi ar fi fost pur și simplu înlocuit cu unul nou.
Al patrulea grup - „Comenzi” - nu include un buton pentru controlul procesului de sincronizare, care este denumit al treilea grup - „Planificare”. Aceasta este una dintre secțiunile principale care reprezintă automatizarea tuturor proceselor din robotul DSynchronize.
După ce am făcut clic pe prima opțiune - „Timer”, vom merge la fereastra pentru reglarea sincronizării în funcție de oră:
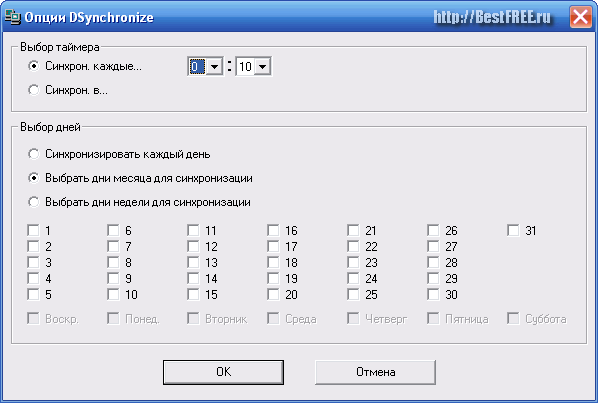
Aici este posibil să setați sincronizarea după o anumită perioadă de timp sau într-un anumit moment (aproximativ anul zilei, de exemplu). În plus, putem ajusta procesul de verificare a fișierelor nu numai în fiecare zi, ci și în fiecare zi a lunii sau a anului!
Este posibil în DSynchronize să setați sincronizarea constantă în modul în timp real sub elementul suplimentar „În timp real”. Adevărat, această caracteristică este încă experimentală, dar trebuie să știm că atunci când încercați să o porniți, înainte de a o activa, asigurați-vă că programul gestionează corect folderele selectate în modul implicit.
Apoi, există două puncte care indică DSynchronize autorun. Primul este „Autostart”, care vă permite să descărcați un program dintr-o dată din sistem. Caz in care programul va fi vizibil in tava, din care puteti da click.
Dacă sunteți sigur că totul a fost configurat corect și nu aveți nevoie de acces permanent la DSynchronize, puteți instala robotul în modul service. Pentru aceasta, elementul „Începeți serviciul...” este important.
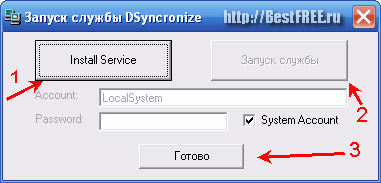
În fereastră, va trebui mai întâi să apăsați butonul „Instalare serviciu” pentru a instala un nou serviciu, apoi să îl lansați, după care nu va mai trebui să apăsați butonul „Terminat”.
Cap de robot cu program
Acum totul este gata să înceapă să funcționeze, așa că apăsați butonul „Sincronizare” din secțiunea „Comenzi”.
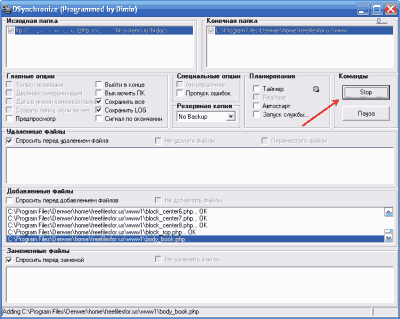
Procesul de sincronizare în sine are loc în două etape, care pot fi văzute în rândul de stare. Prima etapă este verificarea și formarea unei liste de fișiere de copiat, a doua este copierea propriu-zisă.
La trei capete din meniul principal puteți vizualiza liste cu toate fișierele copiate, șterse sau înlocuite. Aici putem instala melodii de apărare și permitem anumite activități.
Dacă doriți să controlați întregul proces de sincronizare, porniți alimentarea înainte de orice operațiune DSynchronize (inclusiv, poate, adăugarea de fișiere). O astfel de cerere arată astfel:
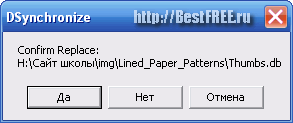
Acum avem o fereastră de confirmare pentru înlocuirea fișierelor (Confirmare adăugare - confirmare adăugare, Confirmare Eliminare/Ștergere - ștergere).
Când procesul de sincronizare este complet, acesta este din nou indicat prin scrierea în rândul de stare:
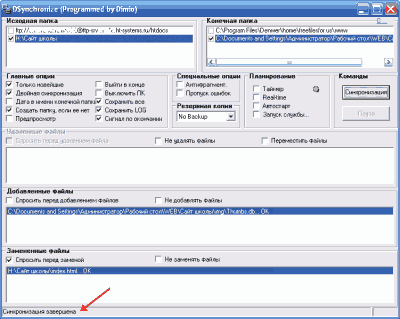
Visnovki
Te iubesc! Acum puteți uita de copierea manuală a fișierelor necesare, astfel încât să puteți transfera toată munca asociată cu sincronizarea fișierelor în DSynchronize.
P.S. Copierea și cotațiile gratuite sunt permise. articol Qiu pentru mințile de aplicare a mesajului activ deschis pe dzherelo și salvarea paternului lui Ruslan Tertishny.








